VNC клиент для Windows. Как скачать, установить и настроить!
Здравствуйте, дорогие читатели сайта Страна IT. Сегодня мы с вами поговорим о еще одной программе удаленного доступа. С её помощью вы можете полностью управлять удаленным компьютером. Речь пойдет про VNC клиент для Windows. Данная программа для удаленного доступа к компьютеру позволяет пользователям подключаться к компьютерам с операционной системой Windows и Linux и выполнять любые настройки. Так же имеется полная поддержка практически всех современных операционных систем. VNC клиент, может стать для вас незаменимым помощником, если вам часто приходится управлять удаленными компьютерами либо если вы обслуживаете парк ПК. В статье я вам подробно расскажу, как скачать, установить и настроить утилиту.
Чтобы начать пользоваться программой, её необходимо скачать, чтобы не наловить на компьютер вирусов, загружать программу мы будем с официального сайта. Для этого перейдите по ссылке – www.realvnc.com/download /

На странице загрузки, чтобы скачать бесплатно VNC клиент для Windows, необходимо выбрать соответствующую иконку и нажать на кнопку «DOWNLOAD VNC CONNECT». Так же под кнопкой загрузки можно выбрать в каком расширении скачивать программу: exe, Zip или в формате MSI Installer.
Установка программы состоит из двух частей серверной и клиентской. Если вы хотите управлять удаленным компьютером, то устанавливаем клиентскую часть – VNC Viewer, если же вы хотите в дальнейшем управлять данным компьютером, то ставите VNC Server.
Обратите внимание! Не рекомендуется устанавливать версию программы VNC Server на компьютеры, которыми вы не будете управлять. Тем самым вы оградите себя от неправомерного использования вашего ПК.
Сравнение версий
Эволюция компьютеров происходит очень быстро, и для некоторых пользователей очень сложно не отставать от прогресса. Поэтому, когда с их компьютерами происходит что-то неладное, они предпочитают попросить помощи у более технически подкованных знакомых. Чтобы сохранить время и получить точную информацию лучше воспользоваться инструментом удаленного управления для исправления проблем на машине. Для этих случаев создан VNC — программа позволяет не только просматривать экран подключенного компьютера, но и полноценно управлять им.
Чтобы использовать VNC эффективно, компоненты сервера и клиента должны быть развернуты на двух разных компьютерах (можно настроить на ранних стадиях установки). Клиентское приложение VNC Viewer должно подключаться к серверу перед стартом любого подключения. Кроме того, перед тем, как использовать данное приложение, нужно получить лицензионный ключ онлайн в зависимости от предпочитаемого набора функций.
После успешной установки соединения, пользователи могут сохранить подробную информацию для дальнейшего использования с помощью создания так называемой адресной книги VNC. Экраны подключенных компьютеров можно просматривать в полноэкранном режиме, что улучшает отображение на поврежденном или инфицированном компьютере. С помощью одного клика мыши, Вы можете начать сеанс общения по чату или отправить команду Ctrl+Alt+Del, а также узнать скорость соединения.
Опытные пользователи могу получить доступ к окну настроек клиентского приложения для включения и отключения ввода с клавиатуры и мыши, активации режима “только для чтения” и изменения уровень масштабирования.
Каждый раз, когда пользователь хочет предупредить несанкционированные подключения, он может защититься паролем. VNC поддерживает данную возможность, позволяя задавать мастер-пароль, который будет запрашиваться каждый раз при подключении.
Таким образом, VNC является ценным инструментом для организации удаленных подключений или просто для общего использования принтеров, передачи файлов и общения в чате. Программа поставляется с бесплатной лицензии для личного использования с ограниченным функционалом, а платная версия предназначена для корпоративных сред.
Подключение к удаленному компьютеру по VNC
1. Установка VNC-клиента
2. Подключение VNC-клиента к удаленному компьютеру
3. Отключение VNC-клиента от удаленного компьютера
4. Тюнинг VNC-клиента
5. Частые проблемы
Для работы с удаленным компьютером по VNC на компьютере пользователя нужно запустить программу-клиент (VNC viewer, VNC client). Эта программа передает на удаленный компьютер данные о нажатиях на клавиши и о движениях мыши, сделанных пользователем, и показывает информацию, предназначенную к выводу на экран.
1. Установка VNC-клиента
Для ОС Windows можно бесплатно скачать и инсталлировать VNC-клиент UltraVNC и TightVNC.
Mac OS X начиная с версии 10.5 имеет поддержку VNC-клиента в RemoteDesktop. Для предыдущих версий можно использовать VNC-клиенты JollysFastVNC и Chicken.
Для Linux ветви Debian (Ubuntu) VNC-клиент устанавливается из репозитория командой:
apt-get install vncviewer
Для ветви RedHat (CentOS, Fedora) — командой:
yum install vnc
Для FreeBSD VNC-клиент (TightVNC) устанавливается из пакетов командой:
pkg_add -r tightvnc
2. Подключение VNC-клиента к удаленному компьютеру
Для подключения VNC-клиента к удаленному компьютеру требуется указать его IP-адрес или DNS-имя, и номер дисплея (по умолчанию, :0) или номер TCP-порта (по умолчанию, 5900). Если VNC-сервер требует авторизации, то при подключении к нему VNC-клиент запросит пароль. Обратите внимание, что пароль доступа к VNC-серверу не связан с каким-либо аккаунтом (учетной записью пользователя) на удаленном компьютере, а служит только для ограничения доступа к дисплею VNC-сервера.
После установки соединения и открытия экрана, в зависимости от настроек VNC-сервера может потребоваться авторизация пользователя на виртуальном сервере или может быть открыта уже запущенная рабочая сессия какого-либо пользователя.
Так как на компьютере одновременно могут работать несколько VNC-серверов, для их разделения используют параметр номер дисплея. Например, один VNC-сервер может быть запущен на дисплее :0, другой — на дисплее :1. Каждому номеру дисплея соответствует номер TCP-порта, на котором VNC-сервер принимает соединения. Номер порта для дисплея получается прибавлением номера дисплея к базовому номеру порта — 5900. Дисплею :0 соответствует TCP-порт 5900, дисплею :1 — порт 5901.
3. Отключение VNC-клиента от удаленного компьютера
При закрытии окна VNC-клиента или после выхода из окружения средствами рабочего стола, в зависимости от настроек VNC-сервера, рабочая сессия пользователя может закрыться с остановкой всех используемых программ, или продолжать работу и быть доступной снова при повторном подключении к VNC-серверу.
4. Тюнинг VNC-клиента
Большое количество передаваемой на экран информации влечет за собой повышенные требования к скорости канала — к его пропускной способности и времени передачи пакетов. Нахватка пропускной способности приводит к некомфортным задержкам при больших изменениях показывамой на экране информации — открытии новых окон, скроллинге и т.д. Особенно большие задержки будут возникать при показывании фотографий и других изображений или элементов интерфейса, имеющих большое количество цветов и сложные формы.
Главный параметр, который влияет на объем передаваемых данных — алгоритм кодирования передаваемой графики. Для уменьшения объема и, соответственно, ускорения работы, рекомендуется использовать алгоритмы Tight, ZLib, ZRLE — по сравнению с несжатыми данными (Raw), они обеспечивают сжатие в десятки раз, заметно нагружая процессор. Эти алгоритмы кодирования обеспечивают комфортную работу даже на каналах со скоростью 256-512 Кбит/сек.
Для сокращения объема передаваемой по сети информации также можно устанавливать высокий уровень сжатия (Compression Level, Compression Value), низкий уровень качества JPEG (JPEG Quality) и включать режим уменьшения количества цветов (-bgr233, Restricted colors). Самый большой эффект из них при заметном снижении качества изображения дает режим уменьшения количества цветов — объем передаваемой информации уменьшается в 1.5-3 раза, соответственно, в 1.5-3 раза ускоряется отображение на экране.
JPEG применяется алгоритмом кодирования Tight для сжатия участков экрана, содержащих фотографии и другие сложные изображения с большим числом цветов. Использование Tight+JPEG сокращает в 2-5 раз объем передаваемых при этом данных. Другие алгоритмы кодирования JPEG не поддерживают.

1. Выпадающего меню «Система -> Параметры»
Объем передаваемых данных и скорость отображения на канале 1 Мбит/сек при открытии выпадающего меню «Система -> Параметры» (на рисунке меню выделено зеленым пунктиром):
| Полноцветный режим | 256 цветов (BGR233) | |||
|---|---|---|---|---|
| Объем | Время | Объем | Время | |
| ZLib | 11 Кб | 0.09 сек | 7 Кб | 0.06 сек |
| HexTile | 208 Кб | 1.6 сек | 118 Кб | 0.95 сек |
| Raw | 248 Кб | 2 сек | 128 Кб | 1 сек |
5. Частые проблемы
Не удается подключиться к VNC-серверу
- есть ли доступ к интернету;
- отвечает ли виртуальный сервер на пинги;
- запущен ли на виртуальном сервере VNC-сервер;
- нет ли по пути файервола, закрывающего доступ к TCP-порту VNC-сервера;
- правльно ли указан номер дисплея или TCP-порт VNC-сервера (номер порта = 5900 + номер дисплея).
Медленная работа через достаточно быстрый канал
Если VNC-клиент не может согласовать с VNC-сервером использование алгоритм кодирования графики с компрессией данных, выбирается алгоритм по умолчанию — Raw, который передает данные без сжатия. Также кодирование без сжатия или с низким уровнем сжатия может автоматически выбираться VNC-клиентом при работе через быструю локальную сеть. Данную проблему можно исправить, принудительно указав в настройках VNC-клиента алгоритм кодирования с высоким уровнем сжатия — ZLib, ZRLE, Tight.
Однако, для некоторых сочетаний клиента и сервера такое решение может быть бесполезным из-за ошибок в согласовании алгоритма кодирования. Например, клиент TightVNC с сервером RealVNC часто могут работать только с кодировкой Raw. Решением в этом случае будет смена VNC-клиента или VNC-сервера.
Другие статьи этой серии:
VNC — удаленный доступ к компьютеру по сети. Введение в VNC.
Установка VNC-сервера на VDS и рекомендации по тюнингу
P.S. Если есть замечания, добавления, вопросы — пишите в комменты, по ним буду дописывать статью.
↓ 03 – TeamViewer | Free Personal | Windows | macOS | Linux
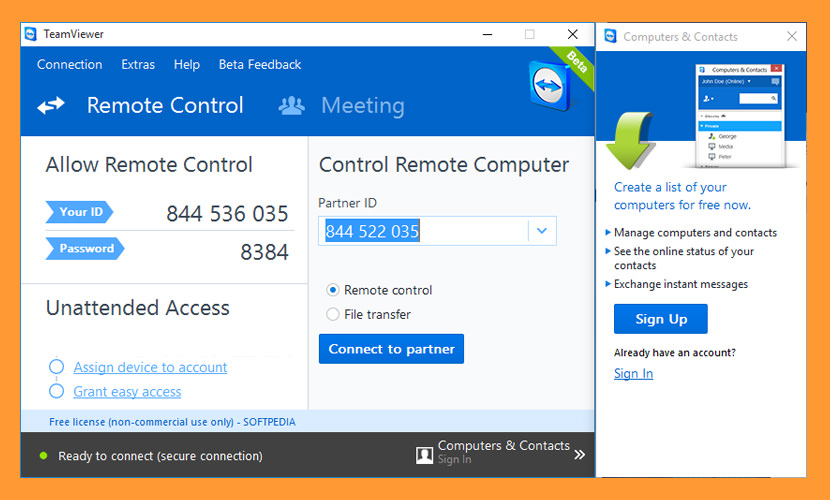
TeamViewer позволяет установить соединение с любым ПК или сервером всего за несколько секунд. Вы можете удалённо управлять компьютером партнёра так, как будто вы сидите прямо перед ним. Новые функции, такие как VoIP, веб-камера и выбор приложений, позволят вам еще лучше, проще и быстрее обмениваться данными на рабочем столе. Удаленная поддержка, удаленный доступ и программное обеспечение для онлайн-встреч, на которое полагается мир, — 1 миллиард инсталляций и более 20 миллионов устройств в режиме онлайн в любое время. Почему TeamViewer?
- Экономия времени и денег — поддержка, помощь, взаимодействие и сотрудничество с людьми. Обмен информацией. Доступ и использование технологий. Один инструмент позволяет работать так, как будто вы все находитесь в одной комнате, не тратя время и средства на поездки. С TeamViewer у вас есть все необходимое прямо перед глазами.
- Сосредоточьтесь на работе, а не заставляйте ее работать — решайте вопросы удаленно или собирайте клиентов и коллег вместе без сложных шагов или обременительного подготовительного времени. TeamViewer предназначен для того, чтобы вы могли работать в считанные секунды на любом устройстве.
- Безопасность и мощность — TeamViewer позволяет вам делать то, что вы хотите, безо всяких хлопот и беспокойства. Приватные данные, личные разговоры и личные встречи остаются такими же.
Frequently asked questions
Just run the installer on the device you want to control from and follow the instructions, or there’s MSIs for remote deployment under Windows. If you don’t have permission to install VNC® Viewer on desktop platforms, choose the standalone option.
If you have a keyboard and mouse in front of you, use them as you would normally. If you’re on a mobile device, then your touchscreen acts as a mouse trackpad, with gestures mapped to mouse buttons. See the on-board help!
RealVNC
RealVNC – это программа с кодом, похожим на Vinagre.
Оба проекта основаны на одном и том же коде, но у RealVNC есть версии для многих других платформ, не только для Gnu / Linux, но и для других платформ, таких как MacOS или Windows, и аппаратных платформ, таких как Raspberry Pi.
RealVNC более сложен для начинающих пользователей.
Следовательно, RealVNC не присутствует во многих дистрибутивах предварительно установленным способом, и вам необходимо использовать репозитории или внешние пакеты.
Если вам нужны последняя версия, на официальном сайте вы можете найти ее бесплатно для вашей ОС.
SSH – это программа, которая использует протокол SSH и позволяет нам удаленно подключаться к операционной системе, хотя в этом случае соединение осуществляется через терминал.
Вы не сможете использовать мышь, и вам также нужно намного меньше ресурсов, чем в других приложениях, но это также проблемный протокол, который может вызвать проблемы с безопасностью.
Как пользоваться TightVNC
В верхней левой части экрана расположена панель инструментов:

- New connection — новое подключение
- Save session to a .vnc file — сохранить сессию в файл .vnc
- Connection options — опции подключения
- Connection info — информация о подключении
- Pause — пауза
- Request screen refresh — запросить обновление экрана
- Send Ctrl+Alt+Del — отправить Ctrl+Alt+Del
- Send Ctrl+Esc — отправить Ctrl+Esc
- Ctrl key down — зажатая кнопка Ctrl
- Alt key down — зажатая кнопка Alt
- Transfer files — передать файлы
- Scale in — приблизить
- Scale out — удалить
- Scale: 100% — масштаб 1:1
- Scale: Auto — автоматический масштаб
- Full screen — полноэкранный режим
Для выхода из полноэкранного режима нажмите Ctrl+Alt+Shift+F.
При выборе Transfer files (передача файлов) вы сможете переносить файлы с удалённого компьютера на свой локальный и в обратном направлении:












