Как поставить компьютер на таймер включения
Возможно, многие из пользователей стационарных персональных компьютеров задавались вопросом, как организовать автоматическое включение и выключение компьютера в заданное время или по расписанию. В этой статье мы и рассмотрим один из более доступных способов.
Для осуществления данной функции работы персонального компьютера будем использовать исключительно встроенные возможности системы ввода-вывода BIOS и операционной системы Microsoft Windows 7. Использование программного обеспечения стороннего производителя исключается само собой.
Определим расписание, которое состоит из необходимых условий, т.е. нам нужно чтобы персональный компьютер включался каждый будний день в 07:00 утра и выключался в 17:00 вечера. Касательно выходных дней, то из-за ограничения в системе ввода-вывода BIOS, компьютер будет запускаться в 07:00 утра и через 10 минут отключаться за ненадобностью, т.к. на рабочем месте никого нет.
Итак, начнем. При включении компьютера надо зайти в систему ввода-вывода BIOS. Для этого необходимо нажать клавишу «DELETE», в основном эта клавиша используется во многих системных платах, но все же встречаются и другие варианты использования клавиш, такие как:
Esc F1 F2 F3 F10 F11 F12
После нажатия клавиши «DEL» отобразится системное меню BIOS и будет выглядеть примерно так, как показано на нижеуказанном рисунке:

Далее переходим к меню «Power Management Setup» с помощью стрелок и нажимаем Enter, тем самым мы попадаем в «Настройки управления питанием» и наблюдаем следующее отображение:

Устанавливаем значение параметра «Resume by Alarm» в [Enabled], активируя включение компьютера по расписанию. В параметре «x Date (of Month) Alarm» можно выбрать ежедневное исполнение или же определить нужный день месяца, в нашем случае мы будем использовать первое – Everyday. Время включения компьютера «x Time (hh:mm:ss) Alarm» определено на 07:00 утра.
Таким образом, автоматическое включение персонального компьютера организовано по расписанию: ежедневное включение в 07:00 утра, как в будни, так и выходные дни.
Что делать, если будильник не срабатывает
Как правило, с настройкой будильника проблем не возникает, но потом оказывается, что ноутбук не включается автоматически. Есть хорошая и плохая новость :
- Есть некоторые настройки, которые решают проблему автоматического включения
- На некоторых компьютерах и ноутбуках ничего не получится сделать ☹
Итак, первым делом идём в «Пуск -> Панель управления -> Система и безопасность -> Электропитание» . Там будет выбрана ваша текущая схема управления электропитанием, у меня это «Сбалансированная», у вас может называться как угодно. Нажимаем «Настройка схемы электропитания»:

Далее жмём «Изменить дополнительные параметры питания»

Пролистываем параметры схемы до подраздела «Сон -> Разрешить таймеры пробуждения» , должно быть выставлено «От сети: Включить»

Компьютер может проснуться от будильника только в том случае, когда он «спит», т.е. в ждущем режиме. Когда ноутбук выключен или в режиме «Гибернация» ничего не получиться, потому что никакие программы не работают. В режиме «Сон» подаётся питание на оперативную память и на таймеры, отвечающие за пробуждение. Поэтому, важно переводить компьютер именно в режим «Сон» . Для этого настроим действие кнопки питания и крышки ноутбука на «сонный» режим:

Можно и вручную отправить ноут спать, нажав «Пуск -> Завершение работы -> Спящий режим»

Проблемы с планировщиком
Если всё равно компьютер не выходит сам из спящего режима, тогда поднастроим нашу задачу в планировщике:

- Заходим в «Свойства» будильника
- На вкладке «Общие» ставим галку «Выполнить с наивысшими правами»
- На вкладке «Условия» СНИМАЕМ галочку «Запускать только при питании от электросети»

ВАЖНО: если таймер стал срабатывать, то всё равно проверьте несколько раз и на первое время поставьте дублирующий будильник на смартфоне чтобы точно не проспать!
Что ещё можно сделать
К сожалению, на некотором оборудовании никак не получится заставить компьютер включаться автоматически в заданное время. Как вариант, можно попробовать обновить драйвера системных устройств в автоматическом режиме. Бывает, что в Windows 7 работает, а в Windows 10 или XP не работает и наоборот.
100% способ автоматического включения компьютера
Почти на всех компьютерах, но не на всех ноутбуках, есть функция автоматического включения в БИОСе. Вам нужно войти в BIOS и найти раздел, похожий на «Power Management Setup» и установить будильник «Power-On by Alarm -> Enabled» и время включения. Либо, если у вас UEFI BIOS, то зайти в раздел «Дополнительно -> APM -> Включение посредством RTC» . Подробно на этом останавливаться не будем, т.к. способ через биос не удобный, и скорее всего, если эта возможность есть в биосе, то и в Windows будет работать автоматический будильник.
Как настроить расписание автоматического выключения / включения (перезагрузки) компьютера при помощи Simple Shutdown Timer в Windows XP, Windows 7, Windows 10
В это сложно поверить, но Simple Shutdown Timer от PCWinTech еще проще, чем RTG Ninja Shutdown. Как видно на картинке, программа до смешного мала. Приложение позволяет установить период активности компьютера вплоть до секунд. После установки времени в выпадающем меню выберите, что должен сделать компьютер – выйти из учетной записи, перезагрузиться, выключиться или уйти в спящий режим (log off, reboot, shutdown, hibernate). Нажмите на «Start» и запустите таймер.
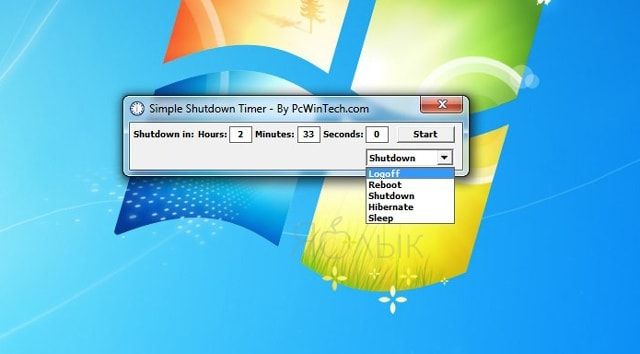
Simple Shutdown Timer устанавливается на компьютер подобно любой другой программе и работает с Windows 2000 и более новыми версиями. Также доступна портативная версия. Если вы разбираетесь в командной строке, для Simple Shutdown Timer есть несколько команд, узнать о которых можно на сайте разработчика.
Если вышеописанные приложения вас не впечатлили, существует множество других, например, Windows Reboot и Switch Off.
Вариант 3 (со спящим режимом // универсальный способ!)
Этот вариант подойдет даже в том случае, если ваш компьютер не «умеет» включаться автоматически сам «через» настройки BIOS (например, такой штуки нет во многих ноутбуках).
Для решения вопроса потребуется спящий режим (это вариант перевода ПК в режим пониженного энергопотребления). Думаю, у многих данный вариант выключения есть в меню ПУСК.
1) Итак. Для начала нужно открыть настройки электропитания текущей схемы и разрешить таймеры пробуждения (см. скриншот ниже).

Схема электропитания — настройки
2) Затем нужно открыть планировщик заданий ( Win+R , и команда control schedtasks ), создать задачу, дать ей имя, разрешить ее выполнение для всех пользователей с наивысшими правами (см. скриншот ниже, я показал все галочки).

Создание задачи — пробуждение ПК
3) Далее во вкладке «Триггеры» установите режим выполнения ежедневный (либо те дни, которые нужны вам) , и укажите время включения ПК (в моем случае 9:20 утра).

4) Во вкладке «Действия» следует создать задачу по запуску программы (которая вас разбудит) — в своем примере я взял проигрыватель VLC и указал ему короткое видео (он его автоматически воспроизведет).

5) Во вкладке «Условия» нужно разрешить пробуждать ПК для выполнения поставленной задачи. См. образец на скрине ниже.

6) Ну и последний штрих во вкладке «параметры» — необходимо разрешить выполнение задачи, если был пропущен плановый запуск (на всякий Просто из-за некоторых обновлений времени — могут быть казусы).

параметры — запускать задачу, если была пропущена
Собственно, на этом всё — можно проверять!
В идеале : компьютер выходит из сна и запускает проигрывание выбранного ролика/аудио-файла (причем, задача была создана для всех пользователей, а значит без разницы под кем вы работали в последний раз).
Сложно? Я думаю нет!
Иные способы и рекомендации — приветствуются в комментариях ниже!
Первый способ: BIOS
В меню BIOS есть настройки ПК, часто одной из которых является самостоятельное включение компьютера в заданное время.
Примечание: способ подойдет не всем, ведь указанный параметр имеется не в каждой версии BIOS.
Для запланированного включения ПК через BIOS необходимо:
- Перейти в BIOS-меню. Для этого необходимо включить/перезагрузить ПК. Перед стартом загрузки операционной системы на дисплее монитора отображается информация с моделью материнской платы и клавишей, которую необходимо нажать для доступа к меню BIOS. F2, F10, Del, Esc – клавиша может варьироваться и зависеть от производителя материнской платы.
- Перейти в раздел «Power» или «Power Management Setup». Он может быть спрятан в другом меню – «Advanced BIOS Features» или «ACPI Configuration». Если при поиске такие пункты в настройках обнаружены не были, BIOS не поддерживает включение/выключение ПК по графику.
- Отыскать подпункт Power-On by Alarm и поставить напротив него значение «Enabled». Переключение осуществляется клавишей «Enter».
- Настроить следующие два пункта: Day of Month Alarm и Time Alarm, то есть, день месяца для включения и время в часах, минутах и секундах. При настройке первого параметра можно выбрать опцию «Everyday», что будет означать ежедневное включение ПК по графику.
По завершению настройки параметров в BIOS необходимо нажать F10 или перейти в меню Exit и выбрать «Save Changes and Exit». Последует перезагрузка ПК с применением новых настроек для системы.
Сторонние программы
В отличие от системных средств Windows, другие программы для автоматического отключения компьютера отличаются более широкими настройками. Вам не придется отсчитывать время в секундах и вручную прописывать параметры для запуска таймера.
SM Timer
Лаконичная утилита Smart Turn Off предназначения для автовыключения компьютера под управлением Windows 10, 8, XP или Vista. Доступны только основные настройки: завершение сеанса или полное отключение ПК, через указанный промежуток или в определённое время.

Airytec Switch Off
Программа Switch Off знает, как выключить компьютер через определенное время. Утилита имеет гибкие настройки: расписание по дням недели и указанному времени, выбор действия – отключение, перезагрузка, сон, разрыв VPN соединений. Switch Off может закрыть приложения и показать предупреждение перед запуском функции. Также автовыключение может запускаться не по часам, а при отсутствии действий процессора или пользователя за определенный промежуток.
Читайте также: Как найти потерянный смартфон даже в случае, если он выключен: самые действенные способы и приложения для Android и IOS

Скачать утилиту можно в полном варианте или portable – не требует установки, запускается с любого носителя. Приложение добавляет свою иконку в область уведомлений Windows, для запуска задания достаточно кликнуть на него и выбрать нужную функцию. Есть у Switch Off и веб-интерфейс для удаленного доступа – с его помощью можно отключить компьютер онлайн в браузере с любого устройства.
Wise Auto Shutdown
Как поставить таймер выключения компьютера Windows 10, знает программа Wise Auto Shutdown. Утилита предоставляет на выбор несколько вариантов действия, выставляется время – точное, через промежуток, ежедневное или при простое.

Перед автоотключением будет показано напоминание, из которого можно отложить заданное действие.
PowerOff
Многофункциональное приложение PowerOff для на Windows 7 или 10 имеет огромное количество настроек таймера на выключение компьютера. Выбирайте действие и устанавливайте время срабатывания для запуска стандартного режима. Функцию можно связать с уровнем загрузки процессора или проигрыванием музыки плеером Winamp. Утилита умеет управлять интернет-подключением, подсчитывая объемы трафика.

Учтите, что при закрытии PowerOff, таймеры будут сброшены. Поэтому выставьте в настройках, чтобы утилита сворачивалась вместо полного выхода, тогда ПК отключится через заданное время.
Обновление
Если Вы решили обновить программу, сначала закройте TimePC, удалите и после этого установите новую версию.
 |
Интерфейс программы TimePC очень прост, все настройки и функции умещаются в одном небольшом окне. Утилита занимает совсем немного места на жестком диске, не мешает работе операционной системы и другим программам. TimePC тихо сидит в системном трее и всегда готова выполнить Ваше задание выключить и включить компьютер в заданную дату и необходимое время. TimePC поддерживает русский и английский языки, работает под управлением ОС Windows XP/Vista/7.
 |
Как запланировать автоматическое включение компьютера на Windows
Если в MacOS все настраивается легко и просто, то в Windows вам придется повозиться с Панелью управления. Или, возможно, с BIOS’ом вашей системы, чтобы воспользоваться этой функцией. И здесь кроется коварный нюанс. Поскольку в мире существует огромное количество различных производителей материнских плат, вполне возможно, что у вас вообще не окажется такой возможности настройки. Но не торопитесь расстраиваться раньше времени.
Мы специально не будем касаться Биоса и интерфейса UEFI, поскольку системы у всех разные и инструкция по поиску настроек на одном программном обеспечении может значительно отличаться от другой, а пойдем путем наименьшего сопротивления, который, скорее всего, подойдет большинству, – через Панель управления.

Запланировать переход в режим автоматического включения можно следующим образом. Для начала через Панель управления включите параметр «Разрешить таймеры пробуждения». Для этого входим в нее (один из быстрых способов: нажмите сочетание клавиш «Win» + «R» в окне «Выполнить», в строке «Открыть» введите команду control или control panel).

Перейдите в раздел «Электропитание»

И нажмите на вкладку «Настройка перехода в спящий режим»

В открывшемся окне нужно нажать на вкладку «Изменить дополнительные параметры питания»

Далее найти такой параметр, как Сон > Разрешить таймеры пробуждения. Его значение должно быть включено.

Настраиваем расписание автоматического включения компьютера под управлением Windows. Для этого с помощью функции «Поиск» ищем приложение «Планировщик заданий».

В окне планировщика перейдите в раздел «Библиотека планировщика заданий» и нажмите на вкладку «Создать задачу» (располагается в правой части окна).

В окне настройте параметры включения компьютера. Учетную запись, под которой будет осуществляться вход, уровень прав. И не забудьте указать операционную систему (всплывающее меню находится в нижней части окна).
Третьим шагом обязательно укажите операционную систему, к которой будет применено действие этой задачи, проще говоря, версию вашей Windows .

Далее перейдите на вкладку «Триггеры» и нажмите на кнопку «Создать».

Перед вами окно, в котором можно произвести требуемую настройку расписания.
Осталось еще два пункта. Перейдите на соседнюю вкладку «Действия» (без этого задача не будет завершена). Здесь необходимо настроить одно из предложенных действий:
- Запуск программы;
- Отправить сообщение электронной почты;
- Вывести сообщение

В последнем случае на экран будет выведена надпись, которую вы написали.

Финальное окно под вкладкой «Условия». Здесь необходимо поставить галочку напротив строчки «Пробуждать компьютер для выполнения задачи». Жмем кнопку «ОК».*
*В том случае, если в параметрах был указан вход в систему под определенным пользователем, планировщик запросит его имя и пароль.












