5 способов потоковой передачи видеоигр с ПК на телевизор
Вы хотите играть в свои любимые компьютерные игры на своем телевизоре?
Но часто возникает проблема: ваш компьютер находится в одной комнате, а телевизор — в другой.
Проложить длинный HDMI-кабель между комнатами нецелесообразно. Ответ заключается в потоковой передаче игр с вашего компьютера на телевизор через домашнюю сеть.
Вот несколько методов, которые вы можете использовать для потоковой передачи игр с ПК на телевизор.
Принцип работы потокового видео
Потоковое вещание – способ трансляции видео и аудио файлов через локальную сеть. Воспроизведение удаленно стало привычным для большинства современных пользователей. На определенном порту сервер ожидает соединения, после сопряжения устройств через него передается видео.
С компьютера, который является основным, возможно транслировать сразу несколько видео, даже целые списки воспроизведения. Все действия, выполняемые на главном ПК, отражаются на других устройствах.
Трансляции поддерживаются большинством персональных компьютеров или ноутбуков. Если вы хотите запустить кино или видеоролик с ПК на экране телевизора Samsung, LG или любой другой модели LED-телевизора, то для этого необходимо узнать IP-адрес компьютера. В операционной системе Linux его можно узнать через терминал с помощью команды «sudo ifconfig». В ОС Windows от Microsoft в командной строке необходимо прописать «ipconfig». После этого можно переходить к настройкам медиаплеера VLC.
Технология совместного использования мультимедиа в сети
Условием предоставления мультимедийного контента в сети – подключение устройств к той же локальной сети. Тип соединения (wi-fi (WLAN) или кабельный Ethernet) не играет никакой роли. Управление берет на себя протокол UPnP AV (Universal Plug-and-Play Audio Video), который должен поддерживаться всеми устройствами.
Эта технология позволяет обнаруживать все устройства в сети и взаимодействовать им между собой. Устройство, поддерживающее протокол UPnP AV ищет в локальной сети сервер, который обеспечивают соответствующую службу обмена мультимедийным контентом. Затем отображает список найденных устройств.
Преимуществом протокола UPnP AV это факт, который не требует входа в систему на сервере, и не позволяет управлять правами доступа. Каждое устройство может поэтому без проблем обращаться к общим ресурсам.
Для воспроизведения медиа-контента с использованием стандарта DLNA, вам необходимо включить его во всех устройствах, принимающих участие в передаче. Тогда на экране появится список доступного содержания, и вы можете начать воспроизведение.
Производительность сети
Во время передачи потокового видео высокой четкости очень много зависит от скорости передачи данных в локальной сети. В противном случае, при просмотре фильмов или музыки через телевизор, они могут «заикаться».
Однако, даже в кабельной сети с портами Fast Ethernet, который позволяет достигать производительности до 100 Мбит/с, вы можете плавно воспроизводить видео высокого разрешения в режиме 1080p.
Сети WLAN и PowerLine
В беспроводных сетях и PowerLine необходимо обеспечить хорошие условия для передачи данных, потому что оба указанных типа локальных сетей являются более чувствительны к помехам, чем сетевые кабели.
Однако, при сохранении оптимальных условий вариант 802.11n в случае WLAN, и вариант HomePlug AV в случае сети PowerLine, достаточен для качественного воспроизведения фильмов в формате HD.
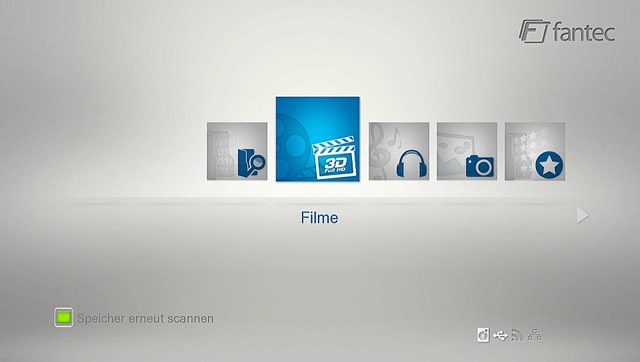
Доступный для воспроизведения контент, которые найдены в устройствах с поддержкой DLNA, подключенных к локальной сети, вы можете просмотреть в графическом интерфейсе проигрывателя.
Мультимедийный сервер для домашней сети
В качестве источника с файлами рекомендуется использовать мультимедийный сервер. Таким называют идентифицирующее устройство в сети, в котором хранятся фотографии, музыкальные файлы и фильмы, предназначенные для передачи на устройство воспроизведения.
Роль такого сервера может успешно выполнять обычный настольный компьютер или ноутбук. Тем не менее, этот первый подходит немного меньше для этого задания, потому что он потребляет много электроэнергии, а сервер должен быть в постоянной готовности для выполнения своих обязанностей.
Более экономичным решением оказывается например, маршрутизатор с интерфейсом USB или NAC.
Обмен фото и видео через DLNA
Желая предоставлять фильмы, фотографии и музыку в своей локальной сети Windows, не обойтись без программного обеспечения сервера, например, share-ware Tversity (www.tversity.com) или бесплатные VLC Media Player (www.videolan.org), Serviio (www.serviio.org).
Tversity дает не только доступ к информации через UPnP и DLNA, но кроме того позволяет проецировать мультимедийные файлов с помощью веб-браузера. Преимущества этого инструмента, а также программы PS3 Media Server в функции преобразования файлов, сохраненных в экзотических форматах на широко используемые (это действие мы называем перекодировкой), чтобы они могли быть переданы на устройство, которые не поддерживают мало известный видео-кодеков. Кроме того, вы можете использовать в качестве альтернативы серверное по, предлагаемое некоторыми производителями телевизионных приемников, например, утилита PC Share компании Samsung.

С помощью этой программы вы можете легко организовывать и осуществлять быстрый поиск даже в большой коллекции музыки и фильмов. Может самостоятельно сортировать файлы, разделив их на категории фото, видео и музыка по их расширению.
Кроме того, считывает метаданные (дополнительную информацию, содержащуюся в файлах), например, исполнителей музыкальных произведений, что позволяет сортировать свои коллекции также в соответствии с этими критериями. Соответствующие данные будут отображаться на экране телевизора Smart TV или в интерфейсе плеера.
Маршрутизатор в роли сервера
Программное обеспечение для медиа-сервер, в которое использует большинство маршрутизаторов и сетевых устройств хранения данных (NAS, Network Attached Storage), поддерживает стандарты UPnP и DLNA (проверьте в руководстве по эксплуатации).
При подключении к маршрутизатору внешнего USB-диска, вы можете передавать накопленные на нем фильмы, музыку и фотографии на устройств потокового воспроизведения через телевизор.
Активизация сервера
Функция медиа-сервер должна быть включена автоматически после установки диска в память сети. Проверьте это в интерфейсе конфигурации маршрутизатора. Способ выполнения этой операции зависит от модели маршрутизатора (проверьте в инструкции).
Вызовите страницу конфигурации, после чего перейдите к правильному меню и, в случае необходимости, установите флажок управления медиа-сервер.
Воспроизведение видео и музыки
Другие программы, действующие в соответствии со стандартом UPnP AV можно аналогичным образом использовать в качестве серверов. Сначала необходимо подключить их к своей домашней сети (лучше всего с помощью кабеля). Затем включите его и запустите поиск медиа-сервера в локальной сети.
При обнаружении медиа-сервера, вы можете воспроизводить, предоставляемые с его помощью мультимедийные файлы, при условии, что как медиа-сервер, так и воспроизводящее устройство поддерживает файлы данного формата.
NAC в роли медиа-сервера
Современные устройства NAC предлагают, по крайней мере, один параметр сервера UPnP AV. Роль сервера UPnP AV может взять на себя маршрутизатор, если вы подключите его к порту USB жесткий диск, содержащий файлы мультимедиа. В случае необходимости вы должны активировать медиа-сервер (соответствующая опция находится предположительно в графе с параметрами NAC).
Обычные серверы NAC обеспечивают функцию UPnP AV Сервер в дополнительных настройках или в разделе Advanced. Однако возможности выбора папки, в которых мультимедийные ресурсы должны быть доступны на сервере, оставляют желать лучшего. В большинстве моделей можно указать только одну папку, что вынуждает пользователей определенным образом упорядочивать структуру папок, собранных в сервере NAC.

Возможные проблемы
Во время эксплуатации техники, подключенной тем или иным способом, могут возникать различные проблемы, которые чаще всего можно решить при помощи манипуляций с настройками. Но бывают ситуации, которые придется устранять физически.
- Проблема с разъемами. Даже когда все оборудование подключено правильно, могут появляться неполадки с передачей сигнала. Чаще всего такая неполадка решается простым перезапуском сети. Если проблема появляется очень часто, или перезапуск не помог с ее решением, нужно проверить, как провод подключен к устройству. Он может быть вставлен не до конца или иметь плохой контакт. Следите за тем, чтобы приходящий провод не был изогнут и не стоял на излом рядом с разъемом.
- Иногда отдельный видеофайл может не открываться. Проблема чаще всего кроется в отсутствии необходимых кодеков или в устаревших драйверах для видеокарты. Решением данной неполадки будет установка необходимых компонентов для открытия.
- Отсутствие звука является одной из очень частых проблем при первом запуске подключенных устройств. Это можно проверить в разделе «Управление». Там нужно будет уточнить, поддерживает ли ваш звуковой драйвер работу с дополнительно подключенными устройствами. При необходимости потребуется удалить старый драйвер, затем перезагрузить компьютер и только после этого устанавливать новый, более свежий драйвер. Если обойтись без перезагрузки, то звук может не появиться, а проблема останется.


О том, как смотреть фильмы с компьютера на телевизоре, узнаете в следующем видео.
Без проводов
Если вы купили современный ТВ с интегрированным Wi-Fi, подсоединяйте к нему ноутбук без проводов. Но даже владельцам устройств без технологии Smart TV можно настроить беспроводное подключение ноутбука через специальный адаптер. Для установки соединения выберите один из методов:
- DLNA – если ТВ соединен с роутером локальной сети или в нем есть Wi-Fi Direct;
- Miracast или WiDi – поможет использовать ТВ в качестве беспроводного монитора, передавая любой видеосигнал;
- через адаптер;
- Apple TV.
Чтобы подключить ноутбук к телевизору по DLNA через WiFi:
- Подключите оба устройства к единому роутеру. В меню ТВ войдите в пункт «Сеть» и отметьте вашу точку доступа в качестве основной, впишите ее пароль.
- Создайте на ПК сервер, открыв доступ к контенту для ТВ. В «Центре управления сетями» в качестве активной сети установите домашнюю.
- Найдите папки с файлами, которые вы собираетесь дублировать на телеэкран. По правому клику на папке откройте «Свойства» и перейдите на вкладку «Доступ», в расширенных настройках активируйте открытие доступа к содержимому.
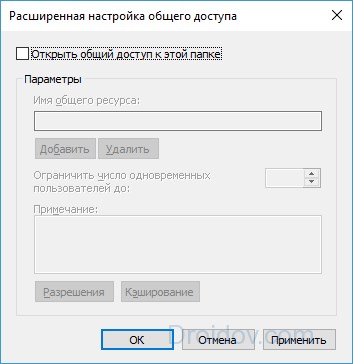
Упростить создание сервера поможет специальная программа – «Домашний медиа-сервер», Share Manager, Samsung Share. Первая является самой распространенной, умеет перекодировать видео и аудиофайлы, поддерживает субтитры и цифровое телевидение. Для использования:
- скачайте установочный файл с сайта разработчика;
- установите и откройте приложение;
- в перечне выберите модель своего ТВ;
- отметьте в каталоге папки, файлы из которых собираетесь передавать на второй экран.

Теперь включайте ТВ, в меню найдите сервис просмотра контента со сторонних устройств. У устройств марки LG он находится в разделе SmartShare, на Sony – Home. Чтобы передать с компьютера на телевизор фильм по Wi-Fi, кликните на нужный файл на ноуте, в подменю перейдите в «Воспроизвести на».
Читайте также: Volte: что это такое в телефоне, основное предназначение функции, принцип работы и отзывы пользователей

В Windows 7 и 8 могут возникнуть проблемы с передачей видео в формате MKV, для них не активируется функция воспроизведения на другом дисплее. Чтобы выводить картинку в этом случае, придется сначала переконвертировать файлы в AVI.
Если ТВ оснащен функцией Wi-Fi Direct, вам достаточно на ноутбуке включить доступ к нужным папкам. После этого в меню телевизора активируйте Директ – в списке обнаруженных устройств выберите ваш ноутбук, впишите пароль и можете передавать файлы.
Miracast и WiDi
Для этих технологий не придется открывать доступ к папкам, но ноутбук должен удовлетворять ряду требований, чтобы выводить картинку через Wi-Fi:
- процессор минимум Intel 3;
- предустановленная Windows 8.1 и выше с Wi-Fi – для Miracast;
- беспроводной адаптер Intel HD Graphics – для WiDi;
- телевизор должен поддерживать одну из этих технологий.
Как вывести изображение ноутбука на телевизор через WiDi: загрузите и откройте утилиту Intel Wireless Display, запустите поиск беспроводного дисплея. Для соединения впишите код безопасности, показанный на ТВ.

Для подсоединения через Miracast в Windows 8.1 раскройте панель Charms и активируйте в списке устройств «Проектор». Выберите добавление беспроводного экрана.
Адаптер
Если в телевизоре нет Wi-Fi, но есть разъем HDMI, приобретите небольшой адаптер типа:
- Android Mini PC;
- Google Chromecast;
- Miracast приставку.
Эти небольшие устройства наделят ваш ТВ полноценными возможностями Smart TV. Также отдельные телевизоры позволяют присоединять адаптер Wi-Fi в их USB-порт, после чего могут выходить в домашнюю сеть.
Apple TV
Приставка Apple TV позволяет отправлять потоковое видео с компьютера на телеэкран. Проще всего подсоединить ноутбук с Mac OS X, но настроить передачу можно и на ПК с Windows.

Как подключить Макбук: подключите Apple TV к телевизору, присоедините приставку к сети Wi-Fi. В системных настройках ПК выберите «Дисплеи», в списке выставьте Apple TV – на телеэкране появится изображение с ноута. Если вы хотите передать один фильм, запустите его в проигрывателе, в нижней строке меню кликните на иконку со стрелочкой и кликните на «AirPlay». Видео перейдет на ТВ.
Для ПК с Windows установите фирменный iTunes. В меню «Файл» активируйте пункт «Домашняя коллекция», в плеере появится значок AirPlay. Все фильмы и музыку из вашей библиотеке можно будет передать на ТВ.
Варианты подключения ноутбука к телевизору через Wi-Fi
Способы решения проблем с подключением телевизоров Samsung к вай фай
Чтобы можно было получать данные с компьютера и отобрать их на экране, могут быть использованы следующие способы:
- Если в доме есть роутер, а в телевизоре и компьютере беспроводные адаптеры, то отправлять файлы между ними можно через локальную беспроводную сеть. В этой ситуации возникает доступ к медиафайлам, находящимся на компьютере и воспроизводит их на своем экране.
- Многие современные телевизоры (например, LG, Samsung) оснащены устройствами, работающими по технологии Wi-Fi Direct. Ее особенность в том, что можно создать беспроводную локальную сеть без использования роутера. В рассматриваемом случае соединение с ПК происходит напрямую. Эта технология похожа на «Блютуз», но имеет больший радиус действия — он составляет до 200 метров.
- Технология Miracast представляет собой протокол беспроводной связи, который поддерживается последними версиями Windows и большинством моделей, например LG, Panasonic, Samsung.
- Intel WD представляет собой еще один протокол Wi-Fi для связи между устройствами. Он используется компьютерами, имеющими процессор Intel.
- Macbook можно подключить с помощью приставки AirPlay.
- Возможно применение мини PC. Они представляют собой компьютеры размером с флешку. На них установлена одна из современных операционных систем. Подключение к телевизору осуществляется через вход HDMI.
Обратите внимание! Использование любого из перечисленных вариантов дает возможность выводить на экран видео и изображения с компьютера.





PotPlayer

Данный видеоплеер разработан южнокороейской телекоммуникационной компанией Daum (позже — Kakao) как альтернатива нашумевшему известному KMPlayer. Главные отличия заключаются в поддержке передовых технологий обработки видео. Программа выпускается бесплатно для двух видов операционных систем с 32 и 64-битной разрядностью.
PotPlayer не уступает, и даже превосходит своего конкурента в количестве поддерживаемых форматов и кодеков. В нем реализованы видеокодеки DXVA: H.265/HEVC, H.264/AVC, VC-1, MPEG2. Поддержка технологий QuickSync и CUDA обеспечивает высокое качество просмотра видеофайлов во всех актуальных форматах с возможностью аппаратного ускорения за счет ресурсов видеоадаптера. Видеоплеер распознает большинство моделей 3D очков для просмотра кино с трехмерными эффектами.
Программа отлично себя показывает в роли аудиоплеера, и позволяет производить точную настройку звучания посредством набора аудиофильтров и эквалайзера. В настройках пользователю доступен выбор того звукового адаптера, который будет участвовать в обработке звука. Проигрывание музыки сопровождается красивыми визуализациями в виде осциллограмм.
Интерфейс PotPlayer максимально упрощен и не вызывает дискомфорта. Каждый желающий может сменить стандартный вид на предустановленные в списке настроек темы. Присутствует русскоязычный перевод текста.
Преимущества:
- поддержка современных технологий обработки видео;
- встроенные DXVA-кодеки;
- отображение субтитров на разных языках;
- делает скриншоты и видеозахваты;
- интуитивно понятный интерфейс на русском языке;
- бесплатный софт.
Недостатки:
Передача медиа с ноутбука на телевизор по Wi-Fi (DLNA)
В этом случае фильм, который просматривают на ноутбуке, одновременно будет показан по телевизору. Чтобы обеспечить вывод изображения, необходима беспроводная сеть. Для показа нужно наличие беспроводного адаптера. При этом ноутбук должен быть подключен к Wi-Fi. При одновременном подключении этих двух устройств будет происходить передача изображения.
В некоторых устройствах применяется технология Wi-Fi Direct. В такой ситуации можно будет обойтись без роутера. Беспроводную сеть при этом обеспечит телевизор.
Подключение к Wi-Fi производится из соответствующего меню при настройке.
На первом этапе необходимо установить в телевизоре нужные параметры.
Если имеется роутер к которому подключены устройства, то нужно сделать следующее:
- На пульте выбирают вход в настройки.
- В меню нужно перейти в пункт, относящийся к сетевым подключениям.

- Далее нужно выбрать раздел, посвящённый беспроводному подключению.
- Из списка доступных сетей выбирают нужную и вводят ключ безопасности.
При наличии функции Wi-Fi Direct надо выполнить такие действия:
- Войти в настройки.

- В меню перейти в раздел, посвящённый Wi-Fi Direct.
- Включить этот режим. На экране появится название беспроводной сети и ключ безопасности.
Получив нужные данные, можно подключиться к этой сети.
Следующим шагом является настройка DLNA сервера.
Для примера будет рассмотрено то, как это можно сделать на «Виндовс 7»:
- Если применялось Wi-Fi Direct, то требуется подключиться к беспроводной сети. При этом необходимо выбрать домашнюю сеть.

- При наличии домашнего роутера уже должно быть подключение к нему.
- Далее процедура сводится к тому, что на компьютере организуются папки с общим доступом, где будет находиться видео для просмотра.

Делается это так:
- Кликают правой клавишей мышки по имени папки и переходят к ее свойствам.
- Переходят на вкладку «Доступ» и выбирают расширенные настройки.
- Ставят галочку в соответствующем поле, чтобы разрешить общий доступ к папке.
Для настройки достаточно указать, что беспроводная сеть является частной. В этом случае папки «Документы», «Видео», «Музыка» и «Изображения» по умолчанию становятся общими. Можно к ним добавить произвольные папки, зайти в их свойства, перейти на вкладку «Доступ» и установить в ней общий доступ для получения возможности отправить файлы.
Теперь в панели управление нужно зайти в сетевой раздел и перейти к параметрам домашней сети. Нужно создать домашнюю группу и открыть доступ к нужным папкам.

После того, как было выполнено включение DLNA, надо зайти в телевизоре кнопку Нome и на экране перейти в раздел просмотра доступных файлов.

Файл с видео должен находиться в папке общего пользования. В нее заходят на PC, кликают правой клавишей и выбирают пункт «Воспроизвести на телевизоре». Здесь вместо последнего слоя указано наименование телевизора. После запуска произойдет передача видеопотока на экран.
При таком способе подсоединения для дублирования просмотра видеофайлов можно воспользоваться программой Media Player. Чтобы ее настроить, необходимо сделать следующее:
- После запуска программы на ноутбуке необходимо в верхнем горизонтальном меню нажать строку «Поток».
- В появившемся меню необходимо кликнуть мышкой строку «Разрешить доступ через интернет».
- Пока происходит трансляция, программа должна работать. Выключить ее возможно после окончания видеопотока.
В течение всего времени подключения видеоплеер будет транслировать на экран телевизора Sony, LG или Samsung проигрываемый файл.
Важно! Для такой трансляции могут быть использованы программы, в которых предусмотрена функция DLNA сервера. Наиболее популярными из них являются следующие: Kodi, Tversity, Plex, HMS (Домашний медиацентр), Samsung Allshare, Mezzmo, Serviio.
В видеоплеере VLC можно провести видео трансляцию, выбрав в меню «Медиа» пункт «Вещание». Затем нужно перейти на вкладку «Файл» и указать видеофайл, который надо транслировать. Однако, чтобы просмотреть его на телевизоре, нужно запустить на нём браузер и указать IP адрес компьютера в домашней сети. Это возможно сделать при использовании Chrome cast.












