Приложение «Камера» (Windows 10, 8)
В Windows 10 есть приложение, через которое можно проверить работу веб-камеры, а также сделать при помощи нее фото и записать видео.
1 . Прямо в открытом меню Пуск напечатайте камера и запустите приложение.

2 . Если устройство активно, то в верхней части ноутбука загорится индикатор, и программа покажет изображение. Справа будет иконка фотоаппарата и видеокамеры.

Щелкнув по значку, приложение автоматически сделает снимок или запустит запись видео. Все записанные файлы можно найти в папке Компьютер — Изображения — Пленка.
Skype
1 . Для включения камеры в скайпе войдите в меню (три точки) и откройте «Настройки».

2 . Перейдите на вкладку «Звук и видео». Убедитесь, что выбрано правильное устройство. Если оно указано верно, на фоне автоматически появится картинка.

Media Player Classic
Media Player Classic – это бесплатный проигрыватель видео и аудио файлов. Часто эта программа уже установлена на компьютере, так как входит в пакет кодеков «K-Lite Codec Pack». Работает на любой версии Windows (XP, 7, 8, 10).
1 . Щелкните по меню «Файл» и выберите пункт «Открыть Устройство».

2 . Активируется вебка и запустится прямой эфир, который можно записать, нажав на «Запись».

По умолчанию файлы сохраняются в папке «Документы».
MyCam
Бесплатная программа для включения и использования камеры — записи фото и видео:
- Работает с любыми устройствами.
- Проста в использовании.
- Имеет фотофильтры и видеоэффекты.
Для начала работы перейдите во вкладку «Media» и нажмите «Open camera».

ManyCam
ManyCam используется для наложения различных спецэффектов на изображение в режиме онлайн. Вебка может не отобразится в программе, если вы её случайно удалили или переустановили драйвер. Рассмотрим, как это исправить.
1 . В панели «Video Sources» щелкните по значку + .

2 . В новом меню выберите «WebCam».

3 . Кликните по устройству, найденному в списке.

Перезагрузите программу и изображение должно появится.
Как сделать фотоснимок с веб камеры?
Содержание
1. Делаем фото в Live WebCam.
Первой в нашем обзоре я решил поставить именно эту программу, т.к. сам ей пользуюсь. Очень простая, бесплатная и удобная в использовании программа. К тому же никаких проблем при установке у меня не возникло. Интерфейс программы выглядит следующим образом:
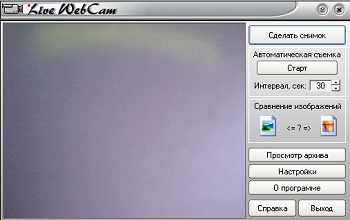
Для того, чтобы сделать фото нажмите «Сделать снимок». Кстати, здесь присутствует функция «Автоматическая съемка». Это удобно, если перед фото вам нужно пару секунд, чтобы приготовиться.
Если вы хотите просмотреть все фотографии, которые были сделаны ранее, просто нажмите «Просмотр архива».
2. Как сделать фото в Скайпе?
Всем известная программа Скайп пользуется большой популярностью в мире и с ее помощью мы конечно же можем сделать фото. Если вы еще не устанавливали ее на свой ПК, то можете сделать это, прочитав урок «Как установить скайп».
Так как скайп у меня уже установлен – перейдем сразу к делу. Авторизуйтесь и сразу же на главной странице выберите вкладку «Личные данные». Под вашей аватаркой нажмите «Сменить аватар»:
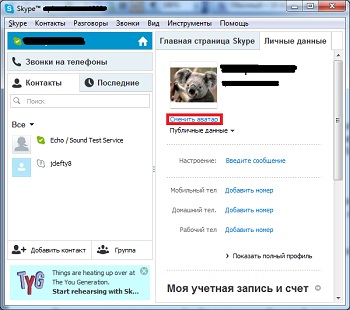
В открывшемся окне просто нажмите «Сделать снимок».
Также можно сделать так: нажмите «Инструменты» → «Настройка» → «Настройки видео» → «Изменить аватар».
Ну и третий способ сделать фото в Скайпе – во время разговора нажать кнопку «Сделать снимок».
Для того, чтобы найти сделанные снимки откройте следующую папку:
Для Windows 7 — C:Users Имя пользователя AppDataRoamingSkypePictures
Для Windows XP — C:Documents and Settings Имя пользователя Application DataSkypePictures
Также вы можете установить другие программы предназначенные конкретно для отдельного производителя: Acer Crystal Eye Webcam, Logitech Webcam Software, ArcSoft Webcam Companion, Dell Webcam Central, CyberLink YouCam, HP MediaSmart Webcam, USB UVC WebCam, Toshiba Web Camera Application и т.д.
3. Обзор онлайн сервисов.
Теперь давайте рассмотрим несколько наиболее популярных онлайн сервисов.
На главной странице нажмите на кнопку «Готовы? Улыбка!»:
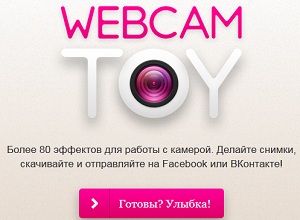
На следующей странице нажмите на кнопку «Используй мою камеру»:

Далее перед вами может появится запрос на разрешение доступа к вашей камере – нажмите «Разрешить доступ к выбранному устройству»:
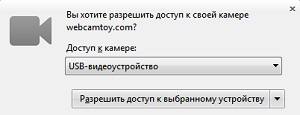
В следующем окне вы можете сделать фото, нажав на значок фотоаппарата. Также можно выбрать настройки фотографии, перелистывая кнопками вправо и влево:
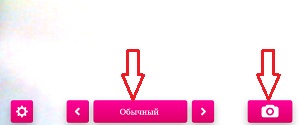
После трех секундного отсчета можно сохранить фото на ваш компьютер, а также поделиться им с друзьями через соц. сети.
На главной странице выберите вкладку «Обработка». Далее нажмите «Использовать камеру». Разрешите флеш плееру использовать вашу веб камеру и нажмите кнопку «Сделать снимок»:
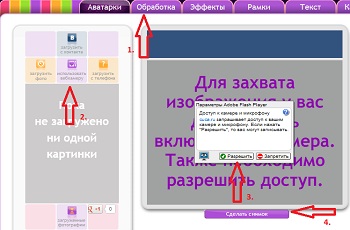
Нажмите на кнопку «Поехали!». Язык можно выбрать в правой части экрана, выбрав соответствующий флаг страны:

Следующим шагом разрешите использовать вашу веб камеру:
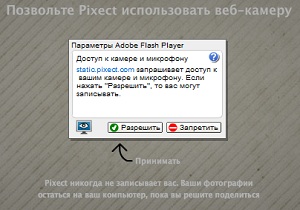
И теперь можете сделать фото, предварительно поковырявшись в настройках и эффектах. Также здесь присутствует возможность сделать коллаж из нескольких фото и автоматическая съемка:
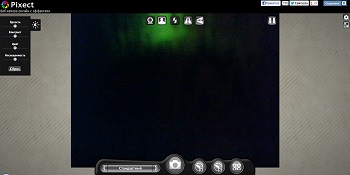
Еще один онлайн сервис, в котором вы можете сделать фото с веб камеры. На главной странице нажмите на кнопку справа «Сделать снимок»:
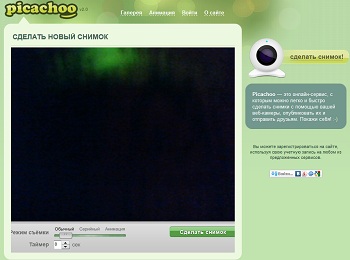
После подтверждения доступа к вашей камере можно сделать фото и сохранить его на ваш ПК.
Кстати, заметил одну особенность – все фото, которые вы сделаете здесь — остаются на главной странице сервиса. Кому-то это может и не понравится.
4. Как сделать фото в Windows?
Для пользователей Windows XP существует возможность сделать фото стандартными средствами. Для этого достаточно открыть «Мой компьютер» и в разделе «Сканеры и камеры» выбрать вашу камеру. Если она не отображается, значит не установлены драйвера, камера не подключена или неисправна. Если же камера открылась – достаточно нажать в правой части окна «Сделать новый снимок».

К сожалению, в Windows 7 не предусмотрено стандартного ПО для использования веб камер.
Это видео заставит вас улыбнуться:
А на сегодня все! В этом уроке мы подробно рассмотрели, как сделать фото с веб камеры различными способами. За вами остается лишь сделать выбор, какой способ использовать? Надеюсь, эта статья оказалась полезной для вас, и у вас не возникло никаких сложностей!
Не забывайте делиться ссылкой с друзьями в социальных сетях и оставлять комментарии!
Как сделать фото с веб камеры на ноутбуке
Практически любой ноутбук, нетбук или планшет обладает встроенной «веб-камерой» . Большинство пользователей видят ее использования только в Skype. Однако функционирует она прекрасно и без него. Сделать фотографию себя с фотоаппарата или телефона не очень удобно, да и не всегда под рукой есть нормальный фотик. А вот встроенная или обычная «веб камера» на ноутбуке или компьютере поможет решить нам эту несложную задачу.

Как сделать фото с веб камеры на ноутбуке или компьютере. В данной статье я покажу, как сделать фотографию 3-мя способами, в том числе и онлайн. Первым вариантом рассмотрим бесплатную, простую, русскую программу «Live WebCam» , которую можно скачать по прямой ссылке отсюда —
Весит она вообще смешной размер в 0,3 мб, и загрузится за секунду. Установка и интерфейс ее очень простые, никакой рекламы и всякой ерунды, программа просто супер! И я подробно опишу весь процесс работы с ней.
После загрузки, запускаем установку, тут все элементарно, постоянно жмем далее-далее, в конце «готово» .
При запуске программы, возможен выбор вашей камеры, если их несколько, после чего появиться само меню.
Легкий интерфейс, в окошке вы видите изображение с веб камеры, и когда готовы, нажимаете «Сделать снимок» . Чтобы просмотреть потом фотографию, нажимаем «Просмотр архива» .

Программу можно свернуть, и найти ее в трее, возле часиков. Если у Вас черный экран, вместо изображения, нажимаем «настройки» , после «настройки камеры» и меняем вебку в поле «выберите видео устройство:»
Как сделать фото с веб камеры на ноутбуке другими способами. На данном сайте уже есть 2-е статьи, в которых описана еще одна хорошая программа в заметке « Фото с веб камеры программа » и онлайн сервис в уроке « Сделать фото с веб камеры онлайн » .
Как сделать фото на ноутбуке? Инструкция по использованию веб-камеры на ноутбуках Lenovo и Asus

Современные компьютерные технологии с каждым годом все прочнее входят в жизнь людей. Всего десять лет назад телефон со встроенной фотокамерой считался роскошью. Сегодня нам уже трудно представить себе портативный компьютер без данного устройства.
Если вы являетесь счастливым обладателем ноутбука, который позволяет делать фотоснимки, то вам наверняка хотелось бы знать, как можно использовать данную функцию.
Веб-камера: для чего она нужна
Встроенная камера на портативном ноутбуке предназначена для того, чтобы фотографировать себя и совершать видео звонки. Это достаточно удобно. Моментальный вывод изображения на экран дает вам возможность изменить выражение лица или принять соответствующую позу. Веб-камера незаменима в том случае, если вам необходимо переслать собственное фото в переписке или загрузить на сайт. Все что нужно для того, чтобы научиться самого себя при помощи ноутбука, это рабочая веб-камера.
Как сделать снимок при помощи веб-камеры: инструкция для новичков
Существует всего несколько способов сделать снимок. Рассмотрим каждый из них подробнее.
1. Использование специализированных сайтов
Сегодня в сети существует множество интернет-порталов, предназначенных для создания фотоснимков. Чтобы в этом убедиться, достаточно ввести в любом поисковике фразу: «Как сделать фотографию на ноутбуке?». Для использования некоторых специализированных сайтов может потребоваться регистрация. Избегайте сайтов, в которых за использование сервиса взимают дополнительную плату.
После того, как вы определитесь с используемым сайтом, достаточно будет просто выбрать режим фотосъемки и разрешить доступ к камере. Некоторые сайты позволяют делать съемку в различных режимах, например, с использованием анимации или с таймером. В сети также имеется множество онлайн-редакторов фотографий. Вы можете скачать понравившееся вам изображение в нужном вам формате и качестве.
Сделать собственное фото можно и при помощи различных приложений, доступных к популярных соцсетях. Это достаточно удобный, а самое главное бесплатный сервис. Обратите внимание: при создании фотографий с помощью специализированных сайтов может появиться запрос на доступ к созданным вами файлам. Лучше запретить данное действие, иначе доступ к вашим изображениям смогут получить посторонние люди.
2. ПО для веб-камер
Любители делать фотографии наверняка уже знают о существовании специальных программ, которые необходимо предварительно устанавливать на компьютер. В большинстве случаев подобное программное обеспечение распространяется со статусом Free, т.е. для его использования не требуется дополнительная плата. Подобные приложения отличаются между собой только интерфейсом и некоторыми особенностями.
После установки необходимо настроить «клиент». Также программа предложит вам выбрать параметры камеры и директорию, в которой будут сохраняться сделанные вами фотографии. Также уделите некоторое внимание дополнительным настройкам программы. Здесь можно настроить звуковые уведомления, добавить программу в панель быстрого доступа и т.д. После завершения работы с настройками можно приступать непосредственно к фотосъемке.
Процесс работы с программой аналогичен использованию онлайн-сервисов: все, что вам нужно сделать – это поймать нужный кадр и нажать на кнопку «Сделать снимок». Во всех современных программах для фото имеется функция таймера, возможность сохранения серии из нескольких снимков и другие возможности.
Теперь вам известно, как правильно сделать фото, используя ноутбук. Посмотреть сделанные изображения вы можете в директории, которая была выбрана вами для сохранения результатов, или же в истории самой программы.
Стандартное программное обеспечение
Если вы приобрели ноутбук с уже установленной ОС, приготовьтесь к тому, что вам придется познакомиться с рядом стандартных приложений и программ. Сегодня практически на любом устройстве со встроенной веб-камерой уже установлена специальная программа-клиент. Многие версии подобного ПО рассчитаны только на создание видеозаписей и поддержку общения в режиме реального времени.
Для примера рассмотрим, как можно сделать фотографию на ноутбуке Lenovo, если в стандартной программе отсутствует кнопка сохранения фотографии. Прежде всего включите веб-камеру и зайдите в меню стандартной программы. Используя функционал программы, разверните изображение на весь экран. Чтобы сохранить изображение, нажмите кнопку Print Screen, затем откройте любой графический редактор, создайте в нем новый файл и нажмите «Вставить».
В результате сделанный вами снимок отобразиться в окне используемого графического редактора. Неоспоримым преимуществом данного способа является возможность создания фотоснимков без использования сторонних программ.
Запись опубликована 23.07.2015 автором katrinas11 в рубрике Ноутбуки. Отблагодари меня, поделись ссылкой с друзьями в социальных сетях:
Как сделать фото при помощи веб камеры ноутбука
Как сфотографировать камерой ноутбука?
У ноутбуков и нетбуков есть встроенные вебкамеры. Уместно предположить, что если у устройства существует способность съемки и транслирования видео, оно сумеет сделать и фотоснимок. Многие модели внешних вебкамер для этого имеют специальную кнопку. Камера ноутбука такую кнопку не содержит. Но как же ее включить для того чтобы сделать снимок?
Воспользуемся для получения снимка «родной» для камеры ноутбука программой – она должна идти вместе с компьютером в комплекте. Например, ноутбуки НР идут вместе с программой HP Camera («Пуск» — «Все программы» — НР – HP Camera).
Установим в меню настроек программы HP Camera (клавиша в виде нарисованной шестеренки) габариты фотографии и параметры автоспуска. Для более тонкой настройки качества изображения – яркости, контраста, насыщенности и т.д. — воспользуемся кнопкой «Свойства драйвера».
Выберем картинку фотоаппарата в меню выбора режима съемки (в знак видеокамеры входит режим видеосъемки). Для фото без автоспуска нажмем на круглую кнопку в нижнем углу программы справа. Полученный фотоснимок в операционной системе Windows 7 будет сохранен в библиотеке «Изображения».
Воспользуемся для того чтобы получить фотоснимок стандартными средствами ОС Windows (в данной инструкции в качестве примера выступает Windows XP). Перейдем к меню «Пуск», далее зайдем в «Панель управления», после чего в «Сканеры и камеры». Выберем в перечне доступных устройств камеру. Она может самостоятельно быть опознана в качестве устройства USB.
В появившемся окне нажмем «Снять», это кнопка, расположенная под видоискателем камеры. Данный фотоснимок будет отображен в окне с правой стороны от видоискателя. Выделим его и нажмем кнопку «Далее».
Введем в появившемся окне имя снимка и выберем путь для того чтобы его сохранить – теперь фото готово. Аналогично можно создать фотографию с помощью интерфейса папки «Мои рисунки», а также меню редактора Paint.
Откроем папку «Мои рисунки», либо Paint. Выберем в меню строку «Получить от камеры или со сканера». После этого действуем согласно инструкциям, описанным выше. Фотография, сделанная через Paint, может быть тут же отредактирована.
Воспользуемся для получения фотоснимков программой для вебкамер других разработчиков, в огромном количестве распространенных в интернете платно и бесплатно. К примеру, это может быть бесплатная программа Live WebCam.
Запустим ее и сделаем фотографию, для этого нажмем «Сделать снимок», либо установим параметры для съемки в автоматическом режиме. Руководство для настройки и работы с программой можно прочитать на сайте программы.
Если после того как был куплен ноутбук, была переустановлена операционная система, встроенная вебкамера не будет распознана, нужно будет установить драйверы камеры. Если они не сохранились, скачаем их с сайта производителя нашего ноутбука.












