Как выбрать ИБП, который включит компьютер после восстановления питания в электросети?
Источник бесперебойного питания поддерживает некоторое время работу компьютера при перебоях в электросети. «Продвинутые» модели ИБП подключаются к компьютеру через COM-порт или порт USB, чтобы подать команду для корректного завершения работы запущенных приложений и щадящего для используемых комплектующих выключения компьютера. После восстановления питания в электросети пользователь сам включит домашний компьютер или рабочую станцию. Серверу же нужно оперативное автоматическое обратное включение.
За включение сервера при восстановлении электропитания отвечает настройка BIOS «Restore on AC Power Loss». Для разных моделей материнских плат эта опция называется по-разному. Функция автозагрузки отслеживает появление дежурного напряжения +5В с блока питания. Если напряжения +5В появляется, компьютер включается. Но после инициированного ИБП выключения компьютера аккумулятор ИБП не разряжен в ноль. Поэтому дежурное напряжение +5В не пропадает, и материнская плата не отслеживает появление напряжения. Умные ИБП после выключения компьютера отключают свои выходные розетки. После зарядки аккумулятора до заданного пользователем уровня на розетки снова подается питание. Теперь материнская плата распознает появление напряжения в сети переменного тока и включает систему, когда заряда аккумулятора ИБП хватает для полной загрузки сервера и для выключения сервера при повторном перебое в электросети.

Мы знаем, что отключать розетки после выключения компьютера умеют ИБП APC Smart. При появлении достоверной информации по другим производителям мы расширим список.
Включение компьютера в заданное время

Доброго времени суток, дорогие друзья! Автоматическое включение компьютера – функция, которая точно понравится людям, которые не любят долго ждать. С ней можно настроить время включения своего ПК заранее, и не тратить ценные минуты, наблюдая за загрузкой Windows.
Данный урок расскажет вам, как с помощью BIOS настроить автоматическое включение ПК.
1. Для того чтобы войти в Bios, нужно включить компьютер, непрерывно нажимая клавишу «Delete». Если хотите посмотреть, как выглядит Bios, перейдите по ссылке здесь. Перемещаться в Bios-е нужно стрелками.
2. Теперь вам требуется найти раздел «Power Management Setup» и нажать «Enter». Выбрать пункт «Power on by Alarm» или «Wake up by Alarm» (в зависимости от версии Bios) и изменить значение на «Enabled» (Включено).
3. Следующим шагом будет заполнение поля времени для автоматического включения компьютера. Первым идут часы, потом минуты и секунды. Когда вы настроили время, нужно нажать кнопку «F10» (для согласия изменений) и нажать «Enter» для сохранения.
Поздравляю! Теперь ваш компьютер будет включаться в установленное время. После проделанной операции, естественно, назревает вопрос, как отключить автоматическое включение компьютера? Для этого надо в пунктe «Wake by alarm» выбрать опцию «Disabled». Вот таким нехитрым способом, мы разобрались, как включить компьютер автоматически.
До скорых встреч!
Если этот вариант вам не подойдет, тогда можете воспользоваться программой из видео:
АВТОМАТИЧЕСКОЕ ВКЛЮЧЕНИЕ И ОТКЛЮЧЕНИЕ КОМПЬЮТЕРА
Возможно, многие из пользователей стационарных персональных компьютеров задавались вопросом, как организовать автоматическое включение и выключение компьютера в заданное время или по расписанию. В этой статье мы и рассмотрим один из более доступных способов.
Для осуществления данной функции работы персонального компьютера будем использовать исключительно встроенные возможности системы ввода-вывода BIOS и операционной системы Microsoft Windows 7. Использование программного обеспечения стороннего производителя исключается само собой.
Определим расписание, которое состоит из необходимых условий, т.е. нам нужно чтобы персональный компьютер включался каждый будний день в 07:00 утра и выключался в 17:00 вечера. Касательно выходных дней, то из-за ограничения в системе ввода-вывода BIOS, компьютер будет запускаться в 07:00 утра и через 10 минут отключаться за ненадобностью, т.к. на рабочем месте никого нет.
Итак, начнем. При включении компьютера надо зайти в систему ввода-вывода BIOS. Для этого необходимо нажать клавишу «DELETE», в основном эта клавиша используется во многих системных платах, но все же встречаются и другие варианты использования клавиш, такие как:
Esc F1 F2 F3 F10 F11 F12
После нажатия клавиши «DEL» отобразится системное меню BIOS и будет выглядеть примерно так, как показано на нижеуказанном рисунке:

Далее переходим к меню «Power Management Setup» с помощью стрелок и нажимаем Enter, тем самым мы попадаем в «Настройки управления питанием» и наблюдаем следующее отображение:

Устанавливаем значение параметра «Resume by Alarm» в [Enabled], активируя включение компьютера по расписанию. В параметре «x Date (of Month) Alarm» можно выбрать ежедневное исполнение или же определить нужный день месяца, в нашем случае мы будем использовать первое – Everyday. Время включения компьютера «x Time (hh:mm:ss) Alarm» определено на 07:00 утра.
Таким образом, автоматическое включение персонального компьютера организовано по расписанию: ежедневное включение в 07:00 утра, как в будни, так и выходные дни.
Настройки автоматического выключения компьютера
Теперь нам нужно создать расписание по автоматическому выключению персонального компьютера. В этом нам поможет встроенный файл консоли taskschd.msc, так называемый «Планировщик заданий», который прекрасно справится с поставленной задачей. Планировщик заданий можно запустить с помощью строки «Найти программы и файлы» и «Проводника» Windows.
1 способ — «Найти программы и файлы»

2 способ — «Проводник»

После вышеуказанных команд откроется «Планировщик заданий», в котором надо перейти на пункт «Библиотека планировщика заданий» и произвести действие по созданию задачи – «Создать задачу» или «Создать простую задачу», кому как нравится. Подробное описание создания задачи расписывать не будем, все доступно и написано на русском языке.

Как Вы видите, на нижеуказанном рисунке созданы две задачи, которые и производят автоматическое выключение персонального компьютера. Первая задача под названием «OFF PC» организовывает отключение ПК по будням в 17:00, а вторая задача именуемая, как «OFF PC Weekend» осуществляет отключение ПК по выходным через 10 минут после включения ПК.

Детальное описание создания задачи упущено, но нужно знать следующее, что для автоматического выключения компьютера нужно задействовать запуск программы shutdown.exe –s в каждой задаче.

А также во вкладке «Общие» для обеих задач установлены правила по выполнению задачи только для зарегистрированного пользователя, см.ниже.

Созданные задачи не будут функционировать, если не создать автоматическую авторизацию пользователя в системе, т.е. когда компьютер запустится и загрузится, вход в систему не будет выполнен, так как надо ввести пароль для входа, и это обусловлено в наших созданных задачах.
Поэтому чтобы войти в «Учетные записи пользователей» и установить пароль на автоматический вход в систему без видимого запроса пароля необходимо открыть проводник и указать «control userpasswords2» или «netplwiz», на любителя.

Далее нужно снять галочку с «Требовать ввод имени пользователя и пароля» и нажать «Применить».

Далее появится окно «Автоматический вход в систему», в котором Вы указываете пароль для входа в систему и подтверждаете нажатием кнопки «OK».

Вот мы и закончили настройку автоматического включения и отключения персонального компьютера, используя при этом встроенные функции BIOS и ОС Windows 7. Попробуйте САМИ!
Как сделать, чтобы ПК включался сам в заданный период
Чтобы ПК автоматически включался проделайте следующее:
- Включите ПК и сразу жмите Del или F2, чтобы войти в BIOS.
- В BIOS перейдите во вкладку «Дополнительно» (Advanced).
- Найдите параметр RTC или Power On By RTC Alarm и включите его.
- Далее вы сможете установить расписание для включения ПК.
- Укажите 0, чтобы включать каждый день (every day).
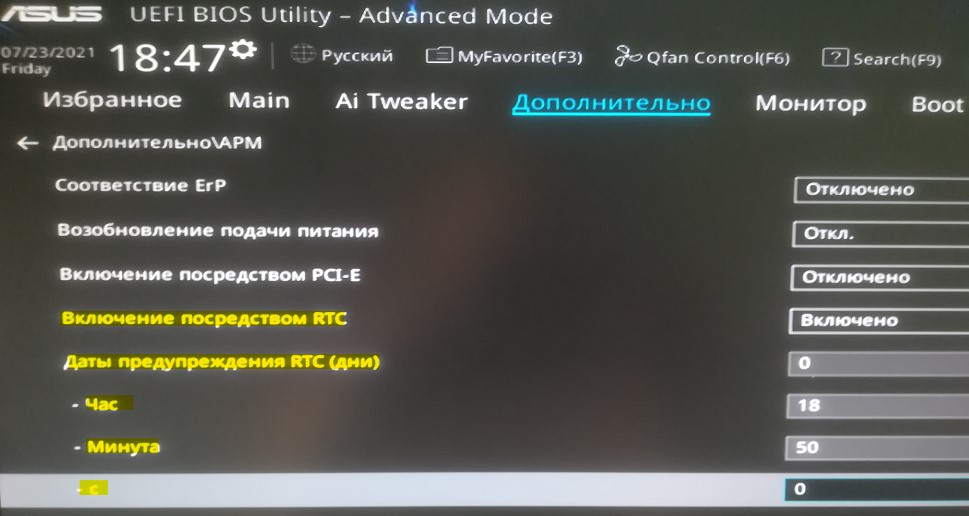
пример на ASUS b450
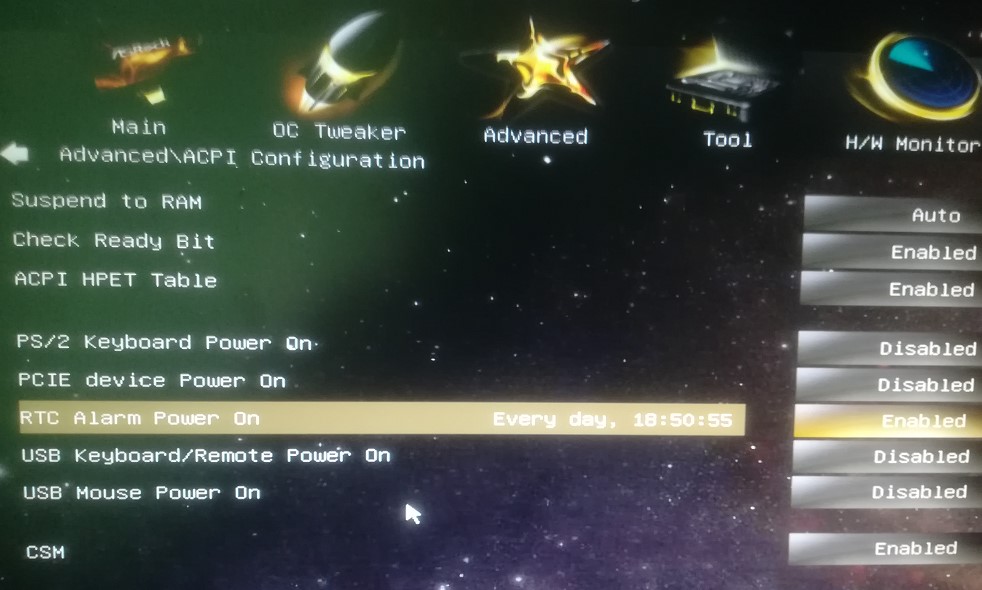
пример на Asrock H61M
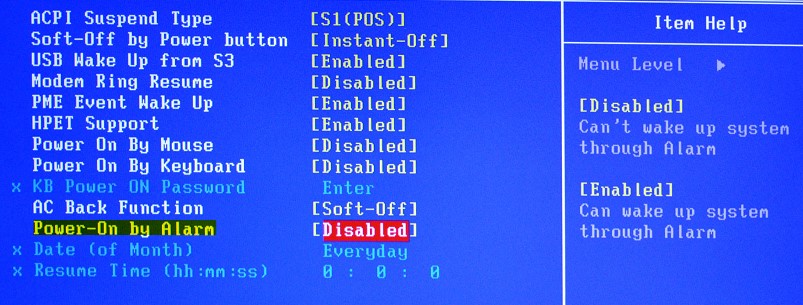
пример на обычном BIOS
Смотрите еще:
- Таймер выключения компьютера в Windows 10
- Как автоматически завершать задачи при выключении Windows
- Нет разрешения на выключение и перезагрузку этого компьютера
- Вентилятор и подсветка работают после выключения Windows 10

Канал Чат
Включение и загрузка компьютера
Для включения практически любого компьютера используется кнопка «Power» («Питание»), расположенная на лицевой части его корпуса. Корректное выключение компьютера производится из операционной системы, хотя можно так же воспользоваться этой кнопкой. Так же кнопка «Power» поможет произвести экстренное выключение в случае «зависания» компьютера.
Рядом с кнопкой включения на системном блоке, часто располагается еще одна кнопка, более маленького размера. Называется она «Reset» («Перезапуск») и служит для аварийной перезагрузки компьютера без выключения питания. На ноутбуках данная кнопка отсутствует.
Монитор имеет собственную кнопку включения и выключения питания. Правда, включить его достаточно лишь в первый раз или после полного отключения электричества. В дальнейшем при включении компьютера, монитор будет включаться автоматически, а при его выключении, автоматически переходить в «спящий режим» (выключаться).
После нажатия на кнопку включения начинается процесс загрузки компьютера, которая проходит в несколько этапов. В первую очередь происходит процесс проверки основных устройств: видеокарты, процессора, оперативной памяти, подключенных носителей информации, клавиатуры и других. В этот момент на экране будут мелькать всевозможные сообщения или появится изображение логотипа производителя системной платы (компьютера).
При этом если в процессе тестирования оборудования произойдут какие-либо ошибки, то на монитор будет немедленно выведено сообщение об этом. Например, при не подключенной клавиатуре вы, скорее всего, увидите сообщение: «Keyboard error or no keyboard present».
На большинстве компьютеров, после успешной проверки его компонентов, выводится на экран сводная таблица, содержащая информацию о конфигурации системы. Из нее можно узнать о типе и характеристиках установленных процессора, памяти, жесткого диска и прочих устройствах вашего ПК.
Правда, вся эта информация довольно быстро сменяет друг друга на экране и что бы успеть ее увидеть , можно временно приостановить загрузку компьютера с помощью клавиши Pause/Break. Нажмите ее в нужный момент и бегущие строки остановятся. Для возобновления загрузки ПК нажмите любую другую клавишу.
Итак, если аппаратная составляющая вашего компьютера в порядке и средства самотестирования не выявили никаких проблем, то далее начинается непосредственно процесс загрузки операционной системы. В течение некоторого времени в оперативную память и на жесткий диск загружаются самые важные компоненты ОС:
- Ядро, состоящее из комбинации программных и конфигурационных файлов;
- Драйверы, отвечающие за подключение к системе и корректную работу различных устройств;
- Динамические библиотеки, использующиеся разными программами для выполнения основных операций в системе;
- Графическая оболочка (пользовательский интерфейс), то есть, то, что вы будете видеть на экране монитора во время работы с ОС.
Пользователи же в этот момент наблюдают на экране монитора стартовую заставку той операционной системы, которая установлена на вашем компьютере.
Наконец перед вами должен появиться основной экран ОС или так называемый рабочий стол. Еще какое-то непродолжительное время может понадобиться системе для загрузки вспомогательных приложений, например антивируса. После этого экран «успокоится» и на этом загрузку системы можно считать законченной, а компьютер готовым к работе.
#10 Нарушитель
Спасибо, подумаю сутреца.
Главное, чтобы без пожара обойтись.
Реле любое типа РПУ на 220 вольт переменного тока, эта схема при подаче на него напряжения питания короковременно замыкает контакты реле и после зарядки конденсатора (0.5 — 1 сек) контакты размыкаются и ток через катушку реле не протекает, ну и про плавкий предохранитель не забудьте, если сами не разбираетесь попросите собрать схему опытного электрика.











