Как настроить выключение компьютера?
Автоматическое выключение компьютера – крайне полезная опция, которая не раз вас выручит. Пригодится в тех случаях, когда ПК или ноутбук занят длительным процессом, а вам надо уходить. В таком случае можно настроить отключение ПК – когда нужная операция будет выполнена, он выключится самостоятельно. А вы можете спокойно идти спать, ехать на работу или заниматься другими своими делами.
Чаще всего настройка требуется, если вы:
- проверяете ПК на вирусы;
- конвертируете видеофайлы;
- устанавливаете компьютерную игру;
- загружаете большие файлы;
- копируете важные данные и т.д.
Вариантов здесь много, но суть должна быть ясна.
Первый – с помощью встроенных средств Windows. Второй – используя дополнительный софт. О последнем способе читайте здесь: бесплатные программы для выключения компьютера . А в этой статье описаны все возможные способы настроить выключение компьютера в заданное время встроенными средствами Виндовс.
Все приведенные ниже методы являются универсальными и работают на Windows 7, 8 и 10. Поэтому, не важно, какая у вас стоит операционная система, запланировать выключение компьютера можно любым удобным способом.
Принцип работы WOL
При включенной функции Wake On Lan, компьютер, выключенный нормальным образом (не в аварийном режиме), продолжает подавать дежурное питание (5В с маленьким током) на сетевую плату, которая находиться в режиме ожидания всего лишь одного пакета — Magic packet (магический пакет). Поле получения этого пакета, сетевая плата подаёт сигнал для включения компьютера.
Передать этот пакет можно при помощи специальной программы, например WOL v2.0.3, или PHP скрипта.
Технология Wake On Lan.
      Технология включения электропитания («пробуждения») компьютера является частью спецификации ACPI (Advanced Configuration and Power Interface) , интерфейса управления электропитанием. Иногда его еще называют интерфейсом доступа к энергосбререгающим функциям аппаратного обеспечения. Дистанционное включение компьютера — небольшая и далеко не основная часть этой спецификации. Описание ACPI легко найдете в интернете (описание ACPI 2.0 содержит более 400 страниц).
Спецификация определяет состояния системы S1-S5 — «состояния сна» в порядке уменьшения энергопотребления. S5 — это состояние программного выключения (Soft OFF) — все выключено, за исключением тех устройств, через которые возможно включение компьютера. Для питания таких устройств используется дежурное напряжение +5V SB (+5V Standby), вырабатываемое блоком питания компьютера в выключенном, но не обесточенном состоянии. Для перехода из одного состояния S1-S4 в другое (S2 в S1 например) используются PME (Power Management Events) — события управления электропитанием, большая часть которых вызывается аппаратным прерыванием от конкретного устройства.
      Технология «Wake On Lan» (технология «Magic packet») используется для включения электропитания удаленного компьютера, находящегося в состоянии программного выключения («Soft Off») путем посылки на его сетевой адаптер специально сформированного кадра Ethernet.
    Удаленный компьютер должен отвечать определенным требованиям:
— Оборудование должно соответствовать спецификации ACPI и в настройках BIOS должна быть включена поддержка режима «Wake On Lan».
— Иметь блок питания ATX.
— Иметь сетевую карту, поддерживающую технологию «Wake On Lan» (WOL).
      Сетевой адаптер на выключенном компьютере остается под питанием от +5VSB блока питания в режиме ожидания приема специального кадра Ethernet, в поле данных которого присутствует последовательность из 6 байт FF и его собственного MAC — адреса, повторенного 16 раз. Получив такой пакет адаптер вырабатывает сигнал включения электропитания компьютера.
Ниже приведено содержимое пакета, полученное с помощью анализатора трафика.
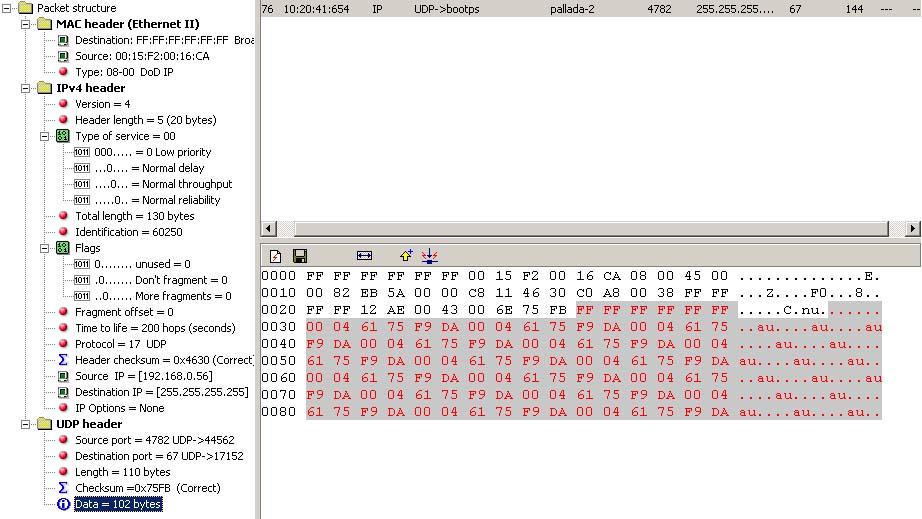
Адрес приемника (первые 6 байт поля кадра) — FFFFFFFFFFFF (Broadcast), адрес источника — 0015F20016CA (6 байт после адреса приемника) В области 16-ричного дампа красным цветом выделено поле данных. MAC — адрес включаемого компьютера равен 00046175F9DA.
    Практически все современные сетевые адаптеры PCI и материнские платы поддерживают данную технологию, однако есть некоторые тонкости. Если материнская плата имеет шину PCI спецификации до 2.2 (большинство моделей на базе процессоров Pentium II и Pentium III) , то на ней должен быть 3-х штырьковый разъем «Wake On Lan» и такой же разъем должен быть на сетевом адаптере. Их нужно соединить специальным кабелем, входящим в комплект поставки адаптера. Для случая с шиной PCI 2.2 такое соединение уже выполнено напрямую. Если у вас компьютер Pentium II или старше — Wake On Lan должна работать.
      В настройках BIOS современных материнских плат термин «Wake On Lan» практически не используется. Ищите близкое по смыслу значение в настройках раздела управления электропитанием («Power Management Setup», или «ACPI Configuration» и т.п.), например, «Wake-Up by PCI device», «Power on by Ethernet Card» и т.п.
Ниже приведен пример настроек раздела «Power — APM Configuration» AMI BIOS v2.61:
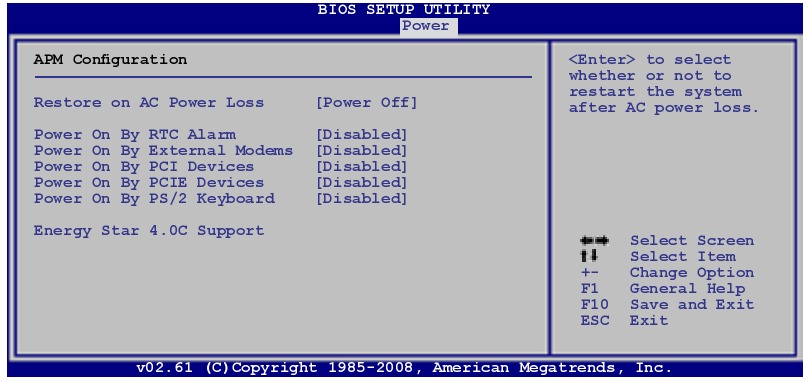
Для включения режима Wake On Lan необходимо установить пункт «Power On By PCI Devices» в «Enabled» .
На всякий случай, значение остальных опций:
Restore on AC Power Loss — поведение системы при пропадании электропитания. Значение Power Off — система останется в выключенном состоянии, Power On — будет выполнено включение компьютера, как только электропитание будет восстановлено.
Power On By RTC Alarm — включение электропитания по внутренним часам компьютера (аналог будильника).
Power On By External Modems — включение электропитания будет выполняться при входящем звонке на внешний модем, подключенный к последовательному порту.
Power On By PCIE Devices — разрешает включение компьютера от устройств на шине PCI-E. Если ваша сетевая карта использует шину PCI-E, а не PCI, то для включения режима Wake On Lan нужно установить эту опцию в «Enable».
Power On By PS/2 Keyboard — разрешает включение электропитания от клавиатуры, подключенной к разъему PS/2
      Ну, и последнее, что необходимо для включения электропитания компьютера через локальную сеть — это программа, генерирующая WOL — пакет (Magic Packet). Ее несложно найти в сети. Один из вариантов — broadc.exe — утилита для включения компьютера по локальной сети. (скачать, 32кб)
Формат командной строки:
broadc.exe MAC-адрес сетевой карты 255.255.255.255 67
    Примеры использования:
bbroadc.exe 0002b3d8b4e6 255.255.255.255 67 — включить компьютер, MAC — адрес сетевой карты которого равен 0002b3d8b4e6 .
Вариант для Linux — wakeonlan — (скачать, ~5кб)
По умолчанию программа использует для посылки Magic Packet’а широковещательный адрес и UDP-пакет на порт 9 (discadrd). Поэтому внутри локальной сети для включения компьютера достаточно задать MAC-адрес сетевой карты в виде 00:01:02:03:04:05
Формат командной строки:
wakeonlan MAC-адрес
    Примеры дистанционного включения и выключения компьютера в нужное время можно найти в разделе Windows Автоматизация с помощью nncron Lite.
    Использовать данную технологию можно не только в локальной сети, но и в Интернет, надо только учитывать тот факт, что сформированный Magic Packet будет проходить через маршрутизаторы, т.е должен содержать правильные IP и MAC-адреса. Упомянутая выше программа Broadc.exe не позволяет сформировать MAC адрес-приемника в заголовке кадра Ethernet отличный от FFFFFFFFFFFF (Broadcast), поэтому такой пакет до получателя (удаленно включаемого компьютера) не дойдет, поскольку маршрутизаторы блокируют широковещательные пакеты. Для формирования Magic Packet’а, обеспечивающего удаленное включение компьютера в чужой сети можно воспользоваться утилитой wol.exe -(скачать, ~5кб). При меньшем, чем у broadc.exe размере, программа обладает несколько большими возможностями. В параметрах командной строки можно указать имя текстового файла, содержащего список MAC — адресов компьютеров для удаленного включения. Пример содержимого :
# maclist — mac addresses for wakonlan     — строка начинающаяся с # не обрабатывается — это комментарий
00:BA:BE:FA:CE:00 PC1     — Включить по MAC -адресу
00:11:22:33:44:5A PC2
195.210.128.3-01:12:23:34:45:67 SERVER.COM     — Включить по IP плюс MAC
0xC0A801F0-12:23:34:45:56:67 HOST.RU     — То же, что и впредыд. случае, но IP в шестнадцатеричном виде.
По умолчанию программа формирует UDP пакет на порт 60000. Номер порта можно изменить. Примеры:
wol.exe -p=4096 212.248.111.222-00:00:00:00:00:99
Учтите, что IP-адрес в параметрах запуска — это не IP — адрес включаемого компьютера , а адрес включенного и доступного узла, обеспечивающего передачу пакета конечному получателю, т.е. выключенному компьютеру. Выключенный компьютер не имеет загруженных драйверов и его IP -адрес не может быть увязан с MAC-адресом (ARP-протокол) — wol завершится ошибкой разрешения IP. Довольно распространенная причина того, что Wake On Lan «не работает» — использование в параметрах программ для включения, IP — адреса включаемого компьютера.
    Данную утилиту (wol.exe) я успешно использовал для включения компьютера в сети «Стрим». Маршрутизатор, через который подключается компьютер к Интернет, настраивается таким образом, чтобы пакет, сформированный утилитой wol.exe и пришедший на определенный порт (например 4009) направить в локальную сеть c широковещательным MAC-адресом. Обычно сетевая плата принимает только те фреймы, адрес назначения которых совпадает с аппаратным адресом интерфейса (свой MAC-адрес) или с широковещательным адресом (адрес FFFFFFFFFFFF). В настройках ADSL-модема Zyxel P660RU2 (Network-NAT-Port Forwarding) создается правило для перенаправления принятого пакета на широковещательный адрес 192.168.1.255:
Команда на включение:
wol.exe -p=4009 <IP ADSL-модема>-<MAC-адрес сетевой карты компьютера>
wol.exe -p=4009 85.140.21.22-00:00:A0:80:87:99
    И еще один момент — удаленное включение электропитания не срабатывает если компьютер был полностью обесточен, например, при пропадании ~220В. В таких случаях для обеспечения его самостоятельного включения можно использовать установку режима BIOS в разделе «Power Management Setup» — «Power on after power fail» или подобного ему по смыслу («After AC Power Lost» — «POWER ON» — название зависит от версии и производителя BIOS) . После появления ~220В компьютер должен включиться самостоятельно, без нажатия кнопки «Power».
    Практика использования Wake On Lan выявила еще один момент, — некоторые компьютеры при разрешении режима включения по сети в настройках BIOS, включают электропитание самостоятельно, даже не получив кадр с Magic Packet’ом. Причиной данного явления является то, что у некоторых сетевых карт (замечено у Intel, 3COM) для включения электропитания по локальной сети используют не только WOL, но и другие события (Wake on ARP, Wake on Link Change и т.п.), при чем, по умолчанию задействованы сразу несколько критериев включения. Нужно убрать из настроек адаптера (как правило, с помощью специальной утилиты) лишние условия, и все будет работать правильно.
    Пример, для сетевого адаптера Intel(R) PRO/100VE. С помощью утилиты Intel(R) PROSet II (поставляемой с адаптером) убираем галочки со всех событий, кроме «Wake on Magic Packet»:
После сохранения настроек, ваш компьютер будет включаться только при получение Magic Packet’a.
    Иногда разрешения режима удаленного включения электропитания по локальной сети в настройках BIOS бывает недостаточно. Обычно это связано с особенностями конкретного типа сетевого адаптера. Объясню на примере сетевой карты на чипсете Atheros (контроллер AR8121/AR8113/AR8114 PCI-E Ethernet Adapter). После установки режима Power On by PCI-E Device в настройках BIOS материнской платы, удаленное включение электропитания компьютера не происходит. В свойствах сетевого подключения для данного адаптера имеется кнопка Настроить

В свойствах сетевого контроллера имеется вкладка Дополнительно .

    В данном окне можно просмотреть или изменить некоторые параметры и режимы работы выбранной сетевой карты. В частности, по умолчанию, режимы Пробуждение после выключения и Возможности пробуждения установлены в Нет . Именно по этой причине удаленное включение электропитания не выполняется. После установки разрешения режим пробуждения и типа кадра Magic Packet все должно заработать, как положено.
    Для тех, кому требуется программное обеспечение с графическим интерфейсом пользователя, могу посоветовать миниатюрную и очень простую в использовании утилиту wakeup.exe -(скачать, ~78кб).
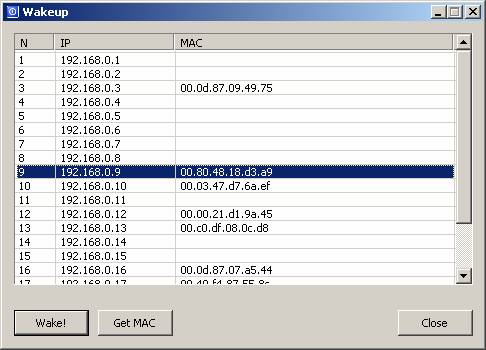
Определение MAC-адреса сетевой карты.
      В LINUX для этих целей можно использовать утилиту arping :
arping < IP-адрес >
Например:
arping 192.168.0.1
    В Windows можно воспользоваться командой arp , позволяющей выдать содержимое ARP-кэша на экран. Чтобы кзш был актуален для требуемого IP-адреса, перед командой arp можно выполнить ping, т.е. выполнить последовательно :
ping < IP >
arp -a
  например:
ping 192.168.0.1
arp -a
Кстати, этим же способом можно воспользоваться и в LINUX.
    Собственный MAC-адрес можно определить с помощью команд:
В LINUX
ifconfig < интерфейс >     например — ifconfig eth0
В Windows
ipconfig /all
В Windows XP и выше для получения MAC-адреса своей сетевой карты можно воспользоваться консольной командой getmac.exe
Как включить компьютер с помощью клавиатуры

А Вы знаете что практически любой компьютер можно настроить таким образом, чтобы он включался по нажатию кнопки клавиатуры? Так вот такая функция существует и довольно-таки просто настраивается.
В чём её плюсы? Не надо нагибаться и лезть под стол — просто нажал клавишу и всё. По этой же причине системный блок можно вообще спрятать куда-нибудь подальше. Только вывести USB кабель для подключения телефона, флешки и прочих гаджетов.
Итак, чтобы включить компьютер с помощью клавиатуры, надо его сначала перезагрузить и зайти в BIOS через нажатие клавиши Del (в некоторых случаях или F2).
Появится окно БИОСа. В нём надо найти раздел «Power Management Setup».
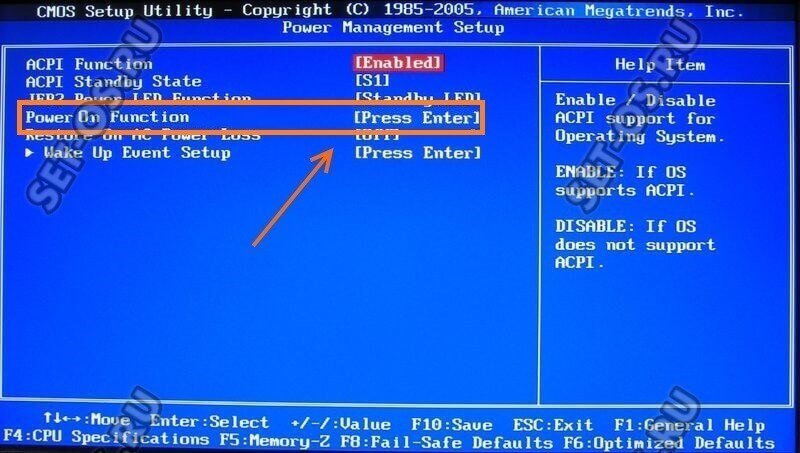
Здесь должен быть пункт Power On Function. В некоторых версиях BIOS типа Award-Phoenix этот параметр может называться Power On by PS2 Keyboard.
Обычно, для того, чтобы активировать опцию «Включить компьютер с клавиатуры» достаточно этому параметру присвоить значение «Enable». В некоторых случаях может открыться целый список возможных значений параметра:
В этом случае надо поставить флажок на пункте «Any KEY». После этого надо сохранить параметры BIOS нажать на клавишу «F10», а затем — на кнопку «YES».
Примечание: Некоторые версии BIOS’а позволяют запустить компьютер с клавиатуры через нажатие комбинации клавиш. В этом случае в списке доступных пунктов должен присутствовать вариант «Hot Key». После того, как вы его отметите галочкой, то внизу экрана появится Ctrl-F1. Открыв этот пункт можно будет выбрать комбинацию клавиш. После этого надо нажать клавишу F10 для сохранения настроек и перезагрузить компьютер.
3. Общий способ включения VT
3. 1 Как зайти в BIOS?
А. Перезагрузите компьютер или ноутбук, п ри включении постоянно нажмите кнопку «F2» или «Del», чтобы попасть в BIOS. (точная клавиша зависит от версии микропрограммы и ее изготовителя)
Если после этого вы не можете войти в BIOS, попробуйте эти — ESC, F8, F9, F10, F11, F12. Клавиша, какую вам следует нажать зависит от материнской платы вашего ПК. (вы можете узнать информацию об этом на эмулятор)
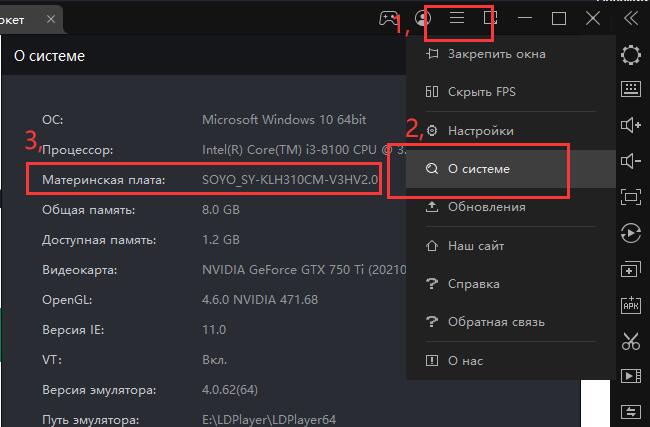
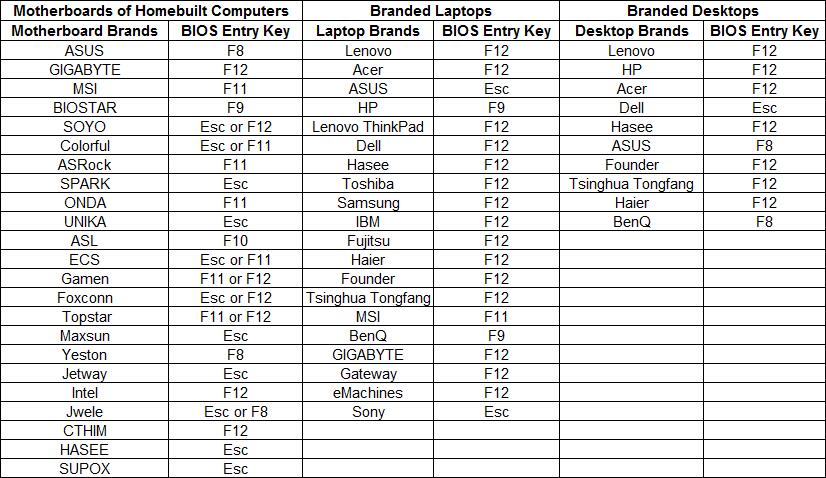
3.2. Как включить VT?
А. На странице BIOS вы можете нажать «←», «→», «↑», «↓» для переключения параметров и нажать «Enter» для выбора
Б. Имя параметра VT обычно — это технология виртуализации (ключевое слово — Virtual или Virtualization, а в некоторых случаях VT-X или SVM), обычно в «Advanced» или «CPU», иногда в «Configuration» или «Security»



В. Здесь выберите «Enable»
Г. Затем нажмите «F10» или «F4» , сохраните изменения и выйдите из BIOS
4. Способ включения VT на некоторых марках материнских плат и ноутбуков
5. Частые проблемы при включении VT
5.1 При быстрой загрузке пк грузится мгновенно, иногда в биос не успевает заходить, как сделать?
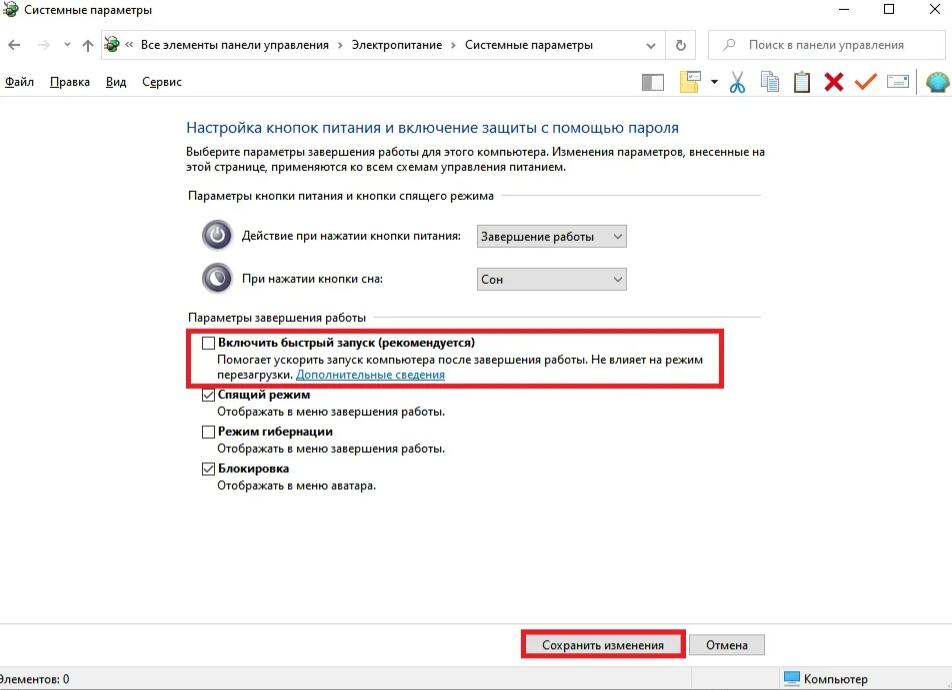
5.2 Что делать если появляется ошибка «g_bGuestPoweroff fastpipeapi.cpp: 1161/1153» при загрузки эмулятора?
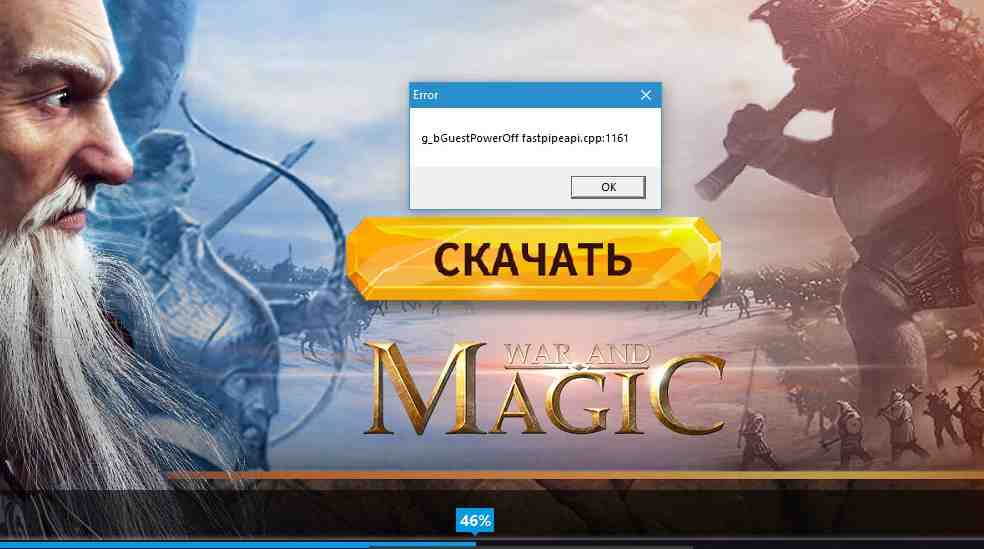
5.3 В биос VT включена, а в эмуляторе кнопка VT видна, что делать?
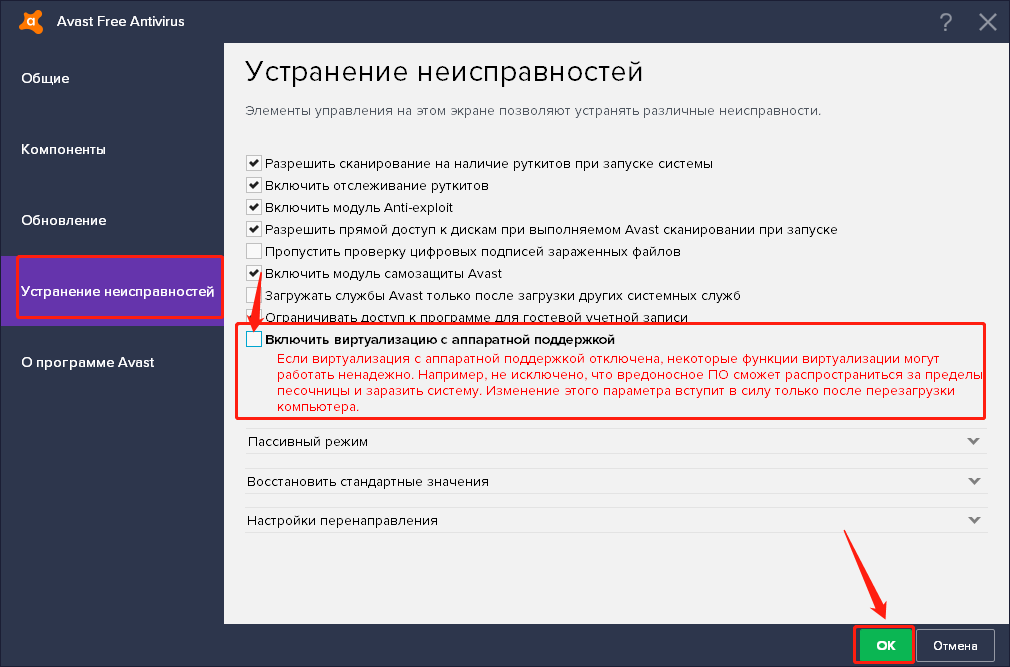
6. VT включена , однако в эмуляторе лагает, что делать?
Воспользуемся TeamViewer
Выполненная предварительная настройка позволит запустить функцию Wake on LAN такого приложения как TeamViewer. Чтобы удаленно разбудить ПК, необходимо обеспечить следующее:
— Кабельное подключение к интернету.
— Компьютер переведен в один из режимов: гибернация, сон или мягкое выключение (Пуск и Завершение работы).
Очень важно выключить быстрый запуск в таких операционках, как Windows 8 и 10. Ваши экземпляры TeamViewer должны быть связаны с учетной записью программы. При этом все устройства должны принадлежать одной LAN.
Во вкладке опции приложения нужно активировать функцию Wake-on-LAN и настроить конфигурацию, кликнув одноименную кнопочку. Выбрав опцию «Другие приложения в той же локальной сети», добавьте TeamViewer ID тех устройств, с которых разрешено пробуждать данный компьютер. Для создания условий включения по публичному IP-адресу придется подсоединяться с динамическим DNS, который также придется настраивать на роутере сети. Рассмотрим все шаги по порядку.
Авторизуемся в TeamViewer (или регистрируемся).
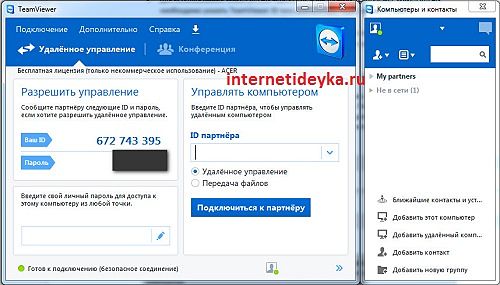
Прежде всего, свяжем все компьютеры с существующим аккаунтом.

Окно предупреждения о необходимости связи с аккаунтом.

Привязка с помощью кнопочки «Связать».
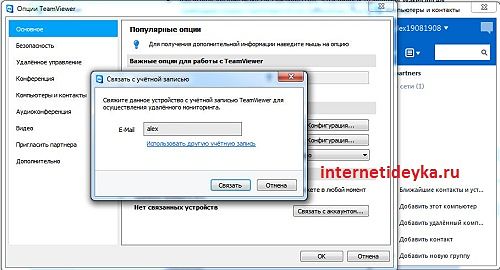
В нижней части отображается установленная связь.
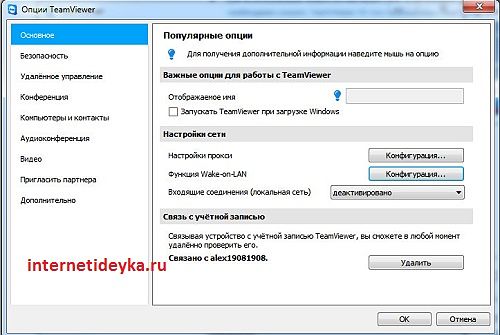
Нам понадобится сконфигурировать функцию Wake on Lan.
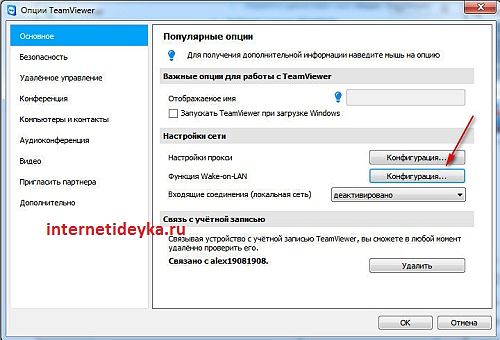
Устанавливаем флажок у других приложений TeamViewer.
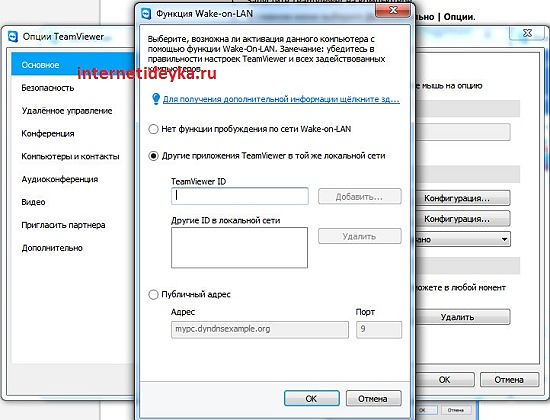
Добавляем ID TeamViewer-а, компьютер которого будет отсылать WOL-пакет.
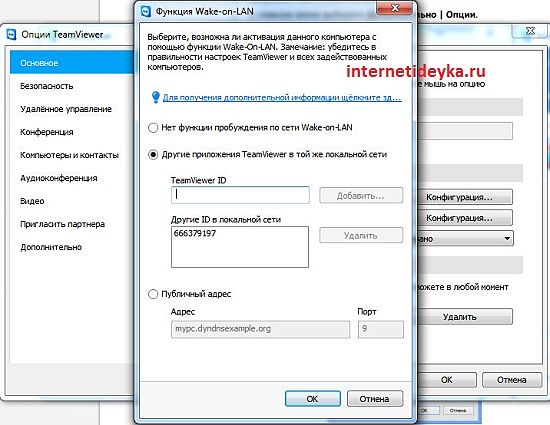
Разбудить удаленный ПК можно из своей учетной записи TeamViewer, где отображаются все привязанные к ней устройства. Нужно лишь нажать кнопочку в виде кнопки питания, что приведет к отсылке WOL-фрейма на Ethernet-карту избранного электронного устройства.
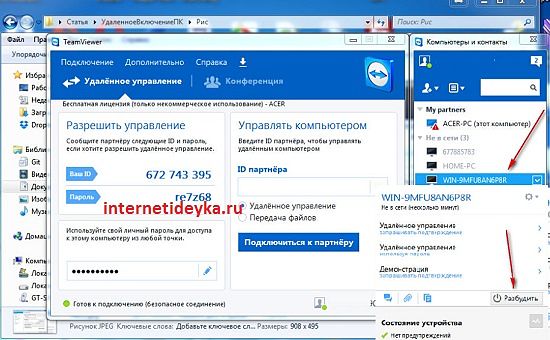
Чтобы удаленно включать ПК из другого устройства, надо настроить BIOS и Ethernet-карту. В BIOS понадобится настроить политику пробуждения ПК по сигналу сетевой, которая находится в активном состоянии, обеспечиваемая дежурным питанием. Также, нужно настроить Ethernet-контроллер на прием WOL-пакетов. Понадобится еще специальная программа для генерирования WOL-пакета. Такой программой может быть, например, Wakemeonlan или TeamViewer.











