Удаленное включение компьютера со смартфона через интернет
Существует несколько вариантов удаленного включения компьютера через интернет. Первый и наиболее часто используемый – с помощью Wake-On-LAN. Для реализации ваш BIOS и сетевая карта должны поддерживать данную технологию. При активации Wake-On-LAN на материнку ПК будет постоянно подаваться 5 Вольт для питания BIOS и сетевого адаптера, а включение будет происходить после отправки с помощью специального ПО определенного пакета с данными.
В интернете полно инструкций по настройке этой технологии. В данной же статье я решил рассмотреть другие способы удаленного включения ПК. С помощью технологий умного дома.
Варианта тут три:
- Использование умной Wi-Fi розетки. Такие решения есть у Xiaomi, Tuya, Yandex, TP-Link, Sonoff и у многих других производителей оборудования для умного дома.
- Использование модуля удаленного включения в виде PCI-e платы. Просто устанавливаем ее в свободный слот на материнской плате, подключаем все провода по инструкции и скачиваем приложение на смартфон. Такое устройство для удаленного включения компьютера есть у производителя Sonoff.
- Удаленное включение компьютера по Wi-Fi с помощью реле Sonoff. Это самый бюджетный вариант, но он требует небольшой доработки реле, в связи с чем немного сложнее в реализации, чем первые два.
Принцип работы WOL
При включенной функции Wake On Lan, компьютер, выключенный нормальным образом (не в аварийном режиме), продолжает подавать дежурное питание (5В с маленьким током) на сетевую плату, которая находиться в режиме ожидания всего лишь одного пакета — Magic packet (магический пакет). Поле получения этого пакета, сетевая плата подаёт сигнал для включения компьютера.
Передать этот пакет можно при помощи специальной программы, например WOL v2.0.3, или PHP скрипта.
WakeMeOnLan
Воспользуемся для наших целей небольшой программкой Wakmeonlan. Это приложение не нуждается в инсталляции. После его старта надо просканировать локальную сеть, чтобы Wakemeonlan нашла все сетевые устройства.

Работать она должна на ПК, с которого будет генерироваться WOL-фрейм для включения удаленного ПК. Так Wakemeonlan проводит сканирование:

Если в ходе сканирования приложение не обнаружило отключенный на данный момент компьютер, тогда есть возможность самостоятельного его добавления.
Добавим еще одно устройство вручную.

Нужно лишь внести в форму IP-адрес этого устройства и его MAC.

Определим нужные нам адреса, для чего запустим командную строку.

Выполним ipconfig с ключом /all.

Второй способ — заглянем в «Состояние адаптера».

Откроем окно Сведения.

Найдем интересующие нас адреса.

Добавив нужное устройство, обновим список.

Как видим, у нас уже три устройства.

После добавления, вы легко можете включить его в удаленном режиме, нажав кнопочку «Wake up Selected Computer».

Программы для удаленного включения компьютера
Программы для Windows
Используя программу WakeMeOnLan вы можете использовать технологию Wake on LAN для включения любого количества компьютеров удаленно по сети или через Интернет. Программа имеет удобную графическую оболочку, а также поддерживает работу в режиме командной строки. Скачать её можно с официального сайта.

Для использования программы из графического интерфейса, необходимо сперва добавить его в программу (File — Add New Computer), после чего нажать на нем правой кнопкой мыши и выбрать пункт «Wake Up Selected Computers«.
Примеры использования из командной строки:
Включение компьютера с IP адресом 192.168.2.1:
Включение компьютера с именем PC01:
Включение компьютера с MAC адресом 12-34-45-78-90-AB:
Программы для Linux
Для операционной системы существует несколько популярных утилит, для удаленного включения компьютера с помощью технологии Wake on LAN. Одна из самых популярных — это etherwake.
Программа etherwake устанавливается в популярных дистрибутивах следующим образом:
В CentOS/RedHat:
В Debian/Linux Mint/Ubuntu:
Используется она просто — нужно выполнить саму утилиту с MAC адресом компьютера, который необходимо включить. К примеру, включения компьютера с MAC адресом 12-34-45-78-90-AB будет выглядеть так:
Если нужно включить компьютер по имени или ip адресу, то придется открыть файл /etc/ethers и вписать в него с новой строки пару «MAC адрес — имя компьютера». Выглядит подобная запись следующим образом:
Теперь, когда имени sysadmin присвоен MAC адрес 12-34-45-78-90-AB, можно воспользоваться именем компьютера в etherwake:
Аналогично будет выглядеть запись для IP, с той разницей, что после MAC адрес будет написан IP адрес:
Программы для Android

Если вы хотите удаленно включить компьютер с помощью вашего телефона, работающего на Андройде, то можете воспользоваться программой Wake On Lan:
Ссылка на google play market: https://play.google.com/store/apps/details?id=co.uk.mrwebb.wakeonlan
Использование программы не представляет из себя ничего сложного, как и в варианте с онлайн сервисом, нужно задать IP адрес того компьютера, который вы хотите включить, а также его MAC-адрес.
Как работает WOL?
Компьютер, который будет включаться дистанционно, накапливает перед выключением электрический сигнал в достаточном объёме для запуска блока питания компьютера. Встроенная сетевая карта или через PCI слот слушает сеть, её в нашем случае интересует пресловутый «волшебный пакет» PME или Magic packet. Именно он и заставляет материнскую плату пропускать сигнал на блок питания к включению. Для этого используются порты UDP 7 и 9.
На старых материнских платах (вы их вряд ли застали) функция пробуждения была представлена почти всегда, но выставлялась она часто… вручную, механически. На материнской плате и всех выпускаемых сетевых картах имелся дополнительный 3-х штырьковый разъём, который бы сейчас спутали с разъёмом для кулера охлаждения.

Более современные устройства действуют по другому принципу. Сейчас эта функция, скорее всего, просто встроена в материнскую плату: если сетевая карта встроена в плату — вы уже ближе к цели.
Удаленное управление компьютером
У вас может быть удаленный компьютер или сервер, к которому вы хотите получить доступ, но вам также понадобится безопасный способ управления им. Один из способов сделать это — включить компьютер издалека, но вам может потребоваться внести более существенные изменения в конфигурацию компьютера. Возможно, вам придется удаленно изменить реестр, например, чтобы устранить проблему.
Если у вас возникают проблемы с регулярным изменением IP-адреса, вы можете настроить бесплатный динамический DNS-адрес чтобы вы всегда могли подключиться. Если вы беспокоитесь о своих данных, вы можете даже подумать о настройке собственного персональное облачное хранилище для быстрого доступа к важным файлам из дома.
Конфигурация Android
Два обязательных приложения: Tasker и плагин SSH Tasker
Зайдите в магазин Play и купите Tasker и SSH Tasker Plugin . Я пробовал множество других комбинаций и плагинов, ни один из них не работал. Доверьтесь мне.
Я бы тоже предпочел бесплатное решение. Однако везде, куда бы я ни посмотрел, я сталкивался с этой задачей Tasker. Он может сделать гораздо больше, поэтому, возможно, покупка оправдана его величием. Плагин SSH Tasker позволяет вам сохранять несколько разных соединений, и это то, что нам нужно, так как есть два SSH-сервера.
Вы заметите, что Tasker теперь работает как постоянное уведомление. На данный момент вы не используете никакие средства автоматизации и триггеры или датчики, которые требуют, чтобы он работал постоянно. Поэтому вы можете отключить это агрессивное постоянство, сняв флажок «Предпочтения»> «Монитор»> «Выполнить на переднем плане» и «Показать значок уведомления».
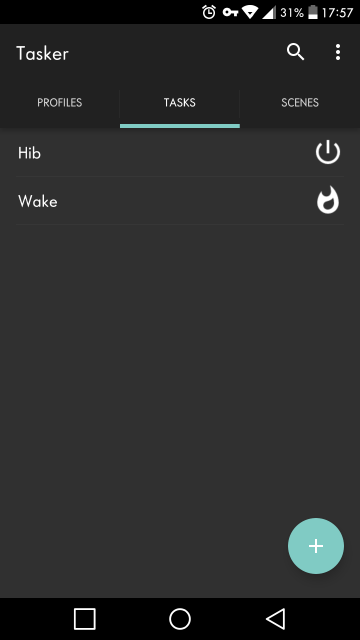
Задача, которая усыпляет или выключает компьютер
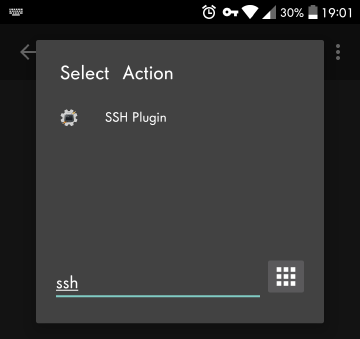
- Перейдите прямо на вкладку « Задачи » и создайте новую с именем, например, Hibernate или Shutdown или чем-то еще.
- Добавьте действие и запишите ssh в фильтр (слишком много, чтобы попытаться найти его вручную) и выберите SSH Plugin .
- Нажмите « Конфигурация» и заполните следующую информацию:
Это будет выглядеть примерно так:
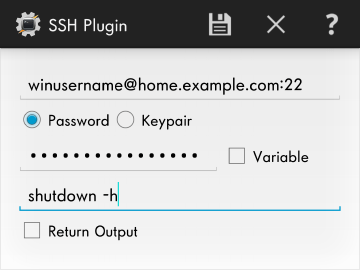
Эта задача включит ваш компьютер из любого места
1. Создайте новое задание с именем, например Wake .
2. Добавить действие, Фильтр для SSH, затем выберите плагин SSH .
3. Нажмите « Конфигурация» и используйте следующие данные:
Это будет выглядеть примерно так:
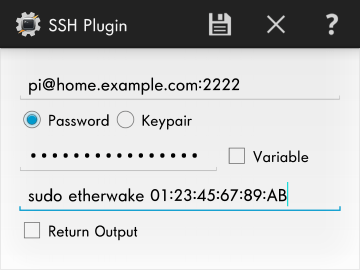
Создание виджетов главного экрана из задач Tasker
У вас может быть необычная иконка для ваших задач . Поэкспериментируйте с иконками перед тем, как сделать из них виджет. Я выбрал пламя для включения (интересно: что это за символ для включения чего-либо?), А также кнопку питания общего назначения Значок материала для режима гибернации.
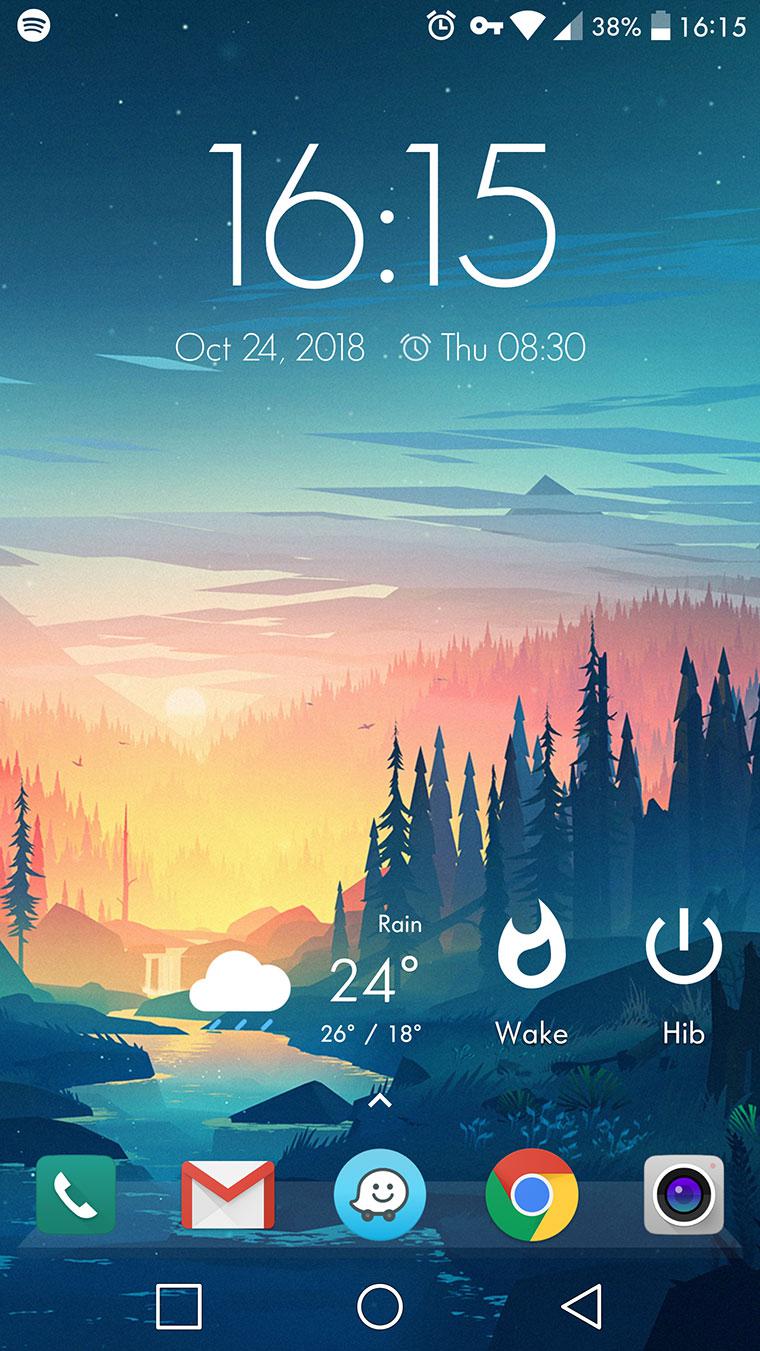
Перейдите на экран, на котором вы хотите увидеть кнопки. В зависимости от вашего Android Launcher (я использую Nova Launcher ), вы, вероятно, долго нажимаете на свободное место, чтобы добавить виджет . Найдите Tasker и выберите задачу под названием « Задача» , а не «Ярлык задачи». Последний не работал так хорошо для меня. Выберите задачу, которую вы хотите, затем повторите это для другой. Проверьте свои кнопки, если все прошло хорошо, они должны работать даже без Wi-Fi . Тем не менее, вам нужно подключение для передачи данных .
На случай, если вам интересно, мои обои – « Маленькая память» Микаэля Густафсона . И мои домашние сенсорные кнопки выровнены таким образом, потому что я перешел с телефона Samsung на LG.
Дополнительно: тестирование с помощью бесплатного JuiceSSH
Если по какой-либо причине вам нужен бесплатный подход, вы можете попробовать JuiceSSH . Это отличный SSH-клиент , который позволяет сохранять различные сведения о соединении, чтобы вы могли быстро и бесплатно получить доступ к оболочке своих устройств. Если вы согласны с тем, что у вас нет виджета с одним касанием, и вам удобно писать две команды от руки , то в любом случае используйте JuiceSSH. Их платная версия может позволить вам иметь виджеты, но это дороже, чем Tasker.
Также полезно сохранять JuiceSSH установленным, если вам нужно запустить команды, отличные от тех, для которых вы предварительно сконфигурировали задачи Tasker. Раньше был плагин JuiceSSH Tasker (теперь его нет в магазине Play), у которого были проблемы с падением. Однако сам по себе JuiceSSH приличный, и мне это нравится.
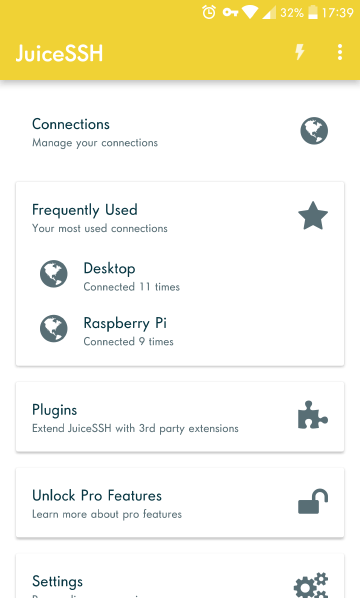
Включение компьютера дистанционно через телефон
Технология Wake on LAN должна поддерживаться в BIOS и сетевой карте. Также нужна специальная программа, которая может отправлять пакеты WOL на удаленный компьютер, а недавние достижения сделали возможным отправлять пакеты WOL не только с другого ПК, но и по телефону.
Для включения ПК сетевая карта должна быть активной.
Для начала нужно настроить и включить BIOS и сетевой адаптер. Неважно, из внутренней или внешней сети. Открыв основную программу ввода-вывода, нужно найти часть, отвечающую за управление питанием. В этом разделе есть параметры пробуждения, и эти параметры могут иметь разные имена, такие как Wake on Lan, PowerOn By PCI Card и т. д. Этот параметр должен быть включен.
Есть множество приложений для управления ПК. Teamviewer, пожалуй, самое известное приложение для доступа к рабочему столу.

Teamviewer — самое известное приложение
Главное преимущество в том, что оно полностью бесплатно для личного использования. Кроме того, оно совместимо с Windows, macOS, Linux и может быть установлено на любое мобильное устройство Android или iOS. ПО также позволяет управлять несколькими устройствами одновременно, записывать сеансы и общаться в чате, передавать документы между командами.
Можно осуществить запуск, используя свою учетную запись TeamViewer, в которой перечислены все связанные устройства. Нужно только нажать кнопку питания, и о WOL-фрейм отправится на карту Ethernet выбранного электронного устройства.












