Управление компьютером с пульта ДУ
Для управления компьютером с пульта ДУ решений достаточно много, например, ИК приемники от Microsoft, GotView и т.д. Существующее вспомогательное ПО, позволяет гибко настраивать управление прикладными программами с пульта ДУ, такими как видео или аудио плееры, почти превращая компьютер в мультимедийный центр. К сожалению, только “почти”. В большинстве своем ИК приемники лишены одной очень важной функции – они не позволяют включить компьютер дистанционно – с пульта ДУ.
Это значит, что кому-то придется встать с «любимого» дивана, чтобы включить компьютер, выполняющий роль видеоплеера в гостиной. Как правило, этим “кто-то” был я сам, что начинало меня потихонечку раздражать. Как известно, лень – двигатель прогресса, поэтому я начал искать варианты для решении вопроса дистанционного включения компьютера с пульта ДУ.
Принцип работы WOL
При включенной функции Wake On Lan, компьютер, выключенный нормальным образом (не в аварийном режиме), продолжает подавать дежурное питание (5В с маленьким током) на сетевую плату, которая находиться в режиме ожидания всего лишь одного пакета — Magic packet (магический пакет). Поле получения этого пакета, сетевая плата подаёт сигнал для включения компьютера.
Передать этот пакет можно при помощи специальной программы, например WOL v2.0.3, или PHP скрипта.
WakeMeOnLan
Воспользуемся для наших целей небольшой программкой Wakmeonlan. Это приложение не нуждается в инсталляции. После его старта надо просканировать локальную сеть, чтобы Wakemeonlan нашла все сетевые устройства.

Работать она должна на ПК, с которого будет генерироваться WOL-фрейм для включения удаленного ПК. Так Wakemeonlan проводит сканирование:

Если в ходе сканирования приложение не обнаружило отключенный на данный момент компьютер, тогда есть возможность самостоятельного его добавления.
Добавим еще одно устройство вручную.

Нужно лишь внести в форму IP-адрес этого устройства и его MAC.

Определим нужные нам адреса, для чего запустим командную строку.

Выполним ipconfig с ключом /all.

Второй способ — заглянем в «Состояние адаптера».

Откроем окно Сведения.

Найдем интересующие нас адреса.

Добавив нужное устройство, обновим список.

Как видим, у нас уже три устройства.

После добавления, вы легко можете включить его в удаленном режиме, нажав кнопочку «Wake up Selected Computer».

Программы для удаленного включения компьютера
Программы для Windows
Используя программу WakeMeOnLan вы можете использовать технологию Wake on LAN для включения любого количества компьютеров удаленно по сети или через Интернет. Программа имеет удобную графическую оболочку, а также поддерживает работу в режиме командной строки. Скачать её можно с официального сайта.

Для использования программы из графического интерфейса, необходимо сперва добавить его в программу (File — Add New Computer), после чего нажать на нем правой кнопкой мыши и выбрать пункт «Wake Up Selected Computers«.
Примеры использования из командной строки:
Включение компьютера с IP адресом 192.168.2.1:
Включение компьютера с именем PC01:
Включение компьютера с MAC адресом 12-34-45-78-90-AB:
Программы для Linux
Для операционной системы существует несколько популярных утилит, для удаленного включения компьютера с помощью технологии Wake on LAN. Одна из самых популярных — это etherwake.
Программа etherwake устанавливается в популярных дистрибутивах следующим образом:
В CentOS/RedHat:
В Debian/Linux Mint/Ubuntu:
Используется она просто — нужно выполнить саму утилиту с MAC адресом компьютера, который необходимо включить. К примеру, включения компьютера с MAC адресом 12-34-45-78-90-AB будет выглядеть так:
Если нужно включить компьютер по имени или ip адресу, то придется открыть файл /etc/ethers и вписать в него с новой строки пару «MAC адрес — имя компьютера». Выглядит подобная запись следующим образом:
Теперь, когда имени sysadmin присвоен MAC адрес 12-34-45-78-90-AB, можно воспользоваться именем компьютера в etherwake:
Аналогично будет выглядеть запись для IP, с той разницей, что после MAC адрес будет написан IP адрес:
Программы для Android

Если вы хотите удаленно включить компьютер с помощью вашего телефона, работающего на Андройде, то можете воспользоваться программой Wake On Lan:
Ссылка на google play market: https://play.google.com/store/apps/details?id=co.uk.mrwebb.wakeonlan
Использование программы не представляет из себя ничего сложного, как и в варианте с онлайн сервисом, нужно задать IP адрес того компьютера, который вы хотите включить, а также его MAC-адрес.
Последствия безопасности во время пробуждения по локальной сети
Магические пакеты отправляются с использованием уровня OSI-2. На практике это означает, что любой пользователь в той же сети, что и WoL, может использовать ваш компьютер для загрузки. В домашней обстановке это несущественная проблема. В общественной сети это более проблематично. Теоретически WoL позволяет только включать компьютеры. Он не будет обходить проверки безопасности, экраны паролей или другие формы безопасности. Это также не позволит выключить компьютер снова.
Однако были случаи, когда злоумышленники использовали комбинацию серверов DHCP и PXE для загрузки машины с собственным загрузочным изображением. Это дает им доступ к любым незащищенным дискам в локальной сети.
Удаленное включение компьютера через интернет с помощью Wi-Fi розетки

Так как на данный момент моя система умного дома целиком и полностью состоит из оборудования от Xiaomi, то и выбор производителя умной розетки у меня не стоял.
У Xiaomi есть два основных варианта розеток – первые работают по Wi-Fi, вторые – по Zigbee. Для реализации данной задачи проще всего взять Wi-Fi розетку, причем с европейским разъемом. В случае, если же вы решите использовать решение на Zigbee протоколе, вам нужно будет дополнительно докупить еще и шлюз, который будет принимать от нее сигнал и передавать уже по Wi-Fi.
Покупаем розетку, подключаем ее к сети, добавляем в приложение и можно удаленно включать или перезагружать ПК. Можно еще дополнить схему умным Zigbee выключателем и запускать ПК с него. Не думаю, что решение с выключателем много кто будет использовать, но у себя я реализовал его по двум причинам:
Первая – компьютер подключен к телевизору, а рабочее место находится в 2.5 метрах от него. По сути телевизор используется как большой монитор. Это отличное решение, так и в игры играть интересней и нагрузка на глаза значительно ниже (в моем случае).
Второе – на системном блоке давно сломалась кнопка включения и для запуска ПК нужно нажимать кнопку на материнке. Можно было бы купить новую кнопку, подключить к разъемам на материнке и вывести на корпус, но решение с Wi-Fi розеткой мне понравилось больше. Тем более умный дом же строю, почему бы и не оптимизировать данный момент.
Вот так это выглядит сейчас:
Из плюсов – теперь все можно включить как со смартфона, так и с помощью беспроводного двухклавишного выключателя (на вторую клавишу которого можно повесить другие действия в умном доме, например, закрытие штор или запуск робота-пылесоса). Ставим на ПК Team Viewer, AnyDesk или любое другое аналогичное ПО и получаем возможность дистанционного управления с любого смартфона или компьютера.
Не забываем в BIOS выставить включение ПК при подаче питания:
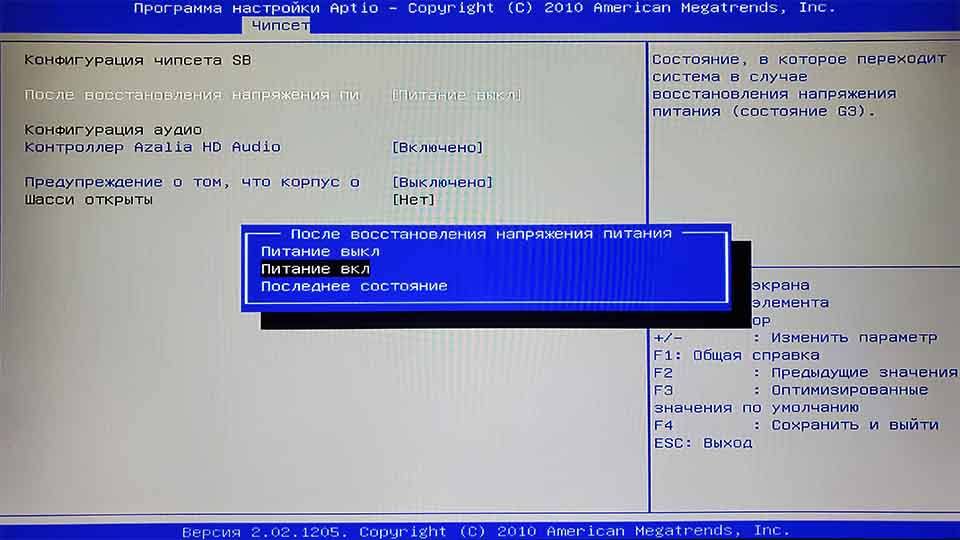
Беспроводная мышь
По удобству дистанционного управления курсором Windows с обычной беспроводной мышкой не сравнятся ни пульты для ПК, ни аэромыши, ни виртуальные тачпады на смартфонах. Большинство современных мышек могут работать практически на любой поверхности, даже если это постель, диван, наше колено или живот. Более того, сейчас на рынке есть эргономичные беспроводные мышки вертикального типа, возможно, с их использованием дистанционное управление компьютером в определённых условиях типа при лежании на диване или в постели будет более удобным, чем при использовании мышек с обычной формой. Но здесь всё сугубо индивидуально. Стоят вертикальные мышки точно так же, как и обычные. Их стоимость определяет качество продукта и функциональность.
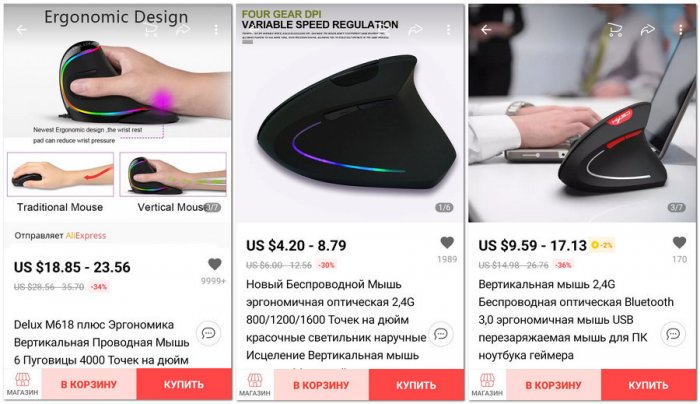
Увеличить функциональность беспроводной мыши можно, если взять геймерскую модель с дополнительными боковыми кнопками – с двумя слева или с четырьмя по обоим бокам. Эти кнопки настраиваются в среде Windows с помощью специальных программ. Например, одна из таких программ – бесплатная X-Mouse Button Control. Она позволяет изменить стандартные действия в среде Windows и в отдельных приложениях для правой, левой кнопки, колеса мыши, а также настроить действия для дополнительных боковых клавиш. Это могут быть такие действия как: увеличение/уменьшение громкости, настройка яркости экрана, увеличение/уменьшение лупы, системный поиск и поиск в Интернете, операции навигации вперёд/назад, медиафункции, запуск представления задач Windows 10, активация переключения окон и пр.
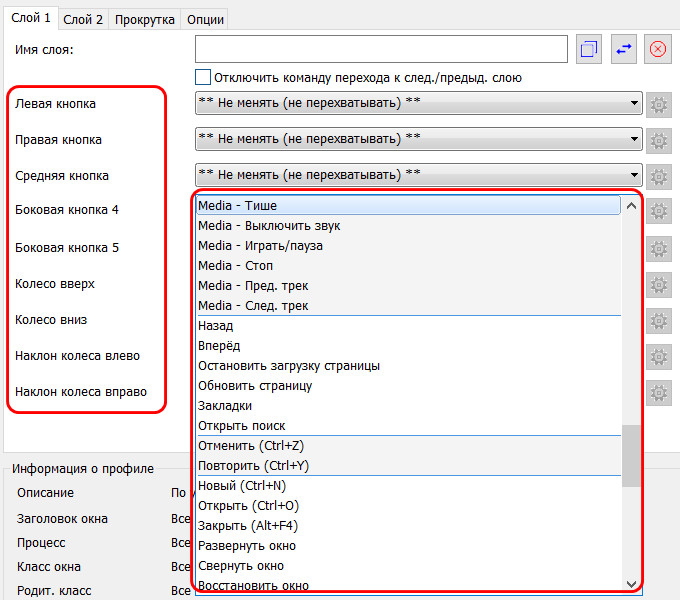
X-Mouse Button Control позволяет создавать несколько слоёв и профилей настроек, благодаря чему можем гибко настроить действия мыши, соответственно, под каждую нужную нам ситуацию и для каждого отдельного приложения Windows.
С помощью «умной» розетки
Настройка данным способом самая простая, но приобретение вспомогательных инструментов обойдется дороже, чем в предыдущих вариантах. Для настройки подключения потребуется сделать следующее:
- Приобрести «умную» розетку с переходником для Europlug (универсальную компактную штепсельную вилку).
- Подключить системный блок и монитор к фильтру, вилку – к электропитанию.
- Зайти в BIOS компьютера нажатием на клавишу Del.
- Перейти в расширенный режим, кликнув на F7.
- В разделе «Дополнительно» найти меню IBM. В нем, чтобы задействовать включение при возобновлении подачи электропитания – выбрать режим «Power ON».
- Сохранить изменения нажатием клавиши F10. Подтвердить действия и перезагрузить компьютер.
- Установить приложение приобретенного сетевого фильтра (для дистанционного включения и отключения ПК).
- Открыть программу. В разделе «Power Switch» выбрать модель розетки, следуя инструкции приложения.
Для включения компьютера активировать на смартфоне Wi-Fi, открыть ПО и вкладку по работе с сетевым фильтром, нажать на кнопку включения. При появлении окна подтверждения, согласиться на операцию. Выключение происходит нажатием на клавишу включения/отключения (On/Off) – эта процедуру использовать рекомендуется только в крайне редких случаях, так как при частом применении наносится вред системе.
Какой бы вариант вы ни выбрали, важно четко следовать данным инструкциям и рекомендациям в документах к приобретенным приборам.












