
Обслуживание компьютера
Службы в Windows 7 являются основой работы операционной системы. Это программы, запускаемые автоматически или вручную. Одна или несколько служб могут входить в состав отдельных компонентов Windows 7. Подключение каждой службы нагружает процессор и используемую оперативную память. Это может существенно повлиять на стабильность работы любого компьютера и привести к снижению его производительности. Для того чтобы подобного не случилось, нужно знать, какие службы действительно лишние, и время от времени оптимизировать систему через «Включение и отключение компонентов Windows».
- Как открыть управление службами
- Поиск
- Через «Конфигурацию системы»
- С помощью «Панели управления»
- Сохранение реестра перед изменениями
- Включение и отключение служб через командную строку
- Какие службы можно удалить: таблица
- Что отключать нельзя: таблица
- Добавление компонентов
- Wise Care 365 — программа для повышения производительности
Как открыть управление службами
Поиск
Нажимаем «Пуск», в строке поиска внизу вводим services.msc и нажимаем «Ввод». Далее нужно кликнуть на пункт services, который и откроет нам доступ к списку служб.

Выбираем services
В открывшемся окне можно редактировать перечень служб. Узнать, за что отвечает та или иная служба, просто — здесь есть краткое описание каждого элемента.

В «Службах» представлены описание, состояние, тип запуска и другие данные обо всех службах
Через «Конфигурацию системы»
Одновременно нажимаем клавиши Win (со значком Windows) и R — появится окно «Выполнить». В поле вводим msconfig и жмём «ОК».

Набираем msconfig
Откроется «Конфигурация системы», где нам нужно перейти во вкладку «Службы».

Во вкладке «Службы» вы найдёте список служб, производителей каждой из них, а также информацию о том, в каком состоянии находится служба
Убрав галочку рядом со службой, вы её отключите. Учтите, что некоторые службы безопасности Windows выключить не получится — это запрещено системой.
С помощью «Панели управления»
Переходим по пути «Пуск» — «Панель управления» — «Администрирование» — «Службы».
Для изменения настроек следует щёлкнуть правой кнопкой мыши (ПКМ) по любой службе и выбрать с помощью левой кнопки мыши (ЛКМ) пункт «Свойства».

Выбор режима запуска службы
На вкладке свойств каждой службы встроены следующие типы запуска:
- Отключена — запуск службы запрещён.
- Вручную — может запускаться пользователем вручную или по запросу другой службы.
- Автоматически — служба запускается во время загрузки Windows 7.
- Автоматически (отложенный запуск) — отложенный во времени запуск.
При входе в систему из-за одновременного запуска большого количества служебных программ может наблюдаться задержка загрузки компьютера и даже его зависание. Отложив на какое-то время запуск некоторых служб, можно существенно сократить время загрузки системы и в целом стабилизировать работу Windows 7. Также в окне свойств в любой момент можно остановить или запустить службу, выбрав соответствующую команду.
Учитывайте, что перед тем, как совершать какие-либо действия, связанные с работой служб, следует сохранить ту часть реестра, которая за это отвечает.
Сохранение реестра перед изменениями
Нужно сделать следующее:
- Необходимо в основном меню «Пуск» выбрать пункт «Выполнить», ввести команду regedit и нажать ЛКМ кнопку «ОК». Откроется окно редактора реестра, где нужно будет пройти по пути HKEY_LOCAL_MACHINE/SYSTEM/CurrentControlSet/services.
 Переход к папке services в ветке HKEY_LOCAL_MACHINE
Переход к папке services в ветке HKEY_LOCAL_MACHINE - Папку services следует экспортировать, для чего в верхнем меня выбрать «Файл» — «Экспорт».
 Экспорт папки services
Экспорт папки services - В открывшемся окне следует ввести любое имя файла реестра с последующим сохранением.
 Сохранение данных экспортируемой папки реестра в файл
Сохранение данных экспортируемой папки реестра в файл - Готово. Файл сохранён.
Включение и отключение служб через командную строку
Включать и отключать службы в ОС Windows 7 можно с помощью коротких команд net и sc, вводимых через строку консоли управления. Для запуска службы используется команда net start или sc start . Для остановки необходима команда net stop или sc stop . Отличие между командами net и sc лишь в том, что функционал первой более широк, а утилита sc работает исключительно со службами. Просто нужно открыть консоль, зажав клавиши Win и R, ввести в текстовое поле cmd, затем нажать кнопку «ОК». Далее следует ввести необходимую команду и нажать клавишу Enter.

Запуск и остановка служб Windows 7 через командную строку
Для использования возможности запуска или остановки служб через командную строку нужно знать имена этих утилит.
При необходимости изменения режима запуска выбранной службы используется команда sc config start= .
Кодировки типов запуска для ввода в командную строку:
- auto — автоматически;
- delayed-auto — автоматически (отложенный запуск);
- demand — вручную;
- disabled — отключена.
Какие службы можно удалить: таблица
| Описание службы | Имя службы |
| Удалённый реестр — удалённые пользователи имеют возможность работать с вашим системным реестром. При отключении службы доступ к реестру имеют только непосредственные пользователи компьютера. | RemoteRegistry |
| Автономные файлы — обслуживание кеша автономных файлов. Контроль событий входа пользователя в систему и выхода из неё. Реализация свойств API, касающихся автономных файлов. В большинстве случаев поддержка автономных файлов не требуется. | CscService |
| Служба ввода планшетного ПК — нужна для функционирования пера и осуществления возможности рукописного ввода на планшетных персональных компьютерах. | TabletlnputService |
| Служба регистрации ошибок Windows — отправляет отчёты об ошибках при сбоях в работе компьютера и установленных программ. Контролирует ведение журналов ошибок диагностических и восстановительных служб. | WerSvc |
| Модули ключей IPsec для обмена ключами в интернете и протокола IP с проверкой подлинности — используется для дополнительной защиты корпоративных сетей. | IKEEXT |
| Клиент отслеживания изменившихся связей — отслеживание перемещений в пределах системы и сети NTFS-файлов. | TrkWks |
| Поиск Windows (Windows Search) — индексация ресурсов для ускорения поиска файлов. Если нет необходимости постоянно искать нужные файлы, то службу можно отключить. | WSearch |
| Parental Control (родительский контроль) — в Windows 7 выполняет роль заглушки и не несёт никакой функциональности. | ParentalControl |
| Агент политики IPSec — на домашних компьютерах служба практически не используется, а её выключение на ноутбуке позволит сохранить заряд батарей и работать гораздо дольше в автономном режиме. | PolicyAgent |
| KtmRm для координатора распределенных транзакций — координация транзакций между их ядром и MS DTC. | KtmRm |
| Вспомогательная служба IP — туннельное подключение с использованием соответствующих технологий для протокола IPv6. | iphlpsvc |
| Диспетчер печати — при отсутствии обычного или сетевого принтера службу можно сразу отключать. При их наличии можно попробовать использовать запуск вручную, а при невозможности следует использовать автоматический тип запуска. | Spooler |
| Вторичный вход в систему — запускаются рабочие процессы от имени стороннего пользователя. | seclogon |
| Факс — отправление и получение факсов через компьютер и сетевые ресурсы. | Fax |
| Защитник Windows — защита компьютера от шпионского программного обеспечения. Можно смело удалять, если в системе установлена альтернативная защита. | WinDefend |
Что отключать нельзя: таблица
| Описание службы | Имя службы |
| Windows Audio — управление всеми звуковыми ресурсами системы. | Audiosrv |
| Windows Driver Foundation — управление драйверами. | wudfsvc |
| Планировщик классов мультимедиа — установка приоритетности выполняемых заданий для любых мультимедийных приложений. | MMCSS |
| Plug and Play — использование технологии упрощённой установки и автоматического конфигурирования устройств, подключаемых к системе. | PlugPlay |
| Superfetch — обеспечивает повышение производительности системы, давая возможность запускать часто используемые программы, загружая их в память заранее. | SysMain |
| Планировщик заданий — с помощью этой службы выполняется много системных задач, в том числе переключение клавиатурной раскладки. | Schedule |
| Удалённый вызов процедур (RPC) — контролирует работу большинства системных служб. | RpcSs |
| Диспетчер сеансов диспетчера окон рабочего стола — служба обеспечивает работу интерфейса Aero. | UxSms |
| Темы — обеспечение работы тем рабочего стола и интерфейса Aero. | Themes |
| Установщик Windows — служба используется при установке на компьютер приложений. | msiserver |
Добавление компонентов
Для добавления или удаления компонентов в Windows 7 необходимо выбрать «Пуск» — «Панель управления» — «Программы» — «Включение или отключение компонентов Windows». Откроется окно программы управления компонентами. Дальше всё просто. Устанавливаемый компонент должен быть отмечен галочкой, а удаляемый остаётся пустым. Есть некоторые нюансы. Часть компонентов являются составными. Для того чтобы их отметить, нужно нажать ЛКМ на соответствующей пиктограмме со знаком «+».

Установка и удаление компонентов в Windows 7
Если не открывается окно управления компонентами или же на мониторе виден только пустой список, то следует запустить проверку sfc /scannow от имени администратора через командную строку. Утилита проверит систему и восстановит повреждённые файлы.

Проверка системных файлов Windows 7
Также можно воспользоваться восстановлением системы, выбрав «Пуск» — «Все программы» — «Стандартные» — «Служебные» — «Восстановление системы».

Восстановление системы на более ранний период
Wise Care 365 — программа для повышения производительности
Платная программа Wise Care 365 позволяет отключать некоторые службы компонентов Windows 7, тем самым оптимизируя систему. Достаточно открыть программу, выбрать вкладку «Оптимизация», отметить галочками нужные пункты и запустить процесс. Все необходимые действия будут выполнены автоматически. Программа Wise Care 365 является многофункциональной и с её помощью можно проверять любую ОС на наличие ошибок, произвести чистку системы от ненужных и лишних файлов, делать дефрагментацию жёсткого диска, сжимать реестр и так далее. Но для отключения ненужных служб достаточно вкладки «Оптимизация».

Оптимизация Windows 7 в Wise Care 365
Отключение неиспользуемых служб и компонентов в Windows 7 позволит сэкономить так необходимые системные ресурсы. В результате последует улучшение стабильности работы компьютера и его производительности, которой никогда не бывает много. А у ноутбуков ещё и увеличится время работы аккумуляторной батареи.
Включение или отключение компонентов Windows: таблица
В своей работе операционная система использует компоненты Windows, необходимые для выполнения некоторых функций при работе на компьютере. По умолчанию, в Windows используются не все приложения и сервисы, доступные для пользователя.
В состав компонентов Windows входят системные дополнения: приложения и сервисы, которые могут потребоваться для выполнения соответствующих задач. Часть компонентов включена по умолчанию, а другие — включаются из настроек, некоторые программы при инсталляции на ПК предлагают установить недостающие системные компоненты.
- Где находятся компоненты Windows 10
- Включение компонентов Windows 10 — 1 способ
- Как включить компоненты операционной системы Windows — 2 способ
- Отключение компонентов Windows 10
- Как отключить компоненты Windows
- Назначение компонентов Windows 10: таблица
- Выводы статьи
При выполнении разных задач на компьютере часть компонентов необходимо включить, другие компоненты практически не используются пользователями, поэтому их можно отключить или удалить, чтобы они не занимали место на диске.
Некоторая часть программного обеспечения зависима от наличия в ОС определенных системных функций, иначе эти программы не смогут работать на данном компьютере. Чтобы избежать проблемы, выполняется включение компонентов Windows, отвечающих за конкретный функционал системы или приложений.
Если конкретная функция больше не понадобилась, пользователи выполняют отключение компонентов Windows, включенных ранее или совсем ненужных пользователю.
В этой статье мы рассмотрим, где находятся компоненты Windows, для каких функций они используются на компьютере, выполним включение или отключение компонентов Windows 10, а также описание назначения этих инструментов, собранных в таблицу.
По умолчанию, необходимые компоненты уже включены в настройках системы. При необходимости, пользователю может потребоваться включение недостающих инструментов Windows 10. Нужно не забывать, что без особой надобности не следует отключать или удалять системные компоненты, если вы не знаете их предназначения.
Перед тем, как выполнить включение или отключение компонентов Windows, необходимо создать точку восстановления или выполнить резервное копирование системы. В этом случае, если из-за ваших действий на ПК возникнут неполадки, вы сможете вернуть прежнее состояние компьютера, которое он имел в момент создания точки восстановления или бэкапа.
- Создание резервной копии Windows 10
- Восстановление Windows 10 из резервного образа системы
- Создание точки восстановления и восстановление Windows 10
Где находятся компоненты Windows 10
Прежде, чем применить те или иные настройки, касающиеся функций операционной системы, необходимо узнать, где находятся программы и компоненты Windows 10. Получить доступ к настройкам системных компонентов можно несколькими разными способами. Мы рассмотрим самые простые варианты.
Часть компонентов Microsoft Windows являются основными, а другие — дополнительными.
- Запустите приложение «Параметры».
- Откройте параметр «Приложения».
- В разделе «Приложения и возможности» нажмите на ссылку «Дополнительные компоненты».

- В окне «Дополнительные компоненты» представлен список установленных компонентов на данном компьютере.

- Нажмите на клавиши «Win» + «R».
- В поле «Открыть:» диалогового окна «Выполнить» введите команду: «optionalfeatures» (без кавычек).
- Нажмите на кнопку «ОК».
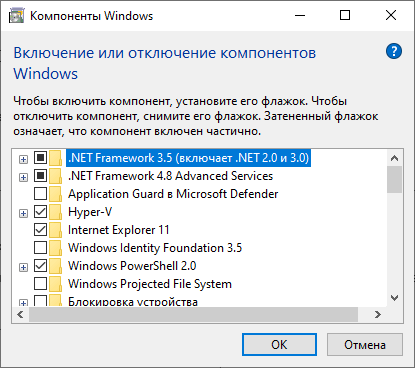
- На Рабочем столе откроется окно «Компоненты Windows» — «Включение или отключение компонентов Windows».

Этот способ можно применять в Windows 7 или Windows 8.
Включение компонентов Windows 10 — 1 способ
Для работы некоторых программ или функций необходимо установить компоненты Windows, которых пока нет на компьютере, поэтому их нужно включить.
Включение дополнительных компонентов Windows:
- В приложении «Параметры», из вкладки «Приложения и возможности» откройте окно «Дополнительные компоненты».
- Нажмите на кнопку «Добавить компонент».

- В окне «Добавление дополнительного компонента» поставьте флажок напротив нужного инструмента, нажмите на кнопку «Установить».

- В окне выполняется установка компонентов Windows по выбору пользователя.

После завершения установки, компонент готов к работе в операционной системе.
Чтобы перейти к параметрам основных компонентов Windows 10, выполните следующее:
- В окне «Дополнительные компоненты», в разделе «Сопутствующие параметры» нажмите на ссылку «Другие компоненты Windows».
- Откроется окно с основными компонентами Windows, в котором можно применить подходящие настройки.
Подробнее об этих настройках читайте далее в этой статье.
Как включить компоненты операционной системы Windows — 2 способ
В процессе эксплуатации ПК, пользователю могут понадобится функции, без которых невозможно использовать некоторые приложения и программы. Программному обеспечению нужны возможности, отключенные по умолчанию. Поэтому необходимо включить соответствующие системные компоненты.
Пройдите последовательные шаги:
- Откройте окно «Компоненты Windows».
В окне «Включение или отключение компонентов Windows» часть инструментов включена по умолчанию, а другие компоненты можно включить вручную. Флажок, установленный напротив названия компонента, означает, что он включен в операционной системе.

Затененный флажок (темный квадратик) сигнализирует о том, что данный компонент включен частично. Часть параметров компонента включена, а часть зависимых служб и сервисов — нет. При необходимости, в любой момент времени вы можете включить недостающий функционал, активировав соответствующий пункт.
Плюс напротив названия компонента означает, что там имеются другие зависимые элементы, которые могут быть включены или отключены.
Если вы видите, что никаких обозначений напротив названия нет, то этот компонент отключен.

- Установите галку напротив нужного компонента, нажмите на кнопку «ОК».

- На компьютере происходит поиск требуемых файлов, а затем выполняется применение изменений.
- Для завершения установки понадобится перезагрузить компьютер.

Отключение компонентов Windows 10
Ненужные дополнительные компоненты Windows 10 можно удалить с компьютера.
Выполните следующие действия:
- Перейдите в «Параметры», а затем в «Приложения».
- Откройте вкладку «Приложения и возможности».
- Перейдите по ссылке «Дополнительные компоненты».
- В разделе «Установленные компоненты» выделите ненужный инструмент, нажмите на кнопку «Удалить».

Как отключить компоненты Windows
В некоторых случаях, имеет смысл отключить ненужные компоненты, если пользователь их не использует на своем компьютере.
Вам потребуется выполнить следующее:
- Снимите флажок, находящийся напротив соответствующего пункта, чтобы отключить ненужный компонент.
- Нажмите на кнопку «ОК».

- После поиска требуемых файлов и применения изменений, перезагрузите свой ПК.
Назначение компонентов Windows 10: таблица
Большая часть компонентов выполняют одинаковое предназначение в разных версиях операционной системы: Windows 10, Windows 8.1, Windows 8, Windows 7. В более новых версиях ОС появляются новые компоненты, которых нет в старых версиях системы.
Кроме того, имеются отличия в наличие доступного количества компонентов в зависимости от выпуска Windows, например, есть разница в редакциях Professional (Профессиональная) или Home (Домашняя).
В этой таблице собран список компонентов Windows 10 Pro и указано их функциональное предназначение. Звездочкой (*) отмечены компоненты, включенные по умолчанию.
| Название компонента | Функции компонента |
|---|---|
| *.NET Framework 3.5 (включает .NET 2.0 и 3.0) | Необходим для работы многих приложений в Windows, созданных на базе платформы .NET. Не отключайте этот компонент. |
| *.NET Framework 4.X | Более новая расширенная программная среда, используемая некоторыми приложениями. |
| Application Guard в Microsoft Defender | Инструмент изоляции в Защитнике Microsoft. |
| Hyper-V | Программное обеспечение для работы виртуальных машин Microsoft. |
| *Internet Explorer 11 | Устаревший встроенный браузер Microsoft. Некоторые приложения требуют для работы именно этот браузер. |
| Windows Identity Foundation 3.5 | Инструмент, используемый старыми приложениями .NET. |
| *Windows PowerShell 2.0 | Мощная встроенная оболочка — замена командной строки. По умолчанию включена в Windows 10 вместо командной строки. |
| Windows Projected File System | Проектируемая виртуальная файловая система. |
| Блокировка устройства | Настройки входа в систему. |
| Внедряемое веб-ядро служб IIS | Предназначен для веб-разработчиков и IT-специалистов. |
| Защищенный узел | Инструмент виртуальной машины на удаленном сервисе. |
| Клиент Telnet | Служит для связи с серверами Telnet. |
| Клиент TFTP | Отправка файлов по протоколу TFTP. |
| *Клиент рабочих папок | Синхронизация рабочих папок по сети из корпоративного сервера. |
| *Компоненты для работы с мультимедиа | Проигрыватель Windows Media (Windows Media Player) |
| Компоненты прежних версий | Содержит элементы старых приложений Windows. |
| Контейнеры | Инструменты для создания и управления контейнерами Windows Server и Hyper-V. |
| Мост для центра обработки данных | Используется в корпоративных сетях в одной структуре Ethernet. |
| Песочница Windows | Защищенная (изолированная) среда Windows Sandbox. |
| *Печать в PDF (Майкрософт) | Встроенный виртуальный принтер Microsoft для сохранения файлов в формате PDF. |
| Платформа виртуальной машины | Используется виртуальными машинами Майкрософт. |
| *Платформа низкоуровневой оболочки Windows | Платформа на уровне ядра Windows для виртуализации нескольких ОС на одном компьютере. |
| *Поддержка API удаленного разностного сжатия | Используется программами и системными функциями. |
| Поддержка общего доступа к файлам SMB 1.0/CIFS | Синхронизация данных со старыми версиями Windows. |
| Подсистема Windows для Linux | Запуск приложений и ядра Linux в Windows. |
| Простые службы TCPIP (такие как echo, daytime и т. п.) | Обеспечивает поддержку сервисов дополнительных протоколов. |
| Сервер очереди сообщений Майкрософт (MSMQ) | Применяется в некоторых корпоративных сетях. |
| *Служба SMB Direct | Обмен данными в сети с различными операционными системами. |
| Служба активации Windows | Используется разработчиками программного обеспечения для размещения веб-приложений на серверах Microsoft. |
| Службы Active Directory облегченного доступа к каталогам | Для аутентификации пользователей в небольших корпоративных сетях. |
| Службы IIS | Службы для веб- и FTP-серверов IIS. |
| Службы NFS | Обеспечение доступа к файлам сетевой файловой системы. |
| *Службы печати и документов | Службы для работы с принтерами и факсами. |
| Соединитель MultiPoint | Мониторинг и управление данными в корпоративных сетях. |
| *Средство записи XPS-документов (Майкрософт) | Обработка документов в формате XPS. |
| Фильтр Windows TIFF IFilter | Распознавание текста (OCR) внутри файлов TIFF. |
Компоненты Windows, включенные по умолчанию, лучше не отключать, они могут пригодиться в процессе использования системы. Другие компоненты, которыми вы не пользуетесь, можно отключить. Если вы не полностью понимаете, что следует делать, то тогда лучше ничего не трогайте.
Выводы статьи
В операционной системе имеются некоторые возможности, которые можно включить во встроенном средстве «Компоненты Windows». Для приложений и некоторых функций системы требуется дополнительное программное обеспечение, которое обеспечивает работу программ и ОС Windows. Пользователь может включить необходимые инструменты в компонентах Windows, отключить ненужные или удалить дополнительные компоненты.
Настройка служб в Windows 7, включение и отключение компонентов

Службы запускаются автоматически во время загрузки Windows или вручную при включении дополнительных программ. Выполняются в фоновом режиме.
Автозагрузка большого количества служб при запуске вызывает проблемы для производительности системы. Это заметно на устаревших компьютерах, где установлена небольшая оперативная память и постоянно создаётся большой файл подкачки на жёстком диске.
Автозапуск служб можно оптимизировать. Отключение некоторых компонентов ускорит работу старых компьютеров, но на новых моделях увеличение производительности будет не так заметно, но даст небольшой эффект.
Рассмотрим процесс оптимизации управления системными службами, какие можно влючить и отключить, чтобы ускорить работу ПК.
Где найти журнал управления службами в Windows 7?
Если вы решили оптимизировать процесс запуска системных служб, то вначале должны создать точку восстановления системы, чтобы сделать откат назад при возникновении проблем в работе.
- Нажмите на функциональную кнопку «Пуск».
- Выберите строчку «Панель управления».
- В раскрывшемся окне нажмите на пункт «Система».

Выбрать пункт «Система»

Выбрать закладку «Создать»

Нажать на кнопку «Создать»
Как зайти
Журнал служб открывается несколькими способами.
С помощью команды services.msc
- Нажимаем на клавиатуре клавиши Windows и R.
- В раскрывшемся окне вводим в поле команду services.msc.

Нажать на кнопку «ОК»

Выбор службы
Черз панель управления
- Кликните по функциональной кнопке «Пуск».
- Выберите строку «Панель управления».
- В раскрывшемся окне «Панель управления» откройте пункт «Администрирование».

Выбрать пункт «Администрирование»

Выбрать пункт «Службы»
Через меню управления компьютером
- Используя правую кнопку мыши, щёлкните по пиктограмме «Мой компьютер» на рабочем столе.
- Во всплывающем меню откройте пункт «Управление».
- В раскрывшемся окне «Управление компьютером» откройте «Службы и приложения».

Выбрать «Службы и приложения»

Выбрать «Службы»
В окне списка указаны основные службы, встроенные в операционную систему, и службы, установленные другими программами.
Все запущенные службы работают в фоновом режиме, не требующем постоянного вмешательства, но использующем при этом ресурсы компьютера. Можно оптимизировать их работу, увеличив его быстродействие. Определим, какие из служб можно отключить, поставить на ручной запуск (по требованию) или оставить без изменения. При этом будем ориентироваться на более современные модели компьютеров, имеющих соединение с интернетом и подключённое печатное устройство.
Что можно отключить для улучшения производительности
Отключение какой-либо службы можно выполнить по такому алгоритму действий:
- Используя левую кнопку мыши дважды кликнуть по выбранной службе.
- В раскрывшемся окне выбрать тип запуска.
- Нажать кнопку «ОК».
- По запросу сделать перезагрузку компьютера.
Можно отключить службы, приведённые в списке ниже:
- BranchCache — служба записывает в буфер памяти сетевое содержимое при обмене с подсетями. Например, между главным и дополнительными офисами. Отключается.
- Windows Search — индексирование файлов для упорядочивания и быстрого поиска на жёстком диске. Отключается.
- Архивация Windows — практически не применяют. Отключается.
- Биометрическая служба Windows — ориентирована на IT-специалистов. Отключается.
- Диспетчер сеансов диспетчера окон рабочего стола — система графического интерфейса рабочего стола. Отключается.
- Клиент отслеживания изменившихся связей — отслеживает перемещения объектов на жёстком диске. Отключается.
- Ловушка SNMP — лазейка для злоумышленников. Разрешает собирать персональную информацию. Отключается.
- Маршрутизация и удалённый доступ — разрешает входящие подключения через модем. Отключается.
- Публикация ресурсов обнаружения функции — служба общего доступа к портам системы. Разрешает просматривать ваши файлы другим компьютерам в сети. Отключается.
- Сервер — позволяет добавлять пользователя в группу. Отключается.
- Сервер упорядочения потоков — используется в домашней группе. Отключается.
- Служба ввода планшетного ПК — используется только устройствами с сенсорным экраном. Отключается.
- Служба общего доступа к портам Net.Tcp — отключена при установке.
- Удалённый реестр — разрешает удалённым пользователям редактировать ваш реестр. Отключается.
Службы, которые можно перевести в режим ручного запуска
Порядок установки ручного запуска такой же, как и у вышеуказанных служб. Если возникает необходимость, то приложения по запросу запускают нужную службу. К таким службам относятся:
- WMI Performance Adapter — служба для редко встречающихся сетевых драйверов. Запускаем в ручном режиме.
- Автономные файлы — независимо работает с недоступными файлами, загруженными ранее. Запускаем в ручном режиме.
- Агент защиты сетевого доступа — контроль доступа к сети предприятия. Запускаем в ручном режиме.
- Браузер компьютера — в домашней сети служба не нужна. Запускаем в ручном режиме.
- Группировка сетевых участников — используется в домашней группе. Запускаем в ручном режиме.
- Диспетчер удостоверения сетевых участников — определение участников сети. Запускаем в ручном режиме.
- Кэш шрифтов Windows Presentation Foundation — кэширование новых шрифтов. Запускаем в ручном режиме.
- Модуль поддержки NetBIOS через TCP/IP — используется в домашней сети. Запускаем в ручном режиме.
- Изоляция ключей CNG — служба криптографии. Запускаем в ручном режиме.
- Telephony (телефония). Запускаем в ручном режиме.
- Fax Service (служба факсов). Запускаем в ручном режиме.
Видео: как выключить ненужные для оптимизации работы компьютера
Какие службы нельзя отключить или удалить
К службам, запуск которых не рекомендуется изменять, относятся:
| Название службы | Почему службу не рекомендуется отключать |
| DHCP Client (DHCP-клиент) | Обеспечивает получение компьютером от сервера параметры для работы в сети |
| DNS Client (DNS-клиент) | Определяет адрес обращения к узлу по его полному имени |
| Microsoft .NET Framework | Общеязыковая среда для различных приложений |
| Plug-and-Play | Использование любого устройства сразу после подключения |
| Superfetch | Увеличивает производительность работы компьютера |
| Windows Audio | Настраивает работу звуковых устройств |
| Брандмауэр Windows | Проверка информации, получаемой из сети, на безопасность |
| Веб-клиент | Обеспечивает работу с веб-приложениями |
| Вспомогательная служба IP | Устанавливает подключение для IP версии 6 |
| Print Spooler (диспетчер печати) | Настраивает работу с принтерами |
| Диспетчер учётных данных | Сохраняет учётные данные, применяемые пользователями при работе в интернете |
| Human Interface Device Access (доступ к HID-устройствам) | Использование подключённых USB-устройств |
| Windows Management Instrumentation (инструментарий управления Windows) | Определяет текущую конфигурацию компьютера |
| Клиент групповой политики | Поддержка учётных записей пользователей |
| Локатор удалённого вызова процедур (RPC) | Автоуправление базой данных службы имён |
| Модуль запуска процессов DCOM-сервера | Позволяет загружать процессор до 100% |
| Немедленные подключения Windows | Записывает настройки системы |
| Shell Hardware Detection (определение оборудования оболочки) | Обеспечивает автозапуск устройств |
| Перечислитель IP-шин PnP-X | Управление виртуальной сетевой шиной для подключения внешних устройств |
| Питание | Управление конфигурацией питания компьютера |
| Планировщик заданий | Запускает назначенные программы по расписанию |
| Планировщик классов мультимедиа | Работает со звуком |
| Протокол PNRP | Распознавание устройств, работающих в сети |
| Workstation (рабочая станция) | Поддерживает различные сетевые подключения |
| Расширяемый протокол проверки подлинности | получение доступа к различным сетям |
| Сведения о приложении | Работает с интерактивными приложениями |
| Net Logon (сетевой вход в систему) | Безопасный канал между компьютером и доменом |
| Network Connections (сетевые подключения) | Обеспечивает подключение к сети |
| Служба автоматического обнаружения веб-прокси WinHTTP | Поддержка автообнаружения прокси |
| Служба автонастройки WLAN | Настраивает работу с беспроводными сетями |
| Служба времени Windows | Синхронизация со всемирным временем |
| Служба интерфейса сохранения сети | Обеспечивает бесперебойную работу сети |
| Служба кэша шрифтов Windows | Записывает шрифты в кэш, ускоряя их загрузку |
| Служба общих сетевых ресурсов проигрывателя Windows Media | Доступ к сетевым проигрывателям |
| Служба политики диагностики | Проверка подключённых сетей |
| Служба регистрации ошибок Windows | Записывает ошибки в системе |
| Служба ресивера Windows Media Center | Для приёма FM-радио и телепередач |
| Служба сведений о подключённых сетях | Обобщает информацию о подключённых сетях |
| Служба уведомления о системных событиях | Разрешает пользователю быть администратором системы |
| Служба шлюза уровня приложения | Ядро для работы брандмауэра с интернетом |
| Сопоставитель конечных точек RPC | Отслеживает входящую информацию из интернета |
| Средство построения конечных точек Windows Audio | Настраивает аудиоустройства |
| Темы | Управляет темами оформления оболочки |
| Узел системы диагностики | Показывает причину произошедшей ошибки |
| Узел службы диагностики | Показывает устройство, где произошла ошибка |
| Узел универсальных PNP-устройств | Разрешает подключать универсальные устройства на компьютере |
| Управление сертификатами и ключом работоспособности | Защищает сеть от несанкционированного доступа |
| Установщик ActiveX | Полноценный просмотр страниц на сайтах и запуск онлайн-игр |
| Установщик Windows | Обеспечивает установку различного программного обеспечения |
| Установщик модулей Windows | Отвечает за установку, изменение или деинсталляцию обновлений |
| Цветовая система Windows (WCS) | Размещены данные цветовой системы и палитры Windows |
| Центр обеспечения безопасности | Отвечает за бесперебойную работу компьютера |
| Центр обновления Windows | Обеспечивает обновление компонентов операционной системы |
Как добавить нужные компоненты Windows для ускорения ПК
Для повышения производительности работы Windows 7 может потребоваться внести изменения в действующий список компонентов. Выполнить это можно в такой последовательности:
- Кликнуть по функциональной кнопке «Пуск».
- В раскрывшемся меню выбрать строку «Панель управления».
- Кликнуть по пункту «Программы и компоненты».
Включение и отключение компонентов в Windows 10

Пользователь Виндовс может управлять работой не только тех программ, которые он установил самостоятельно, но и некоторых системных компонентов. Для этого в ОС есть специальный раздел, позволяющий не только отключать неиспользуемые, но и активировать различные системные приложения. Рассмотрим, как это делается в Windows 10.
Управление встроенными компонентами в Windows 10
Сама процедура входа в раздел с компонентами пока что не отличается от той, что реализовано в предыдущих версиях Виндовс. Несмотря на то, что раздел с удалением программ перенесен в «Параметры» «десятки», ссылка, ведущая на работу с компонентами, по-прежнему запускает «Панель управления».
-
Итак, чтобы туда попасть, через «Пуск» перейдите в «Панель управления», вписав ее название в поисковое поле.


Через левую панель переходим в раздел «Включение или отключение компонентов Windows».

Что можно отключить
В целях отключения неактуальных работающих компонентов пользователь может воспользоваться приведенным ниже списком, а при необходимости вернуться в этот же раздел и включить нужное. Объяснять, что включить, мы не будем — это каждый пользователь решает для себя сам. А вот с отключением у юзеров могут возникнуть вопросы — не все знают, что же из них можно деактивировать без влияния на стабильную работу ОС. В целом же стоит заметить, что потенциально ненужные элементы уже и так отключены, а работающие лучше не трогать, тем более без понимания того, что вы вообще делаете.
Обратите внимание, что отключение компонентов практически никак не влияет на производительность вашего компьютера и не разгружает жесткий диск. Это имеет смысл делать только если вы уверены в том, что конкретный компонент точно не пригодится или его работа мешает (например, встроенная виртуализация Hyper-V конфликтует со сторонним ПО) — тогда деактивация будет обоснована.
Вы можете и сами решить, что отключать, наведя на каждый компонент курсор мыши — сразу появится описание его предназначения.

Безопасно можно отключить любые из следующих компонентов:
- «Internet Explorer 11» — если используете другие браузеры. Однако учтите, что разные программы могут быть запрограммированы на открытие ссылок внутри себя только через IE.
- «Hyper-V» — компонент для создания виртуальных машин в Windows. Может быть отключено, если пользователь не знает, что такое виртуальные машины в принципе или использует сторонние гипервизоры типа VirtualBox.
- «.NET Framework 3.5» (включающий в себя версии 2.5 и 3.0) — в целом отключать его не имеет смысла, но некоторые программы иногда могут задействовать эту версию вместо более новых 4.+ и выше. При возникновении ошибки запуска какой-либо старой программы, работающей только с 3.5 и ниже, потребуется заново включить этот компонент (ситуация редкая, но возможная).
- «Windows Identity Foundation 3.5» — дополнение к .NET Framework 3.5. Отключить стоит только если то же самое сделали с предыдущим пунктом этого списка.
- «SNMP-протокол» — помощник в тонкой настройке очень старых роутеров. Не нужен ни новым маршрутизаторам, ни старым, если те настроены для обычного домашнего использования.
- «Внедряемое веб-ядро служб IIS» — приложение для разработчиков, бесполезное для обычного юзера.
- «Встроенный модуль запуска оболочки» — запускает приложения в изолированном режиме при условии, что те поддерживают такую возможность. Рядовому юзеру эта функция не нужна.
- «Клиент Telnet» и «Клиент TFTP». Первый умеет удаленно подключаться к командной строке, второй — передавать файлы по протоколу TFTP. То и другое обычно не используется простыми людьми.
- «Клиент рабочих папок», «Прослушиватель RIP», «Простые службы TCPIP», «Службы Active Directory для облегчённого доступа к каталогам», «Службы IIS» и «Соединитель MultiPoint» — инструменты для корпоративного использования.
- «Компоненты прежних версий» — изредка используется очень старыми приложениями и включается ими самостоятельно при необходимости.
- «Пакет администрирования диспетчера RAS-подключений» — предназначен для работы с VPN через возможности Виндовс. Не нужен сторонним ВПН и может быть включен автоматически при надобности.
- «Служба активации Windows» — инструмент для разработчиков, не связанный с лицензией операционной системы.
- «Фильтр Windows TIFF IFilter» — ускоряет запуск TIFF-файлов (растровых изображений) и может быть отключен, если вы не работаете с этим форматом.
Некоторые из перечисленных компонентов, скорее всего, будут уже отключены. Это значит, что и активация их вам, вероятнее всего, не потребуется. Кроме того, в разных любительских сборках часть перечисленных (и неупомянутых тоже) компонентов может и вовсе отсутствовать — это значит автор дистрибутива уже удалил их самостоятельно при модификации стандартного образа Виндовс.
Решение возможных проблем
Не всегда работа с компонентами происходит гладко: некоторые юзеры вообще не могут открыть это окно или изменить их статус.
Вместо окна компонентов белый экран
Существует проблема, связанная с запуском окна компонентов для дальнейшей их настройки. Вместо окна со списком отображается лишь пустое белое окно, которое не прогружается даже после многократных попыток его запуска. Есть несложный способ исправления данной ошибки.
-
Открываем «Редактор реестра», нажав клавиши Win + R и вписав в окно regedit .

В адресную строку вставляем следующее: HKEY_LOCAL_MACHINESYSTEMCurrentControlSetControlWindows и жмем Enter.

В основной части окна находим параметр «CSDVersion», быстро нажимаем по нему два раза левой кнопкой мыши, чтобы открыть, и задаем значение 0.

Не включается компонент
Когда невозможно перевести состояние какого-либо компонента в активное, поступите одним из следующих вариантов:
- Запишите куда-нибудь список всех работающих на данный момент компонентов, отключите их и перезагрузите ПК. Затем попробуйте включить проблемный, после него все те, что отключили, и снова перезапустите систему. Проверьте, включился ли нужный компонент.
- Загрузитесь в «Безопасном режиме с поддержкой сетевых драйверов» и включите компонент там.
Хранилище компонентов было повреждено
Нередкая причина перечисленных выше проблем заключается в повреждении системных файлов, вызывающих сбой в работе раздела с компонентами. Устранить его можно, следуя развернутой инструкции в статье по ссылке ниже.
Теперь вы знаете, что именно можно отключать в «Компонентах Windows» и как решить возможные неполадки в их запуске.
 Мы рады, что смогли помочь Вам в решении проблемы.
Мы рады, что смогли помочь Вам в решении проблемы.
Добавьте сайт Lumpics.ru в закладки и мы еще пригодимся вам.
Отблагодарите автора, поделитесь статьей в социальных сетях.
 Опишите, что у вас не получилось. Наши специалисты постараются ответить максимально быстро.
Опишите, что у вас не получилось. Наши специалисты постараются ответить максимально быстро.
Включение и отключение компонентов windows 7
 В операционной системе Windows 7 появилась возможность включать и отключать предустановленные компоненты. В предыдущих редакциях ОС Windows эти функции либо отсутствовали, либо были не полнофункциональными. К примеру, всем известный и многими горячо не любимый браузер Internet Explorer в операционной системе Windows XP отключить полностью не представлялось возможным. В новой же операционной системе Windows 7 эту задачу можно решить одним щелчком мышки.
В операционной системе Windows 7 появилась возможность включать и отключать предустановленные компоненты. В предыдущих редакциях ОС Windows эти функции либо отсутствовали, либо были не полнофункциональными. К примеру, всем известный и многими горячо не любимый браузер Internet Explorer в операционной системе Windows XP отключить полностью не представлялось возможным. В новой же операционной системе Windows 7 эту задачу можно решить одним щелчком мышки.
Помимо этого, компоненты можно отключать для улучшения производительности системы, если существует такая необходимость.
Для того, чтобы воспользоваться этой функцией необходимо перейти в меню Пуск – Панель управления – Программы и компоненты и слева нажать на строку «Включение или отключение компонентов Windows». Перед вами откроется окно программы. Все компоненты будут отображаться в виде дерева папок с вложениями, то есть если щелкнуть по знаку «плюс» распложенному слеваот папки, то в выпадающем списке вы увидите другие директории, то есть подпапки. Включение компонента производится путем отметки его галочкой, отключение снятием галочки. После того, как вы внесете необходимые изменения, нужно будет перезагрузить компьютер, для того, чтобы они вступили в силу.

Здесь существует один маленький нюанс, например, на рисунке выше основная директория «Компоненты для работы с мультимедиа» отмечена галочкой. Если снять галочку с основной директории, то все вложения станут неактивными. Это говорит о том, что вы можете полностью или частично отключить или включить компоненты. Раскройте директорию «Компоненты для работы с мультимедиа» и снимите галочку, например, с пункта «DVD — студия Windows», сразу появится предупреждение операционной системы, гласящая о том, что отключение может повлиять на работу других программ, ничего страшного, все будет работать и работать без проблем. Согласитесь и нажмите кнопку «ДА» после этого кнопку «ОК». Таким образом, вы отключили предустановленную программу DVD – студия Windows, но при этом другие программы из раздела мультимедиа оставили включенными.

Какие преимущества мы получаем от отключения ненужных компонентов установленных в системе? Главное и, наверное, самое важное преимущество – это снижение нагрузки на оперативную память и процессор. Второе преимущество – это уменьшение ненужных ярлыков в Проводнике Windows и увеличение скорости загрузки операционной системы. Ведь при старте Windows, в фоновом режиме загружаются многие службы компонентов, что увеличивает время старта и создает определенную нагрузку. Допустим, вы не используете в своей работе принтер, так зачем же запускать соответствующие компоненты? В этом случае их целесообразней отключить вообще. Или «Компоненты планшетного ПК». Вы работаете, предположим, с обычным стационарным компьютером, так зачем же нужны эти компоненты? Поэтому, отключите те компоненты, которые вы сочтете лишними в этом списке. Например, я не играю в игры, для того чтобы снизить нагрузку, галочка с раздела «Игры» была снята, тем самым этот компонент был отключен полностью. Так же можно поступить и с платформой гаджетов, если вы конечно не используете эти элементы системы.
Важным моментом является и то, что в любое время, при необходимости, с такой же легкостью сможете включить все ранее отключенные компоненты, тем самым вернуть былой функционал операционной системе. Это позволяет пользователям персонального компьютера управлять конфигурацией по своему собственному усмотрению, в отличие от Windows XP, где для управления конфигурацией требовались определенные знания и вмешательство в системный реестр.











