Не работает клавиатура на экране блокировки windows 10
Многие наверное столкнулись с очень серьезной проблемой, когда при вводе пароля на экране блокировки windows 10, не работает клавиатура. В свою очередь мышь и тачпад на ноутбуке продолжают работать при входе в систему, но клавиатура не работает на экране блокировки при выходе компьютера из спящего режима или гибернации. Можете сильно не переживать, что сломалась клава или драйвера на нее каким-то образом слетели. Это вопрос программного обеспечения, а клавиатура начнет работать когда вы войдете в систему. Другими словами клава не работает только на экране блокировки и есть пару быстрых решений.
Поскольку тачпад и мышь у нас работают, вы можете использовать экранную клавиатуру на экране блокировки:
- Выберите снизу с права иконку «Специальные возможности».
- Всплывающим меню нажмите «Экранная клавиатура» и введите свой пин-код.
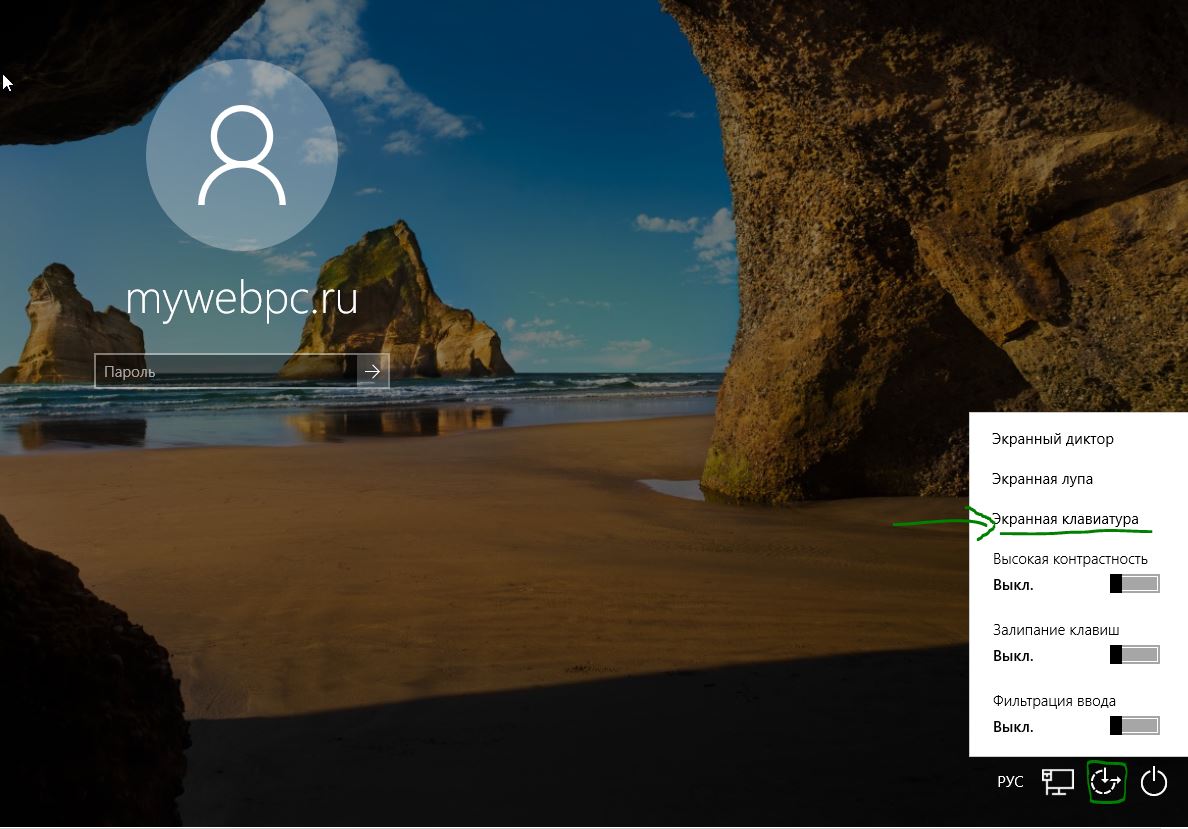
Как заблокировать клавиатуру ноутбука
Заблокировать все кнопки можно различными способами, среди которых можно выделить следующие:
- Путем нажатия соответствующей комбинации;
- Механическим способом, отключив шлейф;
- Путем использования специализированных программ;

В случае, когда блокировка производится непосредственно с клавиатуры, то потребуется комбинация кнопок Win + L.
При помощи физического отключения, можно также добиться ожидаемого результата. К материнской плате клавиши обычно подключаются шлейфом. Путём механического воздействия, можно аккуратно вскрыть корпус и отсоединить шлейф, что повлечет отключение клавиатуры.
В отдельных случаях, можно использовать специальное ПО, например Toddler Keys или Block. Подобные программы можно использовать незаметно для других пользователей. Они предоставляют защиту от манипулирования ноутбуком нежеланных пользователей, а также детей и животных. Имеется возможность либо задать собственную комбинацию клавиш, которая будет блокировать и разблокировать клавиатуру либо задать подобие pin кода. Кроме того, можно заблокировать функцию включенияотключения, чтобы исключить его нежелательный запуск или отключение.
Устранение неполадок программного обеспечения
Если все вышеперечисленное, включая перезагрузку, не поможет, вам придется пойти глубже. Если вы попытались включить сенсорную панель на ноутбуке HP, но это не помогло, обязательно перезагрузите компьютер. Когда ваш компьютер снова включится, попробуйте несколько раз нажать клавишу «Escape», чтобы увидеть, появляется ли экран меню запуска. Если это так, нажмите «F10», затем «F5», чтобы загрузить настройки BIOS по умолчанию. Вы нажмете «F10», чтобы принять изменения и перезапустить. Если это не сработает или не появится меню «Пуск», вероятно, у вас проблема с аппаратным или программным обеспечением клавиатуры. Перейдите к панели управления. Выберите «Оборудование и звук», затем «Диспетчер устройств» в разделе «Устройства и принтеры» и, наконец, «Просмотр и отображение скрытых устройств». В разделе «Клавиатуры» вы должны увидеть имя своей клавиатуры. Щелкните правой кнопкой мыши по этому и удалите эту клавиатуру. При перезагрузке компьютер должен автоматически найти клавиатуру. Если нет, вам, возможно, потребуется обслуживание вашей клавиатуры. Вы можете подключить USB-клавиатуру, если вам нужно использовать ноутбук в то же время.

Блокировка клавиатуры и компьютера не позволяет незнакомцам использовать ваш компьютер. Это хорошая идея в общей семье или общежитии, где люди проходят через ваше пространство. Отпереть.
Как включить цифровую клавиатуру на ноутбуке?
Цифровую или правую клавиатуру можно включить следующими способами:
- Нажимаем клавишу «NumLock».
- Нажимаем комбинацию «Fn + F11».
Если с помощью этих комбинаций не удаётся включить цифровой блок клавиш ноутбука, стоит найти в сети инструкцию к своей модели устройства и узнать правильное сочетание клавиш.
Включена ли поддержка USB клавиатуры в БИОС
Чаще всего, чтобы решить возникшую проблему, достаточно зайти в БИОС компьютера и включить инициализацию USB клавиатуры (пункт USB Keyboard Support или Legacy USB Support установить в Enabled) при включении компьютера. Если эта опция у вас отключена, вы этого можете не замечать долгое время (потому как Windows при загрузке сама «подключает» клавиатуру и для вас все работает), до тех пор, пока не потребуется воспользоваться ею еще при загрузке операционной системы.

Возможен вариант, что и в БИОС вы зайти не можете, особенно если у вас новый компьютер с UEFI, Windows 8 или 8.1 и включенной быстрой загрузкой. В этом случае, вы можете попасть в настройки другим путем (Изменение параметров компьютера — Обновление и восстановление — Восстановление — Особые варианты загрузки, далее в дополнительных параметрах выбрать вход в настройки UEFI). И уже после этого посмотреть, что можно изменить, чтобы все работало.

На некоторых материнских платах настройка поддержки USB устройств ввода при загрузке немного более изощренная: например, у меня в настройках UEFI есть три варианта — отключенная инициализация при ультрабыстрой загрузке, частичная инициализация и полная (при этом быстрая загрузка должна быть отключена). И беспроводная клавиатура работает при загрузке только в последнем варианте.
Надеюсь, статья смогла вам помочь. А если нет, опишите подробно, как именно у вас возникла проблема и я постараюсь придумать что-нибудь еще и дать совет в комментариях.











