4 способа исправить ошибку BOOTMGR — это сжатая ошибка в Windows 10 (04.11.22)
Вы сталкивались с сообщением об ошибке «BOOTMGR сжат. Нажмите Ctrl + Alt + Del для перезагрузки» при загрузке компьютера? Это довольно распространенная ошибка, которая появляется на компьютерах с Windows 7, 8 и 10. Вы увидите только черный экран и это сообщение, которое дает вам ограниченную возможность перезагрузить компьютер.
BOOTMGR — это сокращение от Boot Manager, важного системного файла Windows. Он заменил Ntldr, который раньше был загрузчиком в Windows XP.
После сжатия файл нельзя использовать, и Windows не запускается и не загружается. Следовательно, BOOTMGR должен быть сначала распакован, чтобы ваш ПК с Windows мог правильно загрузиться.
Сжатие файлов было отличным способом сэкономить на жестком диске, еще во времена, когда жесткие диски были размером около 20 ГБ. К сожалению, современные диски теперь предлагают сотни или тысячи ГБ хранилища, поэтому больше нет необходимости сжимать файлы.
Совет для профессионалов: просканируйте свой компьютер на наличие проблем с производительностью, нежелательных файлов, вредоносных приложений и угроз безопасности
, которые могут вызвать системные проблемы или снижение производительности.
Бесплатное сканирование для ПК: проблемы с загрузкой 3.145.873Совместимость с: Windows 10, Windows 7, Windows 8
Специальное предложение. Об Outbyte, инструкции по удалению, лицензионное соглашение, политика конфиденциальности.
Эта ошибка BOOTMGR может быть вызвана несколькими факторами, а не только сжатием файла BOOTMGR. Это также может быть вызвано повреждением или отсутствием MBR, загрузочного сектора или BCD.
Если вы получаете сообщение об ошибке «BOOTMGR сжат», вам не о чем беспокоиться. Есть два простых решения, чтобы исправить ошибку.
Что такое BOOTMGR — это сжато Ошибка в Windows 10?
BOOTMGR — это утилита Windows, предназначенная для управления порядком загрузки. При доступе он отображает параметры выбора ОС после загрузки данных конфигурации загрузки. Данные конфигурации для BOOTMGR обычно находятся в хранилище данных конфигурации загрузки или BCD.
Ранее мы обсуждали, что сжатие файлов позволяет пользователям ПК минимизировать размер файлов, папок и программ. Часто это делается для уменьшения использования дискового пространства. Но поскольку код загрузочного сектора системы не имеет возможности самостоятельно распаковывать файлы, файл BOOTMGR, который является важной частью процесса загрузки, никогда не должен сжиматься. В противном случае вы столкнетесь с этой ошибкой «BOOTMGR сжат. Нажмите Ctrl + Alt + Del для перезапуска» при запуске Windows 10.
Также возможно, что из-за ошибки в коде сжатия файловой системы Microsoft вы можете столкнуться с этой ошибкой сжатия с другим именем файла. Вот несколько примеров.
- QXHDK сжат. Нажмите CTRL + ALT + DEL для перезапуска.
- PJBIH сжат. Нажмите CTRL + ALT + DEL для перезапуска.
- DFJEU сжат. Нажмите CTRL + ALT + DEL для перезапуска.
- VUFEI сжат. Нажмите CTRL + ALT + DEL для перезапуска.
- DGKAR сжат. Для перезапуска нажмите CTRL + ALT + DEL.
По сути, это та же ошибка, и связанные с ней обстоятельства такие же. Это означает лишь то, что сжатый файл — это что-то другое. Но вы можете использовать те же шаги по устранению неполадок, чтобы исправить этот тип ошибок.
Что вызывает BOOTMGR сжат Ошибка в Windows 10?
Сжатие файлов — отличная функция, с помощью которой пользователи могут уменьшить размер любых данных и уменьшить объем дискового пространства, которое они занимают на жестких дисках. К сожалению, код загрузочного сектора системы не имеет возможности самостоятельно распаковывать файлы. В более новых ОС код загрузочного сектора загружает файл BOOTMGR.
Этот файл BOOTMGR используется для запуска ядра операционной системы и запуска Windows. Он находится в корневом каталоге основного раздела на первом загрузочном диске. Поэтому, когда загрузочный сектор обнаруживает, что файл BOOTMGR сжат, процесс загрузки останавливается и на экране монитора появляется сообщение об ошибке «BOOTMGR сжат. Нажмите Ctrl Alt Del для перезапуска».
Есть две причины, по которым файл BOOTMGR мог быть сжат. Первым виновником является усилитель скорости или оптимизатор системы, который вы могли установить недавно. Этот тип программ часто вызывает эту проблему, поскольку сжимает весь системный раздел, обычно диск C :, для экономии места. Один из файлов, включенных в сжатие, — это важный файл BOOTMGR.
Сжатие файлов, даже если оно выполнено правильно, может снизить производительность системы. Так что, если ваш системный оптимизатор делает это, это совсем не помогает.
Еще одна причина, по которой происходит сжатие, — это когда вы вручную сжимаете весь системный раздел через окно свойств диска.
Какова бы ни была причина, устранение этой ошибки должно быть вашим приоритетом, потому что в противном случае вы не сможете нормально загрузиться. Следуйте нашему руководству ниже, чтобы узнать о различных методах борьбы с ошибкой BOOTMGR is compressed на вашем компьютере. Вы также можете применить решения, если получите ошибку BOOTMGR is missing.
Что делать с BOOTMGR сжат Ошибка в Windows 10
Если вы столкнулись с этой ошибкой, это означает, что у вас ограниченные возможности запуска. Вам нужно быстро решить эту проблему, чтобы иметь возможность нормально загружаться. Вы можете следовать приведенным ниже инструкциям, чтобы помочь вам в устранении этой проблемы.
Исправление №1. Воспользуйтесь функцией восстановления системы.
Первый вариант — использовать установочный диск Windows или загрузочный носитель. Вы можете использовать параметры восстановления системы, чтобы исправить ошибку «BOOTMGR сжат». Для этого:
Восстановление при загрузке — один из наиболее эффективных методов исправления проблема «bootmgr сжат». Но если вы не можете загрузить автоматическое восстановление или решить проблему таким образом, попробуйте следующее решение.
Исправление №2. Отключите параметр Сжать этот диск .
Другой вариант — просто отключить параметр сжатия диска и затем попробовать перезагрузить компьютер. Поскольку вы не можете загрузить систему в обычном режиме, вам понадобится установочный диск.
Итак, после загрузки с установочного DVD нажмите Восстановить мой компьютер , затем выберите свой операционной системы.
Теперь нажмите Загрузить диски и перейдите к своему загрузочному диску. По умолчанию это диск C. Выберите его и выберите Свойства . Перейдите на вкладку Дополнительно и снимите флажок Сжать этот диск. Перезагрузите компьютер, и все готово. Если нет, попробуйте следующее решение.
Исправление №3. Восстановите BCD.
BCD или данные конфигурации загрузки — это файл базы данных вашего компьютера, не зависящий от прошивки, который содержит данные конфигурации во время загрузки. Он необходим диспетчеру загрузки Windows и заменяет файл boot.ini, который ранее использовался NTLDR. Если возникают проблемы с загрузкой, вам может потребоваться перестроить файл BCD. Для этого:
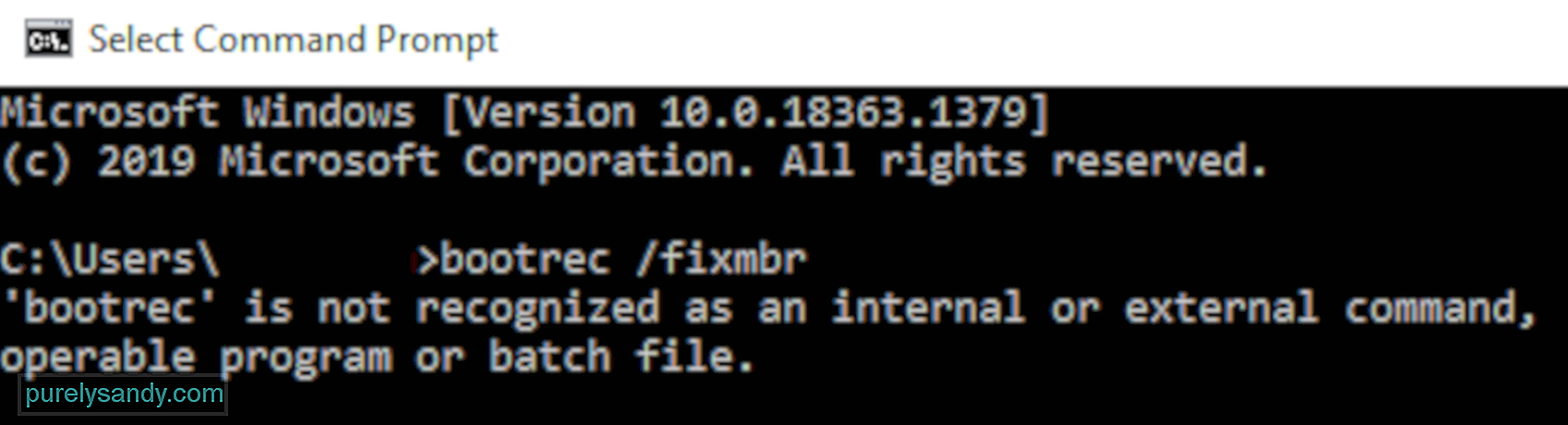
Инструмент BCDboot — это встроенная утилита командной строки, которая позволяет управлять файлами системных разделов. Если какой-либо из системных разделов был поврежден, вы можете использовать инструмент BCDboot для замены поврежденных файлов системного раздела новыми копиями из раздела Windows.
Исправление №4: вручную обновить файл BOOTMGR.
С этого момента конкретная ошибка загрузки обычно вызвана сжатым файлом BOOTMGR, замена которого является хорошим и эффективным решением.
Чтобы вручную обновить файл BOOTMGR, выполните следующие действия:
Запустить полную проверку диска.

Откройте «Мой компьютер» => кликните правой кнопкой по диску, который постоянно проверяется => из контекстного меню выберите «свойства» => затем на вкладке «сервис» нажмите кнопку «Выполнить проверку»
в открывшемся окне поставте все галочки и нажмите «Запуск».

Если был выбран системный диск, то появится предложение выполнить проверку при следующей загрузке системы — соглашаемся и перезагружаем компьютер. Ждем окончания процесса проверки.
Если проблема осталась, переходим к следующему пункту;
Автоматическая проверка диска запускается при каждом запуске
Если проверка диска или программа chkdsk, инструмент встроенный в Windows, запускается при каждой загрузке, вот несколько вещей, которые вы можете попробовать.
1. Прежде всего, позвольте ей один раз запуститься полностью.
2. Теперь, нужно открыть редактор реестра и перейти в следующий раздел реестра:
В правой панели, Вы увидите параметр bootexecute. Здесь вам нужно изменить его значение с autocheck autochk * /. на autocheck autochk *
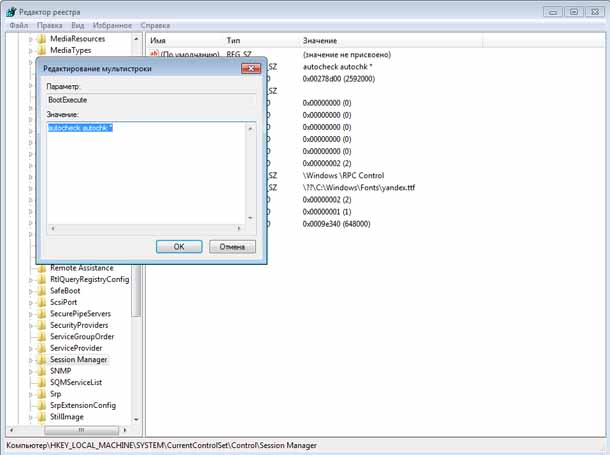
3. Откройте командную строку в Windows, и введите следующую команду и нажмите Enter:
fsutil dirty query g:
Эта команда запросит диск, и более чем вероятно, она скажет вам, что он грязный.
Далее, введите команду CHKNTFS /X G: , чтобы не проверять конкретный диск (G) при следующей перезагрузке. Далее, вручную перезагружаем компьютер, он не должен запустить программу chkdsk, и доставит вас прямо на рабочий стол Windows.
Как только Windows полностью загрузится, введите в командную строку ещё одну команду Chkdsk /f /r g:. Эта команда должна пройти через пять этапов сканирования и установить, какой бит “грязный”. Наконец, сделайте ввод команды fsutil dirty query g: и нажмите Enter. Windows будет подтверждать, что этот диск чистый.
Вы можете запускать команды chkdsk /r или chkdsk /f из командной строки, чтобы выполнить проверку жёсткого диска на наличие ошибок. Но если вы ввели команду chkdsk /r и chkdsk /f , то на их выполнение может потребоваться очень много времени на компьютере с ОС Windows 10.8.7.
Причина
Система пометила диск как «грязный». Это может произойти из-за неправильного выключения компьютера, нарушениях в файловой системе или повреждениях самого жесткого диска.
1. Запустить полную проверку диска
Откройте «Мой компьютер» > кликните правой кнопкой по диску, который постоянно проверяется > выберите «свойства» > на вкладке «сервис» нажмите кнопку «Выполнить проверку»
в открывшемся окне поставте все галочки и нажмите «запуск».
Если был выбран системный диск, выскочит предложение выполнить проверку при следующей загрузке системы — соглашаемся и перезагружаем компьютер.
Также проверку мы можем запустить командой:
* где C: — имя тома, который нужно проверить. Ключ /r запустить полную проверку; /f — исправит ошибки, если они будут найдены.
Также, в случае проверки системного тома мы увидим:
Невозможно выполнить команду CHKDSK, так как указанный том используется
другим процессом. Следует ли выполнить проверку этого тома при
следующей перезагрузке системы? [Y(да)/N(нет)]
В таком случае, отвечаем Y и нажимаем Enter.
Ждем окончания процесса проверки. Если проблема осталась, переходим к следующему пункту;
2. Отключить проверку диска
Нажимаем «Пуск» > «Выполнить» > вводим cmd > нажимаем «OK». В открывшемся окне вводим команду:
* где С — имя диска, который постоянно проверяется.
Теперь проверка отключена. Если захотите ее снова включить, необходимо набрать команду chkntfs /D.
3. Отключение диска
Если идет постоянный запуск диска, который нами уже не используется, то можно просто его физически отключить. Есть, как минимум, два способа это сделать:
- Разобрать компьютер и отключить кабели питания и подключения к материнсткой плате.
- Выключить диск в БИОС.
При желании использовать диск в будущем, его можно отформатировать — постоянные проверки должны прекратиться.
Имейте ввиду, что на, какзалось бы, ненужном диске может находиться загрузочная область для старта операционной системы. Если после отключения диска, последняя перестала грузиться, возвращаем накопитель на место.
Заключение
Описанными выше способами — исправление диска и восстановление загрузчика можно решить проблемы с загрузкой «безнадёжных» Windows 10 когда все другие способы не помогли.
Не нужно бояться командной строки — все шаги описаны максимально подробно.
«Не найдено загрузочного устройства». Как исправить проблему.

Загрузка компьютера прерывается в самом начале и на экране появляется сообщение: «No bootable device – insert boot disk and press any key» — «Не найдено загрузочное устройство». В чем причина? Как исправить подобную проблему? В нашей статье мы кратко ответим на эти и другие вопросы.
Когда компьютер нормально работает, мы не испытываем особого желания разбираться в том, «как в нем все устроено». Однако когда в работе компьютера происходит сбой, он перестает загружаться, а на экране появляются «загадочные» сообщения об ошибке и у нас нет возможности позвать на помощь компьютерного специалиста, то мы вынуждены заглянуть во «внутренний мир» компьютера, чтобы вернуть его в рабочее состояние. Давайте разберемся, что означает сообщение об ошибке «Не найдено загрузочных устройств».
Что значит и как исправить ошибку «Нет загрузочного устройства»?
Компьютер имеет встроенное программное обеспечение, функционирующее независимо от операционной системы. Это программное обеспечение «вшито» во флеш-память каждой материнской платы и называется BIOS (базовая система ввода-вывода). В его задачи входит загрузка устройств и различных компонентов компьютера. После опроса и тестирования компонентов компьютера, BIOS передает управление операционной системе. Именно BIOS сообщает нам, отображая предупреждение, что загрузочное устройство не найдено. Это происходит в том случае, когда BIOS не может загрузить операционную систему с какого бы то ни было носителя на компьютере. «Загрузочным устройством» могут быть такие носители, как жесткий диск, CD, DVD, дискета или обычная «флешка», на которых может находиться загрузочная информация или операционная система. Если это устройство отсутствует, выключено или есть проблемы с операционной системой, то появляется вышеупомянутое сообщение об ошибке. Убедитесь, что в меню BIOS’а устройством загрузки выбран раздел жесткого диска или любое другое устройство, которое планируется использовать в качестве загрузочного.
Теперь мы расскажем вам о трех возможных причинах, которые могут привести к подобной ошибке.
Проблемы с файловой системой
Наиболее вероятной причиной того, что BIOS не в состоянии обнаружить загрузочное устройство, является сбой операционной системы, установленной на жестком диске. Это может произойти из-за вирусной атаки, случайного удаления системных файлов или случайного сжатия системного диска, т.е. любой причины, вследствие которой, существующие рабочие настройки операционной системы могут быть нарушены. В этом случае, при запуске системы, операционная система не обнаруживается, и вы получаете данное сообщение об ошибке.
Решение:
Единственным выходом в такой ситуации, является загрузка с установочного диска Windows, с последующим восстановлением или переустановкой операционной системы. В случае восстановления, Вы сможете сохранить все данные на восстанавливаемом разделе, в случае переустановки, данные будут потеряны.
Жесткий диск отключен
В редких случаях бывает, что BIOS не может обнаружить жесткий диск в качестве загрузочного устройства, потому что он, возможно, был физически отключен от материнской платы. Это может произойти, если системный блок пострадал от падения или ударов. Чтобы убедиться, что это действительно так, зайдите в настройки BIOS, нажав при запуске системы соответствующую клавишу (F1, F2, Del, возможны др. варианты).
Решение:
В этом случае, вам необходимо открыть корпус системного блока компьютера и проверить, подключен ли должным образом кабель от материнской платы к жесткому диску. Если он отсоединен, то просто подключите его и проблема будет решена. В случае с ноутбуком Вам придется делать то же самое. Если ваш ноутбук или настольный компьютер находятся на гарантии, то лучше отдать компьютер специалистам сервисного центра.
Повреждение жесткого диска
Физическое повреждение жесткого диска или появление сбойных секторов могут стать причиной появления ошибки. Жесткий диск может повредиться в результате скачков напряжения в сети, пыли, удара и т.д. В случае, когда жесткий диск оказывается поврежденным, то он не обнаруживается BIOS’ом.
Решение:
В этом случае, вам, возможно, придется заменить жесткий диск. Жесткий диск необходимо протестировать на наличие сбойных секторов. В случае восстановления его работоспособности, его можно использовать в качестве вторичного носителя.
Если не одна из вышеперечисленных мер Вам не помогла, то вам необходимо обратиться за компьютерной помощью к экспертам. По крайней мере, ваша совесть будет спокойна, так как вы сделали все, что могли. Кроме того, мы не рекомендуем вам, открывать и чинить компьютер, который еще находится на гарантийном обслуживании. Лучше, как говорилось выше, сдать его в сервисный отдел. Так как если выяснится, что какой-либо элемент нуждается в замене, вам не придется покупать и менять его на свои деньги.
Наиболее вероятной причиной данного сбоя являются обычно проблемы с операционной системой, пострадавшей в результате атаки вирусов или повреждения системных файлов. В большинстве подобных случаев вам придется переустановить операционную систему. Чтобы избежать подобных проблем рекомендуется установить антивирусное программное обеспечение, которое эффективно предотвращает индуцированные вирусами сбои в системе.












