
По умолчанию в Google Chrome имеются визуальные закладки, позволяющие быстро переходить к различным сайтам. Однако не всех пользователей устраивает их реализация и возникает желание заменить эту часть интерфейса на что-то другое. В таких ситуациях Яндекс предлагают использовать собственное расширение под названием Визуальные закладки. Оно было специально создано для того, чтобы заменить стандартные плитки и значки на настраиваемые и удобные панели. Именно об установке и использовании этого расширения в Хроме пойдет речь далее.
Используем расширение Визуальные закладки от Яндекс в Google Chrome
Мы стараемся реализовывать подобные материалы в виде пошаговых инструкций, чтобы пользователь мог легко и быстро изучить каждый нюанс взаимодействия с дополнением и понять, стоит ли его вообще инсталлировать и задействовать на постоянной основе. Визуальные закладки от Яндекс не станут исключением, и далее вы будете наблюдать точно такую же структуру, первый этап которой заключается в выполнении установки приложения.
Шаг 1: Установка
Процедура инсталляции практически никак не отличается от стандартной — все действия происходят в официальном интернет-магазине Chrome. Однако начинающие пользователи, кто ни разу не сталкивался с подобной задачей, могут испытывать трудности, поэтому специально для них мы и расписали следующую инструкцию.
-
Воспользуйтесь приведенной выше ссылкой, чтобы перейти на страницу установки дополнения. Здесь вас интересует кнопка «Установить».

При отображении уведомления о запрашиваемых разрешения подтвердите свои намерения в инсталляции.


В большинстве случаев все проходит без появления каких-то проблем, однако внутренние ошибки браузера или системные сбои могут провоцировать неполадки с установкой расширений разного рода. Когда такая ситуация действительно произошла, воспользуйтесь рекомендациями, которые представлены в другой статье на нашем сайте далее.
Шаг 2: Выполнение основных действий
Если вы заинтересовались Визуальными закладками, то уже знаете, что при открытии новой вкладки появляется группа плиток, нажатие по которым провоцирует переход на заранее сохраненные сайты. Однако есть и другие особенности этого приложения, которые тоже необходимо учитывать.
- Сначала обратим внимание на то, что Визуальные закладки появляются не только при открытии новой вкладки путем нажатия на кнопку в виде плюса, посмотреть их можно и кликнув на значок дополнения, отображаемый на верхней панели обозревателя.

Под плитками находятся четыре кнопки, отвечающих за переходы к встроенным в браузер меню.

При нажатии на одну из надписей автоматически открывается новая вкладка с соответствующими сведениями.

Опуститесь ниже по новой вкладке, чтобы ознакомиться с персональными рекомендациями от сервиса Яндекс.Дзен. Обычно здесь отображаются самые свежие новости. Дополнительно имеется доступ к фирменному поисковику компании.

Конечно, основные действия, которые пользователи выполняют с данным расширением, так или иначе связаны с закладками, поэтому следующие этапы будут ориентированы именно на взаимодействие с этими элементами.
Шаг 3: Добавление новой закладки
Сразу же после установки дополнения в качестве визуальных закладок будут установлены часто посещаемые сайты или фирменные веб-сервисы от Яндекс. Не всегда автоматически подбираются необходимые плитки, поэтому требуется добавить еще одну или несколько ссылок для быстрого перехода, что осуществляется так:
-
Откройте страницу с закладками и под прямоугольниками нажмите на надпись «Добавить закладку».

Вы можете выбрать один из популярных вариантов, перемещаясь по доступному списку.

Переместитесь на вкладку «Недавно посещенные», чтобы выбрать закладку из этой тематики.

Если ни один из предыдущих вариантов вас не устраивает, введите название страницы вручную, а затем выберите ее из появившегося списка.

Закладка будет добавлена сразу же. Ее перемещение или редактирование осуществляется на свое усмотрение.

Шаг 4: Управление существующими закладками
Если появилась какая-то закладка, которую нужно редактировать, удалить или переместить, то это тоже можно сделать без каких-либо трудностей. Специально для выполнения этих действий возле каждой плитки находится по три кнопки.
-
Нажмите на пиктограмму в виде замка, чтобы разблокировать плитку. Теперь вам доступно ее перемещение в любую область путем зажатия левой кнопкой мыши.

Кликните по значку шестеренки, чтобы перейти к настройке отдельного блока.

Здесь вы можете изменить его адрес или задать новое название для удобства.

Кнопка в виде крестика отвечает за удаление закладки. Учтите, что при нажатии на нее не появляется никаких уведомлений, а блок сразу же закрывается.

Шаг 5: Общие настройки расширения
В завершении сегодняшнего материала хотим рассказать о настройках самого дополнения. Они могут пригодиться, если вы хотите отключить какие-то элементы, редактировать экспорт или поменять внешний вид вкладки.
-
Переход к параметрам осуществляется через нажатие на надпись «Настройки».

Здесь вверху перемещайте ползунок, чтобы настроить количество вкладок. Дополнительно устанавливается и вид, например, логотипы и заголовок или только надписи.

Чуть ниже находится сборник доступных фонов. Загрузите свое изображение, кликнув по соответствующей кнопке. Активируйте параметр «Менять фон каждый день», если хотите получать каждый день новое изображение.

В категории «Дополнительные параметры» присутствуют опции, отвечающие за отображение дополнительных элементов, учета местоположения и резервного копирования. Используйте каждый из этих пунктов в тех ситуациях, когда хотите это сделать.

В этом материале вы были ознакомлены со всеми аспектами взаимодействия с расширением Визуальные закладки от Яндекс в браузере Google Chrome. Теперь вы самостоятельно решаете, стоит ли устанавливать этот инструмент и пользоваться им. Если после прочтения представленной статьи вы посчитали, что это дополнение вам по каким-либо причинам не подходит, советуем изучить дополнительный материал по теме выбора подобного инструмента, воспользовавшись статьей по следующей ссылке.
 Мы рады, что смогли помочь Вам в решении проблемы.
Мы рады, что смогли помочь Вам в решении проблемы.
Добавьте сайт Lumpics.ru в закладки и мы еще пригодимся вам.
Отблагодарите автора, поделитесь статьей в социальных сетях.
 Опишите, что у вас не получилось. Наши специалисты постараются ответить максимально быстро.
Опишите, что у вас не получилось. Наши специалисты постараются ответить максимально быстро.
Настройка оборудования
Блог о модемах, роутерах и gpon ont терминалах.

Визуальные закладки для Google Chrome (Яндекс.Браузер, Нихром)

Браузер Гугл Хром (Google Chrome) очень быстро стал фактически самым популярным браузером. Ставка на интеграцию в браузер поискового сервиса был очень грамотным шагом. Вслед за Chrome к этому пришли и разработчики конкурентов. Вторым, очень продуманным шагом инженеров Google стал минималистичный дизайн Chrome оснащенный тем не менее всем чем нужно для удобной работы. Тем кому мало начального функционала Chrome — может установить нужное расширение для браузера из имеющегося немалого каталога. Итогом стал — очень удобный браузер, с работой в котором справится даже ребенок.
Сегодня я расскажу — как сделать работу в Хром ещё удобнее и приятнее — мы добавим визуальные закладки.
Что такое визуальные закладки?
Визуальные закладки в браузере — это отдельная страничка, на которой отображены миниатюры избранных сайтов и ссылки на них. Основная их цель — быстрый доступ к избранным сайтам. Впервые этот удобнейший инструмент появился в качестве дополнения в браузере Firefox, а затем и как встроенный — в браузере Опера.
Где найти?!
Нигде, такого встроенного инструмента в этом браузере нет. Есть нечто подобное — на стартовой странице браузера могут отображаться самые часто посещаемые сайты. Кому-то это удобно, а кому-то и нет. Поэтому пользователи и ищут варианты замены.
К счастью, в Гугл Хром есть возможность установки расширений, среди которых как раз есть и визуальные закладки.
Как установить визуальные закладки в Гугл Хром?
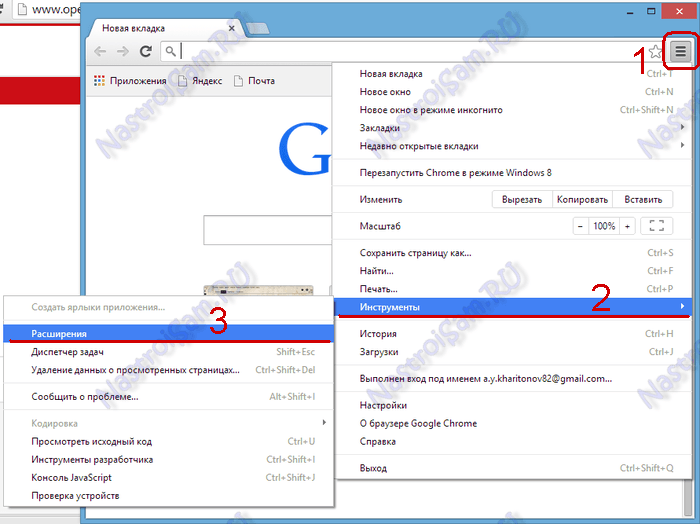
Для установки этого элемента в браузере Chrome, Вам нужно нажать на значок c тремя черточками в правом верхнем углу окна браузера.
В выпадающем меню выбрать пункт Инструменты >>> Расширения. Для доступа в магазин расширений для Google Chrome, Вам надо кликнуть на ссылку Ещё расширения.

Попав в магазин расширений, в строке поиска пишем слово «закладки».
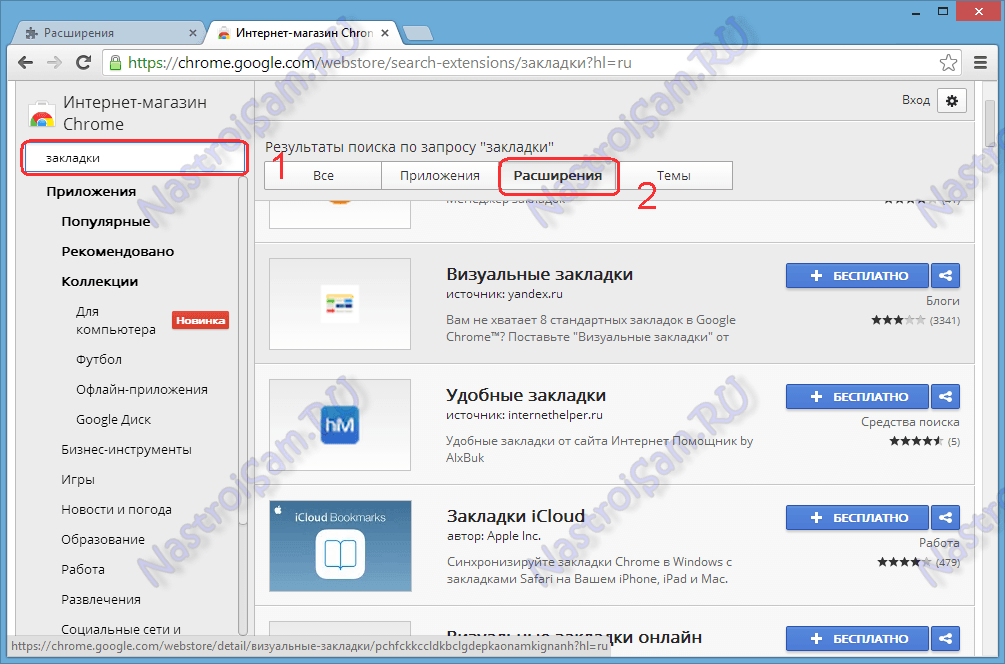
В результатах поиска выбираем категорию Расширения.
Переда Вами список расширений Google Chrome в названии или описании которых есть искомое слово.
На выбор представлены около десятка расширений. Я рассмотрю самые удобные и функциональные расширения удобные из них. Ваша задача — выбрать для себя самые удобные.
1. Закладки Яндекс.
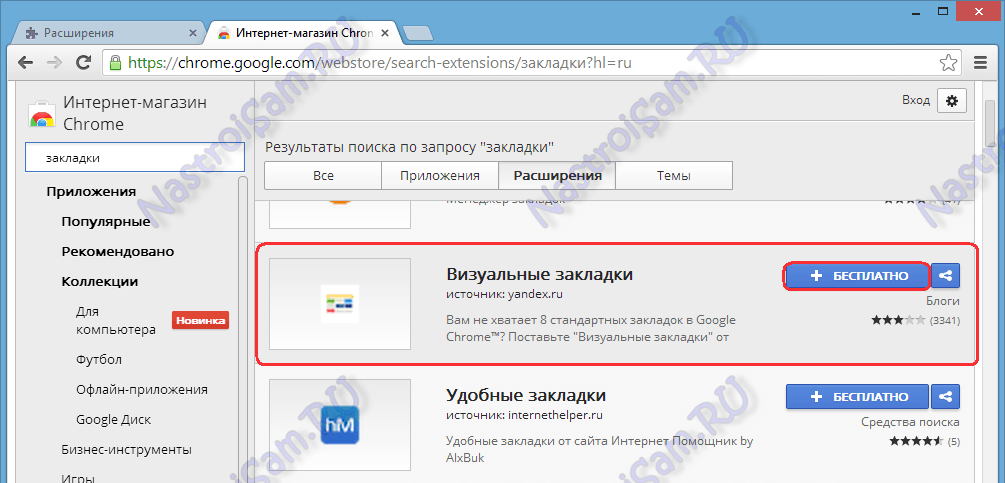
Визуальные закладки Яндекс для Google Chrome — один из самых популярных инструментов. В первую очередь потому, что расширение регулярно обновляется разработчиком, к тому же, на странице закладок встроена так любимая многими строка поиска Яндекс.
Для установки Вам надо кликнуть на кнопку «+Бесплатно» в правом верхнем углу.
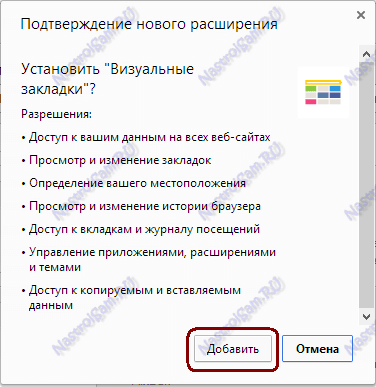
Соглашаемся и нажимаем кнопку Добавить.
Ждем окончания установки расширения. Теперь открываем новую пустую вкладку Хром (Chrome):
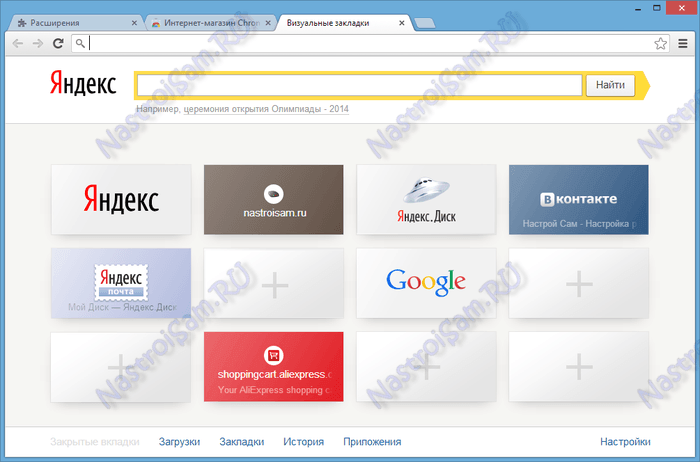
Перед Вами визуальные закладки Яндекс, в которые будут автоматически добавлены по умолчанию самые часто посещаемые страницы.
Для добавления нового элемента в Хром нужно кликнуть значку «+» внутри любого пустого прямоугольника и вписать туда ссылку на нужный веб-сайт.
2. Закладки Mail.ru.
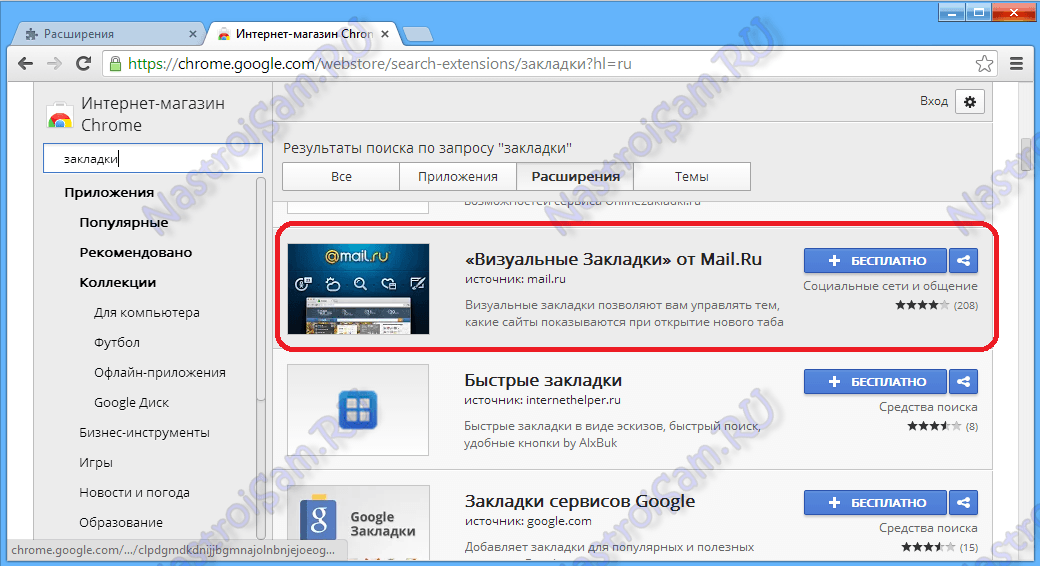
Визуальные закладки Mail.ru для Google Chrome — так же весьма удобный инструмент. Главная их особенность заключается в интеграции сервисов mail.ru-групп — почта mail.ru, Мой Мир, Игры Mail.ru и Одноклассники, так важные для многих. Очень удобна кстати сводка погоды в верхней части страницы. Кому-то может быть будет удобен актуальный курс валют.
Чтобы им воспользоваться, выбираем в списке результатов Визуальные закладки Mail.ru.
В правом верхнем углу нажимаем кнопку «+Бесплатно».
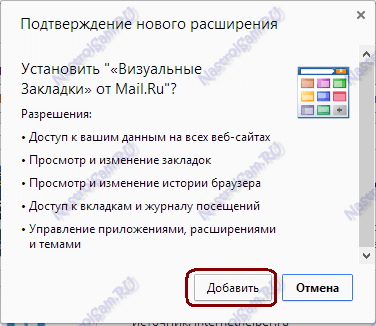
Соглашаемся и нажимаем кнопку Добавить.
Ждем окончания установки расширения и открываем пустую страничку.
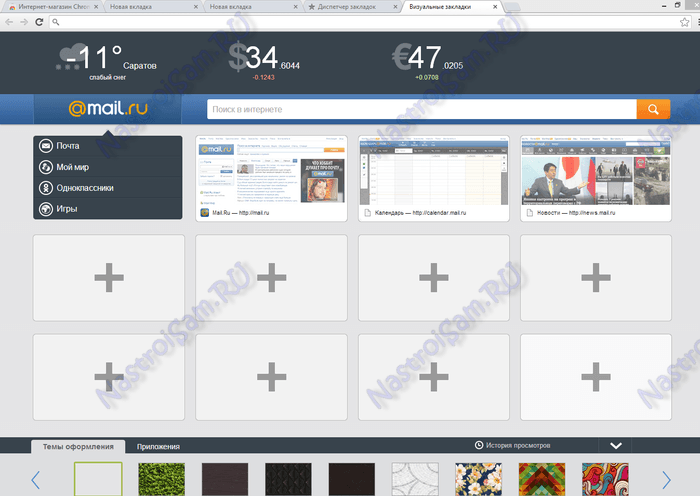
Перед Вами Визуальные закладки Mail.ru для Гугл Хром.
Для добавления нового элемента нужно кликнуть значку «+» внутри любого пустого прямоугольника.
Откроется окно добавления:
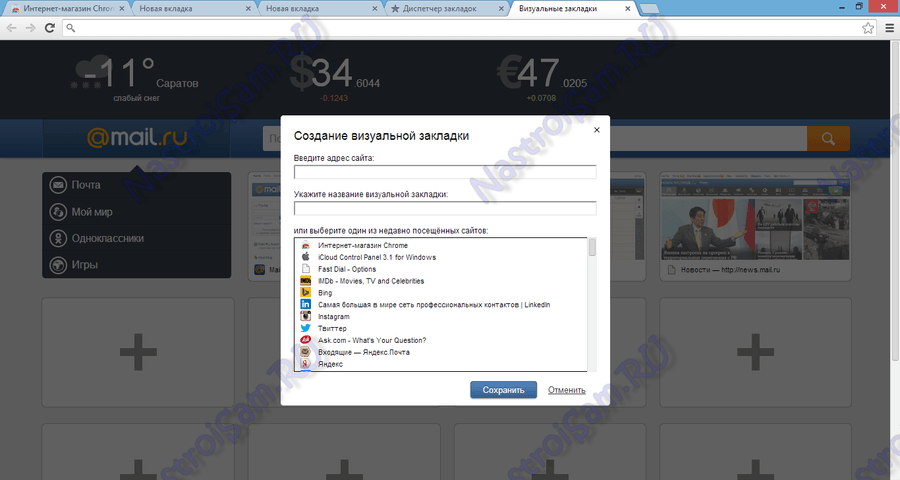
Здесь надо ввести URL-адрес сайта и название. Так же, можно выбрать закладку из списка часто-посещаемых сайтов. После этого надо нажать кнопку Сохранить.
3. Закладки FastDial.
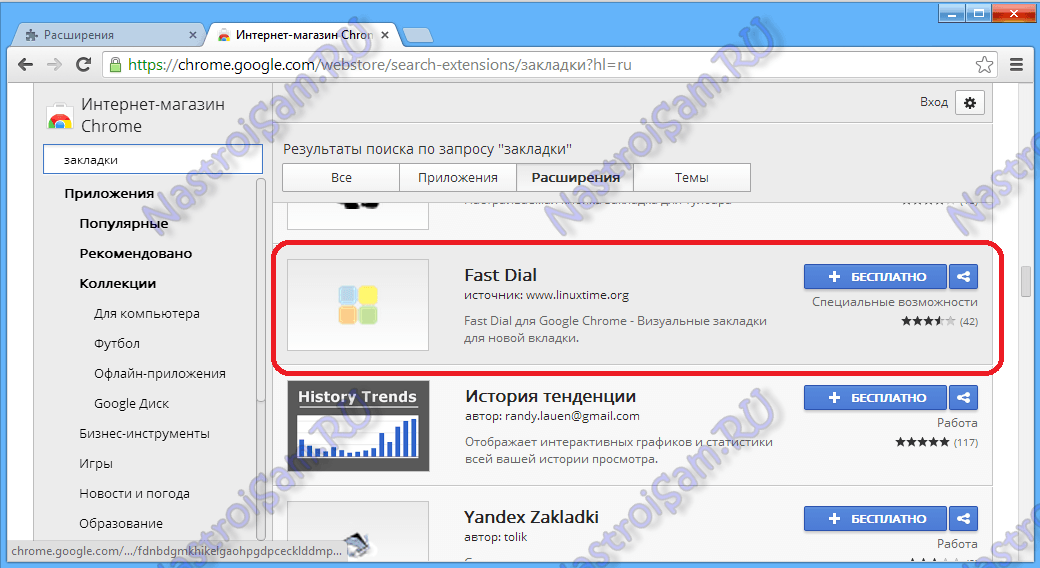
Визуальные закладки FastDial для Google Chrome — единственный инструмент, не связанный с каким-либо сайтом или поисковой системой. Это расширение перекочевало в Хром из браузера Firefox.
Как по мне — так FastDial самое удобное расширение из всех подобных для Chrome, которые можно установить в магазине расширений Google. Просто и ничего лишнего. Большой плюс — они не тянут кучу лишней информации из Интернета.
Для установки Вам нужно выбрать их в списке результатов. Затем нажать на кнопку «+Бесплатно» в правом верхнем углу экрана.
Соглашаемся и нажимаем кнопку Добавить.
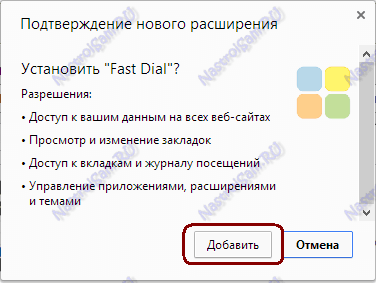
Ждем завершение установки и открываем пустую вкладку.
Нажимаем на кнопку «+». Перед Вами появятся плитки элементов.
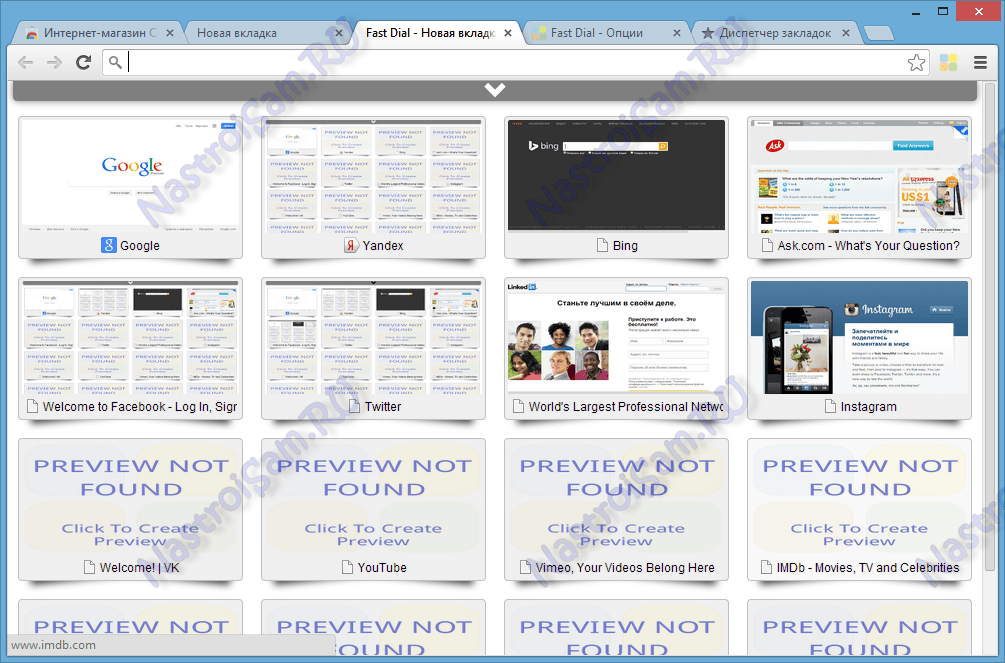
Теперь сюда можно добавить все желаемые адреса сайтов. Очень удобно то, что FastDial умеют подцеплять закладки из существующих в Диспетчере Chrome:
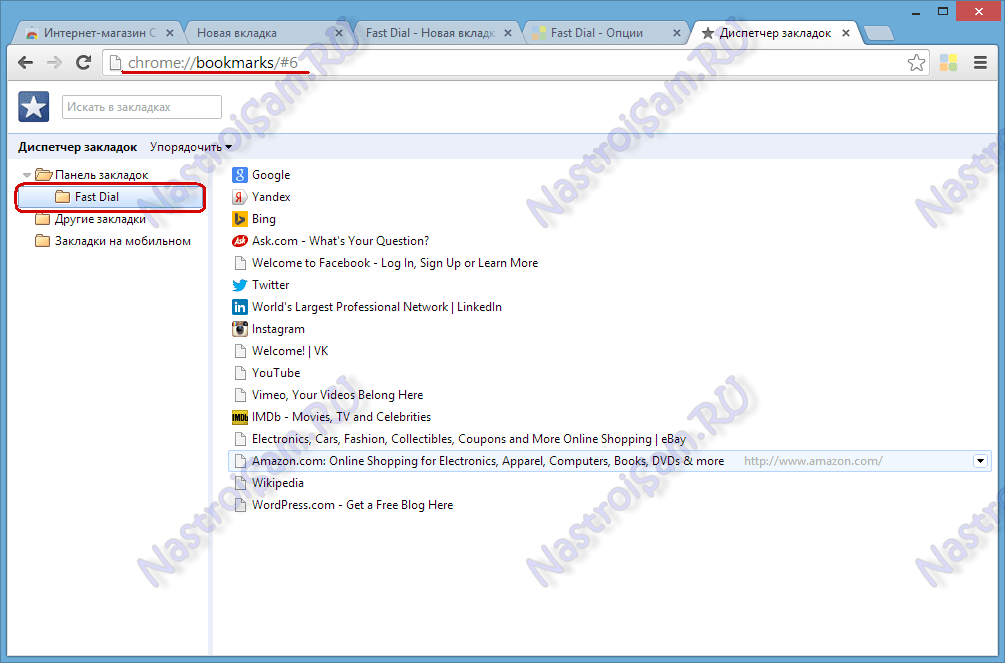
Здесь есть отдельная папка FastDial, куда можно переносить любые закладки. Соответственно, можно экспортировать свои при переустановке браузера. Так же, у этих визуальных закладок есть гибкое меню настроек, кнопка вызова настроек находиться справа, сразу после адресной строки:

Как отключить или удалить Визуальные закладки.
Для того, чтобы отключить расширение в браузере Хром опять кликаем значок Настройки, выбираем пункт Инструменты >>> Расширения.
Снимите галку Включить с того расширения, которое Вы хотите отключить:
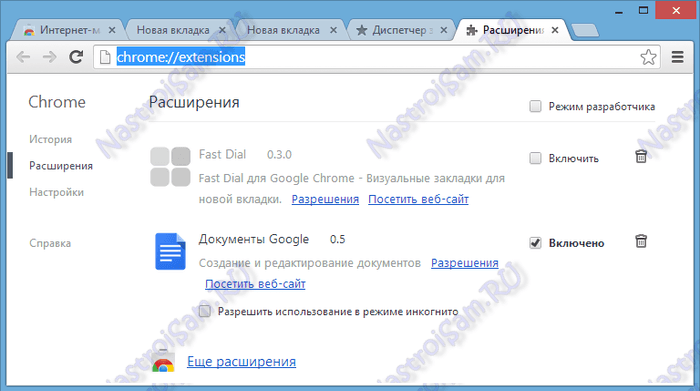
После этого выбранное расширение будет отключено. Чтобы включить его заново — поставьте галку Включить:
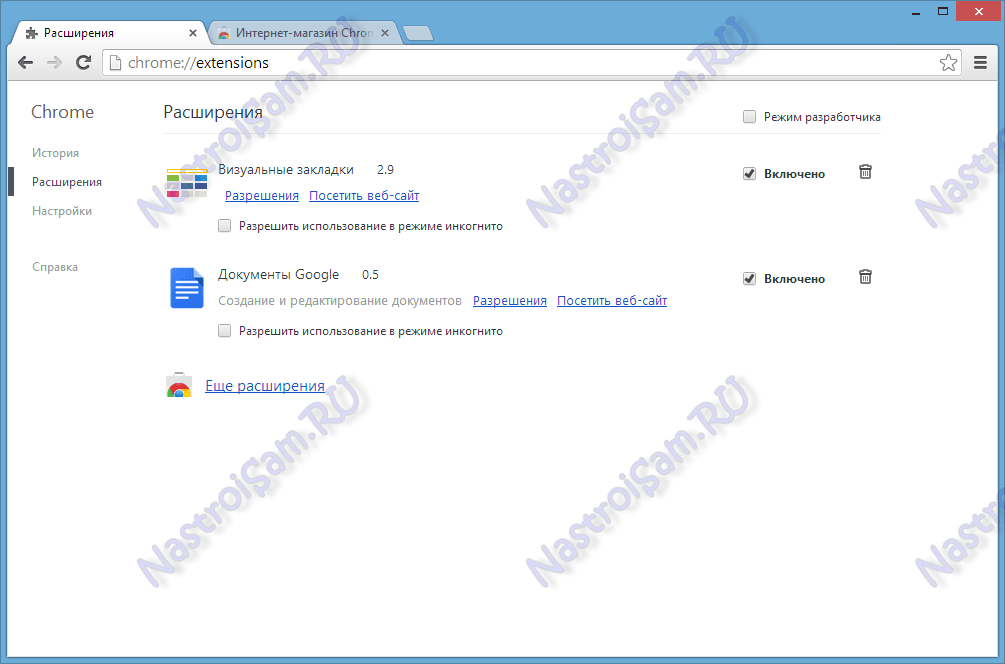
Примечание: Вышеизложенный материал будет актуален для всех браузеров, работающих на движке Хром — Chromium, Яндекс.браузер, Нихром, SwareIron и т.п.
Помогло? Посоветуйте друзьям!
Визуальные закладки для Google Chrome (Яндекс.Браузер, Нихром) : 11 комментариев
- Viktor2 марта 2014 в 8:47
Долгое время пользовался «закладками Яндекса», очень нравились.
Но… разработчики до того усовершенствовали расширение, что пришлось его выкинуть — при каждом открытии страницы закладок, все они КУЧЕЙ одновременно лезли обновляться невзирая на настройки. Представьте, насколько при этом замедлялась загрузка страниц.
—
Спасибо за Fast Dial. Не знал о такой программке, надо будет попробовать.
—
Сейчас я пользуюсь расширением zakladki.co
Пока «сижу на нем», и, пока нравится. Все просто и логично устроено.
Единственный недостаток, неспешная загрузка, а так всё нормально.
Рекомендую попробовать.
А Я ГОДА ТРИ ПОЛЬЗУЮСЬ top-page ОЧЕНЬ УДОБНО И ЗАГРУЖАЕТСЯ БЫСТРО!
Сервисов закладок много, долго сидел на Opera, пока она не обновилась, сейчас все свои закладки перевёл в mixilink.com, разрабы обещают мобильную версию летом, буду ждать)
Всегда раньше пользовался закладками от стартовых страниц. Сначала устраивали, пока не стал закладками пользоваться активно. Со временем пошли какие-то сбои, глюки, постоянно что-то терял. Уже как полгода юзаю atavi — это лучшее, с чем я работал в последнее время: кроссбраузерность; все в сохранности под паролем, так что ничего не потеряешь; можно закладки формировать по группам и легко ими делиться!
Спасибо за статью, полезна! вполне доволен atavi.com, вкусностей много — группы закладок, не тормозит, работает со всех браузеров, есть расширение для добавления закладок кликом, возможность поделиться закладками, сохранить в файле и др. очень удобно.
При установке Хром постоянно выдает ошибку: «файлы отсутствуют», что делать? очень нужны визуальные закладки….
Marlen — а какие файлы отсутствуют?
вы совсем что ли?! рекомендовать этих горе-гигантов агрессивного захвата оперативной памяти компьютера?)
Спасибо, хороший обзор. На Нихром поставил — уж больно понравлось. А что касается оперативки — так мне плевать, у меня её 8 гиг!
В визуальных закладках вы можете перейти к только что закрытым вкладкам, а также посмотреть историю посещений и загрузок.
спасибо за полезную информацию. очень многое узнал, особенно о FastDial
Визуальные закладки Яндекс для Google Chrome
Все мы помним, когда в каждом браузере на главной были удобные плитки, где мы сохраняли часто посещаемые сайты. Сейчас такую функциональность сохранили немногие обозреватели. В частности, Гугл отказался от них, следуя моде минимализма и простоты. Мы решили исправить ситуацию и в этой статье расскажем, как установить и настроить визуальные закладки Яндекс для Google Chrome.
Что такое визуальные закладки
Визуальные закладки, это инструмент, позволяющий пользователю сохранить любимые сайты на расстоянии одного клика мышкой. При запуске браузера, если у вас настроена опция открытия главной страницы, открывается табло. В нем по умолчанию отображается панель, куда можно добавить 25 ссылок.
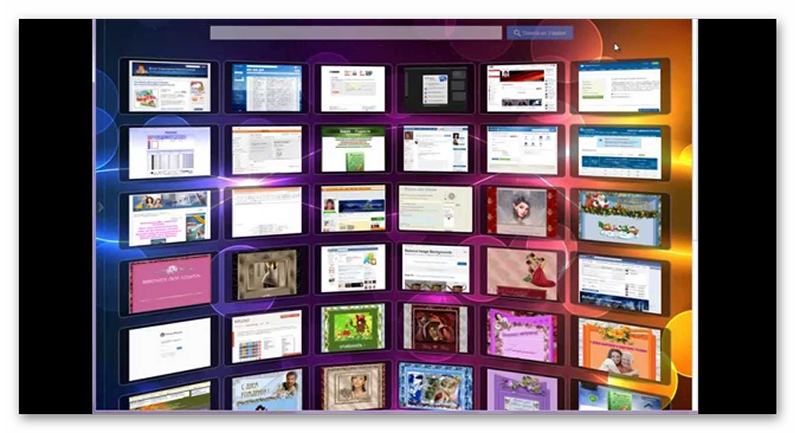
Установка
Чтобы установить и активировать расширение от Яндекса в Google Chrome следуйте дальнейшей пошаговой инструкции:
- Отправляемся в интернет-магазин Chrome, кликнув по ссылке «Визуальные закладки».
- Вы сразу попадете на нужную страницу для установки расширения. Обратите внимание, под названием расширения должен быть указан источник https://yandex.ru. Это означает, что расширение официальное.
- При желании можно почитать описание и отзывы.
- Чтобы установить расширение нажимаем соответствующую кнопку «Установить».
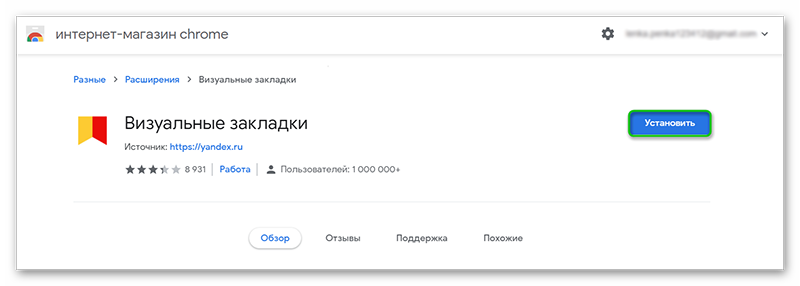
Следом откроется всплывающее окно, где нужно кликнуть «Установить расширение».
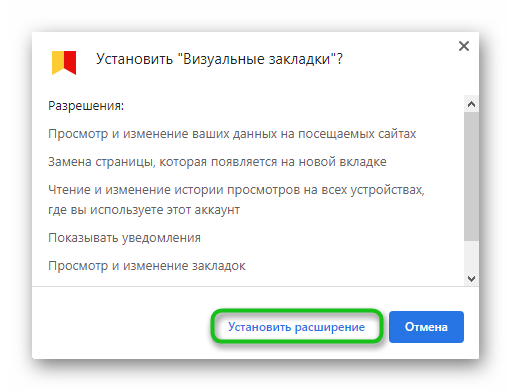
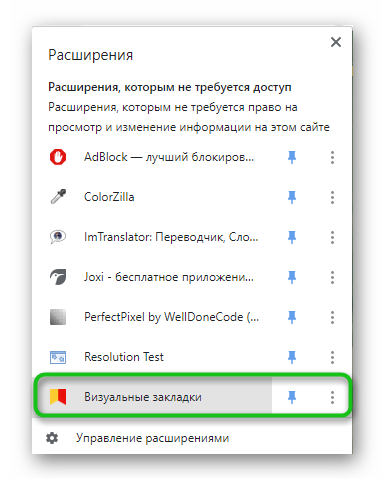
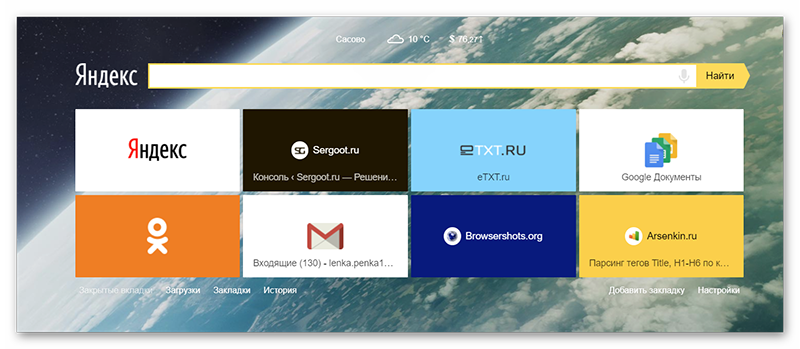
Добавление новой закладки
Работать с визуальными плитками предельно просто. Если вам нужно добавить новый сайт в закладки:
- Откройте новую вкладку и под табло нажмите «Добавить закладку».
- В нижней части экрана откроется карусель, прокручивайте список популярных сайтов или переключитесь в режим недавно посещенных. Если здесь есть сайт, который вы хотите сохранить сайт на табло, просто нажмите на него.
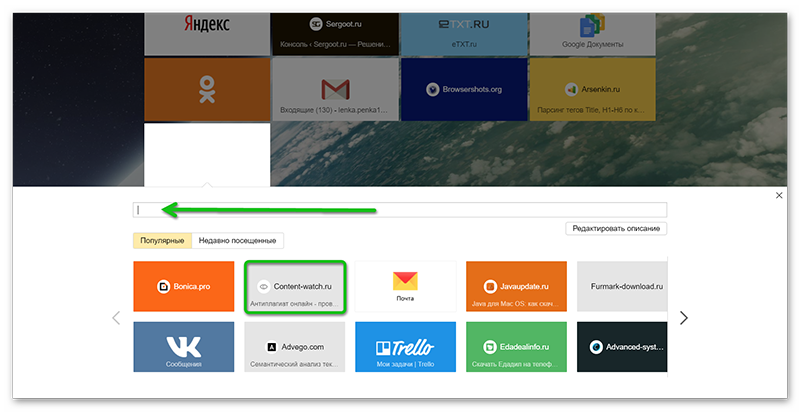
Управление существующими закладками
При наведении курсора мыши на любую плитку в правом верхнем углу неё отображаются элементы управления: замочек, позволяющий закрепить плитку на табло, иконка настроек, кликнув на которую вы можете изменить адрес и название закладки, а также крестик, чтобы удалить её.
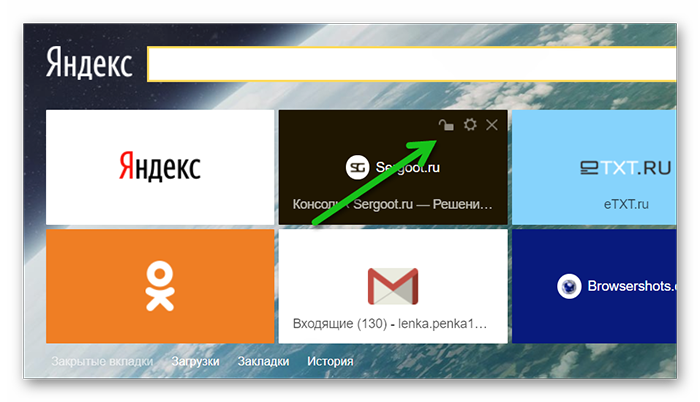
Сами плитки можно перетаскивать по всему табло, чтобы расположить их в удобном для вас порядке. Просто захватите ЛКМ плитку и тяните её. Отпустите в том месте, где вы считаете нужным.
Общие настройки расширения
Расширение Яндекс «Визуальные закладки» для Хром имеет панель настроек. Открыть её можно кликнув на кнопку «Настройки» в правом нижнем углу табло.
- Здесь вы можете увеличить количество визуальных закладок с 8 (по умолчанию) до 25.
- Настроить отображение плиток на табло: логотипы и заголовки, логотипы и скриншоты сайтов, или просто скриншоты сайтов.
- Выбрать фон главной страницы из галереи Яндекса или загрузить свой фон. Можно активировать опцию «Менять каждый день». Тогда фоновое изображение будет рандомно меняться.
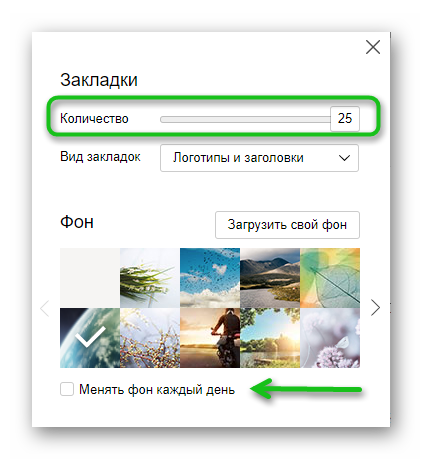
В блоке «Дополнительные параметры» выставьте нужные опции.
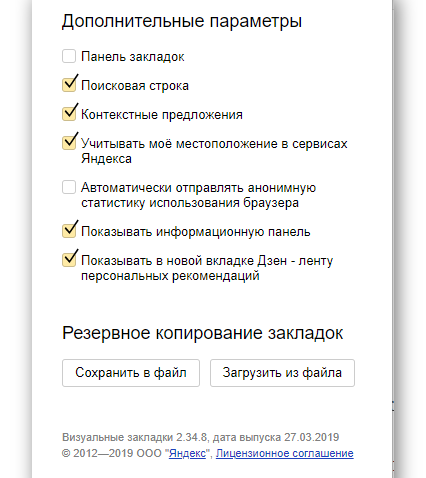
Удалить Визуальные закладки
Если вы решили вернуться к классическому отображению главной Google Chrome расширение «Визуальные закладки» можно отключить временно через панель расширений или из раздела настроек обозревателя, или совсем удалить.
-
Чтобы совсем удалить расширение нажмите на иконку в панели расширений правой клавишей мыши и выберите в контекстном меню «Удалить из Chrome».
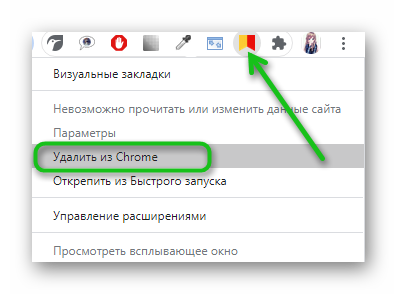
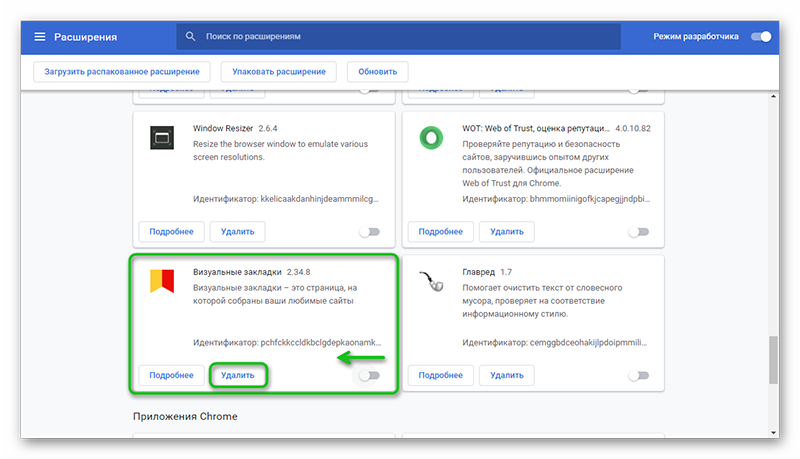
Визуальные закладки больше не будут отображаться в новой вкладке и в панели расширений и вы всегда можете их снова включить. Кроме того, у вас в браузере сохранятся все настройки и не нужно снова добавлять страницы на табло.
Как работать с визуальными закладками в Гугл Хром
Визуальные закладки – это расширения в Google Chrome для быстрого доступа к любимым сайтам. Наличие удобных и графически привлекательных ссылок на любимые ресурсы значительно упрощает ежедневный серфинг в интернете. Визуальные закладки для Google Chrome от сторонних разработчиков легко устанавливаются и могут быть в любое время удалены. По умолчанию вам предлагаются ссылки на наиболее часто посещаемые ресурсы. Количество доступных визуальных закладок может отличаться в зависимости от конкретного расширения.
- Что такое визуальные закладки в Гугл Хром
- Как установить закладки
- От Яндекс
- От Mail.ru
- Плагин Speed Dial
- Настройка панели закладок
- Порядок отключения дополнения
- Что делать, если не отображаются визуальные закладки
Что такое визуальные закладки в Гугл Хром
В Гугл Хром по умолчанию действует система ярлыков на часто посещаемые или любимые ресурсы. Ярлыки автоматически появляются на главной странице браузера. Визуальные значки располагаются рядами под формой поиска. Новые ссылки при этом могут заменить старые, если вы чаще по ним переходе.

Отображение визуальных закладок в браузере Гугл Хром
Вы можете настроить уже существующие ярлыки в Гугл Хром, через меню, доступное индивидуально для каждой из ссылок:
- наведите курсор мыши на ярлык;
- нажмите левой кнопкой на три вертикальные точки «Другие действия»;
- в выпадающем меню выберите «Удалить» или «Изменение ярлыка»;
- после выбора «Изменение ярлыка» введите новые данные во всплывающем окне (имя – название, отображаемое на вкладке браузера, url – адрес страницы в интернете);
- выберите «Готово», чтобы сохранить изменения или «Отмена», чтобы закрыть окно настроек без сохранения изменений.
После удаления ярлыка, система автоматически добавит другой, ведущий на одну из наиболее часто посещаемых вами страниц.
Как установить закладки
Если вас не устраивает встроенное решение от Google, вы можете установить расширение от стороннего разработчика. Доступные расширения оптимизированы для работы с Chrome, не замедляют его работу, однако некоторые из них заменяют поиск от Гугла на свой.
Главные достоинства, которыми обладают популярные визуальные закладки – это красивый дизайн, большое количество вкладок и множество разных тем оформления.
Чтобы выбрать и установить доступные визуальные закладки для Хрома, воспользуйтесь официальным магазином расширений по ссылке: https://chrome.google.com/webstore/category/extensions.
Вы можете установить несколько дополнений, но пользоваться одновременно закладками от разных разработчиков не получится.
Чтобы найти и установить расширение для Google Chrome, выполните следующие действия:
- перейдите на главную страницу интернет-магазина хром через меню основных настроек – Расширения – Выпадающие меню в правой верхней части окна – Ссылка в нижней части меню «Открыть интернет-магазин Chrome»;
- наберите в строке поиска «визуальные закладки» и нажмите на значок лупы для отображения подходящих вариантов;
- выберите из списка расширений то, которые хотите использовать;
- нажмите на кнопку «Установить» в правой части экрана.
После этого визуальные закладки будут автоматически встроены в браузер Гугл Хром.
От Яндекс
В магазине Хром это расширение называется «Визуальные закладки». Не перепутайте с другими одноименными расширениями.
После установки визуальные закладки от Яндекс полностью меняют вид и структуру стартовой страницы Хром. Меняется поисковая система по умолчанию, устанавливается новый фон страницы, появляется форма входа в почту Yandex.
Стартовый набор представлен вкладками с наиболее часто посещаемыми страницами. Разработчики выбрали удобный дизайн в виде плиток, под которыми размещаются такие полезные ссылки, как: закрытые вкладки, загрузки, закладки, история. Меню управления каждой плиткой состоит из трех пунктов: закрепить, настроить, удалить.

Установка визуальных закладок от Яндекса
С правой стороны под плитками будут доступны две ссылки: «Добавить закладку» и «Настройки». Первая позволяет добавить новую плитку, а вторая – позволяет изменить общий вид стартовой страницы и установить общие для всех вкладок параметры:
- количество отображаемых закладок;
- дизайн плиток: логотипы и заголовки, логотипы и скриншоты или только скриншоты сайтов;
- фон для стартовой страницы;
- дополнительные параметры (отображение панели закладок, поисковой строки и прочие);
- резервное копирование закладок.
В настройках вы можете менять названия вкладок и ссылки, на которые они ведут. Функция закрепления позволяет зафиксировать нужную информацию на конкретной плитке, так чтобы она оставалась на ней вне зависимости от частоты переходов.
От Mail.ru
В магазине расширений его можно найти по запросу «mail.ru визуальные закладки». Оно имеет следующие отличительные особенности:
- возможность установки виджетов для социальной сети Одноклассники и почты Мэйл. Ру;
- использование виртуальных стикеров для заметок на главной странице браузера;
- собственная галерея фонов для стартовой страницы;
- лента новостей от Мэйл. Ру.
Так же как в Яндексе, закладки имеют дизайн в виде плиток и могут настраиваться по желанию пользователя.
Плагин Speed Dial
Популярное расширение Speed Dial позволяет изменить стартовую страницу браузера и создать для нее новое оформление. Устанавливается через интернет-магазин Chrome.

Плагин Speed Dial
В плагине доступны все базовые функции для того, чтобы сделать серфинг в сети гораздо более комфортным. Пользователям доступны такие опции, как изменение фона браузера, 3-D визуализация и редактирование отдельных закладок.
Настройка панели закладок
Панель закладок – полностью настраиваемое дополнение. Устанавливая его, пользователь может:
- поменять визуальные блоки местами;
- выбрать количество отображаемых блоков;
- поменять названия, фон и ссылки в каждой отдельной закладке на стартовой странице;
- установить дополнительные параметры при переходе на конкретную страницу в интернете.
В расширениях от Яндекс, Мэйл.Ру и прочих разработчиков изменение параметров осуществляется через общее меню настроек.
Порядок отключения дополнения
Если вы хотите воспользоваться визуальными закладками от другого разработчика, совсем не обязательно удалять ранее установленное расширение. Вы можете отключить его на время.
Чтобы деактивировать дополнение для Google Сhrome, выполните следующие простые действия:
- зайдите в меню «Настройки», кликнув по трем расположенным друг над другом точкам в правом верхнем углу окна браузера;
- в левой части окна кликните на ссылку «Расширения» для Chrome;
- найдите плитку с нужным дополнением для закладок;
- на нужной плитке кликните так, чтобы синий кружок переместился влево и поменял цвет на серый.
Чтобы полностью убрать ненужное расширение из браузера, нажмите «Удалить».
Что делать, если не отображаются визуальные закладки
Как правило, проблемы с отображением закладок в Гугл Хром возникают по следующим причинам:
- переустановка Google Chrome;
- сброс текущих настроек веб-обозревателя;
- установка новой или обновление операционной системы.
В зависимости от того, какое расширений для вкладок у вас установлено, синхронизируйте данных при помощи профиля Гугл или откройте вкладки вручную.
- Перейдите на вкладку «Настройки» браузера Хром.
- В правой части экрана найдите блок «Я и Google».
- Нажмите на синюю кнопку «Включить синхронизацию» и войдите в свой аккаунт.
В будущем обновление данных, в том числе относительно визуальных закладок, должно происходить автоматически.
Открытие вкладок вручную подойдет тем, кто использует вкладки Speed Dial и своевременно экспортирует данные. В настройках расширения выберите вкладку «Импорт/Экспорт», выберите пункт «Восстановить из файла», укажите путь к документу.
Если ничего не помогает, попробуйте переустановить браузер и добавить визуальные закладки снова.
Как установить визуальные закладки в браузер Google Chrome
Google Chrome, без сомнения, является любимым Интернет-обозревателем многих пользователей. Удобный интерфейс с минимальным количеством кнопок, возможность установить стартовую страницу и множество других настроек. Однако, в данном браузере, в отличие от Yandex и Opera, нет такого встроенного инструмента как визуальные закладки.
Что же это такое, для чего они нужны и как их настроить именно в Хроме. Обо всем об этом мы с вами будем сегодня говорить.
Визуальные закладки позволяют пользователю получить быстрый доступ к любимым сайтам. Открываются они в отдельной страничке браузера, на которой показаны миниатюрки избранных сайтов и их названия.
В Гугл Хроме, при открытии новой вкладки, под строкой поиска есть 8 плиток, в которые добавляются часто используемые сайты. Если вас такой вариант не устраивает, и вы хотите сами настраивать данную панель, то используя магазин Chrome, можно установить подходящее дополнение.
Как установить расширение для визуальных закладок в Гугл Хром
Скачать дополнение для них можно или на сайте разработчика дополнения, или установить его из интернет-магазина Chrome. Рассматривать будем второй вариант.
Открываем браузер и кликаем по кнопочке в виде трех горизонтальных прямых в правом верхнем углу. Из выпадающего списка выберите «Дополнительные инструменты», затем кликните по пункту «Расширения».

Здесь вы увидите список всех тех, что установлены в браузере на данный момент. Пролистайте его вниз и нажмите «Еще расширения».

Откроется Интернет-магазин Chrome. В строку поиска введите «визуальные закладки», нажмите «Enter» и выберите в результатах категорию «Расширения».

Из предложенного списка выберите подходящее для вас дополнение и кликните по нему мышкой. В качестве примера, установим визуальные закладки Яндекс для Google Chrome. Ознакомьтесь с более подробной информацией о нем и кликните по кнопочке «Установить».

Подтвердите установку, нажав на соответствующую кнопочку.

После того, как оно будет успешно установлено в браузер, справа от адресной строки появится значок установленного расширения.

Точно так же, можно установить и любое другое дополнение для визуальных закладок в браузер Гугл Хром.
Визуальные закладки Яндекс
Если вы хотите использовать подобные в Хроме от компании Яндекс, нужно установить в браузер соответствующее расширение. То, как это сделать, мы подробно рассмотрели в пункте выше.
После их установки, откройте новую вкладку в Хроме. Здесь вы увидите строку поиска Яндекс, а под ней, нужную нам панель.
Внизу расположены дополнительные кнопки, используя которые можно открыть окно с загрузками, посмотреть закладки или историю. Также можно добавить новую закладку или перейти к настройкам.

Если вы хотите добавить нужный сайт на данную панель, нажмите на кнопочку «Добавить закладку».
Дальше нужно или самостоятельно ввести адрес страницы, или кликнуть по подходящей миниатюре на вкладках «Популярные» и «Недавно посещенные».

Для того чтобы настроить отображаемые плитки, нажмите «Настройки». Здесь можно увеличить количество плиток на панели и изменить фон. Чтобы посмотреть еще настройки, нажмите «Другие параметры».

Представленные миниатюры можно менять местами, перетаскивая их мышкой. Наведя курсор на любую из них, появятся дополнительные кнопочки. Используя их, можно закрепить миниатюрку на панели, перейти к настройкам (если нужно изменить адрес или описание) или удалить ее.

Визуальные закладки Atavi
Atavi – это еще одно популярное дополнение для визуальных закладок в браузере Google Chrome. Чтобы установить Atavi, выполните все действия, описанные в первом пункте.
В Интернет-магазине Chrome найдите в списке «Atavi – менеджер закладок» и нажмите напротив кнопочку «Установить».


Чтобы открыть панель Atavi, кликните по значку расширения, который находится справа от строки поиска. Нажав на кнопку «Сделать стартовой», панель с закладками будет появляться сразу, при запуске браузера. Если хотите, в настройках Хрома сделайте так, чтобы при открытии новой вкладки у вас также показывалась данная панель.
Добавить сюда новый сайт можно, нажав на плюсик в правом верхнем углу или на пустую миниатюрку с плюсиком.

После этого введите адрес и название сайта, выберите для него группу и нажмите «Добавить».

Внизу показаны все существующие группы. Используя их, можно делить закладки в соответствии с определенной тематикой. Нажав на значок в виде шестеренки, можно создать новую группу или отредактировать существующую.

Чтобы отобразить дополнительные кнопки миниатюры, наведите на нее мышкой. Здесь вы сможете обновить закладку, перейти к ее настройкам или удалить.

Думаю, теперь у вас получится установить расширение в браузер Гугл Хром для визуальных закладок. А на примере визуальных закладок Яндекс и Atavi мы рассмотрели, как их настраивать.









