
Функциональная новая вкладка в любом браузере — вещь довольно полезная, которая позволяет быстрее выполнять различные операции, например, открывать те или иные сайты. По этой причине дополнение «Визуальные закладки», выпущенное компанией Яндекс, пользуется большой популярностью среди пользователей всех браузеров: Google Chrome, Internet Explorer, Mozilla Firefox и др. Можно ли установить визуальные вкладки в Яндекс.Браузер, и как это сделать?
Как установить визуальные вкладки в Яндекс.Браузер
Если вы установили Яндекс.Браузер, то отдельно ставить визуальные закладки нет необходимости, поскольку они уже установлены в браузер автоматически. «Визуальные закладки» являются частью Элементов.Яндекса, о которых подробнее мы рассказывали здесь. Установить визуальные закладки от Яндекса из маркета расширений Google также нельзя — браузер сообщит о том, что он не поддерживает это расширение.
Отключать или включать визуальные закладки самостоятельно нельзя, и они всегда доступны для пользователя, когда тот открывает новую вкладку, нажимая на соответствующую иконку в строке вкладок:
![]()
Разница между визуальными закладками Яндекс.Браузера и других браузеров
Функционал визуальных закладок, встроенных в Яндекс, и отдельного расширения, устанавливаемого в другие браузеры, абсолютно идентичный. Разница заключается лишь в некоторых деталях интерфейса — для своего браузера разработчики сделали визуальные закладки несколько более уникальными. Давайте сравним визуальные закладки, установленные в Chrome:

И в Яндекс.Браузер:

Разница небольшая, и заключается вот в чем:
- в остальных браузерах верхний тулбар с адресной строкой, закладками, иконками расширений остается «родным», а в Яндекс.Браузере он меняется на время открытой новой вкладки;
- в Яндекс.Браузере адресная строка выполняет роль и поисковой строки, тем самым не дублируется, как в других браузерах;
- такие элементы интерфейса, как погода, пробки, почта и др. в визуальных вкладках Яндекс.Браузера отсутствуют и включаются по необходимости пользователя;
- кнопки «Закрытые вкладки», «Загрузки», «Закладки», «История», «Приложения» у Яндекс.Браузера и остальных браузеров находятся в разных местах;
- настройки визуальных закладок Яндекс.Браузера и других браузеров разные;
- в Яндекс.Браузере все фоны живые (анимированные), а в других браузерах они будут статичными.
Как настроить визуальные закладки в Яндекс.Браузере
Визуальные закладки в Яндекс.Браузере называются «Табло». Здесь вы можете добавить до 18 виджетов любимых сайтов со счетчиками. Счетчики отображают количество входящих писем в электронной почте или социальных сетях, что избавляет от необходимости ручного обновления сайтов. Добавить закладку можно, нажав на кнопку «Добавить»:

Изменить виджет можно, наведя на его правую верхнюю часть — тогда отобразятся 3 кнопки: блокировка местаположения виджета на панели, настройки, удаление виджета с панели:

Незаблокированные визуальные закладки легко перетаскиваются, если нажать на них левой кнопкой мыши, и не отпуская ее перетянуть виджет в нужное место.
Используя кнопку «Включить синхронизацию», вы можете синхронизировать Яндекс.Браузер текущего компьютера и других устройств:

Чтобы открыть менеджер закладок, которые вы создали в Яндекс.Браузере, нажмите на кнопку «Все закладки»:

Кнопка «Настроить экран» позволяет получить доступ к настройкам всех виджетов, добавлению новой визуальной закладки», а также изменению фона вкладки:

Подробнее о том, как менять фон визуальных закладок, мы уже писали тут:
Использование визуальных закладок — отличный способ не только быстро получать доступ к нужным сайтам и функциям браузера, но и прекрасная возможность украсить новую вкладку.
 Мы рады, что смогли помочь Вам в решении проблемы.
Мы рады, что смогли помочь Вам в решении проблемы.
Добавьте сайт Lumpics.ru в закладки и мы еще пригодимся вам.
Отблагодарите автора, поделитесь статьей в социальных сетях.
 Опишите, что у вас не получилось. Наши специалисты постараются ответить максимально быстро.
Опишите, что у вас не получилось. Наши специалисты постараются ответить максимально быстро.
Установка, настройка и восстановление визуальных закладок
Постоянно путаетесь в закладках в поисках нужного веб-ресурса? Поместите наиболее посещаемые сайты на стартовой странице браузера – это сильно облегчит серфинг. Сделать подобное можно с помощью дополнения Визуальные закладки от компании Яндекс.
Выглядят подобные «плиточки», более чем привлекательно.

Визуальные закладки – что это
Визуальные закладки – это список ваших закладок в браузере, отображаемых в виде упорядоченных иконок, на стартовой странице и в новой вкладке браузера. Максимальное количество ссылок, которые можно разместить – 25 штук, для комфортного доступа к наиболее посещаемым ресурсам, вполне хватает.

Визуальные закладки от Яндекс, выгодно отличаются на фоне конкурентов, благодаря:
- Простоте установке и настройки;
- Не нагружают браузер дополнительной рекламой;
- Дизайн продуман до мелочей;
- Возможность импорта/экспорта собственных закладок, напрямую в панель.
Способы установки
Установить Визуальные закладки в браузеры Chrome, Mozilla, Opera можно двумя способами:
- Скачать специальное расширение из магазина, например, chrome.google.com/webstore или addons.mozilla.org/ru/firefox.
- Установить элементы Яндекса со страницы element.yandex.ru.

В Яндекс браузере закладки, как и Дзен, являются его частью, их необходимо просто включить в настройках.
Включаем закладки в Яндекс Браузере
1. По умолчанию, закладки уже включены и отображаются в новой вкладке. Если их нет – обновите браузер до последней версии и перейдите в настройки.

2. Включите указанные на скриншоте пункты и перезапустите обозреватель.

3. Переключитесь на раздел «Табло» и перед вами появятся вожделенные «плиточки».

Пользовательские настройки
Добавить нужный сайт или упорядочить список, можно нажав на надпись — «Настроить экран».

Для внесения изменений, воспользуйтесь кнопками, указанными на рисунке и в конце, подтвердите нажав на «Готово».

Визуальные закладки для FireFox и Chrome
Как упоминалось выше, есть два варианта установки Визуальных закладок в сторонние браузеры.
Установка и настройка будет проводиться в Мозилле, поверьте отличия от Гугл Хрома – минимальны и вы с легкостью повторите все действия.
Специальное расширение
1. Первым методом будет – установка специального расширения для Mozilla. Скачайте и активируйте его по ссылке — addons.mozilla.org/ru/firefox/addon/yandex-visual-bookmarks/, с официального магазина дополнений.

2. Откройте новую вкладку – закладки уже должны появиться. Зайдите в настройки и отрегулируйте количество отображаемых адресов и их внешний вид.

3. Отсортировать «плиточки» по своему вкусу, можно просто перетаскивая их по экрану. Чтобы изменить или удалить адрес – наведите на него курсор мыши и подождите пока не появятся значки настроек.

Element.yandex.ru
1. Сайт element.yandex.ru создан, чтобы пользователи не затрудняли себя долгими поисками нужного расширения в магазинах – достаточно нажать одну кнопку.

2. Яндекс, сам подберет необходимое дополнение под ваш браузер и предложит установить его.

Настройка, ничем не отличается от вышеописанного порядка действий.
Как удалить визуальные закладки
Как вы могли уже понять, удалить закладки из Яндекс Браузера не получится – их можно только спрятать, проделав все действия в обратном порядке.
Для удаления из Chrome и FireFox – перейдите в раздел дополнений и сотрите расширение «Визуальные закладки».

Как восстановить закладки
При смене браузера или переезде на новый компьютер, возникает потребность в переносе и восстановлении ранее добавленных закладок.
Восстановить их, можно только имея ранее сохраненный файл с данными. Способ его получения, зависит от используемого браузера, о чем мы и поговорим ниже.
Яндекс браузер
1. Для сохранения всех данных в Яндекс браузере, перейдите в диспетчер закладок.

2. Кликнув по надписи «Упорядочить», выберите пункт «Экспортировать все закладки в файл HTML».

3. Сохраните файл в надежном месте, а при необходимости восстановления проделайте те же действия, выбрав в конце пункт «Скопировать закладки из файла HTML».
Визуальные закладки
Сохранение закладок при помощи дополнения «Визуальные закладки», в других браузерах особо не отличается.
1. Перейдя в настройки дополнения, выберите пункт «Сохранить в файл».

2. Для восстановления – «Загрузить из файла».
Подводя итог, сегодняшнему обзору, следует подчеркнуть, что рассматриваемое дополнение сильно облегчает серфинг в интернете. Установка и настройка не вызывает у пользователей особых проблем, видимо сказался опыт сотрудников Яндекса.
И главное — визуальные закладки, абсолютно бесплатны и не несут угрозу для компьютера.
Настройка оборудования
Блог о модемах, роутерах и gpon ont терминалах.

Визуальные закладки для Google Chrome (Яндекс.Браузер, Нихром)

Браузер Гугл Хром (Google Chrome) очень быстро стал фактически самым популярным браузером. Ставка на интеграцию в браузер поискового сервиса был очень грамотным шагом. Вслед за Chrome к этому пришли и разработчики конкурентов. Вторым, очень продуманным шагом инженеров Google стал минималистичный дизайн Chrome оснащенный тем не менее всем чем нужно для удобной работы. Тем кому мало начального функционала Chrome — может установить нужное расширение для браузера из имеющегося немалого каталога. Итогом стал — очень удобный браузер, с работой в котором справится даже ребенок.
Сегодня я расскажу — как сделать работу в Хром ещё удобнее и приятнее — мы добавим визуальные закладки.
Что такое визуальные закладки?
Визуальные закладки в браузере — это отдельная страничка, на которой отображены миниатюры избранных сайтов и ссылки на них. Основная их цель — быстрый доступ к избранным сайтам. Впервые этот удобнейший инструмент появился в качестве дополнения в браузере Firefox, а затем и как встроенный — в браузере Опера.
Где найти?!
Нигде, такого встроенного инструмента в этом браузере нет. Есть нечто подобное — на стартовой странице браузера могут отображаться самые часто посещаемые сайты. Кому-то это удобно, а кому-то и нет. Поэтому пользователи и ищут варианты замены.
К счастью, в Гугл Хром есть возможность установки расширений, среди которых как раз есть и визуальные закладки.
Как установить визуальные закладки в Гугл Хром?
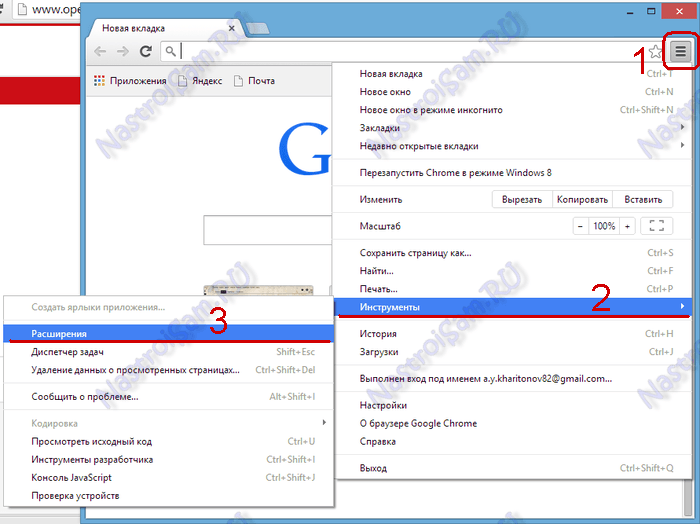
Для установки этого элемента в браузере Chrome, Вам нужно нажать на значок c тремя черточками в правом верхнем углу окна браузера.
В выпадающем меню выбрать пункт Инструменты >>> Расширения. Для доступа в магазин расширений для Google Chrome, Вам надо кликнуть на ссылку Ещё расширения.

Попав в магазин расширений, в строке поиска пишем слово «закладки».
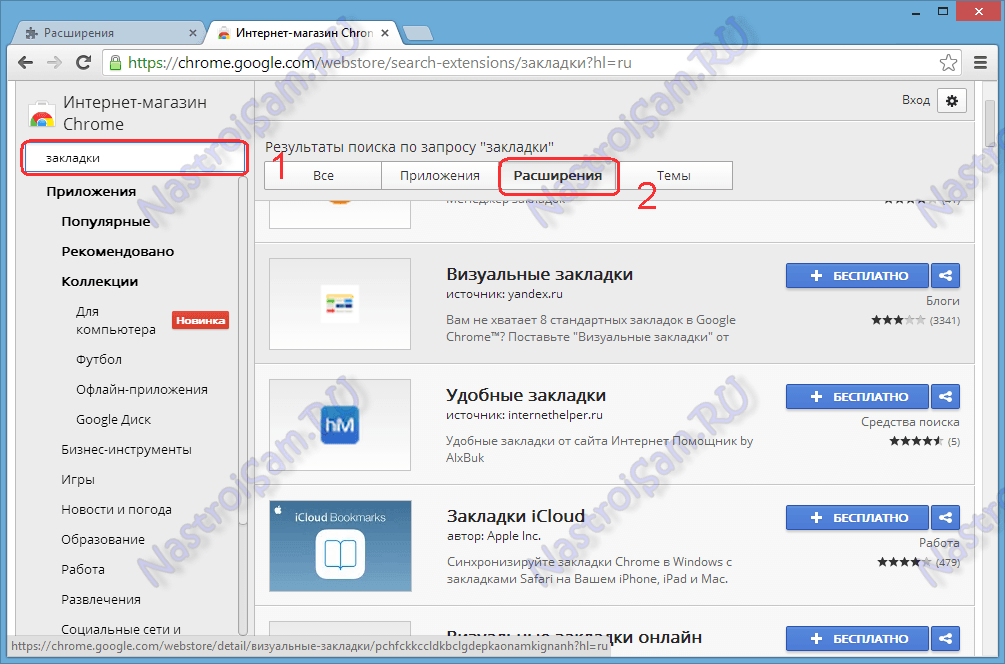
В результатах поиска выбираем категорию Расширения.
Переда Вами список расширений Google Chrome в названии или описании которых есть искомое слово.
На выбор представлены около десятка расширений. Я рассмотрю самые удобные и функциональные расширения удобные из них. Ваша задача — выбрать для себя самые удобные.
1. Закладки Яндекс.
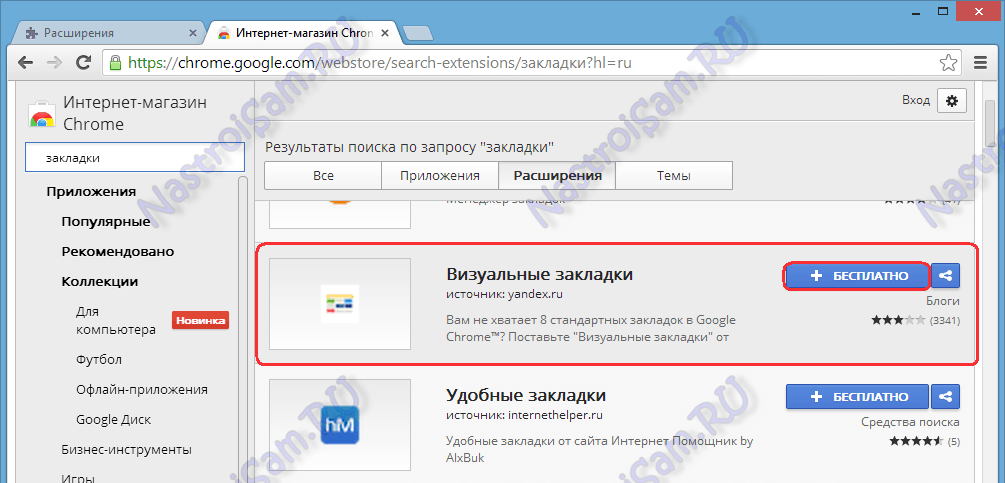
Визуальные закладки Яндекс для Google Chrome — один из самых популярных инструментов. В первую очередь потому, что расширение регулярно обновляется разработчиком, к тому же, на странице закладок встроена так любимая многими строка поиска Яндекс.
Для установки Вам надо кликнуть на кнопку «+Бесплатно» в правом верхнем углу.
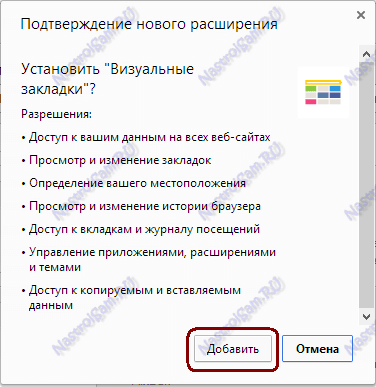
Соглашаемся и нажимаем кнопку Добавить.
Ждем окончания установки расширения. Теперь открываем новую пустую вкладку Хром (Chrome):
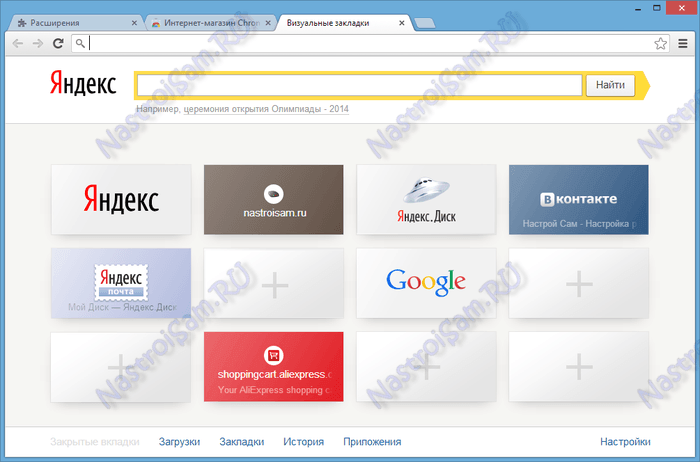
Перед Вами визуальные закладки Яндекс, в которые будут автоматически добавлены по умолчанию самые часто посещаемые страницы.
Для добавления нового элемента в Хром нужно кликнуть значку «+» внутри любого пустого прямоугольника и вписать туда ссылку на нужный веб-сайт.
2. Закладки Mail.ru.
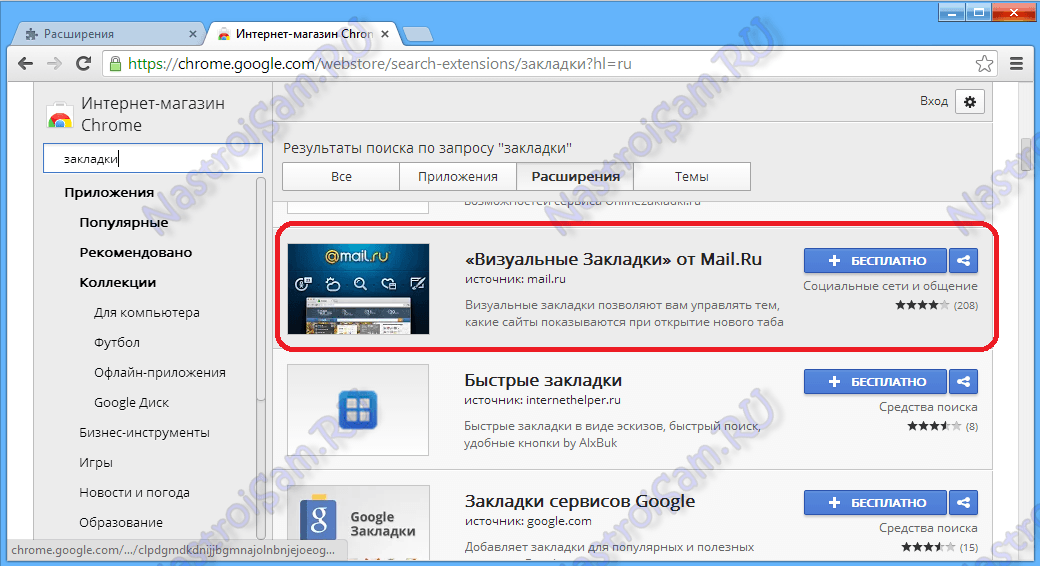
Визуальные закладки Mail.ru для Google Chrome — так же весьма удобный инструмент. Главная их особенность заключается в интеграции сервисов mail.ru-групп — почта mail.ru, Мой Мир, Игры Mail.ru и Одноклассники, так важные для многих. Очень удобна кстати сводка погоды в верхней части страницы. Кому-то может быть будет удобен актуальный курс валют.
Чтобы им воспользоваться, выбираем в списке результатов Визуальные закладки Mail.ru.
В правом верхнем углу нажимаем кнопку «+Бесплатно».
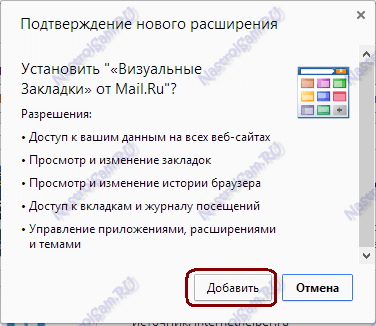
Соглашаемся и нажимаем кнопку Добавить.
Ждем окончания установки расширения и открываем пустую страничку.
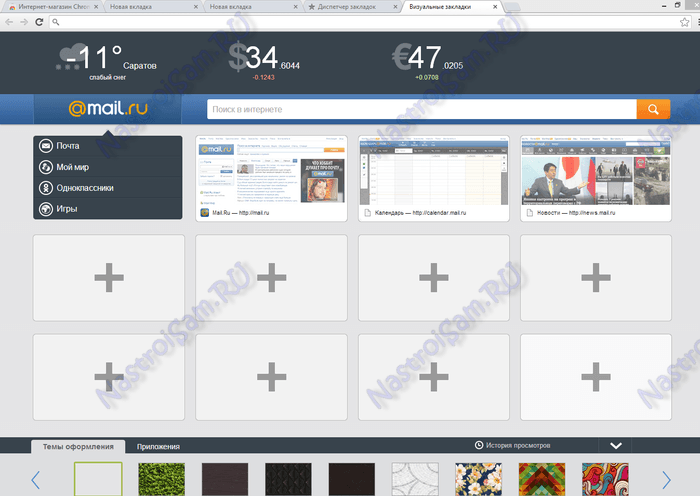
Перед Вами Визуальные закладки Mail.ru для Гугл Хром.
Для добавления нового элемента нужно кликнуть значку «+» внутри любого пустого прямоугольника.
Откроется окно добавления:
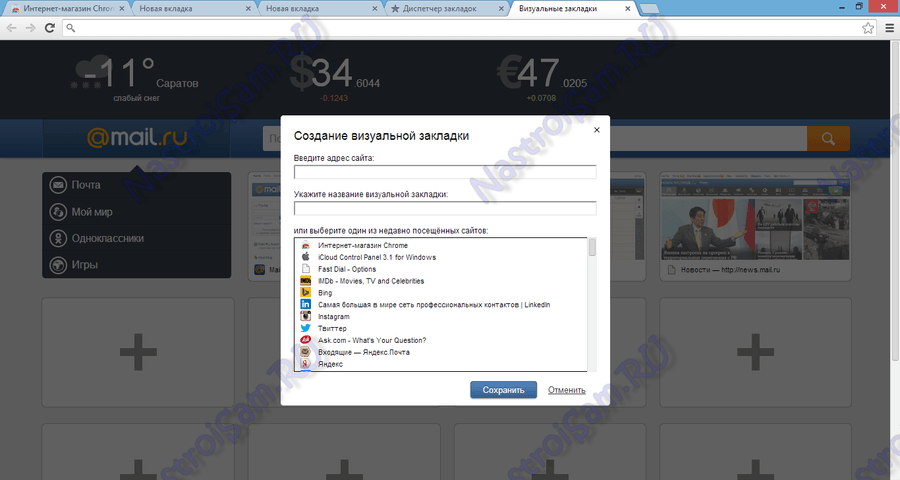
Здесь надо ввести URL-адрес сайта и название. Так же, можно выбрать закладку из списка часто-посещаемых сайтов. После этого надо нажать кнопку Сохранить.
3. Закладки FastDial.
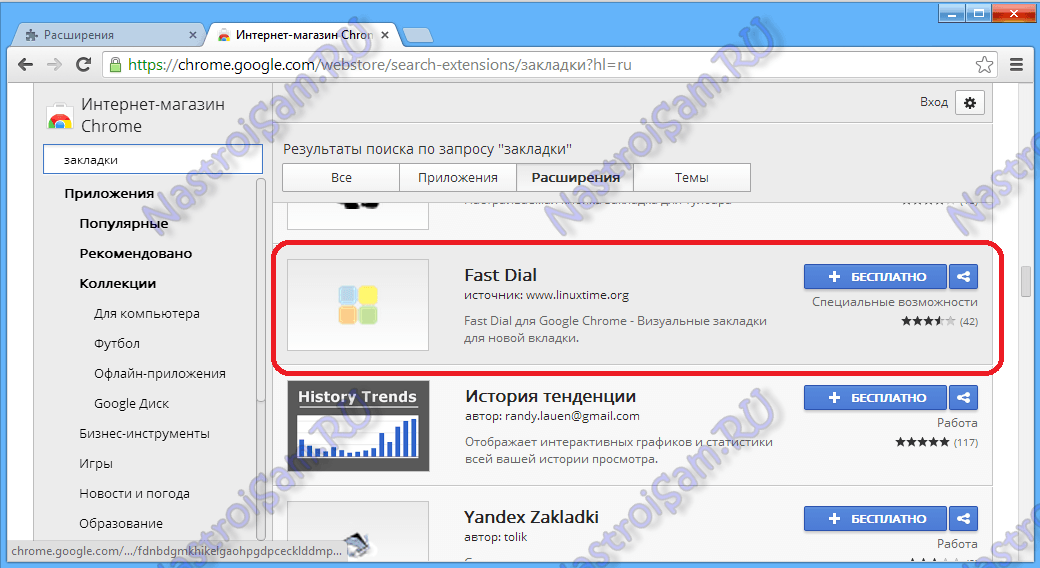
Визуальные закладки FastDial для Google Chrome — единственный инструмент, не связанный с каким-либо сайтом или поисковой системой. Это расширение перекочевало в Хром из браузера Firefox.
Как по мне — так FastDial самое удобное расширение из всех подобных для Chrome, которые можно установить в магазине расширений Google. Просто и ничего лишнего. Большой плюс — они не тянут кучу лишней информации из Интернета.
Для установки Вам нужно выбрать их в списке результатов. Затем нажать на кнопку «+Бесплатно» в правом верхнем углу экрана.
Соглашаемся и нажимаем кнопку Добавить.
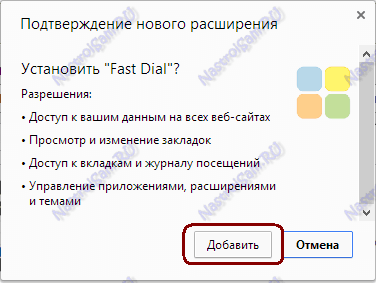
Ждем завершение установки и открываем пустую вкладку.
Нажимаем на кнопку «+». Перед Вами появятся плитки элементов.
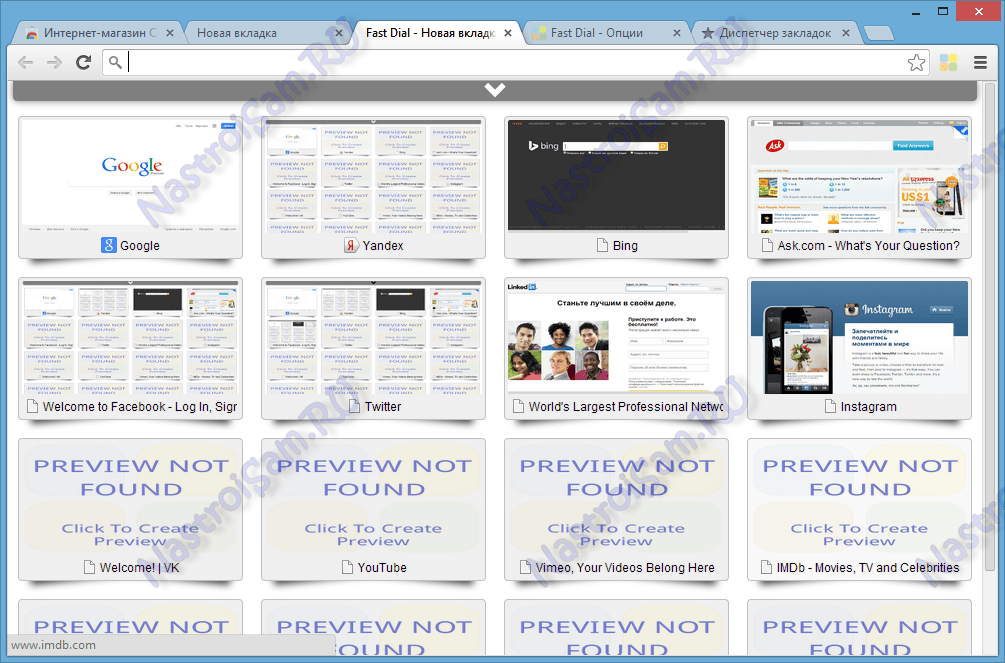
Теперь сюда можно добавить все желаемые адреса сайтов. Очень удобно то, что FastDial умеют подцеплять закладки из существующих в Диспетчере Chrome:
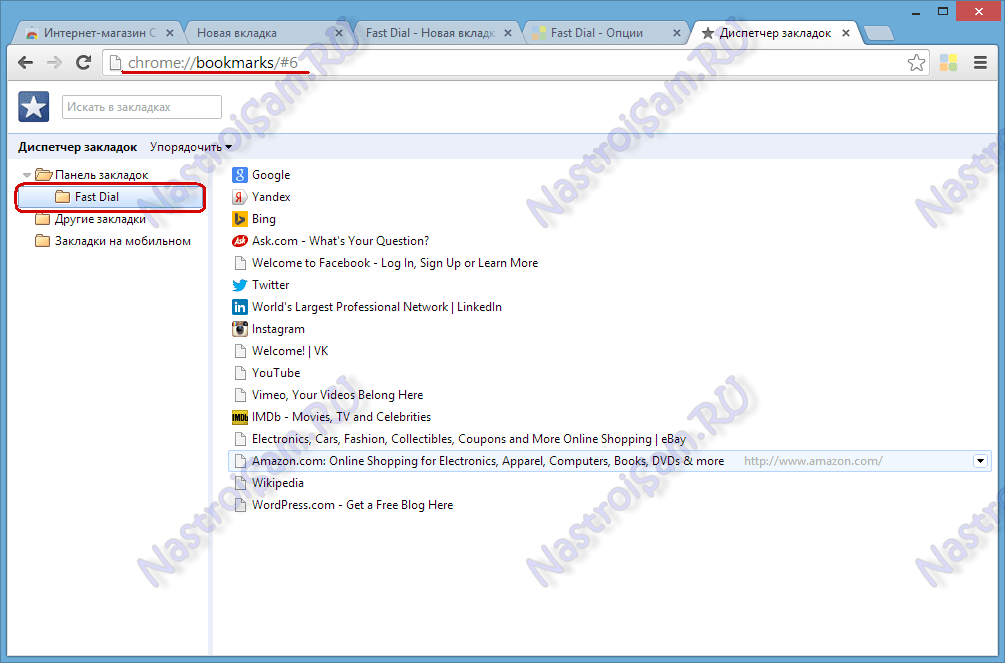
Здесь есть отдельная папка FastDial, куда можно переносить любые закладки. Соответственно, можно экспортировать свои при переустановке браузера. Так же, у этих визуальных закладок есть гибкое меню настроек, кнопка вызова настроек находиться справа, сразу после адресной строки:

Как отключить или удалить Визуальные закладки.
Для того, чтобы отключить расширение в браузере Хром опять кликаем значок Настройки, выбираем пункт Инструменты >>> Расширения.
Снимите галку Включить с того расширения, которое Вы хотите отключить:
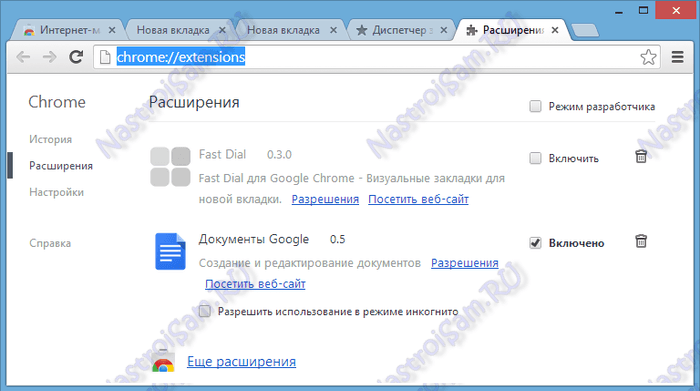
После этого выбранное расширение будет отключено. Чтобы включить его заново — поставьте галку Включить:
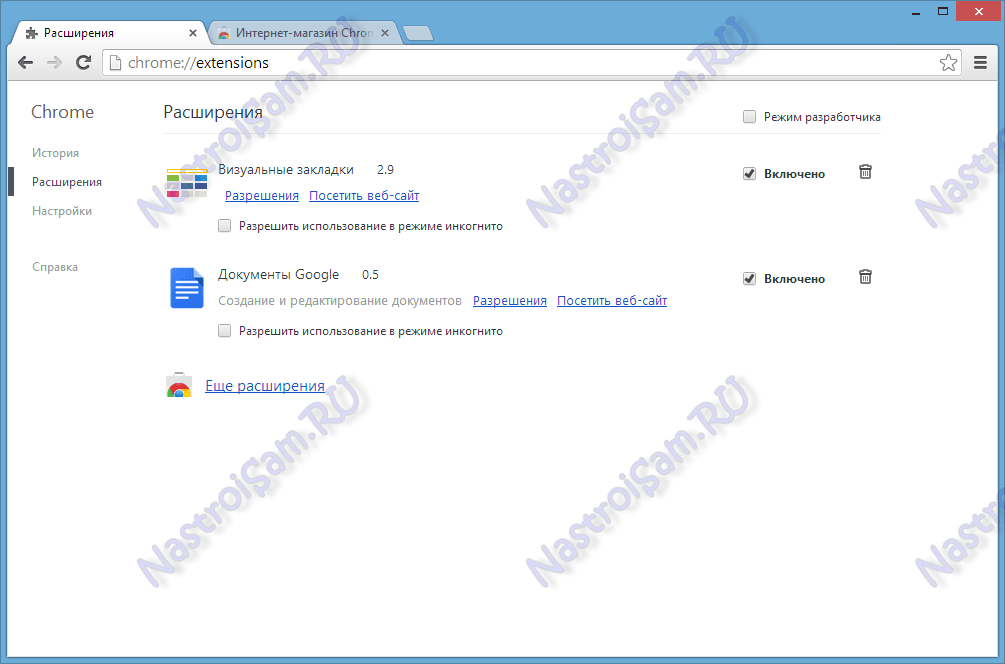
Примечание: Вышеизложенный материал будет актуален для всех браузеров, работающих на движке Хром — Chromium, Яндекс.браузер, Нихром, SwareIron и т.п.
Помогло? Посоветуйте друзьям!
Визуальные закладки для Google Chrome (Яндекс.Браузер, Нихром) : 11 комментариев
- Viktor2 марта 2014 в 8:47
Долгое время пользовался «закладками Яндекса», очень нравились.
Но… разработчики до того усовершенствовали расширение, что пришлось его выкинуть — при каждом открытии страницы закладок, все они КУЧЕЙ одновременно лезли обновляться невзирая на настройки. Представьте, насколько при этом замедлялась загрузка страниц.
—
Спасибо за Fast Dial. Не знал о такой программке, надо будет попробовать.
—
Сейчас я пользуюсь расширением zakladki.co
Пока «сижу на нем», и, пока нравится. Все просто и логично устроено.
Единственный недостаток, неспешная загрузка, а так всё нормально.
Рекомендую попробовать.
А Я ГОДА ТРИ ПОЛЬЗУЮСЬ top-page ОЧЕНЬ УДОБНО И ЗАГРУЖАЕТСЯ БЫСТРО!
Сервисов закладок много, долго сидел на Opera, пока она не обновилась, сейчас все свои закладки перевёл в mixilink.com, разрабы обещают мобильную версию летом, буду ждать)
Всегда раньше пользовался закладками от стартовых страниц. Сначала устраивали, пока не стал закладками пользоваться активно. Со временем пошли какие-то сбои, глюки, постоянно что-то терял. Уже как полгода юзаю atavi — это лучшее, с чем я работал в последнее время: кроссбраузерность; все в сохранности под паролем, так что ничего не потеряешь; можно закладки формировать по группам и легко ими делиться!
Спасибо за статью, полезна! вполне доволен atavi.com, вкусностей много — группы закладок, не тормозит, работает со всех браузеров, есть расширение для добавления закладок кликом, возможность поделиться закладками, сохранить в файле и др. очень удобно.
При установке Хром постоянно выдает ошибку: «файлы отсутствуют», что делать? очень нужны визуальные закладки….
Marlen — а какие файлы отсутствуют?
вы совсем что ли?! рекомендовать этих горе-гигантов агрессивного захвата оперативной памяти компьютера?)
Спасибо, хороший обзор. На Нихром поставил — уж больно понравлось. А что касается оперативки — так мне плевать, у меня её 8 гиг!
В визуальных закладках вы можете перейти к только что закрытым вкладкам, а также посмотреть историю посещений и загрузок.
спасибо за полезную информацию. очень многое узнал, особенно о FastDial
Что такое визуальные закладки для Яндекс Браузера
Визуальные закладки для Яндекс Браузера – ячейки с логотипами сайтов, расположенные в пустой вкладке. Веб-обозреватель смотрит по журналу истории, какие сайты открываются чаще всего, и помещает их на стартовую страницу (на Табло). Эти плитки можно настроить под себя: добавить страницы, удалить ненужные или вовсе установить сторонние закладки.
- Как установить визуальные закладки в Яндекс Браузере на ПК
- Сторонние визуальные закладки
- Как управлять стандартными визуальными закладками
- Добавить сайт в закладки
- Как отредактировать и настроить список закладок
- Как управлять визуальными закладками в Яндекс Браузере на телефоне
Как установить визуальные закладки в Яндекс Браузере на ПК
В обозревателе Yandex уже встроены визуальные закладки – отдельно их устанавливать не нужно. Их нельзя даже включить или отключить – только настроить. Доступно до 25 ячеек.
Сторонние визуальные закладки
Если стандартные ячейки не подходят, можно скачать сторонние – в виде расширений для Яндекс Браузера, например, Tabsbook.
Важно. Такие закладки нельзя расположить на стартовой странице веб-обозревателя. Туда их уже не встроишь – нужно будет каждый раз переходить на сайт разработчика расширения.
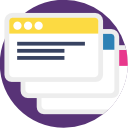
Плюс сторонних сервисов – более широкий функционал. В Tabsbook можно хранить и обычные закладки, и визуальные, а также экспортировать или импортировать данные. Также к сохраненным ссылкам в Tabsbook можно получить доступ с любого устройства – все данные хранятся в аккаунте на сервере разработчика.
Как установить визуальные закладки Tabsbook:
- Перейти в интернет-магазин расширений для Google Chrome по ссылке. Кликнуть по «Установить».
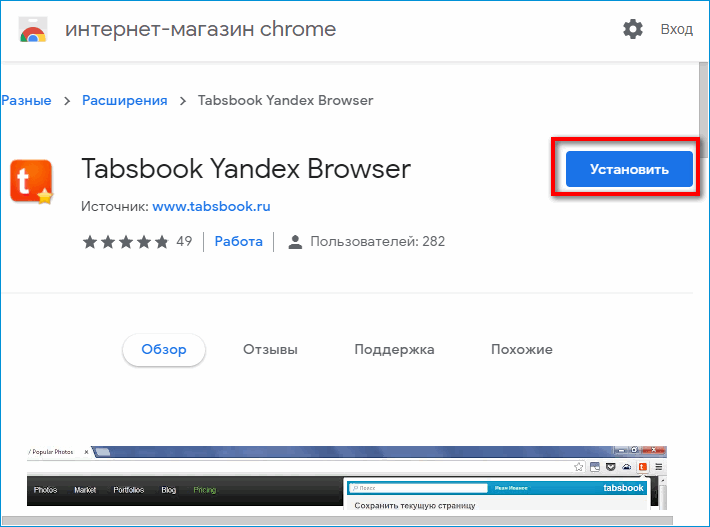
- Подтвердить инсталляцию в дополнительном окне и дождаться, когда скачивание завершится.
- Щелкнуть по иконке дополнения справа от адресной строки. На новой странице нажать на ссылку «Начать работу с Tabsbook».
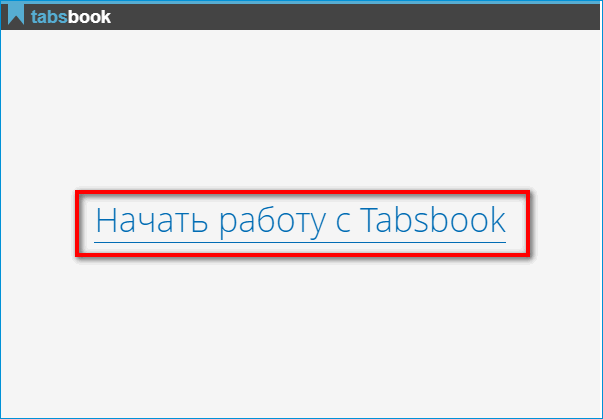
- Выбрать нового пользователя.
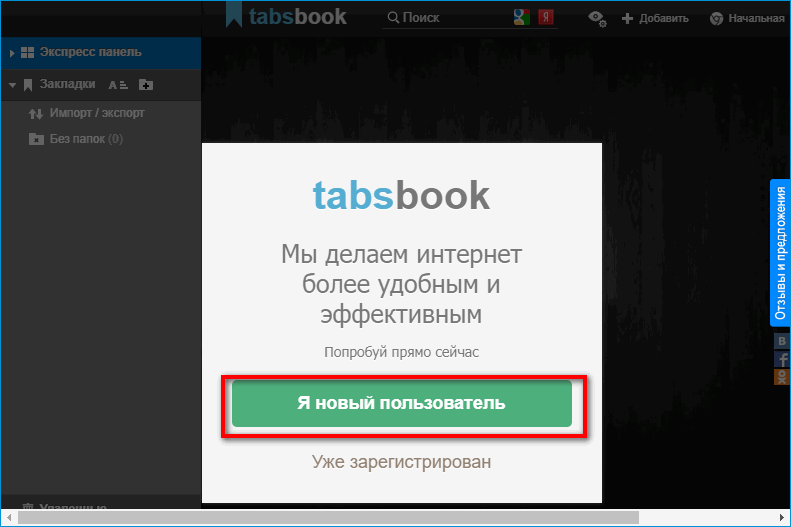
- Указать страну.
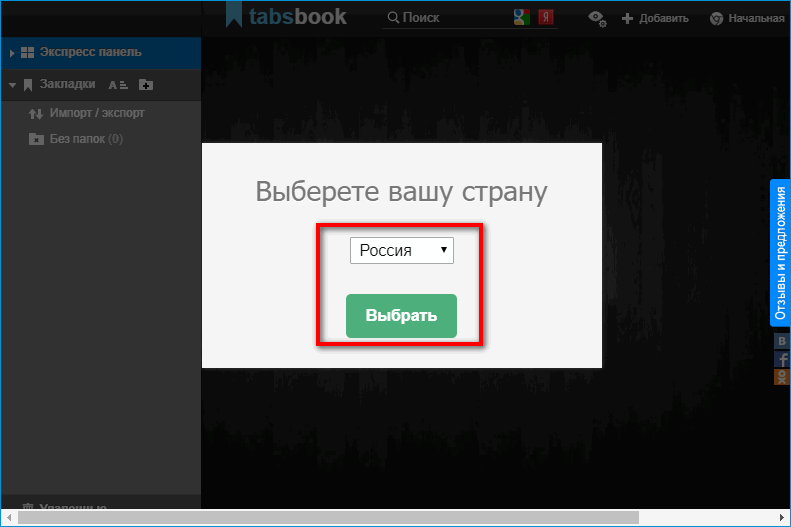
- Кликнуть сразу по «Вход» или «Регистрация», чтобы создать новый аккаунт либо зайти в существующий. Через этот аккаунт в будущем можно получать доступ к закладкам с любого устройства – телефона, планшета, другого ПК. Для синхронизации достаточно зайти в свою учетную запись.
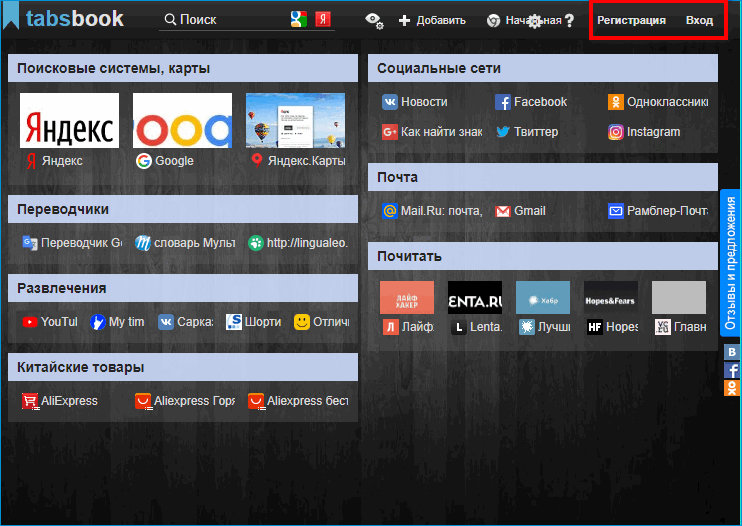
- Ознакомиться с интерфейсом. В левой части меню можно переключаться между обычными и визуальными закладками (экспресс-панелью). На экспресс-панели закладки распределены по коллекциям (папкам).
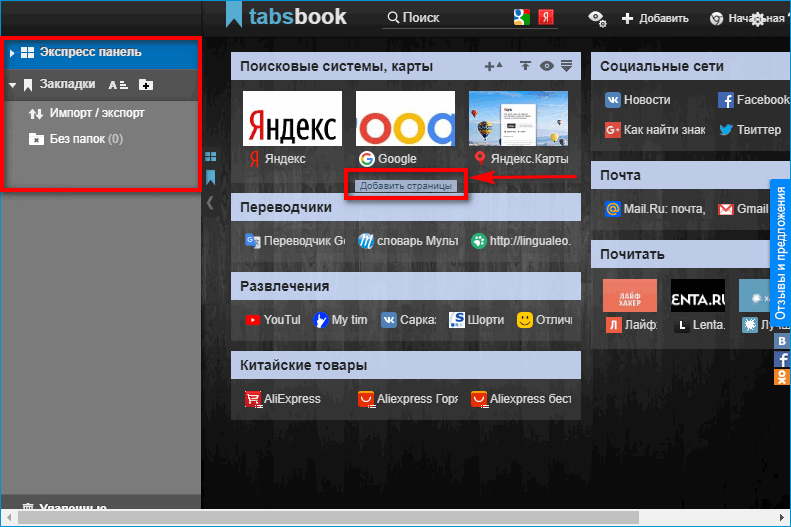
- Чтобы создать новую папку, нажать на плюс справа вверху и щелкнуть по «Коллекция».
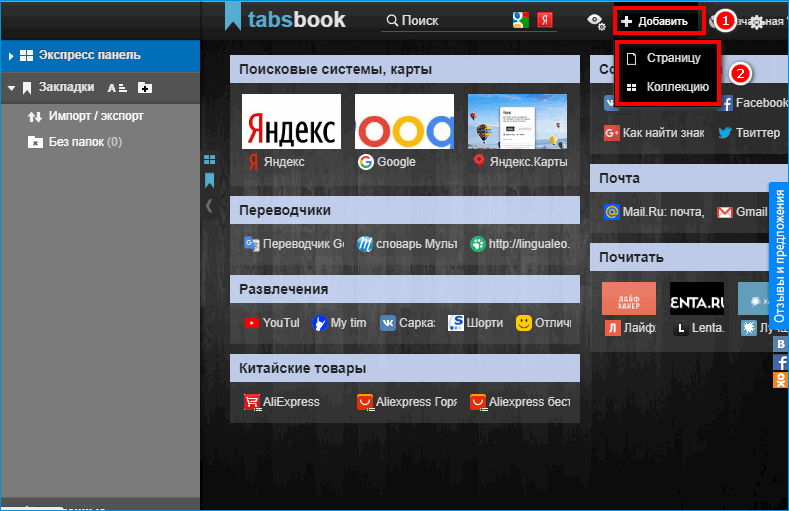
- Ввести название папки и кликнуть по «Создать».
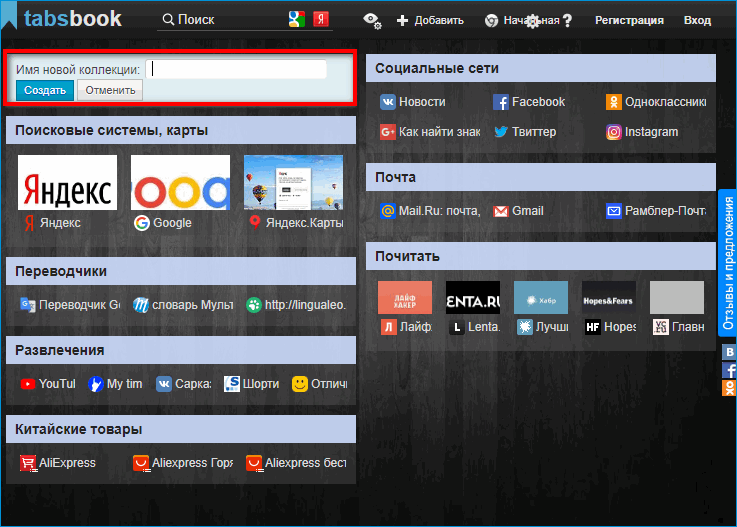
- Чтобы добавить просто закладку, нажать на кнопку в виде плюса и выбрать «Страницу».
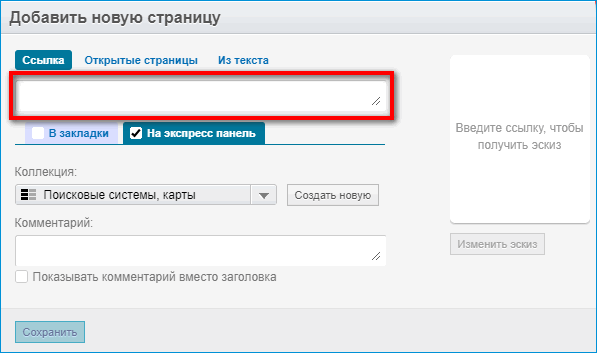
- В поле «Ссылка» вбить адрес страницы. По желанию нажать на «Изменить эскиз».
- Выбрать эскиз из доступных или загрузить свой.
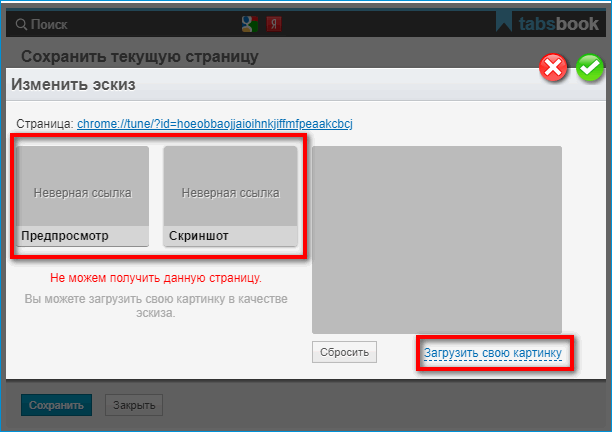
- Чтобы добавить на экспресс-панель страницу, которая уже открыта в Яндекс Браузере, нужно сделать вкладку с сайтом активной и нажать на иконку расширения – появится панель для редактирования ссылки.
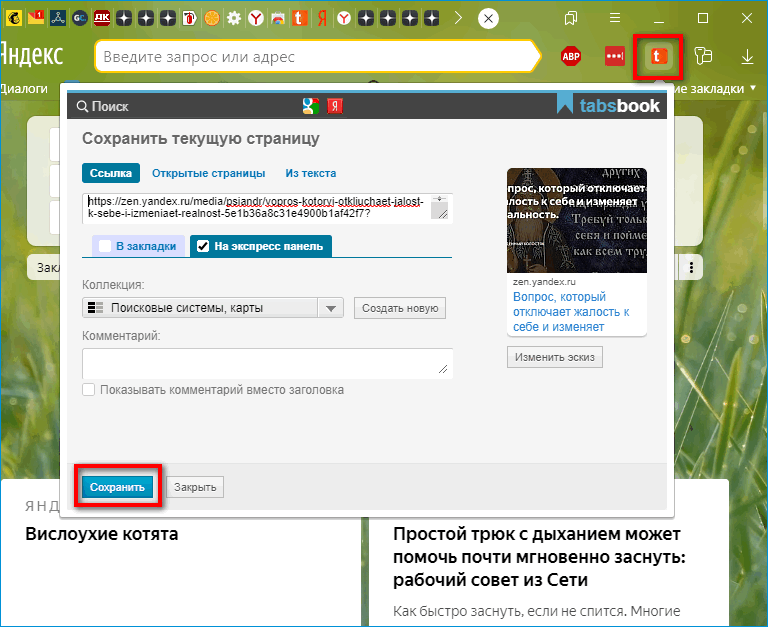
- Чтобы настроить закладку, нужно навести на нее мышкой и кликнуть по значку в виде стрелки. В контекстном меню можно изменить ссылку на сайт, добавить ее в обычные закладки, удалить или поменять для нее эскиз.
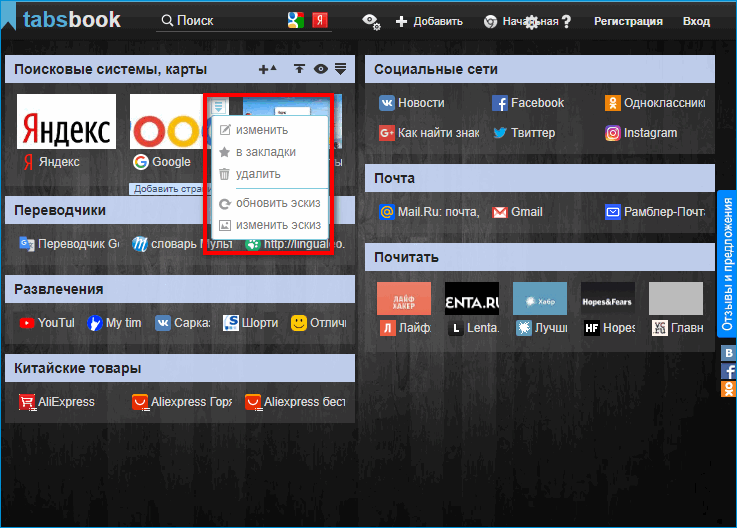
- Чтобы изменить внешний вид ячеек, нажать на иконку глаза с шестеренкой вверху. В меню можно выбрать цвет, шрифт или поменять фон.
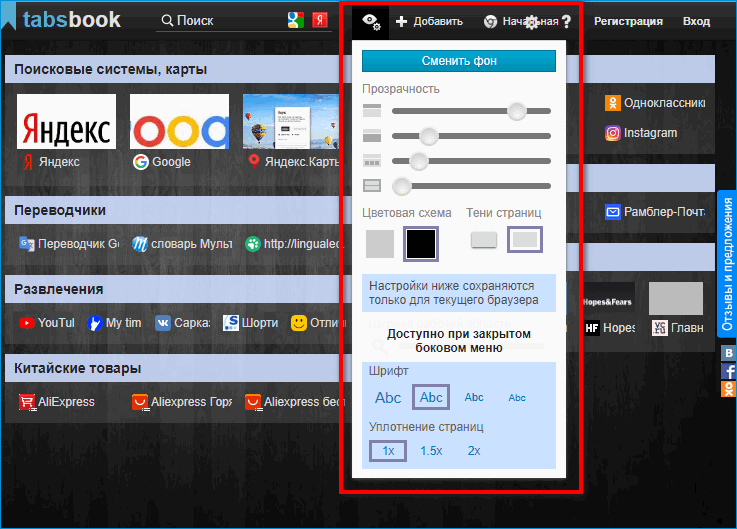
В дальнейшем открывать свои закладки в Tabsbook можно с помощью этой ссылки. Чтобы страница не терялась, можно зафиксировать ее в Яндекс Браузере. Для этого кликнуть по вкладке правой клавишей мышки и выбрать «Закрепить». Она будет открываться автоматически с каждым запуском Yandex.
Как управлять стандартными визуальными закладками
Встроенные визуальные закладки Yandex можно редактировать: добавлять новые, удалять старые, создавать папки ячеек.
Добавить сайт в закладки
Как добавить визуальные закладки на стартовую страницу Яндекс Браузера:
- Кликнуть по значку в виде плюса, чтобы открыть новую пустую вкладку. Под папкой с ячейками щелкнуть по «Добавить». Выбрать «Сайт».
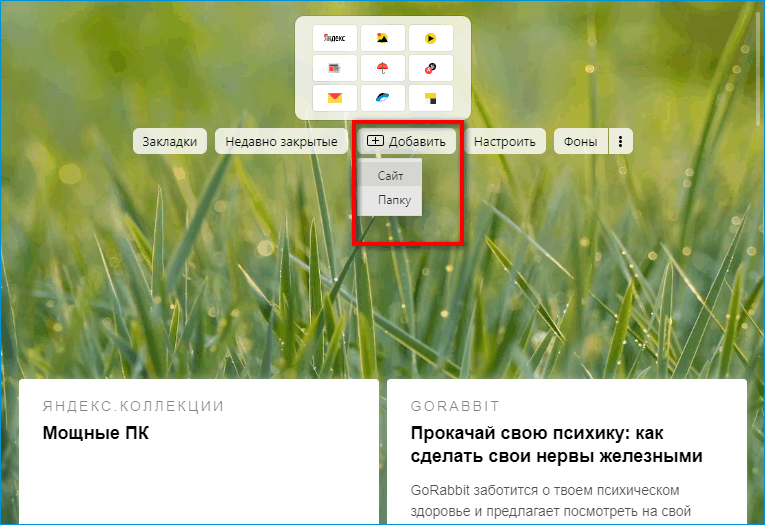
- Напечатать адрес страницы либо выбрать плитку чуть ниже в разделе «Популярные» или «Недавно посещенные». С помощью специальной кнопки можно добавить описание к будущей ячейке.
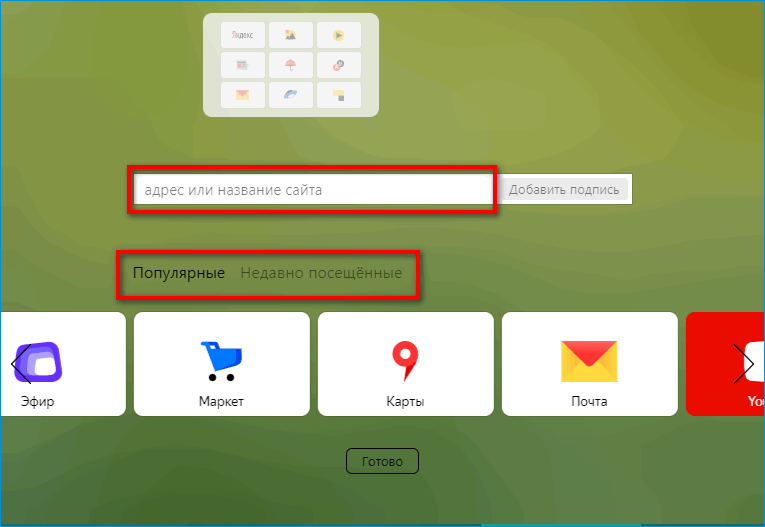
- Если точный адрес сайта неизвестен, просто ввести его название – Яндекс даст подсказки в выпавшем меню. Кликнуть по «Готово».
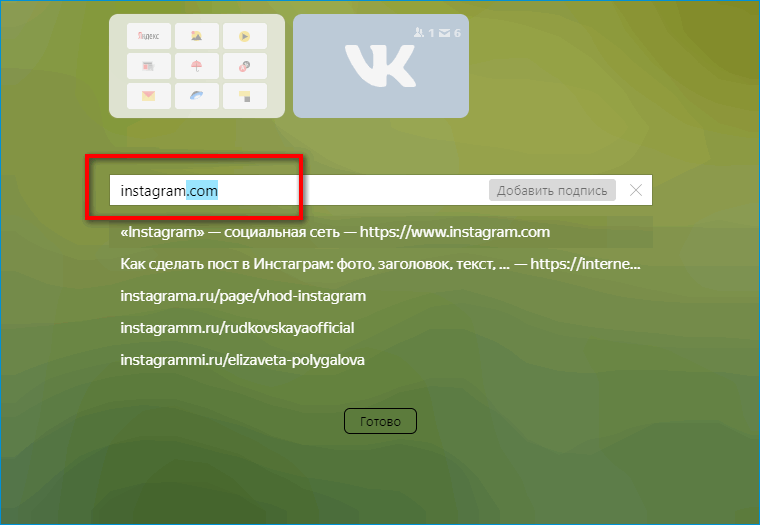
Прежде чем создавать папку с ячейками, нужно добавить необходимые сайты на саму экспресс-панель.
Как отредактировать и настроить список закладок
Как упорядочить созданные ячейки и настроить их внешний вид:
- Чтобы создать папку, перетащить мышкой одну плитку на другую.
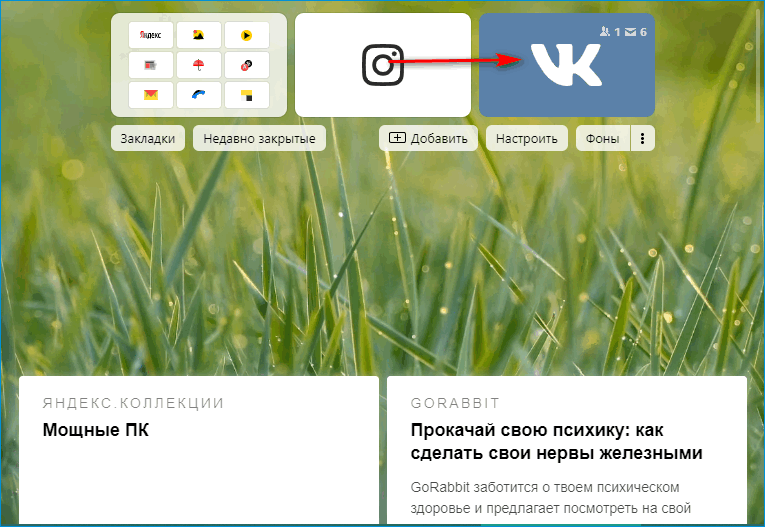
- При необходимости добавить в коллекцию другие страницы.
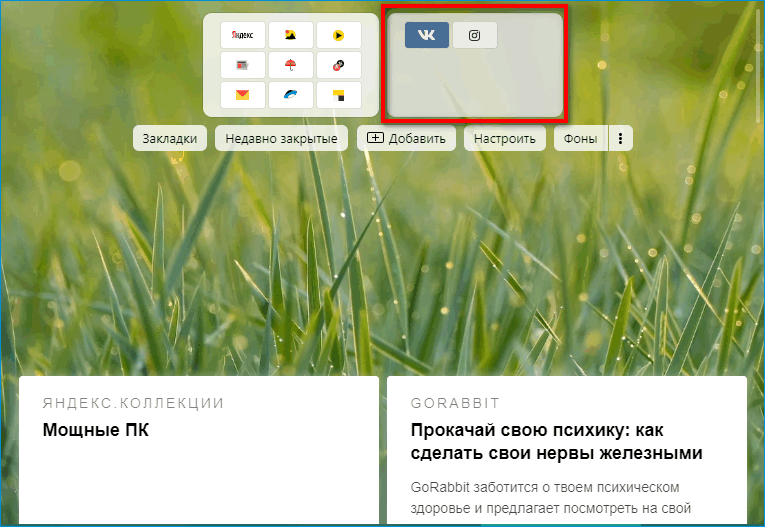
- Кликнуть правой клавишей мышки по папке – в меню выбрать такие действия: открыть все закладки коллекции в этом же окне, в другом или в режиме инкогнито; удалить все сайты вместе с папкой.
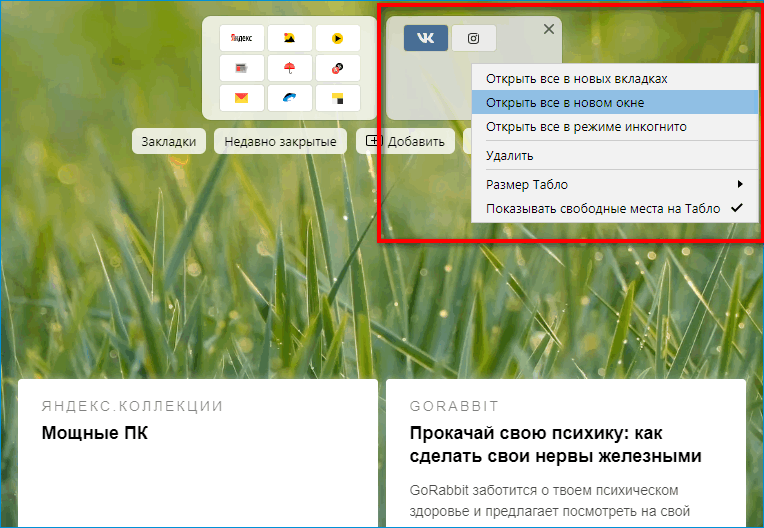
- Навести мышкой на ячейку – справа вверху появятся три значка: закрепить сайт на панели (замок), изменить (шестеренка), удалить (крестик).
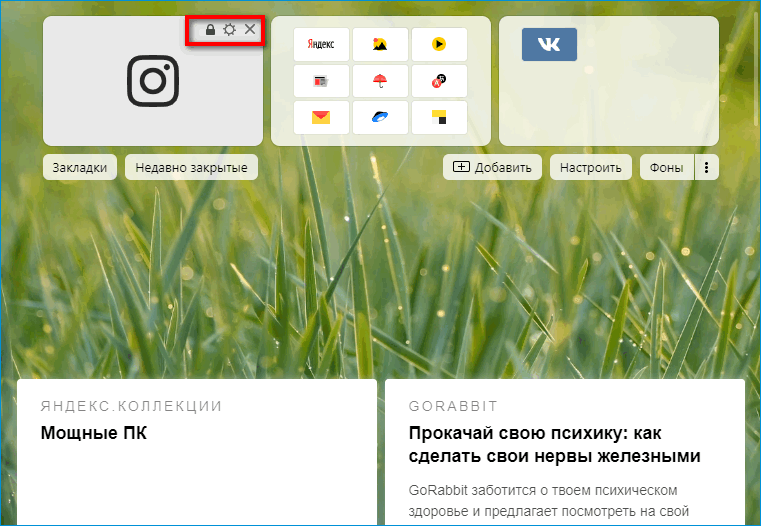
- Щелкнуть правой кнопкой по отдельной закладке. В меню выполнить одно из действий: открыть в текущем или другом окне, скопировать ссылку, изменить сайт, открепить или удалить ссылку.
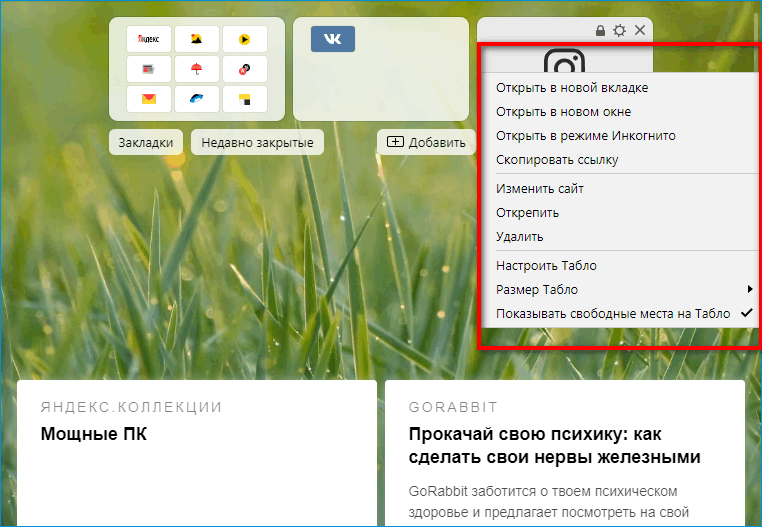
- В этом же меню при необходимости настроить размер ячеек: увеличенный или нормальный. Можно также разрешить Yandex самому настраивать размер.
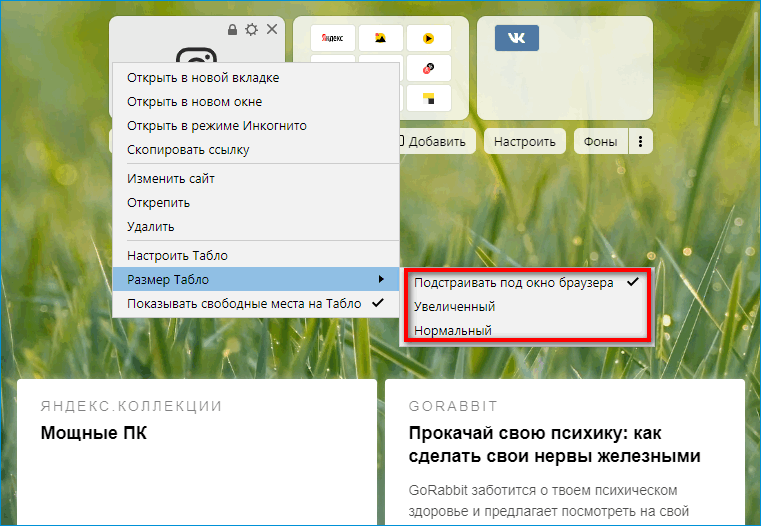
- Нажать на три точки рядом с кнопкой «Фоны». Выбрать обои для стартовой страницы из предложенных или загрузить свои с ПК. При необходимости отключить анимацию с помощью иконки Play. Фон можно также подобрать в Яндекс Галерее.
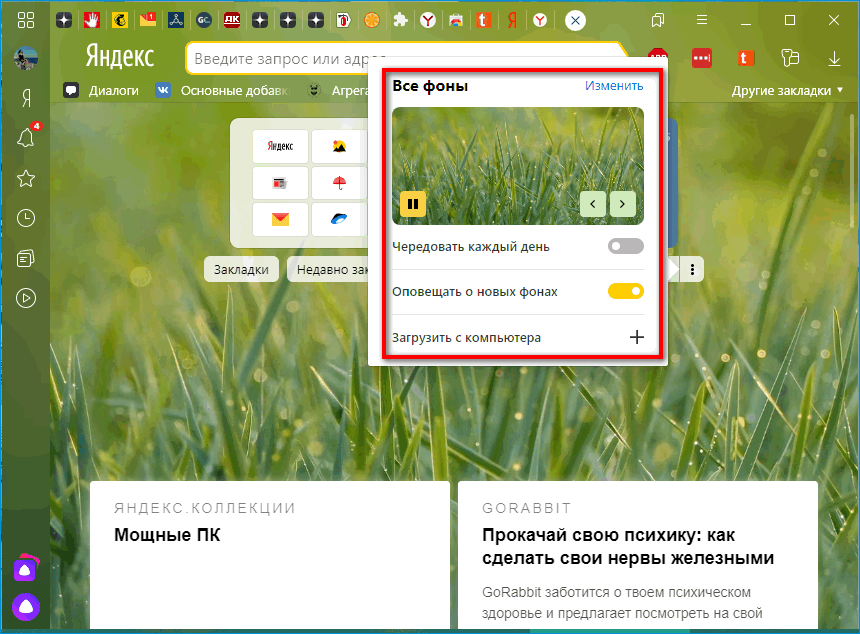
- Кликнуть по кнопке «Настроить» под «Табло». В этом меню ничего нового из настроек: открепление, удаление и добавление вкладок; возможность изменить фон.
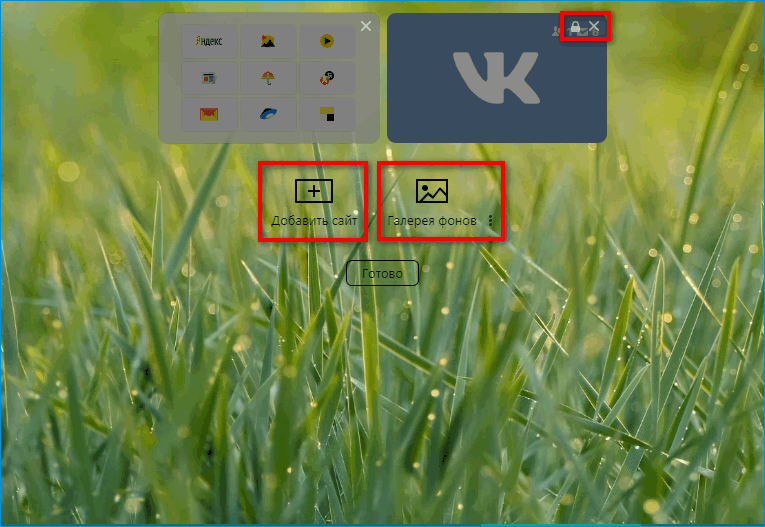
Закрепленная ячейка не пропадает с экспресс-панели даже после очистки истории браузера.
Как управлять визуальными закладками в Яндекс Браузере на телефоне
В мобильном Yandex тоже есть ячейки на стартовой странице. Как их отредактировать:
- Открыть новую страницу и зажать одну из плиток. Закладки станут бледными – появятся различные иконки.
- Чтобы удалить ячейку, нажать на крестик, расположенный в левом верхнем углу ячейки. Чтобы закрепить плитку со ссылкой, тапнуть по раскрытому замку.
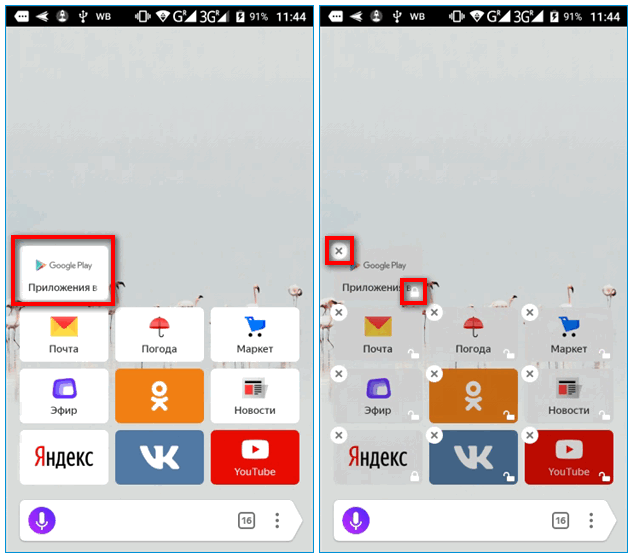
- Чтобы добавить новую ячейку, перейти на сайт, нажать на три точки справа внизу и выбрать опцию «Добавить на Табло».
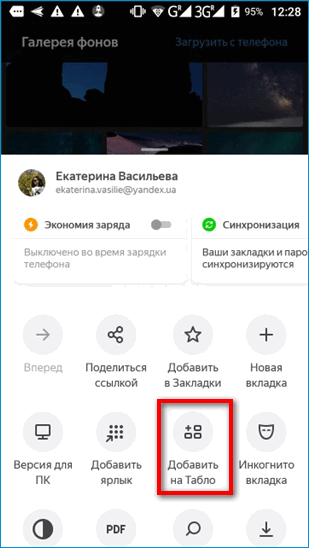
- Чтобы поставить другие обои для визуальных закладок, кликнуть по трем точкам, а затем по «Изменить фон».
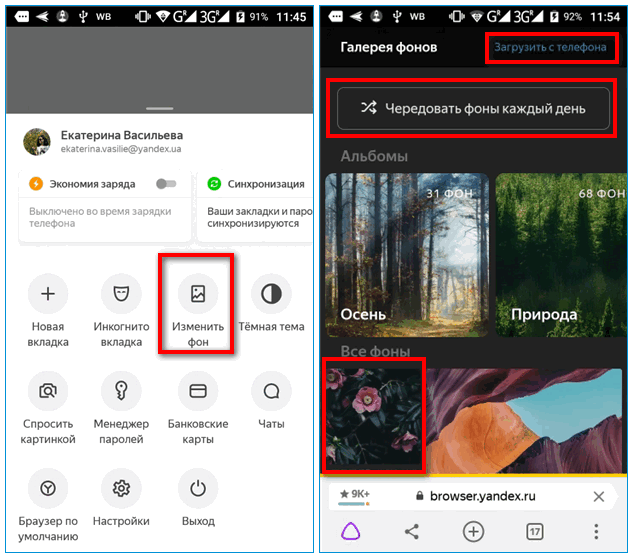
- Выбрать картинку из представленных либо нажать на «Чередовать каждый день», чтобы обои менялись автоматически. Если нужно поставить свое изображение, нажать на «Загрузить с телефона» справа вверху.
Яндекс Закладки для Яндекс Браузера устанавливать не нужно – они уже встроены в обозреватель, работают сразу после установки. В Yandex можно добавить до 25 ячеек. Сайты можно распределять по папкам. Из настроек внешнего вида доступно только изменение размера плиток и фона, который находится за ячейками. Дополнительно можно установить сторонние визуальные закладки, к примеру, Tabsbook. У них функционал шире.
Приложение закладки для г
Приложение закладки для г
Купить Здесь
Браузер Yandex удивил тем, что после установки, у него уже есть достаточно удобные встроенные визуальные закладки. Несмотря на общую платформу с хромом, последний не реализовал такого. В данной статье я подробно опишу, как комфортно использовать имеющиеся закладки Яндекса, а также, как установить более функциональные. Визуальные закладки для браузера Яндекс. Откроется небольшой список визуальных закладок, сделанный из сайтов, который вы недавно посещали. Введите название сайта, или скопируйте из адресной строки, чтобы вставить. Нажмите мышкой на результат поиска, и сайт добавиться в список. Чтобы менять местами сайты, их можно просто перетягивать. Захватываем мышкой, путем зажатия левой кнопки и перетаскиваем в нужное место. Справа вверху любой закладки есть кнопка и крестик. Визуальные закладки для браузера Яндекс можно сделать и более функциональными, для этого нужно установить специальное расширение. Не бойтесь поэкспериментировать, удалить это можно будет в 2 щелчка мышкой, я напишу и покажу на картинке, как это сделать. Плюс, все что измениться, это добавиться маленькая дополнительная кнопочка для закладок, стандартные яндекс-закладки при этом останутся. Chrome и Yandex имеют одинаковую платформу браузеров, а значить все что подходит хрому также хорошо уживается и в Яндексе. Поэтому переходим по ссылке, чтобы скачать расширение. Мы попали в бесплатный ресурс для скачивания. Высветятся результаты поиска, в первой же строчке будет нужное нам. Справа вверху экрана будет маленькая кнопочка в виде квадратиков, нажав на нее, в новом окне откроется дополнительное окошко, в котором будет неограниченное количество визуальных закладок. Чтобы удалить эту кнопку, сверху справа экрана есть небольшое колесико, нажав на которое мы попадаем в опции браузера. Высветиться список установленных расширений. Также можно их просто отключить место удаления. Главная Контакты Карта сайта Правила перепечатки. Облако тегов photoshop Skype Vkontakte windows windows 7 Word YouTube Вконтакте Скайп браузер видео жесткий диск интернет компьютер сеть социальные сети файл фотография фотошоп яндекс. Популярное Таймер выключения компьютера windows 7. Как посмотреть историю на компьютере. Зарегистрироваться в скайпе бесплатно. Как обновить драйвер видеокарты. Почему не воспроизводится видео в Интернете. Недостаточно прав для удаления. Обратитесь к системному администратору. Как изменить тему в браузере Яндекс. Читайте также по теме:. Как удалить яндекс браузер. Визуальные закладки для Google Chrome. Как обновить яндекс браузер. Визуальные закладки для mozilla firefox. Как очистить кэш в Яндекс браузере. Не поддерживает это расширение. What code is in the image? Последние статьи Как отключить обновление Skype. Как звонить с компьютера на мобильный телефон. Как зарегистрироваться в аське. Как создать канал на YouTube. Как запускать приложения в панели задач из клавиатуры. Компьютер для чайников и не только.












