Java 64 bit
Java – это объектно-ориентированный язык программирования, созданный еще 24 года назад компанией Sun Microsystems. В далеком 1995 году у Java было много конкурентов среди языков программирования, однако на данный момент именно этот язык занимает главные позиции практически во всех сферах.
Java – это объектно-ориентированный язык программирования, созданный еще 24 года назад компанией Sun Microsystems. В далеком 1995 году у Java было много конкурентов среди языков программирования, однако на данный момент именно этот язык занимает главные позиции практически во всех сферах.
Джава эффективна, имеет сравнительно простой синтаксис, позволяет создавать рабочие объёмные коды, безопасен и поддерживает объектно-ориентированное программирование.
Без технологии Java не получится автоматически подобрать драйвера на видеокарту и наслаждаться онлайн — игрой, общением в любимом онлайн-чате, загружать фото и видео на сайты с использованием данной платформы. Практически все самые сложные приложения: расчётных систем до приложений по продаже авиабилетов и облачных сервисов, созданы с использованием языка Java. Следовательно, для того чтобы шагать в ногу со временем и благополучно использовать все возможности современного софта, вам понадобится Джава.
Почему именно 64 бит
Стоит отметить, что существуют различные версии Джава – для разработчиков и обычных пользователей, позволяющие использовать минимум и максимум ресурсов оперативной памяти компьютера. Оптимальной для слаженной работы большинства современных программ считается 64-битная версия Java.
Часто пользователи жалуются, что файлы Джава маркируются как подозрительные большинством антивирусного ПО. Дело в том, что популярность джава 64 бит постоянно растет, поэтому неудивительно, что злоумышленники часто пытаются использовать этот факт в своих целях. Чтобы защитить свое ПО, рекомендуется регулярно обновлять софт, скачивая новые версии Java, имеющие защиту от всех существующих на данный момент вирусов.
Как установить Джава на компьютер?
Перед тем как скачать джава 64 и установить новую программу, необходимо зайти в панель управления компьютера и убедиться, что все старые элементы Java удалены. Для этого можно воспользоваться стандартным инструментом «удаление программ», а затем проверить результат, открыв и вручную очистив папку с соответствующим названием на локальном диске С, в папке Program Files. Еще один нюанс – стоит зайти в свойства компьютера, а точнее в дополнительные параметры системы и во вкладке «Переменные среды» удалить путь к старой версии Джава, если он там прописан.
Наличие последней версии на устройстве обеспечит корректную работу многих программ, которые используют в своей работе компоненты, написанные на java. Отсутствие же софта на устройстве приведет к неработоспособности многочисленных программ.
Предварительная проверка установленной версии
Для начала давайте проверим, установлена в вашей системе среда Java VM. Для проверки вызовите командную консоль (cmd) любым удобным для вас методом (необязательно от имени администратора), а затем задайте на выполнение команду java –version.

Если среда установлена, отобразится информация, показанная на изображении выше, где первостепенное внимание следует обратить на версию платформы. Поскольку ее обновление в автоматическом режиме даже при установке апдейтов для самих Windows-систем производится не всегда, настоятельно рекомендуется выполнить такое обновление вручную путем загрузки необходимого контента с официальных ресурсов и последующей самостоятельно инсталляции.
Настройка переменных сред.
На следующем шаге необходимо задать пути к выполняемым файлам, а именно задать системные переменные PATH, CLASSPATH и JAVA_HOME .
Для этого откройте Панель управления -> Система, выберете Дополнительные параметры системы. В появившемся окне нажмите кнопку Переменные среды.
В открывшемся окне в блоке Системные переменные нужно проверить существует ли переменная PATH, если переменная не существует, то ее нужно создать нажав на кнопку Создать, если переменная PATH уже существует, то ее нужно Изменить (рис. 1.4).
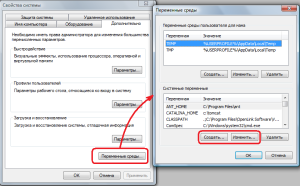
В следующем окне для переменной PATH нужно установить Значение переменной — путь к каталогу, в который была установлена Java (рис. 1.5).
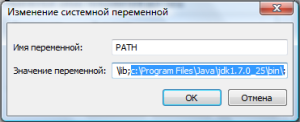
Если переменной PATH уже присвоены другие значения, то новое значение добавляется через точку с запятой «;» в самом конце строки.
Также необходимо создать переменную CLASSPATH, если она еще не создана. В качестве ее значения необходимо указать «.;» (рис. 1.6).

Подобным образом создается/изменяется переменная JAVA_HOME. Значение этой переменной — путь к каталогу, в который была установлена Java (как для PAHT), но уже без поддериктории bin. Например:
Значение в PATH: C:Program FilesJavajdk1.7.0_25bin
Значение в JAVA_HOME: C:Program FilesJavajdk1.7.0_25
После того, как были прописаны переменные, установку Java можно считать завершенной!
Как исправить Java
wikiHow работает по принципу вики, а это значит, что многие наши статьи написаны несколькими авторами. При создании этой статьи над ее редактированием и улучшением работали авторы-волонтеры.
Количество просмотров этой статьи: 9151.
Java – это технология, позволяющая играть в игры и просматривать видео на компьютере. У вас неполадки с Java, если при попытке запустить программу или открыть веб-сайт, написанные на JavaScript (языке программирования, используемого для приложений Java), вы видите сообщения об ошибке. Самый надежный способ исправить Java – это переустановить Java, хотя есть множество других методов и инструментов для исправления Java.




Бесплатно скачайте новую версию Java с веб-сайта Java. Следуйте инструкциям на экране для установки Java.

Если вы не хотите удалять установленную версию Java, для исправления Java воспользуйтесь такими инструментами, как Microsoft Windows Installer Cleanup Utility и Uniblue Registry Booster; они обнаруживают ошибки Java и исправляют их.

Убедитесь, что никакое программное обеспечение, установленное на вашем компьютере, не мешает Java работать должным образом. Некоторые антивирусные программы относят Java к программному обеспечению, которое угрожает безопасности вашей системы и, следовательно, блокируют работу Java.

Используйте версию Java, соответствующую программному обеспечению, которое вы пытаетесь запустить. Вы не сможете запустить программу, если она требует версию Java отличную от версии, установленной на вашем компьютере. В этом случае вам нужно изменить настройки программы (чтобы она поддерживала вашу версию Java) или установить другую версию Java (старше или новее).

Если вышеописанные способы не помогли, переустановите операционную систему. Для этого необходимо отформатировать жесткий, что приведет к удалению всех данных, включая Java. После переустановки системы заново установите Java.
Удаление лишних файлов
Запустите консоль ( cmd ) и выполните в ней команду where java .
В результате вы должны увидеть путь к исполняемому файлу java.exe , который операционная система должна успешно обнаружить в том месте, куда вы установили Java. Если файл не нашёлся — значит неправильно настроена переменная PATH и нужно вернуться к предыдущему пункту.
Однако иногда бывает и наоборот, находятся «лишние» исполняемые файлы:

Происходит это из-за того, что инсталлятор Java вместо того, чтобы правильно настроить переменные окружения, пытается положить исполняемые файлы в директорию C:Windowssystem32
Это не очень хорошо — засоряется системная директория, может возникнуть рассогласование версий Java (в разных директориях разные версии). Поэтому надо удалить из каталога C:Windowssystem32 исполняемые файлы java.exe , javaw.exe и javaws.exe , если они там обнаружатся.
Вот и всё, теперь можно пользоваться Java. Только не забывайте о том, что после установки новой версии надо будет обновить переменную окружения JAVA_HOME !

Автор: Алексей Баранцев
Если вам понравилась эта статья, вы можете поделиться ею в социальных сетях (кнопочки ниже), а потом вернуться на главную страницу блога и почитать другие мои статьи.
Ну а если вы не согласны с чем-то или хотите что-нибудь дополнить – оставьте комментарий ниже, может быть это послужит поводом для написания новой интересной статьи.
Как учить языки программирования
Начните с более простого языка — JavaScript. Если вы хотите постепенно переучиться на Java, будет проще искать задачи и решения, с которыми уже знакомы и переносить ситуации с одного языка на другой.
Чтобы изучить любой язык программирования, важно соблюдать баланс между изучением синтаксиса и практикой. Недостаточно просто читать книги и статьи в интернете — также важно много практиковаться.
Этапы изучения языков программирования:
- Изучение базиса — синтаксиса и инструментов языка. Лучше всего изучать теорию небольшими порциями.
- Решение задач — пройдя определённый раздел, попробуйте решить задачи по этой теме.
- Создание проектов — закрепляйте навыки на практике и сразу пробуйте создавать несложные проекты.
Самое сложное в процессе обучения — найти качественные материалы и самостоятельно выстроить программу обучения. К тому же, на разных сайтах зачастую преподносится разная информация — базу знаний приходится собирать из разных источников.
Проще всего сегодня обучиться на онлайн-курсах, где есть всё необходимое: преподаватели-практики, актуальная структурированная программа, разборы кейсов и много практики на реальных задачах.
Выбрать подходящую программу для обучения поможет подборка « лучших онлайн-курсов по программированию »











