Выбираем компьютер грамотно и экономно! (Часть 4) Актуальные на 2019 год характеристики комплектующих и в чём Вас могут обмануть
Это финальная часть моего цикла статей на тему выбора компьютера (часть 1, часть 2, часть 3). Теперь рассмотрим оставшиеся комплектующие, которые не вошли в третью часть. Важно помнить, что продавец компьютера может Вас обмануть не только на параметрах блока питания или видеокарты, подсунув устаревшее «железо», но и на бренде, предложив китайский «нонейм», который даже в сервисе потом не примут по причине неремонтопригодности.
Это финальная часть моего цикла статей на тему выбора компьютера (часть 1, часть 2, часть 3).
реклама
Теперь рассмотрим оставшиеся комплектующие, которые не вошли в третью часть. Важно помнить, что продавец компьютера может Вас обмануть не только на параметрах блока питания или видеокарты, подсунув устаревшее «железо», но и на бренде, предложив китайский «нонейм», который даже в сервисе потом не примут по причине неремонтопригодности.

Также сейчас важно понимать, что именно требуется в составе системного блока Вашего ПК. Так например, если у Вас накопилось много CD и DVD дисков, то должен быть DVD привод, его можно снять со старого системного блока или купить б/у, поскольку они сейчас почти все одинаковые как по качеству, так и по цене. Также Вам могут предложить флоппи дисковод, но это уже анахронизм, их последние лет десять уже никто не использует. Вместо него должен стоять картридер, поддерживающий максимальное число карт памяти, а также имеющий USB разъём.
Офисные компьютеры
Составить документ, отредактировать файл, вести бухгалтерскую отчетность – приблизительно такие виды работ выполняет компьютер в офисе, поэтому и комплектующие его должны быть соответствующие. Для офисов подбирают самые дешевые и слабые системы, которые годятся лишь для работы с офисными программами. Впрочем, если в компании занимаются черчением в программах типа Autocad, то в офисах могут использоваться более мощные системы.
При выборе ПК для дома пользователи стараются выбирать как можно более продвинутые системы и мощные комплектующие, хорошие мониторы. Большинство не желает покупать процессоры с интегрированными видеокартами, а отдает предпочтение дискретным картам. Домашний компьютер должен уметь не только воспроизводить фильмы и открывать документы, но даже игры. Такая система также должна комплектоваться большим монитором – проводить время за таким компьютером дома гораздо приятнее.
Как узнать характеристики компьютера
Способ 1
Удобным и быстрым способом получения подробной информации о характеристиках компьютера является использование специальных программы, например, CPU-Z.
Программу нужно скачать с официального сайта, установить и запустить на компьютере.
После запуска вы сможете узнать о компьютере все необходимое. В частности:
• на вкладке «ЦПУ» будет отображаться частота, количество ядер и другие характеристики центрального процессора (см. изображение);

• на вкладке «Память» — информация о типе и объеме оперативной памяти;

• на вкладке «Видеокарта» — основные характеристики видеокарты.

Кроме CPU-Z, для определения характеристик компьютера можно использовать ряд других программ: Speccy, HWiNFO32, Fresh Diagnose, PC Wizard и др.
Способ 2
• щелкнуть правой кнопкой мышки по значку «Компьютер» или «Мой компьютер», который находится на рабочем столе или в меню «Пуск», и в появившемся списке выбрать пункт «Свойства». В открывшемся окне будет отображена информация о частоте процессора и объеме оперативной памяти (см. изображение ниже);


• чтобы определить размер свободного пространства жесткого диска компьютера, необходимо открыть раздел «Компьютер» или «Мой компьютер», навести на значок интересующего локального диска указатель мышки и немного подождать. Через несколько секунд появится всплывающее окно с необходимой информацией.
Способ 3
Посмотреть параметры компьютера можно также в его BIOS.
BIOS — это базовая система ввода-вывода. Она присутствует на любом компьютере, ноутбуке или нетбуке. Подробнее о BIOS можно узнать из статьи «Что такое BIOS, UEFI».
Напомню, что для входа в BIOS необходимо сразу после запуска компьютера нажать и удерживать клавишу Del (Delete). На некоторых компьютерах вместо Del нужно нажимать и удерживать другую клавишу (F2, F5, F4, F10 или др.).
Программа настройки BIOS представляет собой списки параметров, систематизированных по разделам. Используя кнопки «вверх», «вниз», «вправо» и «влево» (клавиши со стрелками), необходимо зайти в раздел, имеющий название «System Information» (или что-то вроде этого), где и будут отображаться основные характеристики компьютера (см. изображение).

Скорее всего, BIOS Вашего компьютера будет сильно отличаться от изображенного на рисунке, но, постепенно просматривая разделы, вы сможете найти всю необходимую информацию.
Внимание. Будьте осторожны. Не изменяйте значения параметров BIOS, поскольку это может вызвать нестабильную работу компьютера.

НАПИСАТЬ АВТОРУ

Устройство компьютера
Компьютер, в обыденном понимании, состоит из системного блока, монитора, клавиатуры, мышки, аудиосистемы. К нему можно подключить геймпад, принтер, сканер и много других устройств.
Но самой главной, сложной и дорогостоящей частью компьютера является системный блок. Собственно, это и есть компьютер (в классическом понимании). Остальные устройства предназначены лишь для ввода и вывода информации в различной форме. Потому они и называются периферийными (английское слово peripheral переводится как «второстепенный, внешний, окружной, удаленный»).
Если к системному блоку присоединить более современный монитор, клавиатуру или мышь, станет удобней смотреть фильмы, работать с текстом или играть, но возможности компьютера от этого не улучшатся. Более того, при отключении любого из периферийных устройств компьютер будет продолжать работать, поскольку все вычислительные процессы происходят внутри системного блока.
О его строении и пойдет речь в этой публикации.

Двоичное кодирование информации
Любая информация внутри компьютера хранится и обрабатывается в виде длинного кода, состоящего всего из двух символов. Этот код называется двоичным или бинарным.
По своей сути он очень похож на всем известный код Морзе, в котором двумя символами (длинный и короткий импульс) шифруются буквы для передачи текстовой информации по проводам или другим способом.
Компьютеры же пошли значительно дальше. В них в форме бинарного кода хранятся не только текстовые данные, но и программы, музыка, изображения и даже видео высокой четкости.
Перед выводом информации на экран, в аудиосистему или распечатыванием, компьютер «переводит» ее в понятный человеку язык. Но внутри компьютера она хранится и обрабатывается исключительно в виде двоичного кода.
Если вы не программист, знать систему использования бинарного кода в совершенстве не обязательно. Для понимания принципов работы компьютера достаточно разобраться с вопросом в общих чертах. В этом вам и поможет предлагаемая статья.

Что такое PCI Express
PCI Express (PCIe, PCI-e) – один из наиболее распространенных протоколов передачи данных. Он используется в современной компьютерной технике для обеспечения взаимодействия различных ее функциональных блоков между собой.
Для самостоятельной сборки или апгрейда компьютера необходимо понимать, что такое PCI Express, какие существуют его версии, чем они отличаются и какие возможности обеспечивают.
Актуальности вопросу придает также то, что недавно компания AMD в своих последних процессорах и видеокартах начала использовать новую версию PCI Express (PCIe 4.0), позиционируя это как важное преимущество над устройствами конкурентов. Действительно ли это так?
Во всем этом мы и попытаемся разобраться.

Как включить AHCI-режим для SATA в Windows Vista и Windows 7
AHCI – продвинутый режим работы интерфейса (разъема) SATA, через который современные запоминающие устройства (жесткие диски, SSD) подключаются к материнской плате компьютера. Использование AHCI позволяет ускорить работу дисковой подсистемы компьютера.
В статье описан порядок активации AHCI в Windows Vista и Windows 7.

Как включить AHCI-режим для SATA в Windows 8
Внутренние запоминающие устройства компьютера (жесткие диски и SSD) с включенным режимом AHCI работают быстрее. Это позитивно сказывается на общем быстродействии всего компьютера.
О том, как включить AHCI на компьютерах с Windows 8, речь пойдет в этой статье.

Таблица совместимости процессоров и материнских плат AMD
Одной из особенностей компьютеров на базе процессоров AMD, которой они выгодно отличаются от платформ Intel, является высокий уровень совместимости процессоров и материнских плат. У владельцев относительно не старых настольных систем на базе AMD есть высокие шансы безболезненно «прокачать» компьютер путем простой замены процессора на «камень» из более новой линейки или же флагман из предыдущей.
Если вы принадлежите к их числу и задались вопросом «апгрейда», эта небольшая табличка вам в помощь.

ПОКАЗАТЬ ЕЩЕ
Основные характеристики персонального компьютера
Выбирать персональный компьютер или ПК программисты советуют по основным характеристикам:
- Количество ядер центрального процессора. Современные машины укомплектованы восьмиядерным процессором, но, очевидно, что в будущем их количество может заметно увеличиться.
- Тактовая частота процессора или CPU, то есть объем операций, который машина может выполнить за единицу времени (секунду). Современные устройства имеют CPU не менее 2 ГГц.
- Объем оперативной памяти (ОЗУ), измеряемый в гигабайтах. Чем этот показатель выше, тем лучше. В магазинах встречаются модели с параметрами объема ОЗУ от 2-х до 64-х Гб и более.
- Еще одна важная характеристика персонального компьютера – объем памяти видеокарты, который тоже измеряется в гигабайтах и варьируется от 1-го до 24-х Гб.
- Объем свободного пространства на жестком диске (SSD). Может варьироваться от 250 до 1000 Гб и более.
- Тип операционной системы и ее версию.
Тип видеокарты
Определимся с выбором видеокарты, всего существует два типа: встроенная и дискретная, а также гибридный вариант комбинированного их использования. Ресурсов встроенной видеокарты современного компьютера достаточно практически для любой несложной задачи: просмотр фото, видео, интернет, простые игры и т.д. Но надо знать, что встроенная карта использует ресурсы компьютера.
Практическая любая дискретная видеокарта по своим параметрам будет лучше встроенной. Дискретную видеокарту необходимо выбирать для требовательных игр, трехмерного моделирования и для работы с массивными видео-редакторами.
Видеокарта служит для обработки графической информации, построения трехмерных изображений и корректного вывода всей графики на экран компьютера. Чем больше будет объем видеопамяти, тем с большим объемом графической информации она сможет справляться и тем реже для обработки графики придется использовать системные ресурсы.
Видеопамять большой емкости нужна в первую очередь для обработки и отображения 3D-изображений, с задачами просмотра фото и видео успешно справляются модели с памятью в 256-512 Мб. Видеопамять объемом в 2 Гб вам потребуется для запуска большинства современных игр и для комфортной работы с профессиональными графическими программами (архитектура, 3D-графика и т.п.) и видео-редакторами.
Объем видеопамяти не является единственным важным параметром видеокарты, при выборе учитывайте также и частоту графического процессора.
Как посмотреть характеристики компьютера на windows 7

Чтобы узнать характеристики ПК пройдите по очередности Пуск/Компьютер/Свойства. Там вы сможете определить основные возможности своего «железа».
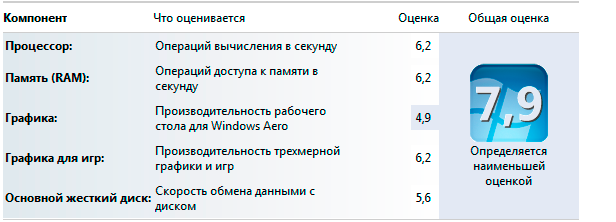
Существует общая оценка работы всех систем персонального компьютера – индекс производительности. Это служба операционной системы, что дает оценку ее эффективности. Оценка определяется количеством баллов, которые присваивают исходя из скорости принятия решений компонентов. Для Windows 7 оценочные баллы варьируются от 7.9 до 1.0.
Индекс производительности отслеживает работу:
- Процессора – его эффективность, в соотношении проводимых операций в определенное время;
- Оперативной памяти – возможность проводить определенное количество операций за секунду;
- Графики интерфейса – графических эффектов рабочего стола и 2D-игр, что не требуют большой производительности видеокарты;
- 3D-графики – современных игр требующих 3D-эффекта и специальных приложений, что создают нагрузку на видеокарту;
- Жесткого диска – возможность читать и записывать информацию в секунду.
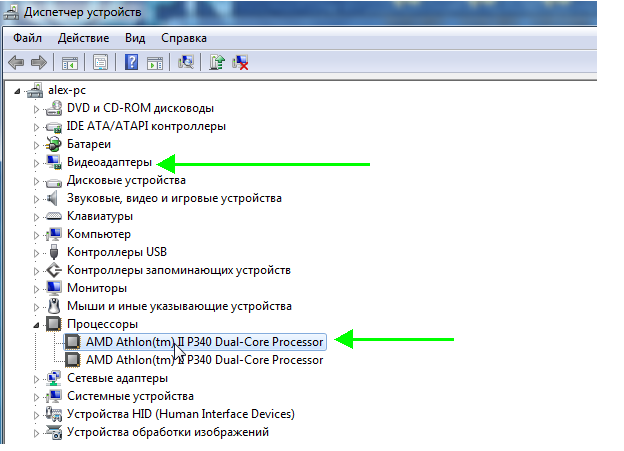
Получить информацию о состоянии ПК можно через «Диспетчер устройств». Пройти к нему можно через Панель управления/Система и безопасность/Диспетчер устройств. «Диспетчер устройств» позволяет отследить наличие всех существующих систем. Он отслеживает драйверы и их готовность к работе.
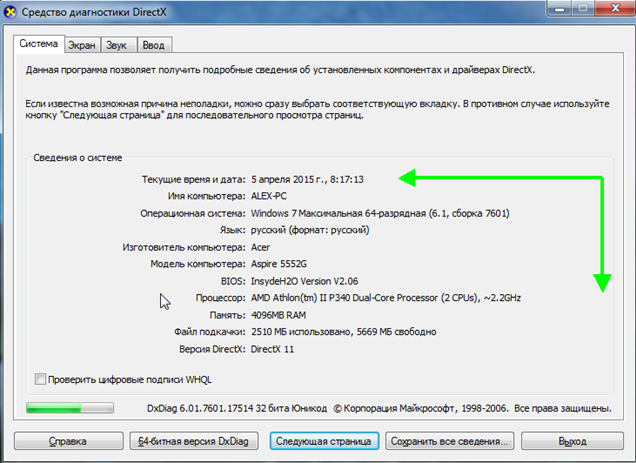
Windows 7 отдельно отслеживает аудио и видео характеристики используя собственные средства диагностики. Через меню «Пуск», в поиске по компьютеру вы найдете DirectX.
Эта утилита отслеживает основные характеристики устройства. Кроме основной версии DirectX, существуют и обновленные. DirectX можно скачать на официальном сайте Microsoft.
Как еще возможно посмотреть характеристики компьютера на windows 7? Среди стандартных программ Windows 7 существует служебные «Сведения о системе». Найти их можно через меню «Пуск».
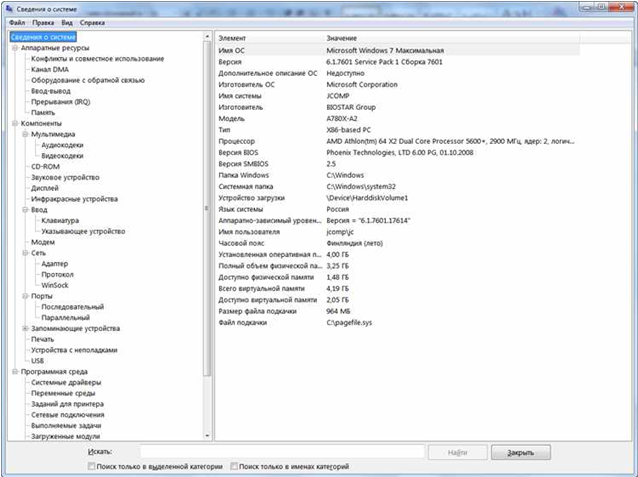
Вам необходимы следующие действия: Пуск/Программы/Стандартные/Сведения о системе. Или просто в поиске меню «Пуск» необходимо набрать слово «Сведения». В перечне программ «Пуск» укажет вам на «Сведения о системе».
Тут вы узнаете обо всех процессах, что протекают в устройстве подробно. Утилита состоит из нескольких компонентов, каждый из которых дает возможность пользователю отслеживать интересующий его блок информации:
- Сведения о системе – основные данные об устройстве. В частности, указываются имя и версия операционки, тип процессора, версия BIOS, информация о памяти компьютера;
- Ресурсы аппаратуры – отслеживает аппаратные настройки;
- Компоненты – подробная информация об устройствах: сетевая карта, мышь, клавиатура, видеокарта и другие;
- Программная среда – установленные программы, драйвера и службы;
- Параметры браузера – основная информация о браузере.
Программы, что позволяют узнать характеристики компьютера

Как посмотреть характеристики компьютера на windows 7 с помощью программ? Хорошей программой по анализу производительности ПК есть условно-бесплатная утилита ASTRA32.
- Определение типа процессора , его частоты, коэффициента умножения и другие характеристики;
- Определение драйверов, что существуют на ПК также их определение их актуальности и поиск действующих версий в интернете;
- Отслеживание работы материнской платы, BIOS и его характеристики, модель чипсета;
- Интерфейс. Определение скорости работы CD/DVD приводов;
- M.A.R.T. информация и отслеживание температуры винчестеров;
- Модули памяти и их производительность;
- Определение дополнительных устройств и ресурсов, которые они поглощают;
- USB устройства, подключенные к ПК

Speccy – это бесплатная утилита, что отслеживает производительность системного блока. Она предоставляет пользователю полную информацию о ПК, состояние его программного обеспечения и мониторинг работы «железа» в целом.
- Процессор: имя, модель, производительность и другое;
- Жесткий диск: интерфейс, оббьем файлов, количество хранимой информации и возможности хранения;
- RAM: частота, производительность и другое;
- Графическая карта: разрешение во время работы, текущие возможности, имя, состояние и другое;
- Операционная система: ее имя, лицензии, время установки.
Программа свободно устанавливается на любые носители.
Everest – это утилита для отслеживания работы компьютера, его систем и программного обеспечения.
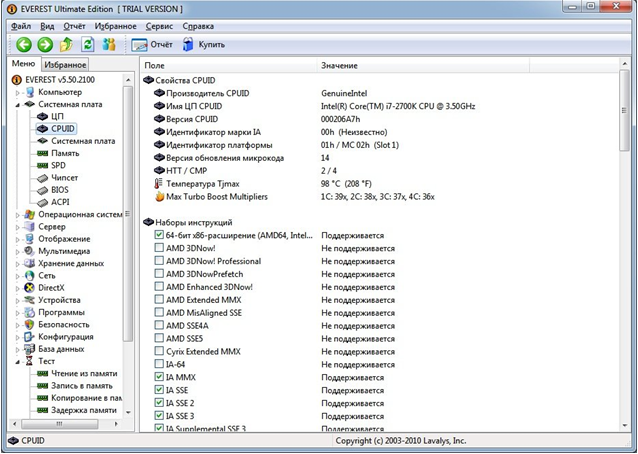
- Характеристика их частоты, питания, размера памяти;
- Информация о производителях, установленных утилитах;
- Сведения об операционной системе;
- Мониторинг работы ПК;
- Сведения о лицензиях.

HWInfo – это утилита с обширными возможностями отслеживания производительности компьютера. Она дает возможность полностью отследить работу ПК и его систем. Программа определяет текущую температуру видеокарты и процессора и дает рекомендации по оптимальным температурам для отдельных систем.
Перечень программ, что отслеживают производительность компьютера довольно обширный. Среди них есть современные и в прошлом актуальные программы, что полюбились пользователям. Часть информации о компьютере Windows 7 сохраняет в BIOS.
Сколько стоит компьютер

1. Простенький офисный компьютер с монитором в комплекте обойдется не дешевле 16000-19000 рублей. Продвинутые модели доходят до 50 тысяч.
2. Цены на мультимедийные ПК идут в очень широком диапазоне – от 20 до 150 тыс. руб.
3. Игровую модель можно приобрести при бюджете от 30-50 тысяч до полумиллиона рублей.
Заключение
Итак, я думаю, что данная статья будет полезна всем пользователям компьютера, особенно тем, кто выбрал в качестве дополнительного или основного дохода заработок через интернет. Ведь выбирая один из способов заработка через интернет, Вы осваиваете конкретную методику. Но что бы Вы не выбрали, в качестве основного инструмента используется компьютер.
И Вы должны иметь ясное представление о том, что такое операционная система и на что влияет частота процессора, зачем нужна оперативная память и какая видеокарта увеличит скорость обработки видео файлов. Где можно посмотреть эти основные характеристики компьютера, чтобы по – максимуму использовать его возможности. А если есть желание более детально познакомиться с техническими характеристиками компьютера и научиться профессионально зарабатывать в интернете, приходите к нам в Академию заработка в интернете, кому за 50!












