Виды и типы раскладок клавиатуры
Клавиатура — это одно из аппаратных средств предназначенных для ввода данных в компьютерную систему. Поскольку в ноутбуке клавиатура много используется, то становится одной из частей, которая наиболее уязвима для получения повреждений.
Есть много причин, из-за которых требуется ремонт клавиатуры ноутбука https://compro.by/services/remont-noutbukov/remont-klaviaturyi.html путем обращения в ближайший сервисный центр.
Прежде чем рассмотреть виды раскладок клавиатуры давайте обсудим самые простые причины неисправности любого из типов этого компьютерного атрибута.
Клавиатура персонального компьютера
Здравствуйте, дорогие друзья!
Рад снова видеть вас на страничках моего блога!
Сегодня как я и обещал ранее, я расскажу о клавиатуре персонального компьютера более подробно.
И так начнем, на клавиатуре настольного компьютера имеется много клавиш и как минимум 3 лампочки (светодиоды). Конечно, существует много разновидностей клавиатур, от простых, до навороченных – с всякими дополнительными кнопками, колесиками и т.п.
Основная часть клавиатуры – с буквами, цифрами и знаками препинания расположена в центре. На русифицированной клавиатуре вверху каждой клавиши написан символ латинского алфавита, а ниже (обычно другим цветом) русского.

Стрелками вниз ↓, вверх ↑, влево ←, вправо → помечены клавиши управления текстовым курсором – это такая мерцающая черточка, что перемещается по странице текста, слушаясь стрелок и отмечая то место, «где вы сейчас находитесь». Клавиши управления курсором располагаются внизу, правее основной клавиатуры, и продублированы на правой, цифровой клавиатуре (она располагается с правого крайнего края, речь о ней пойдет далее) цифрами 2, 4, 6, и 8.
В нижнем ряду находится самая заметная (самая длинная) клавиша – пробел. Выше нее – справа и слева две длинные клавиши Shift (шифт), предназначеные для перевода регистра с маленьких букв на заглавные. А чтобы все время печатать заглавными буквами, можно нажать клавишу Caps Lock (Капс Лок, на клавиатуре загорится соответствующая этой клавише лампочка, располагается слева над клавишей Shift).
На верху клавиатуры расположено 12 функциональных клавиш – от F1 (ф1) до F12 (ф12), предназначенных для выполнения каких-то чаще всего используемых операций (для каждой программы или игры они имеют свое назначение). Например клавиша F1 (ф1) почти во всех программах вызывает справку по программе.
Кроме того на клавиатуре имеется ряд специальных клавиш. Esc (эскейп – отмена какого либо действия, располагается в левом верхнем углу), клавиша Enter (интер – ввод, подтверждение, перевод строки, обычно располагается справа над клавишей Shift), Tab (таб, табуляция – отступ от левого края при наборе текста, переход по ячейкам таблицы, и т.п. Располагается слева над клавишей Caps Lock).
На клавиатуре вы всегда найдете по два экземпляра важнейших управляющих клавиш Ctrl (контрл, контроль) и Alt (альт, альтернатива), эти клавиши располагаются внизу на одной лини с клавишей пробел, и чаще всего используются не самостоятельно, а в сочетании с другими клавишами для быстрого вызова команд.
Также по две клавиши Del или Delete (дэл, дэлит – удалить), Ins или Insert (инс, инсёрт – вставить), Home (хоме, домой – переход в начало строки), End (энд, конец – переход в конец строки), Page Up и Page Dn (пэйдж ап, пэйдж даун, перелистывание на страницу вверх, вниз) – с их помощью можно пролистывать текст или интерактивную страничку.
Клавиша Backspace (бэкспэйс, назад) на ней не всегда написано слово – иногда просто нарисована стрелка влево. Расположена справа в верхнем ряду, примерно над клавишей Enter (интер).
В правой части клавиатуры располагается группа клавиш с цифрами и знаками арифметических действий – цифровая клавиатура. Если нажать клавишу NumLock (намлок), загорится соответствующая лампочка, и с цифровой клавиатуры будут вводиться цифры. Если нажать клавишу NumLock еще раз, то лампочка погаснет, а цифровая клавиатура станет дублировать действие стрелок управления курсором и клавиш Home, End, Page Up и Page Dn.
Клавиша Print Screen (принт скрин, печатать экран, скриншот-снимок экрана) при нажатии этой клавиши содержимое экрана копируется в виде картинки в буфер обмена (в некий временный «карман») из которого потом можно эту картинку достать, и вставить в какую либо программу, которая поддерживает это действие.
Клавиша Pause (пауза) на ней чаще всего написано второе название Break (брик) приостанавливает работу компьютера (используется для приостановки игр) до тех пор, пока вы не нажмете какую-нибудь другую клавишу. Действует эта клавиша только при включении компьютера, в самом начале, на черном экране.
На любой современной клавиатуре есть клавиша с логотипом Windows (виндоус) – вот таким: (может называться Start или Windows, а может быть без названия, с одной только картинкой). Клавиша такая может быть не одна, часто ставят две, между клавишами Ctrl и Alt. Эти клавиши вызывают главное меню Windows.
Полезна бывает еще одна клавиша, на которой изображена маленькая табличка со стрелочкой: При нажатии этой клавиши вызывается так называемое контекстное меню. С ее помощью мы можем выбрать одну из команд, имеющих отношение к выбранному объекту.
Очень часто при работе на компьютере требуется нажимать не одну клавишу, а сочетание клавиш. Например — Crtl+S, во множестве программ-редакторов – текстовых, графических, музыкальных и прочих, это комбинация сохраняет результаты, вышей работы на жесткий диск. При этом клавиши Ctrl и S не требуется нажимать одновременно, достаточно нажать сперва клавишу Ctrl, а потом, не отпуская ее, клавишу S.
Точно так же поступают, когда требуется вместо строчной (маленькой) буквы, написать заглавную (большую). Нажимаем клавишу Shift, а потом, не отпуская ее, нужную нам букву. Бывают и более сложные комбинации, из трех клавиш, и даже из четырех.
На этом у меня все, до встречи в следующих постах!
С уважением, Виталий Букарев.
Понравилась статья? Поделись с друзьями!
Page 2
Здравствуйте, уважаемые друзья!
До этого я никогда ничего не писал, не вел блог, поэтому строго не судите.
В этой статье мы, конечно же, поговорим об устройстве компьютера.
Итак, вы купили компьютер, принесли его домой, и установили на стол. Теперь давайте познакомимся с ним поближе.

Под номером 1 у нас идет монитор (он же экран), монитор подключается к компьютеру специальным кабелем, к специальному порту видеокарты (графический адаптер).
Кабель бывает VGA (аналоговый) или DVI (цифровой)
| Кабель VGA | Кабель DVI |
Точно так же и порты у видеокарты бывают либо VGA либо DVI, в современных видеокартах обычно присутствуют оба этих порта.
| Порт VGA | Порт DVI |
Под вторым номером у нас системный блок, у меня на работе, женщины часто называли системный блок процессором, конечно же это не правильно, системный блок и процессор это две разные вещи, запомните это пожалуйста. Системный блок — это корпус в котором крепятся различные компоненты, о которых мы поговорим чуть позже.
Номер три, ну это я думаю все знаю что такое и как называется , совершенно верно это колонки (динамики), они подключаются к своему специальному порту (аудио вход/выход), который находится с задней стороны системного блока, и выглядит примерно так (в основном так, могут быть отличия).
Под номером 4 и 5, у нас идут клавиатура и мышь, это основные устройства ввода, управления компьютером. На клавиатуре имеются сотни клавиш, основная часть клавиатуры — с буквами, цифрами и знаками препинания, расположена в центре. Про клавиатуру я напишу отдельную статью. Про мышку можно сказать, что по минимуму у нее две кнопки, щелчки которых имеют в программах разный смысл, имеется еще и колесико, по середине, между кнопками, служит для быстрого прокручивания (скроллинга) страниц.
Вот так выглядят стандартные порты и кабель подключения клавиатуры и мышки:
Эти порты называются PS/2 (пс пополам), для клавиатуры синий, для мышки зеленый. Есть еще, USB (юсб) порты, и клавиатуры с мышками под эти порты, в будущих статьях мы с ними познакомимся.
Теперь давайте перейдем к системному блоку и посмотрим что находится внутри:

1. Блок питания — блок, который питает электричеством все устройства компьютера. Блоки питания отличаются по мощности, чем мощнее блок питания тем больше устройств вы сможете подключить внутри системного блока.
2. CD/DVD Rom — дисковод для воспроизведения и записи оптических (или лазерных) дисков. В наше время это может быть еще и BD (Blu-ray, блу-рэй) привод. Запись производится лазером, который что-то такое выжигает на тонкой полимерной пленке, нанесенной на поверхность диска. Считывание происходит примерно так же, только тут лазер ничего не прожигает, а улавливает отражение луча от поверхности диска.
На обычный компакт-диск (CD, си-ди) входит аудио альбом длиной до 70 минут или 650 — 700 Мб (мегабайт) данных. На DVD (ди-ви-ди) помещается в шесть-семь раз больше данных свыше 4 Гб (гигабайт), а на BD — в тридцать-сорок раз больше (23-33 Гб).
3. Процессор — это «мозг» системного блока, выполняет логические операции. От его скорости, частоты зависит быстродействие компьютера. Самые распространенные процессоры фирмы Intel (интел), есть еще процессоры фирмы AMD (амд), единственного конкурента Intel.
 |
 |
Под четвертым номером у нас Слот для видеокарты, но я опишу видеокарту. Видеокарта (графический адаптер, видюха) — предназначена для передачи изображения на монитор, и берет часть вычислений по подготовке изображения на себя. Видеокарта имеет свою встроенную оперативную память и процессор, чем выше частота работы процессора и чем больше оперативная память, тем более в современные игры сможет играть ваш ребенок, ну или вы сами.
На сегодня самыми популярными видеокартами являются Ge-Force (джи-форсе) компании nVidia (нВидиа) и Radeon (радеон) компании ATI (ати).

5. Оперативная память — она же ОЗУ (оперативное запоминающее устройство), отправляет данные в процессор и забирает у него результат вычислений. Ну и все это дело хранит. Работает очень быстро, но при выключении компьютера полностью стирается.
Основной параметр памяти — это ее объем, который измеряется в Мб (мегабайтах) и Гб (гигабайтах). Чем больше в компьютере оперативной памяти, тем быстрее он работает.

6. Системная плата — («материнская плата», «мать») это самая главная плата в системном блоке, на ней располагается процессор, оперативная память, на нее подключаются все остальные узлы компьютера.
Часть устройств устанавливается на прямую, в специальные слоты, а другая часть подключается к разъемам с помощью кабелей (шлейфов).

7. Жесткий диск (HDD, эйчдд) — предназначен для длительного хранения информации, на нем хранятся файлы программ, и файлы пользователя, то есть ваши (фотографии, музыка, фильмы, документы). Важным параметром жесткого диска является его объем, чем больше объем, тем больше информации вы сможете на нем хранить.
С номеров восемь я думаю и так понятно, если нет, пишите в комментариях ?
9. Дисковод для гибких дисков — флопи диск, в современных компьютерах его попросту нет, а нет, потому что эта технология хранения информации давно устарела. На дискету вмещалось всего 1.4 Мб (мегабайта) информации, сейчас одна песня может иметь размер в 2 раза больше.
Ну вот, дорогие друзья, на сегодня у меня все. До встречи на страницах моего блога!
Если у вас остались какие то вопросы, задавайте из в комментариях!
С уважением, Виталий Букарев.
Понравилась статья? Поделись с друзьями!
Символьные кнопки на клавиатуре
Обычно это несколько рядов клавиш, размещённых под функциональными клавишами . На них находятся обозначения букв, цифр и других символов . Используются данные клавиши для ввода данных в ПК с помощью клавиатуры.
Обычно на каждой из таких клавиш находятся несколько обозначений. Переключения между ними происходит как с помощью нажатия кнопки « Shift », так и благодаря переключению языка клавиатурной раскладки.
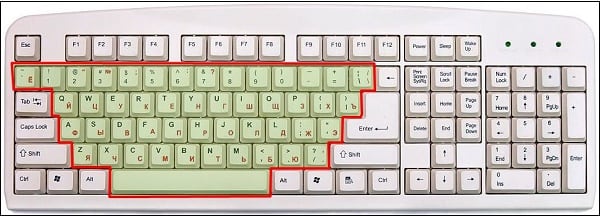
На верхнем ряду (под функциональными клавишами), а также на ряде клавиш на клавиатуре справа находятся цифровые клавиши , с помощью которых осуществляется набор нужных нам цифр.
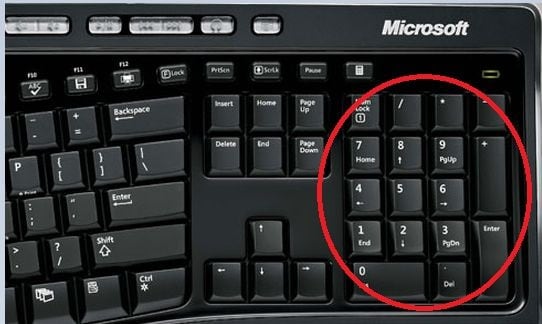
Если при нажатии на цифровые клавиши справа от клавиатуры ничего не происходит, попробуйте нажать на « Num Lock » рядом с ними.
Назначение клавиш:
Esc (Escape) — служебная клавиша выполняет остановку или отмену последнего действия. Например, если веб-страница долгое время загружается, вы можете нажать ESC для остановки загрузки.
Функциональные клавиши F1—F12. зарезервированы под специализированные функции в программах. Поэтому и выполнение функции в различных программах может отличаться. Например, клавиша F5 в текстовом редакторе Microsoft Word, выполняет функцию «Найти и заменить», а файловом менеджере Total Commander эта же клавиша выполняет функцию «Копировать». Но с уверенностью можно сказать, что клавиша F1 во всех программах открывает файл Справка.
Tab используется для создания отступов (красная строка) в программах для работы с текстами. Также, если вы заполняете таблицы или формы, можете использовать клавишу Tab для перехода к следующему полю.
Caps Lock — выполняет функцию смены регистра (ЗАГЛАВНЫЕ БУКВЫ). При нажатии на эту клавишу, загорается индикатор над цифровой клавиатурой, дальнейший набор текста будет осуществляться заглавными буквами. Повторное нажатие на эту клавишу, отключает режим «Заглавные буквы», индикатор над цифровой клавиатурой гаснет.
Shift – функциональные клавиши используются в паре с другими клавишами. Как вы видите, на клавиатуре есть две клавиши shift, слева и справа. Назначение у этих клавиш абсолютно одинаковое, а их расположение на клавиатуре, обусловлено удобством при наборе текста слепым методом печати.
Сейчас поясню, скажем, когда вы набираете текст и требуется поставить восклицательный знак, удобней всего мизинцем правой руки удерживать клавишу shift, а мизинцем левой руки нажать клавишу 1. Ещё клавиша shift участвует во многих комбинациях клавиш, например, ввод заглавной буквы, знака препинания, выполнение специализированных функций программы и так далее.
Control (Ctrl), Alternate (Alt) — управляющие клавиши, предназначены для работы в комбинации с другими клавишами. Как правило, вы держите нажатой клавишу Ctrl, Alt, а затем нажимаете другую клавишу, чтобы выполнить определённую задачу. Например, во многих программах, комбинация Ctrl+S — сохранит файл.
Основная часть клавиатуры включает в себя алфавитно-цифровой набор клавиши (буквы и цифры) и пробел.
Enter(Ввод) – подтверждение действия. Например, в то время как в интернете, вы можете ввести адрес веб-сайта, а затем нажмите клавишу Enter, чтобы перейти на сайт. Он также используется для начала новой строки в текстовых редакторах. Enter на цифровой клавиатуре имеет такое же назначение и часто используется при выполнении математических расчётов, скажем, в приложении «калькулятор» для получения результата.
Backspace – в текстовом редакторе стирает символы слева от курсора. А в браузере позволяет вернуться к предыдущей странице.
Delete(Del) – в текстовом редакторе стирает символы справа от курсора. Выполняет функцию удаления в файловых менеджерах.

Insert — включение/выключение режима «вставка – замещение». Клавиша практически не используется, но может сыграть злую шутку. Если вы случайно нажмёте эту клавишу, работая в текстовом редакторе, то при этом переведёте его из режима «вставка» в режим «замещение». После этого, допустив ошибку в слове, вы захотите исправить её. Исправив ошибку, обнаружите, что символ стоящий справа от курсора – исчез! Вы попытаетесь ввести его снова, но исчезнет следующий символ стоящие справа от курсора. Итак будет до тех пор, пока вы повторно не нажмёте клавишу insert. Не зная об этой клавиши, некоторые люди из-за одной опечатки перепечатывали весь оставшийся текст.
Клавиши управления курсором
Home — перемещает курсор в начало текущей строки.
End — перемещает курсор в конец текущей строки.
Page Up/Page Down — постраничный просмотр документа вверх или вниз.
Клавиши со стрелками используются для множества различных целей, в том числе перемещение курсора, прокрутка документа, или контроль в игре.
Вспомогательные клавиши
Print Screen делает снимок экрана — так называемый «скриншот», которые можно редактировать или сохранять с помощью программы по обработке графики (графического редактора).
Scroll Lock вертикальная прокрутка, редко используется сегодня.
Pause/Break выполняет функцию паузы, чаще используется в сочетании с клавишей Win.
Win – служит для вызова меню «Пуск», а также используется в комбинациях с другими клавишами для вызова функций операционной системе Windows.
Клавиша вызывает контекстное меню (равнозначна нажатию правой кнопки мышки).
Num Lock Включает/выключает цифровую клавиатуру. После включения, загорается индикатор. Если цифровая клавиатура выключена, клавиши выполняют функции обозначенных на них клавиш.
Включение цифровой раскладки
На персональных компьютерах и на некоторых моделях ноутбуков есть специальная цифровая раскладка. Находится она с правой стороны. Чтобы включить цифры на клавиатуре персонального компьютера, необходимо найти клавишу NumLock и нажать на неё. Что даёт включение раскладки:
- Клавиши 2, 4, 6, 8 будут работать как кнопки направления.
- Кнопки 0, 1, 3, 7, 9, на которых написаны комбинации, не будут осуществлять определённые действия.
- Использование NumLock приводит к отключению одних действий и включению других. Клавиатура будет предназначена для ввода цифр.
Ноутбуки также могут содержать цифровую раскладку. Она размещается отдельно с правой стороны или в буквенной раскладке. Чтобы включить цифры на ноутбуке, находящиеся с правой стороны, необходимо нажать на NumLock.
Активировать цифры, которые находятся в буквенной раскладке, можно нажав сочетание «FN + F 11 (номер зависит от модели ноутбука)». Клавиши F1-F12 лучше нажимать по два раза, чтобы была возможность отменить действие, если отключится звук или заблокируется клавиатура.
Замена заглавных букв строчными при помощи панели инструментов Microsoft Word
- Выделите мышью фрагмент текста, который нужно видоизменить.
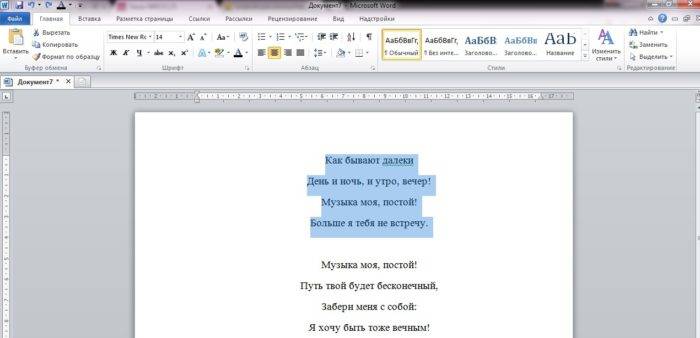



- Выделите мышью слово или предложение, которое нужно будет отредактировать.
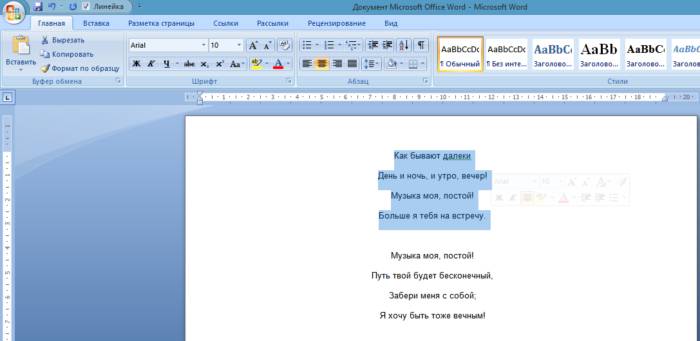
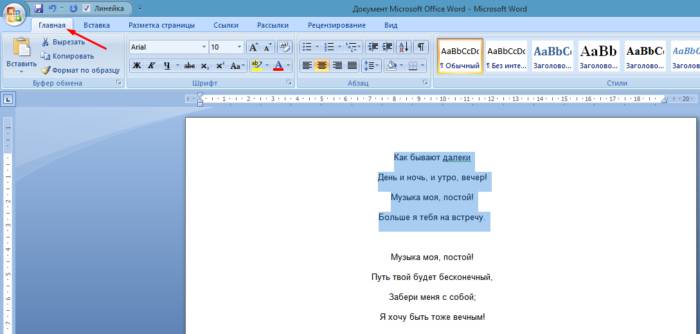

Примечание! На кнопке «Регистр» изображены «Аа».
В открывшемся диалоговом окне выберите фразу «все строчные». Нажмите на нее.
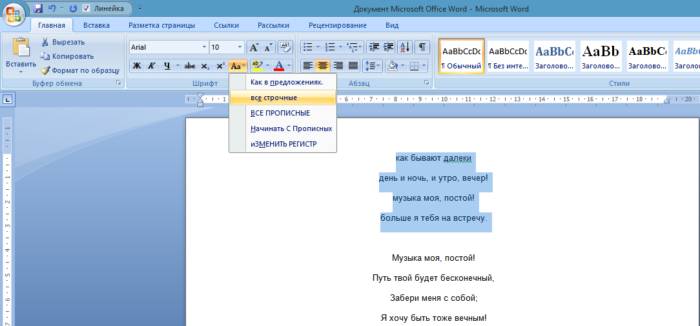
Это интересно! В окне «Регистр» имеются и другие типы преобразования знаков.
Так пользователь может выбрать следующие написания букв:
-
«Как в предложениях» — первый знак в высказывании будет заглавным, остальные же буквы будут маленькими;




- Выделите мышкой слово или словосочетание, буквы которого нужно будет видоизменить.
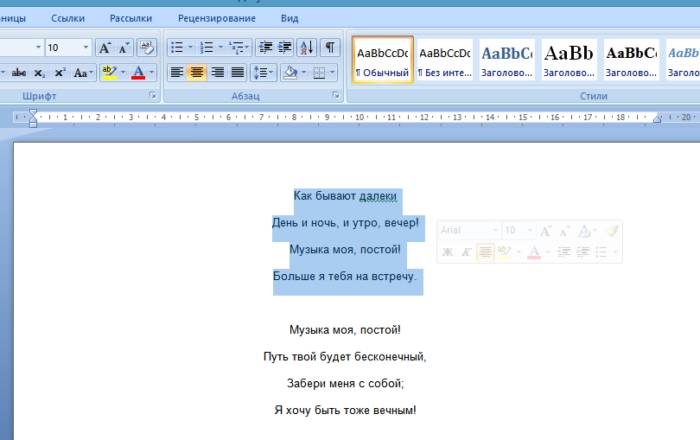
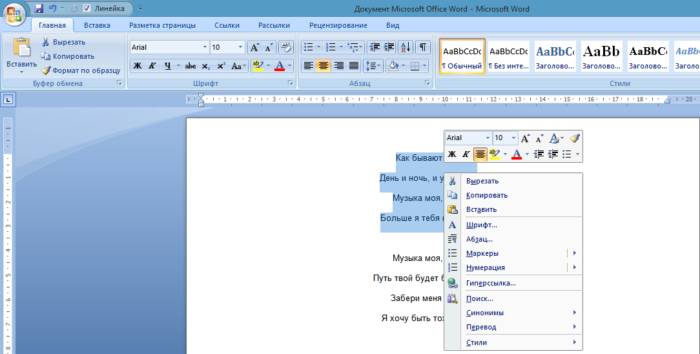
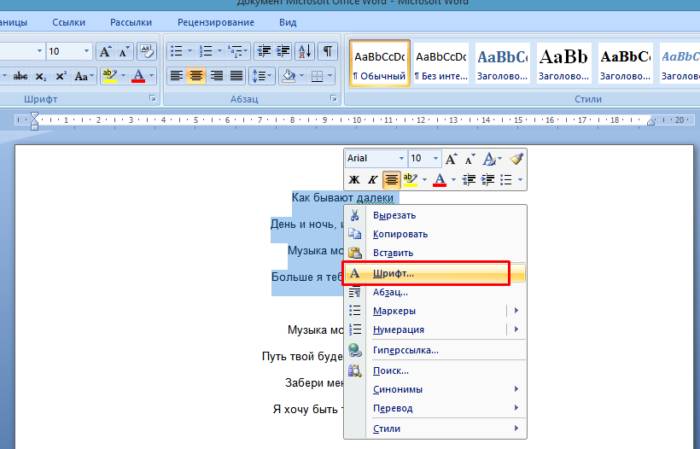
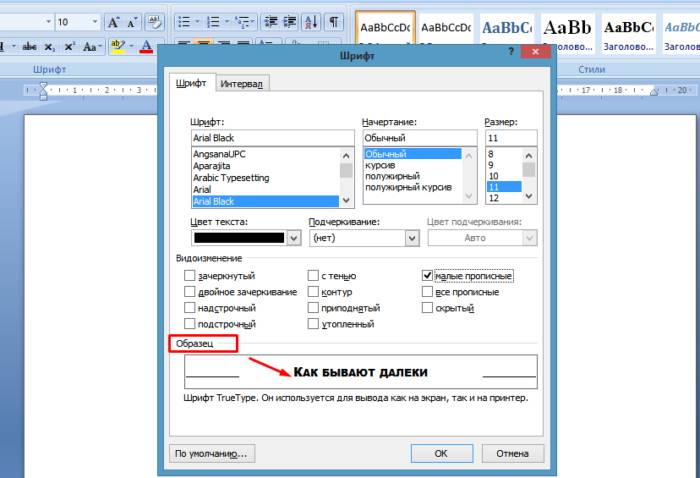
Примечание! Для быстрого вызова меню «Шрифт» пользователь может нажать горячие клавиши «Контрл+D», расположенную в левом нижнем углу клавиатуры.
Если кнопки найти проблематично, меню «Шрифт» можно вызвать, нажав на стрелку, расположенную в правом нижнем углу одноименной группы.
Примечание! В диалоговом окне «Шрифт» пользователь может изменить не только размер текста, но и сам шрифт, цвет знаков, интервал между символами и пр.
Читайте интересную информацию с подробностями в статье — «Как сделать меньше масштаб на компьютере».
Первое устройство для ввода информации появилось 150 лет тому назад, когда в конце 19 века была изобретена первая печатная машинка. Знаки, предназначенные для вывода информации на бумагу, были расположены по алфавиту. Такая раскладка доставляла неудобства обладателям этого девайса, именно поэтому расположение клавиш было изменено. Часто используемые символы были перемещены в середину клавиатуры, остальные были распределены по краям устройства.
Главная » Слайдер » Большие и маленькие буквы

Работая с пользователями по решению их проблем, связанных с работой на компьютере, я очень часто (слишком часто) наблюдаю следующую картину.
Когда пользователь набирает текст, то для того, чтобы ввести заглавную (большую) букву, то нажимает клавишу “Caps Lock”, затем набирает саму букву, затем, чтобы продолжать писать строчными (маленькими) буквами, еще раз нажимает клавишу “Caps Lock”.
Например, как набирают слово “Заявление”.
Нажимается клавиша “Caps Lock”. Затем нажимается клавиша с буквой “З” – печатается прописная буква “З”. Затем еще раз нажимается клавиша “Caps Lock”. Теперь последовательно нажимаются клавиши “А”, “Я”, “В”, “Л”, “Е”, “Н”, “И”, “Е”. В результате печатается “аявление”. В итоге получаем слово “Заявление” с прописной буквы.
На мой вопрос, а почему так сложно Вы набираете заглавную букву? Ведь для этого Вам приходится нажимать клавиши ТРИ раза? Ведь можно эти три нажатия заменить всего ОДНОЙ комбинацией клавиш.
В ответ я обычно слышу такие ответы: Мне так удобно. Я так привыкла. А как это по-другому?
Можно, конечно и так, но можно и по-другому.
Но прежде, чем рассказывать о том, как лучше набирать “большие” и “маленькие” буквы, я хочу Вас познакомить с таким понятием, как регистр клавиатуры .
В одной веселой статье я уже рассказывал, как мне пришлось столкнуться с одним пользователем, который мне четко и конкретно заявил, что “На клавиатуре нет маленьких букв”.
По-своему он прав. На клавишах клавиатуры действительно “нарисованы” только “большие” буквы. Так давайте разберемся, где все-таки расположены “большие”, а где “маленькие” буквы.
Так вот, за ввод больших или маленьких букв отвечает так называемый регистр клавиатуры.
Регистр клавиатуры имеет два состояния, и эти состояния соответственно называются верхний регистр и нижний регистр.
За переключение регистра клавиатуры на самой клавиатуре отвечают две клавиши. Это клавиша “Shift” (для удобства клавиш шифт 2 штуки – левая и правая) и клавиша “Caps Lock” (капс лук).

Почему именно две клавиши? Почему не одна? Давайте посмотрим принцип действия этих клавиш.
Я буду описывать свои действия, а Вы можете параллельно потренироваться вместе со мной, чтобы вживую прочувствовать, как регистр клавиатуры влияет на ввод букв, цифр и различных символов.

Тренироваться проще и нагляднее всего в программе “Блокнот”.
Запустите программу “Блокнот”. Последовательно подведите указатель мыши и выберите одним щелчком левой кнопкой мыши: “Пуск” – “Все программы” – “Стандартные” – “Блокнот”.

И так, начнем с того, что по умолчанию, после того, как вы включили и загрузили свой компьютер, на клавиатуре включен нижний регистр. Что это означает?
А это означает, что если Вы начнете нажимать на клавиши с буквами, то на экране монитора будут печататься строчные (маленькие) буквы, т. е. буквы в нижнем регистре.
Например, если у Вас включена русская раскладка (русский язык ввода), то будут печататься следующие буквы:
йцукенгшщзхъфывапролдячсмитьбю
Ну и соответственно, если у Вас включена английская раскладка (английский язык ввода), то будут печататься следующие буквы:
qwertyuiopasdfghjklzxcvbnm
Теперь о клавише “Shift” . Клавиша “Shift” временно переключает нижний регистр клавиатуры на верхний регистр клавиатуры.
Что значит временно? А это значит, что если Вы нажмете клавишу “Shift” (неважно левый или правый) и будете держать эту клавишу нажатой, то клавиатура переключится на верхний регистр. Как только отпустите клавишу “Shift”, клавиатура переключится обратно на нижний регистр.
Показываю на примере. Я нажимаю и удерживаю клавишу “Shift”. Начинаю печатать буквы (дальше я буду показывать все на русской раскладке клавиатуры).
ЙЦУКЕНГШЩЗХЪФЫВАПРОЛДЖЭЯЧСМИТЬБЮ
Отпускаю клавишу “Shift”.
йцукенгшщзхъфывапролджэячсмитьбю
Проще говоря, если у нас включен нижний регистр клавиатуры, то печатаются строчные (маленькие) буквы. Если у нас включен верхний регистр клавиатуры, то печатаются заглавные (большие) буквы.
Давайте на минуту вернемся к слову “Заявление”. В этом слове первая буква заглавная, остальные строчные. Как мы будем набирать это слово, используя клавишу “Shift”?
Нажимаем и удерживаем клавишу “Shift”. Нажимаем клавишу с буквой “З” – печатается заглавная (большая) буква “З”, которая находится в верхнем регистре клавиатуры. Отпускаем клавишу “Shift”. Печатаем “аявление” – печатаются строчные (маленькие) буквы, которые находятся в нижнем регистре клавиатуры. В итоге получается слово “Заявление” с заглавной буквы.
По сути, для печати заглавной буквы “З”, мы использовали комбинацию клавиш “Shift + З”.
Теперь о клавише “Caps Lock” . Клавиша “Caps Lock” переключает регистр клавиатуры на противоположный и фиксирует этот регистр.
Что это значит? Давайте опять понажимаем клавиши, чтобы понять и запомнить.
Итак, у нас по умолчанию на клавиатуре включен нижний регистр, т. е. если мы будем печатать буквы, то буквы будут печататься (выводится на экран) строчными (маленькими):
йцукенгшщзфывапролджэячсмитьбю
Нажимаем и отпускаем клавишу “Caps Lock”. Все. Регистр нашей клавиатуры переключился в верхнее положение и зафиксировался, т. е. теперь у нас верхний регистр. Ничего теперь дополнительно не нажимая, мы просто можем печатать заглавные (большие) буквы:
ЙЦУКЕНГШЩЗХЪФЫВАПРОЛДЖЭЯЧСМИТЬБЮ
Обратите внимание! После того как мы нажали и отпустили клавишу “Caps Lock”, на клавиатуре включилась одна из трех лампочек (индикаторов), которые находятся в правом верхнем углу клавиатуры. А именно средняя лампочка. На рисунке клавиатуры, который приведен в самом начале урока, эта лампочка выделена зеленым цветом .
Вот эта лампочка и показывает нам визуально, какой в данный момент регистр клавиатуры включен – нижний или верхний (это чтобы не запутаться и не вспоминать). Если индикатор не горит – значит, включен нижний регистр, если горит – верхний регистр.
Этот индикатор на разных клавиатурах может быть обозначен по-разному в зависимости от фантазии дизайнеров. Мне известны два обозначения этого индикатора. Это “A” и “Caps Lock” – в виде надписей над самими лампочками (индикаторами).
Теперь, если мы еще раз нажмем и отпустим клавишу “Caps Lock”, то индикатор погаснет, и клавиатура переключится и зафиксируется на нижнем регистре:
йцукенгшщзфывапролдячсмитьбю
Таким образом, нажимая клавишу “Caps Lock” мы переключаем и фиксируем нужный нам регистр.
Ну и давайте теперь еще раз наберем слово “Заявление“, но уже с использованием клавиши “Caps Lock”.
Итак. Исходное положение. Лампочка (индикатор) “Caps Lock” не горит – у нас включен нижний регистр.
Нажимаем клавишу “Caps Lock”. У нас загорается индикатор с надписью “Caps Lock”, который означает, что включен верхний регистр. Нажимаем на клавишу “З” – у нас печатается заглавная (большая) буква “З”. Нажимаем еще раз клавишу “Caps Lock”, лампочка (индикатор) гаснет – это означает, что включился и зафиксировался нижний регистр. Набираем “аявление”. В итоге получаем свое слово “Заявление” с заглавной буквы.
Каким способом будете пользоваться Вы – решать Вам. Главное чтобы Вам было удобно. Что касается меня, то я использую для ввода заглавных букв клавишу “Shift” только потому, что при быстрой печати ввод заглавной буквы происходит в 3-5 раз быстрее.
Чтобы уже до конца было понятно, как действуют клавиши “Shift” и “Caps Lock”, давайте наберем слово “Заявление” несколько необычным способом.
Нажимаем клавишу “Caps Lock”. У нас загорается индикатор с надписью “Caps Lock”, который означает, что включен верхний регистр. Нажимаем на клавишу “З” – у нас печатается заглавная (большая) буква “З”. А вот дальше, для переключения клавиатуры на нижний регистр, мы нажимать клавишу “Caps Lock” НЕ БУДЕМ. Мы временно переключим регистр клавишей “Shift”. Т. е. нажимаем и удерживаем (не отпускаем) клавишу “Shift” (при этом клавиатура временно будет переключена на нижний регистр), набираем “аявление”, отпускаем клавишу “Shift” (клавиатура переключится на верхний регистр). В итоге у нас получается наше слово “Заявление”.
С цифрами и знаками в этом отношении и проще и сложнее.
Дело в том, что на ввод цифр и знаков клавиша “Caps Lock” никак не влияет. Переключение регистра возможно только с помощью клавиши “Shift”.

Проще вот в каком смысле. Например, клавиша. Независимо от того, какая раскладка клавиатуры включена (русская или английская), на нижнем регистре всегда будет набираться цифра “8”, а на верхнем регистре (при нажатой клавише “Shift”) будет набираться звездочка “*”. И даже есть некая ассоциация – “8” нарисована снизу на клавише, а звездочка “*” сверху.

А вот другой пример – клавиша, где сложнее сообразить, что на самом деле будет печататься, в зависимости от раскладки клавиатуры и выбранного регистра.
Например, если у нас выбрана английская раскладка, то при нажатии на эту клавишу (нижний регистр) будет печататься цифра три “3”, а если нажмем и будем удерживать клавишу “Shift” (временно переключимся на верхний регистр), то напечатается символ решетка “#”.
Если мы переключимся на русскую раскладку, то при нажатии на эту клавишу (нижний регистр) будет опять же печататься цифра три “3”, а если нажмем и будем удерживать клавишу “Shift” (временно переключимся на верхний регистр), то напечатается символ номера “№”.
Для того чтобы запомнить, где какой символ находится нужна просто практика. Я могу Вам посоветовать (в свое время сам это делал) сделать себе шпаргалку для Ваших раскладок, распечатать и вставить или вклеить в Вашу записную книжку (которую я надеюсь, Вы приобрели и записываете туда различную полезную информацию). Ну а “нужные” символы выделить цветными ручками или маркерами.
К примеру, можно сделать так:

На этом все. Всем удачи и творческих успехов.
Подписывайтесь на рассылку блога Начинающим пользователям компьютера и первыми узнавайте о новых статьях и уроках.











