Видеозвонки через WhatsApp с ноутбука — как позвонить через ПК
Как сделать видеозвонок по Ватсапу с ноутбука, и доступна ли такая функция? Разработчики предлагают две версии мессенджера для компьютеров: Веб и официальный клиент. Позвонить можно только через установленное приложение, разберемся, как это сделать.
Последнее обновление WhatsApp принесло абонентам новую функцию – видеозвонки и голосовые вызовы. Теперь через ноутбук можно не только написать сообщение, но и позвонить. Если раньше приходилось искать неофициальные методы (устанавливать Ватсап через эмулятор), то сейчас для совершения вызова достаточно установить клиент и войти в свой профиль.
Как звонить по Ватсапу с помощью ноутбука? Для этого потребуется постоянное подключение к интернету и последняя версия мессенджера. Звонить можно только тем людям, у которых уже установлен WhatsApp.
Важно. Дозвониться можно до любой версии мессенджера: до компьютерной или мобильной.
Как звонить по WhatsApp с компьютера
Несмотря на то что WhatsApp активирует функцию аудио- и видеозвонков принудительно, применяя необходимые изменения у себя на серверах, пренебрегать обновлением всё равно не стоит. В конце концов, именно оно закладывает основу для работы нововведения. Поэтому, если не обновиться, рассчитывать на включение новой функции не стоит. А, если вы уже обновились, то просто следуйте инструкции ниже, она обеспечит вам вербальную связь с внешним миром.
WhatsApp удалит ваш аккаунт, если вы не примете новое соглашение
-
WhatsApp по этой ссылке;
- Запустите WhatsApp на компьютере и подтвердите вход со смартфона;
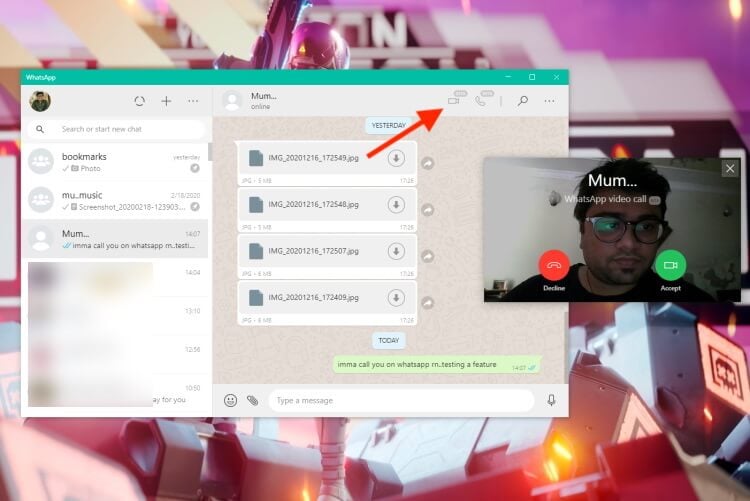
Позвонить в WhatsApp по видеосвязи на компьютере могут только те, кто установил последнее обновление. Скриншот с сайта beebom.com
- Убедитесь, что камера и микрофон подключены или активны, если они встроены;
- Выберите чат с нужным собеседником и нажмите на кнопку видеозвонка и дождитесь приёма вызова.
Как звонить по видео Ватсап с компьютера?
Чтобы осуществлять или принимать видеозвонки в WhatsApp для компьютеров, необходимо:
- Подключить телефон и компьютер к Интернету.
- Предоставить WhatsApp доступ к микрофону и камере вашего компьютера.
- Подключить к компьютеру устройство вывода звука, микрофон и камеру для осуществления звонков.
Инструкция по входу в WhatsApp Web
На данном этапе нам потребуется смартфон с установленным на нем приложением WhatsApp. Предполагается, что пользователь уже зарегистрирован, в противном случае необходимо пройти в приложении регистрацию с указанием номера телефона. Далее приступаем ко входу в WhatsApp Web.

Вход в веб-версию мессенджера включает пять элементарных шагов.
- Запустите WhatsApp Web (либо скачайте Ватсап в виде приложения и запустите его), перейдя по прямой ссылке из статьи – на экране появится QR-код. Рекомендуем сразу же закрепить вкладку с мессенджером, чтобы не закрыть ее случайным кликом мышью.
- Возьмите смартфон, запустите WhatsApp, перейдите на экран с диалогами (если открылся какой-то другой экран).
- Войдите в меню, коснувшись трех точек, расположенных в вертикальный ряд – они находятся в верхней части экрана.
- Выберите пункт WhatsApp Web – на дисплее смартфона появится квадратное окно камеры с зеленой каемкой.
- Наведите окно камеры на QR-код, отображающийся на экране монитора и дождитесь успешного считывания.
В случае успешного считывания камера закроется, а на мониторе появится список диалогов – все готово к полноценному общению.
Планируете общаться в WhatsApp Web на рабочем компьютере, к которому могут получить доступ посторонние лица – снимите галочку Оставаться в системе перед сканированием QR-кода. Как только вы закроете окно браузера, синхронизация прекратится. Для запуска очередного сеанса общения потребуется повторная авторизация.
Для принудительного завершения сеанса общения, перейдите на вкладку с WhatsApp Web, кликните мышью на вертикальный ряд из трех точек, выберите пункт Выйти . Альтернативный способ выхода:
- Возьмите смартфон и запустите в нем WhatsApp.
- Пройдите в меню по трем точкам и выберите WhatsApp Web .
- Коснитесь подключенного устройства, нажмите Выйти .
При необходимости, можно выйти со всех устройств сразу, коснувшись соответствующей строки.
Часть 1: Можете ли вы Совершать Видеозвонки в WhatsApp на Компьютере
К сожалению, вы не можете использовать WhatsApp на компьютере для видеозвонков напрямую. Однако вы можете использовать другое стороннее программное обеспечение для имитации видеозвонка WhatsApp на компьютере. Помимо видеозвонков, вы можете использовать другие функции, такие как на телефоне.
Любой, кто спрашивает: “Как я могу сделать видеозвонок в WhatsApp Web?”, находится в нужном месте.
Метод № 6 — переустановите версию WhatsApp с веб-сайта WhatsApp
Если вы используете WhatsApp из Microsoft Store, вы можете попробовать переустановить новую версию, которую можно загрузить с официального сайта WhatsApp.
- Запустите меню настроек.
- Зайдите в Приложения.
- Найдите WhatsApp и выделите его.
- Нажмите кнопку «Удалить».
- После удаления WhatsApp перейдите в whatsapp.com/download в вашем браузере.
- Установите новую версию на свой компьютер.
Какой из вышеперечисленных методов помог вам решить проблему с отсутствующим устройством камеры и микрофона в WhatsApp? Мы хотели бы знать, что работает, поэтому, пожалуйста, оставьте нам комментарий ниже.









