Видеокамера canyon подключение к компьютеру
Если Вы владелец сайта, дополнительную информацию Вы можете узнать по e‑mail support@majordomo.ru
Создайте сайт-визитку, интернет-магазин или лендинг на основе шаблонов или выберите готовый вариант. От 210 руб/месяц.
Подбирайте и регистрируйте домены у аккредитованного регистратора. 200+ зон, .RU и .РФ всего за 149 руб/месяц.
Создайте страницу мероприятия любого типа в удобном конструкторе бесплатно. Запустите продажу билетов, комиссия от 3.5%.
Лучшее предложение на рынке виртуального хостинга от надежной компании! Тарифы на любой вкус от 99 руб/месяц.
Что такое веб-камера и как ее использовать?

Веб-камера – это небольшое цифровое устройство, которое служит для передачи и записи видеоизображения во время общения по Интернету. Она передает картинку при использовании таких программ, как скайп, а также при проведении интернет-конференций и видеотрансляций.
Но прежде чем с головой погрузиться в захватывающий современный мир видеосвязи, необходимо разобраться с вопросом, как подключить веб-камеру к компьютеру?
Для начала стоит сказать пару слов о функциональности таких устройств. Обычно в состав веб-камеры входит встроенный микрофон. Более того, она может транслировать изображение и звук в реальном времени. Существуют самые разные модели видеокамер:
- устройства, которые транслируют видео по запросу;
- устройства, которые транслируют видео только в определенное, установленное время;
- устройства, которые транслируют видео постоянно.
Сложные и дорогостоящие веб-камеры могут функционировать удаленно, как веб-сервер, высылать сообщения на электронную почту, работать в режиме FTP-сервера.
Для частных нужд, например для личного общения, используются самые простые модели камер, которые стоят недорого.
Такие веб-камеры используются и для видеотрансляции конференций, но при этом на них необходимо установить соответствующие программы, например, Instant Messenger.
Если используются вэб-камеры для наблюдения, то они могут иметь ряд специальных функций – ночное видение, детектор движения, внешние датчики. Но веб-камера не может работать абсолютно самостоятельно – ее необходимо подключить к какому либо совместимому электронно-вычислительному устройству.
Что нам понадобится для начала
Мы уже немного сказали о том, что веб-камеры бывают разными, но принцип установки не особо отличается. Именно поэтому для того, чтобы все сделать правильно, нам понадобится несколько неотъемлемых компонентов. Один из них — высокоскоростной интернет. Как показывает практика, без выхода в сеть особой пользы от «вебки» нет. Обусловлено это тем, что с ее помощью вы можете делать только собственные снимки, но качество в этом случае будет далеко не лучшим. Помимо этого, нам понадобится собственно камера. В настоящее время большинство моделей имеют usb-разъем. В случае если на «вебке» отсутствует микрофон, что присуще старым моделям, вам понадобятся наушники с ним. Если же у вас новая камера, то можете обойтись без гарнитуры, так как слышать собеседника вы будете через колонки, а говорить непосредственно в «вебку». Кстати, не забудьте освободить один USB-порт, ведь он нам понадобится. Ну а сейчас давайте посмотрим, как подключить веб-камеру к компьютеру.
Если вы работаете за ноутбуком или нетбуком, то там уже имеется веб-камера. Для ее использования не нужно ничего устанавливать, обновлять или скачивать. Но если же вы решили поставить более качественный аналог, то это другое дело. Во-первых, подсоедините камеру в соответствующий порт, где он находится, вы разберетесь, так как перепутать его практически невозможно. Дальше вам нужно немного подождать, пока произойдет автоматическая установка драйвера из базы вашей операционной системы. Такая же процедура проходит при подключении накопителя, мобильного телефона или другого оборудования, поэтому не переживайте. После этого вы получите сообщение о том, что устройство успешно установлено и готово к использованию, в редких случаях требуется перезагрузка ПК. Ну, а сейчас давайте пойдем дальше и рассмотрим несколько иную ситуацию.

Возможные проблемы
Иногда, если камера не работает, достаточно проверить, не отошел ли от ноутбука (от компьютера) провод для передачи данных. Но иногда проблема так просто не устраняется. В этом случае надо проверить установку драйверов. Даже если они поставлены правильно, иногда эти программы «слетают», или конфликтуют с другим программным обеспечением. При обнаружении сбоев с драйверами надо сначала удалить проблемное устройство из диспетчера, а затем установить его заново. Иногда помогает опция обновления конфигурации.
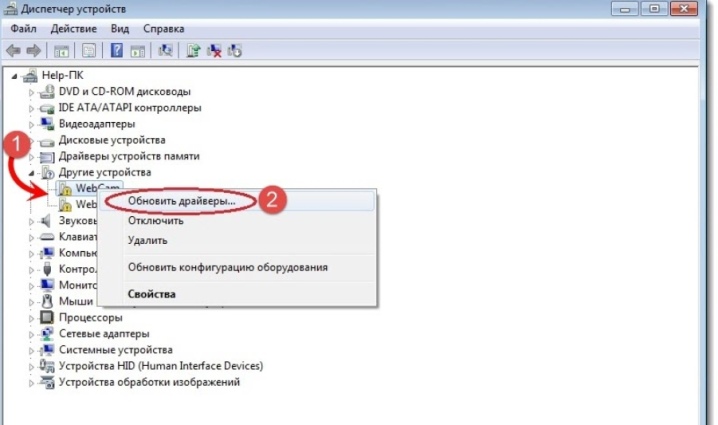
Периодически возникают сбои уже не в программах, а в самой камере. Для оценки работоспособности устройства надо открывать его через любой медиапроигрыватель. Когда все в порядке, на монитор будет выведено именно то изображение, которое и должна показывать камера. Когда проблем в драйверах и работе устройства не обнаружено, надо искать неполадки в Skype. Там есть раздел с настройками видео, определяющий:
- обнаружение камеры;
- автоматический прием видео;
- показ экрана;
- яркость и прочие настройки картинки.
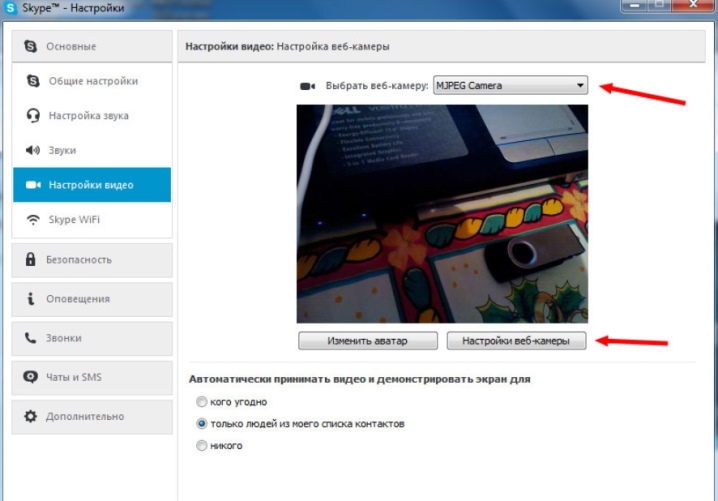
В ряде случаев изображение отсутствует именно потому, что оно выглядит очень тускло. Когда удаленный собеседник просто не видит картинки, надо активировать ее передачу при помощи специальной кнопки. Но иногда все эти методы не помогают. Тогда следует до начала видеозвонка проверить, нет ли конфликта между камерой и какой-то программой.
Довольно часто трудности возникают после обновления программ. Решают проблему так:
- сносят Skype;
- скачивают актуальную версию программы;
- устанавливают ее по всем правилам.
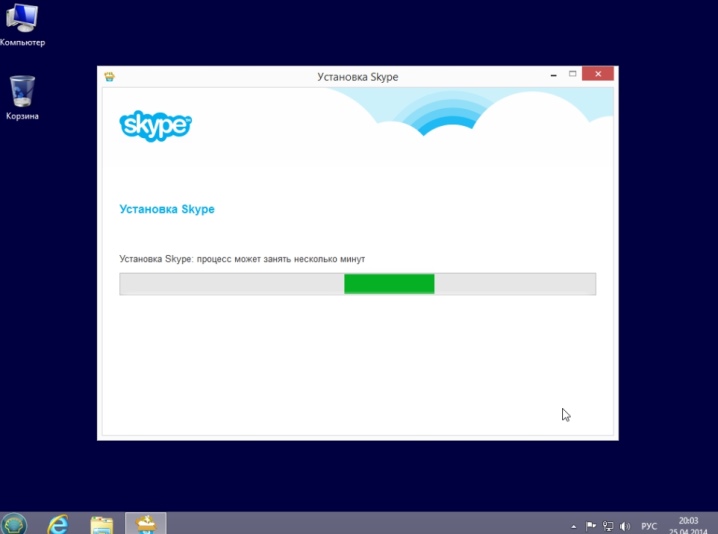
Иногда трудности возникают при подключении 2-х и более веб-камер. Чтобы система четко работала с нужным источником изображения, надо удалить ненужные при помощи диспетчера устройств. Важно: требуется еще проверить, не устарела ли версия операционной системы. Так, все редакции Windows XP, даже такие, как SP2, не поддерживают видеотрансляции через Skype на базовом программном уровне. Придется или устанавливать третий сервисный пакет, или (что предпочтительнее) перейти на более современную операционную систему в целом.
Проблемы могут возникать и при использовании устаревшего оборудования. Ноутбуки, выпущенные 5 — 7 лет назад, могут быть уже несовместимы с современными программами и протоколами обмена информацией, с актуальным внешним оборудованием. У персональных компьютеров дела обстоят лучше, однако модели с Pentium III и другими процессорами того же поколения уже не справятся с поставленной задачей; это относится и к системным платам также.
Многие люди жалуются на неработоспособную камеру просто потому, что она отключена. Определить это можно по индикатору состояния. Иногда помогает переключение на другой порт USB.

Рекомендация: стоит проверить и на другом компьютере, чтобы определить, не повреждена ли внутренняя магистраль передачи данных. Изредка помогает просто переключение в тот же порт (если причиной проблем был разовый сбой).
Большое значение имеет и стабильность коммуникации с интернетом. Проверка проста: требуется лишь подключиться к какому-либо ресурсу при помощи браузера. А иногда не требуется и этого — достаточно лишь взглянуть на показатель в правой части панели задач Windows. Когда все эти меры не помогают, нужно:
- проверить работоспособность сетевой карты компьютера;
- проверить и обновить DirectX;
- переустановить драйвер видеокарты;
- проверить систему антивирусами;
- попробовать другую камеру.
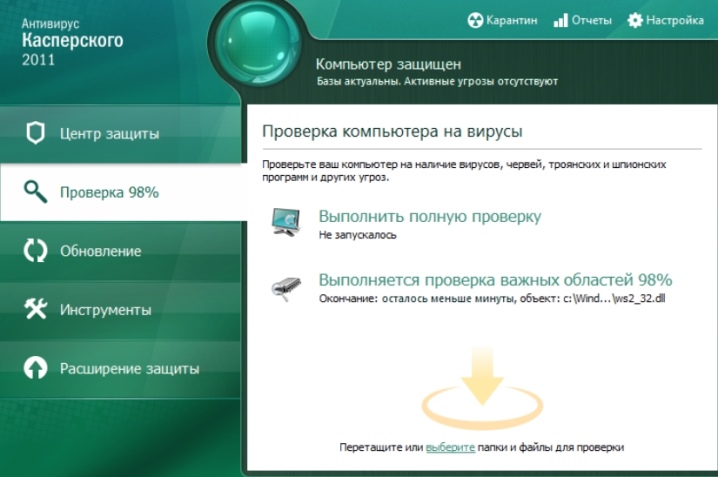
Настройка микрофона веб-камеры
Возможна ситуация, что видео с веб-камеры передается, а звук нет. В этом случае может потребоваться настройка микрофона веб-камеры в операционной системе.
Шаг 1. Щелкнуть правой кнопкой мыши в области часов на значке «Громкость» и выбрать левой кнопкой мыши «Устройства воспроизведения».

Кликаем на «Громкость» и выбираем левой кнопкой мыши «Устройства воспроизведения»
Шаг 2. Перейти на вкладку «Запись» и щелкнуть правой кнопкой мыши на значке «Микрофон», выбрав «Свойства».
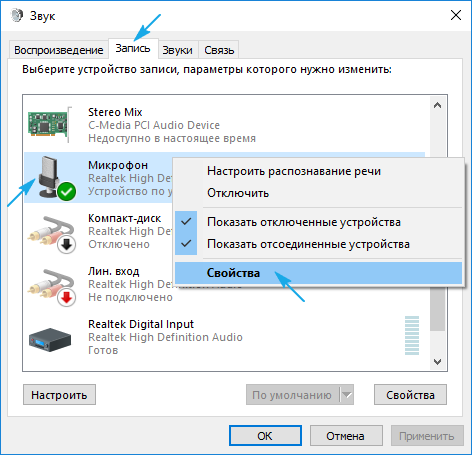
Переходим на вкладку «Запись» и щелкаем правой кнопкой мыши на значке «Микрофон», выбрав «Свойства»
Шаг 3. Во вкладке «Общие» в графе «Контроллер» убедиться, что стоит необходимый источник аудио (веб-камера). В пункте «Применение устройства» также необходимо выставить значение «Использовать это устройство (вкл.)».
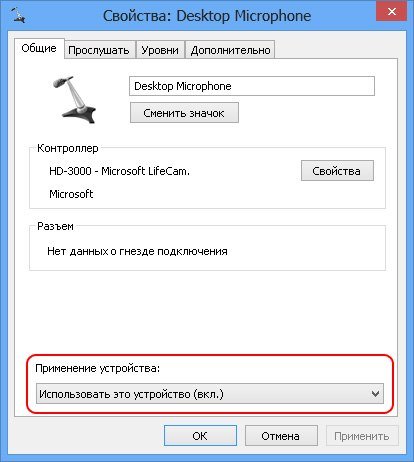
Выставляем значение «Использовать это устройство (вкл.)»
Шаг 4. Перейти на вкладку «Уровни», где убедиться, что микрофон не выключен (перечеркнутый кружок рядом со значком динамика) и выставить громкость микрофонов в Desktop Microphone на уровне 95-100%. Можно также отрегулировать уровень Microphone Boost – обычно он устанавливается на 0 дБ.
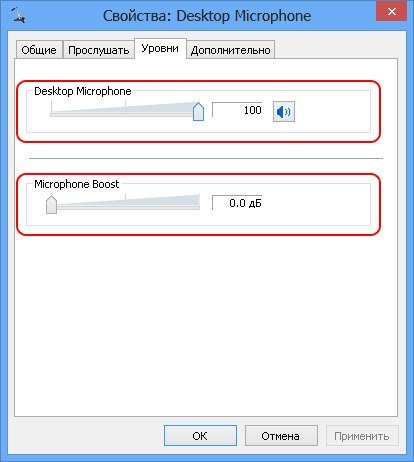
Выставляем громкость микрофонов в Desktop Microphone
Шаг 5. Чтобы отрегулировать звучание микрофона, услышав свой голос в колонках компьютера, необходимо перейти на вкладку «Прослушать», поставив галочку на «Прослушать с данного устройства». После проведения всех настроек нажать «Применить», затем «ОК».
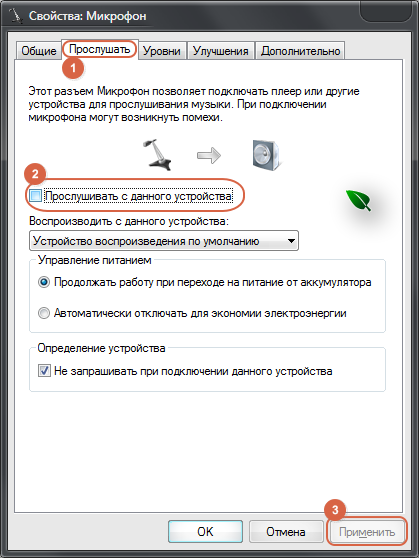
Пошаговое отрегулирование звучание микрофона
Для нормальной работы видеокамеры также необходимо следить, не используется ли она в этот момент другими программами в ОС. Кроме того, при ее настройке необходимо ознакомиться с «Руководством по эксплуатации», чтобы узнать конкретные рекомендации по работе с камерой.
Видео — Как подключить веб камеру к компьютеру без установочного диска
Настройка микрофона веб-камеры
Возможна ситуация, что видео с веб-камеры передается, а звук нет. В этом случае может потребоваться настройка микрофона веб-камеры в операционной системе.
Шаг 1. Щелкнуть правой кнопкой мыши в области часов на значке «Громкость» и выбрать левой кнопкой мыши «Устройства воспроизведения».

Шаг 2. Перейти на вкладку «Запись» и щелкнуть правой кнопкой мыши на значке «Микрофон», выбрав «Свойства».

Шаг 3. Во вкладке «Общие» в графе «Контроллер» убедиться, что стоит необходимый источник аудио (веб-камера). В пункте «Применение устройства» также необходимо выставить значение «Использовать это устройство (вкл.)».

Шаг 4. Перейти на вкладку «Уровни», где убедиться, что микрофон не выключен (перечеркнутый кружок рядом со значком динамика) и выставить громкость микрофонов в Desktop Microphone на уровне 95-100%. Можно также отрегулировать уровень Microphone Boost – обычно он устанавливается на 0 дБ.

Шаг 5. Чтобы отрегулировать звучание микрофона, услышав свой голос в колонках компьютера, необходимо перейти на вкладку «Прослушать», поставив галочку на «Прослушать с данного устройства». После проведения всех настроек нажать «Применить», затем «ОК».

Для нормальной работы видеокамеры также необходимо следить, не используется ли она в этот момент другими программами в ОС. Кроме того, при ее настройке необходимо ознакомиться с «Руководством по эксплуатации», чтобы узнать конкретные рекомендации по работе с камерой.
Видео — Как подключить веб камеру к компьютеру без установочного диска
Понравилась статья?
Сохраните, чтобы не потерять!
| Модель |  / / |
 |
 |
 |
 |
| CNE-CWC1 / CNR-WCAM820 | Windows 10 — XP |
17.12.2014 | 5.8.54300.119 | 12.4 [MB] | Скачать |
| CNE-CWC2 | Windows 10 — XP |
17.12.2014 | 5.8.54300.119 | 12.5 [MB] | Скачать |
| CNE-CWC3 | Windows 10 — XP |
17.12.2014 | 5.8.54300.127 | 12.4 [MB] | Скачать |
| CNE-HWC1 | Windows / Mac OSX |
Драйвер не требуется | |||
Драйверы для веб-камер Canyon CNE-CWC1 / CWC2 / CWC3, CNR-WCAM820 под Windows XP — 10. Драйвер для веб-камеры Canyon CNE-HWC1 не требуется, а совместима она как с Windows, так и с Mac OSX.
Руководство пользователя в формате PDF на английском языке для CNE-CWC2, файл размером 3.0 [MB].









