Видео с Онлайн Веб Камеры — Как Смотреть Через Интернет Сервис WebGlazok
Еще пару лет назад онлайн видеонаблюдение было доступно только людям, разбирающимся в настройке локальных сетей и IP наблюдения. С появлением облачных технологий ситуация значительно упростилась — сегодня можно смотреть видео онлайн через интернет даже с обычной вебкамеры, при этом вся настройка системы сводится к нескольким простейшим шагам. Сегодня мы познакомимся с одним из таких доступных сервисов — WebGlazok.
Разработчики предлагают два варианта построения системы — собрать ее своими руками и подключить к их облачному сервису, либо для новичков, не желающих заморачиваться с подбором совместимого оборудования, приобрести один из уже готовых комплектов. На обзоре у нас как раз такой комплект с самой обычной веб-камерой для домашнего использования. В него входит:
- WiFi роутер TP-Link TL-MR3020 с прошивкой WebGlazok
- Веб-камера Logitech HD Webcam C270
- USB накопитель SanDisk Cruzer Fit 16Гб
- USB?хаб

↑ Приложение Windows 10 «Камера»
Друзья, базовый инструментарий для записи съёмки с камеры компьютера и редактирования отснятого материала есть в штате операционной системы Windows 10. Штатная программа для записи видео с веб-камеры в этой системе – это UWP-приложение «Камера». С его помощью можно делать фотоснимки и видеозаписи с камеры компьютера. Запускаем приложение, жмём кнопку старта видеозаписи, а когда нужно, останавливаем процесс записи. Приложение простейшее, но даже у такого есть некоторые настройки для процесса съёмки видео. В параметрах приложения можем активировать и выбрать сетку кадрирования, а также можем установить качество видео камеры.
После остановки записи ловим отснятое видео в файле формата MP4 в папке «Альбом камеры» внутри профильной папки «Изображения».
Если снятое видео необходимо отредактировать, можем прибегнуть к помощи штатного видеоредактора Windows 10, базирующегося на UWP–приложении «Фотографии». Это обывательский юзабильный видеоредактор с основными возможностями по редактированию видео, с его помощью можно сделать видео обрезку, склейку, наложить на него эффекты, добавить звуки, титры, текстовые и рукописные надписи, 3D-модели. Более подробно о возможностях системного видеоредактора смотрите в статье сайта «Видеоредактор Windows 10».
Кстати, друзья, кто пользуется Windows 8.1, в этой операционной системе также есть штатное приложение «Камера», это приложение Modern UI, собственно, оно же впоследствии и эволюционировало в UWP-приложение «Камера» Windows 10. Присутствующее в штате Windows 8.1 приложение камеры не имеет вообще никаких настроек видео, просто жмём кнопку записи видео и останавливаем запись. Видео записывается в формате MP4 и сохраняется в папке «Плёнка» внутри профильной папки «Изображения».
Программы для Windows 7/XP
Есть универсальные программы, которые будут работать на Windows 7 и даже Windows XP.
AmCap
Одна из самых популярных – программа AmCap, вы можете скачать её по прямой ссылке с моего сайта:
Устанавливаем AmCap из архива, запускаем и проверяем Web-камеру. В меню «Device» можно выбрать какую именно использовать камеру (встроенная в ноутбук или внешняя, подключённую к компьютеру по USB), и какой включить микрофон при захвате видео с камеры:
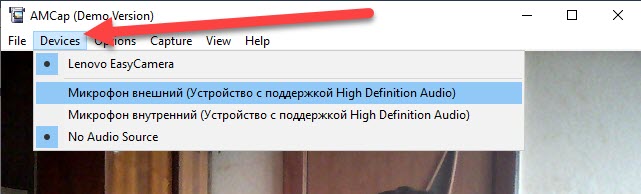
Camera Final
И совсем простая программа без настроек и не требующая установки:
Просто распакуйте архив и запустите файл «Camera.exe», больше никаких действий не требуется.
Приложение Skype
С помощью Скайпа проще всего проверить работает ли камера, но он должен быть установлен на компьютере. Теперь идём в «Настройки -> Звук и видео»
Способ 3: снимок с веб-камеры онлайн
Самое удобное решение, чтобы не засорять жесткий диск какими-то приложениями, если снять фото или видео с вебки требуется один раз. Главное преимущество online сервисов – использование фильтров и других редакторов изображений.
Есть большой список различных онлайн-сервисов, но мы покажем несколько, чтобы понять процесс съемки.
Shoot-Yourself.
- Чтобы начать пользоваться сайтом нужно нажать на Нажмите, чтобы включить Adobe Flash Player.
- Дальше подтвердите это, если появится всплывающее уведомление о разрешении Flash Player.
- Дайте доступ для камеры и микрофону, нажав на Разрешить. Открываем доступ
- Еще раз подтвердите использование устройств записи для браузера в левом верхнем углу Открываем доступ в браузере
- Появится захват с веб-камеры. Все, что нужно, это нажать на значок с надписью Щелк и сделать фото Нажимаем на иконку с фотоаппаратом
- Далее можно сохранить снятое на компьютер, выбрав нужные фотки в нижней части приложения. Для этого нажимайте кнопку Сохранить. Если по каким-то причинам фото получились плохого качества, удалите их, нажав на крестик возле снимка Указываем путь сохранения готового снимка
Webcam Toy

Сервис webcamtoy
Сервис более функциональный, ведь здесь можно добавить фильтры к снятым фото и есть больше настроек. Также здесь снимок осуществляется через 3 секунды после нажатия на кнопку, чтобы человек мог выбрать комфортное для себя положение.
Pixect
- Чтобы начать пользоваться сервисом, перейдите по ссылке и нажмите кнопку Поехали! Открываем сервис
- Теперь выбирайте кнопку Использование камеры.Кликаем на иконку
- Предоставьте разрешение для использования устройства захвата видео, как это делалось двумя пунктами ранее.
- Вот так выглядит сам сервис создания снимков с вебкамеры. По центру – кнопка для съемки, слева от нее различные эффекты, есть и забавные по типу искажения и прочего, а справа расположены таймеры и функция коллажа. В этом режиме можно наделать множество различных фотографий всего за несколько секунд. Инструменты для фото
- Вот так работает фотоколлаж. Создаем коллаж
- После нажатия вами на кнопку Ок откроется онлайн photoshop, где можно как угодно отредактировать картинку, а затем сохранить ее на компьютер или поделиться им в социальных сетях Вконтакте, Facebook или Twitter. Если результат не понравится, вернитесь обратно, нажав на Назад.Вот и все
Как настроить веб камеру
Одним из самых популярных способов общения на сегодняшний день является общение по средствам видеосвязи, которую можно организовать при помощи всемирной сети Интернет. Однако для этого Вам потребуется сначала настроить веб камеру на своем компьютере. Честно говоря, сделать это очень и очень просто.
Чтобы наши советы были максимально информативными, мы расскажем Вам о том, как настраивать веб камеры в самых разных ситуациях. И совершенно не важно, какой фирмы Ваша веб камера: Genius, A4Tech, Logitech или любой другой.

Как настроить веб камеру на ноутбуке
Как правило, веб камеры в ноутбуках уже встроены, поэтому не требуют специальных настроек или установок. Вам достаточно правильно установить операционную систему (желательно Windows 7) и подключить ноутбук к Интернету, а он уже сам найдет всё необходимое программное обеспечение. Стоит учесть, что камера сама не включается, а срабатывает лишь тогда, когда Вы включаете соответствующее приложение, например Скайп (Skype). Если камера не работает, то значит, Вам необходимо установить драйвера. Найти их можно либо в интернете, введя запрос «драйвера веб камеры для ноутбука », либо (что правильнее), установить их через диск, который идёт в комплекте с ноутбуком. Больше всего проблем вызывают ноутбуки Asus, MSI и Acer.
Как правильно настроить веб камеру на компьютере
Учтите, что для правильной работы веб камеры, её достаточно подсоединить к компьютеру (через USB-выход) и включить ту программу, которая Вам нужна. Как правило, компьютер сам устанавливает драйвера и понимает, что это за камера. Если же Вы хотите настроить четкость или качество видеосигнала, то Вам необходимо установить утилиту (программу), которая идёт в комплекте с веб камерой. Для этого вставьте диск в дисковод, в сплывающем окне, выберите «Установить программу по работе с веб камерой».
Кроме того, многие программы позволяют настраивать качество видеосигнала в их интерфейсе. Также, учитывайте такие факторы, как освещенность комнаты и технические характеристики своего устройства.

Как настроить веб камеру в скайпе (Skype)
Настроить камеру в скайпе достаточно просто, для этого включите программу Скайп (Skype), введите свой логин и пароль (либо зарегестрируйтесь). Далее перейдите во вкладку «Инструменты», а потом выберите пункт «Настройки», как это показано на скриншоте:
Перед Вами откроется окно настроек, в левом меню, в разделе «Основные», нажмите на пункт «Настройки видео». Потом откроется следующе окно, в котором и можно ввести нужные настройки веб камеры в Скайпе:
Как настроить веб камеру в одноклассниках
Чтобы совершать звонки в социальной сети «Одноклассники» Вам достаточно подсоединить веб камеру к компьютеру или ноутбуку и направить её на себя (старайтесь сидеть так, чтобы свет падал на Вас, а не на веб камеру). Не забудьте проверить звук в колонках, и подключен ли микрофон. Естественно Вы должны установить все драйвера для веб камеры, найти их, как мы уже говорили можно на диске, который идёт вместе с камерой.
Иногда отсутствие изображение связано с тем, что у Вас не установлен флеш-плеер, а для этого Вам потребуется установить программу Adobe Flash Player (она бесплатная). Дальше всё будет просто: наведите мышку на фотографию в профиле своего друга, Вам высветится подсказка с предложением «Позвонить?!». Нажмите на эту кнопку, а дальше разрешите социальной сети получить доступ к Вашей камере и микрофону.

Если у Вас до сих пор имеются вопросы по настройке веб камеры, пожалуйста, задавайте их в комментариях, но ещё будет лучше, если Вы зададите их нашему консультанту. Мы работаем абсолютно со всеми пользователями ПК, которые проживают в Красноярске. Низкие цены на наши услуги Вас приятно удивят!
Проверка камеры онлайн
Нажмите кнопку Включить, после чего вверху появится запрос на доступ к камере. Подтвердите его.
У браузера должен быть доступ к камере и микрофону (если вы не сняли галочку). Если доступа нет, то необходимо его разрешить в настройках системы. Например в Windows 10 соответствующий параметр находится по пути Пуск > Параметры > Конфиденциальность > Камера и Микрофон.

При первом запуске сайт запросит разрешение на доступ к камере, если вы его случайно запретили, то можете разрешить, щелкнув по значку камеры в конце адресной строки.

Также проверьте, что изображение с веб-камеры не открыто в другом приложении или другой вкладке браузера. Как правило лишь одно приложение за раз может использовать камеру.











