Вход в BIOS для системных администраторов является обычной процедурой. Большинство пользователей не вникают в тонкости настройки компьютера или ноутбука, не пытаются самостоятельно переустановить Windows или воспользоваться загрузкой с флешки или CD/DVD диска и вообще мало что представляют о БИОС. Для них вход в настройки базовой системы ввода-вывода вовсе не обязателен. Более того – не имея представления о том, что и где можно настроить в BIOS – можно «натворить дел»: в лучшем случае компьютер просто не загрузится, а в худшем – можно безвозвратно повредить «железо». Обычно страдает центральный процессор вследствие его (пере-)разгона и перегрева… Однако, если Вы теоретически подкованы, но испытываете затруднение с входом в БИОС, то рекомендуем ознакомиться с самыми популярными способами открытия его настроек.
Самый популярный метод.
Зайти в BIOS на привычных всем досктопах (настольных/стационарных компьютерах) обычно довольно просто – для них с давних времён используется кнопка «Del». В более современных моделях материнских плат встречается вариант с использованием клавиши «F2». В большинстве случаев, при включении компьютера на самом первом экране с информацией об оборудовании имеется подсказка вида «Press Del key to enter Setup Menu». Вместо «Del» может быть указано другое значение, но это, скорее, исключение. Кстати, на скриншоте имеется подсказка и о способе входа в меню загрузки. Именно для выбора устройства, с которого необходимо загрузиться (обычно USB Flash или CD/DVD привод) большинство и пытаются войти в BIOS.
В зависимости от настроек/конфигурации компьютера этот экран может отображаться от доли секунды до нескольких секунд. Чтобы открыть настройки БИОС следует нажать указанную в Вашем случае кнопку (пока загрузка не пошла дальше). Обычно поступают так – при включении компьютера с периодичностью чуть меньше секунды нажимают нужную клавишу до появления меню БИОС. Его современные модификации могут иметь различный внешний вид, но… думаю, Вы его узнаете. На скриншотах представлен пользовательский интерфейс материнской платы «MSI Z77A—G43» и меню для виртуальной машины VMware. В первом случае мы видим современный вариант в графическом режиме с поддержкой мышки и блэк-джеком, а во втором – аскетическое «текстовое» меню. Заметим, что выбор устройства загрузки есть даже у виртуального компьютера VMware.
Зайти в БИОС на ноутбуке.
Не могу сказать почему, но производители не дают так просто зайти в БИОС на ноутбуке у современных моделей. Случается так, что при включении ни одна из клавиш «F1…F12» не позволяют открыть желанные настройки. Ко мне в последнее время чаще обращаются владельцы Lenovo Notebook различных моделей. Для нескольких модификаций ноутбуков Lenovo G500 войти в BIOS удалось нажатием комбинации клавиш «Fn+F2» после включения («Fn+F12» — меню загрузки). Как оказалось – это довольно простой способ. Для Леново B590 всё оказалось несколько иначе…
Когда у меня в руках оказался ноутбук Lenovo B590 зайти в БИОС не помогли ни «F1…F12», ни комбинации клавиш «Fn»+«F1…F12». Всё оказалось довольно просто – рядом с кнопкой включения есть ещё одна дополнительная клавиша. Вот именно её и требуется нажать при выключенном ноутбуке. При включении этой кнопкой Вы попадаете с сервисное меню, которые позволит не только попасть в обсуждаемые в статье настройки, но и выполнять ряд других сервисных операций.
Производитель ноутбука Lenovo G590 предусмотрительно добавил несколько языковых локализация для этого «инженерного режима». Среди прочих есть английский и русский языки. Для того чтобы зайти в БИОС потребуется 6 (шесть!) кликов мышью: выбрать русский язык, указать русскую раскладку клавиатуры, войти в меню «Диагностика», открыть «Дополнительные параметры», выбрать «Параметры встроенного ПО UEFI», нажать «Перезагрузить». Вот так эволюционировал процесс от одной кнопки «Del» до цепочки с самым нелогичным (для меня) пунктом «Диагностика». После того, как ноутбук Lenovo G590 вновь загрузится – перед Вами предстанет его меню БИОС.
На сайте уже имеется некоторое количество статей, в которых упоминается или подразумевается изменение устройства загрузки. Например, статья о том, Как создать образ Windows или Как восстановить систему из образа. Обе статьи описывают операции, которые выполняются после загрузки с флешки. Именно для установки загрузки с флешки многие и хотят попасть в настройки BIOS, хотя это вовсе не обязательно ввиду наличия отдельного Boot Menu для выбора Boot Device.
Lenovo B590, как зайти в БИОС

Сообщения: 8628
Благодарности: 2124
| Не работает, стоит Windows 8 Pro » |
| Конфигурация компьютера |
а на нем нет какой нибудь вспомогательной кнопки(для входа в BIOS Setup)?
| Конфигурация компьютера |
| Материнская плата: Gigabyte GA-Z97X-SLI |
| HDD: SSD Kingston SSDNow V300 240 GB 2,5″ SATA III |
| Звук: интегр. |
| CD/DVD: LITE-ON iHAS124 SATA |
| Ноутбук/нетбук: ASUS UX32A |
| Индекс производительности Windows: хз |
——-
спец по мягкому металлу — по хлебу и по салу
| Конфигурация компьютера |
| Подобную проблему решал простым отключением из Windows,в дополнительных настройках элпитания быстрого запуска и гибернации. » |
| Конфигурация компьютера |
| Материнская плата: Gigabyte GA-Z97X-SLI |
| HDD: SSD Kingston SSDNow V300 240 GB 2,5″ SATA III |
| Звук: интегр. |
| CD/DVD: LITE-ON iHAS124 SATA |
| Ноутбук/нетбук: ASUS UX32A |
| Индекс производительности Windows: хз |
——-
спец по мягкому металлу — по хлебу и по салу
Как войти в BIOS на компьютерах Lenovo?
Lenovo входит в список крупнейших компаний в мире, которые производят компьютеры. И так как спрос на продукцию данной фирмы растёт, то всё более актуальными для пользователей являются вопросы по правильной работе и эксплуатации техники Леново. И для тех, кто решил переустановить Windows, в самом начале процесса поднимается вопрос: как в Lenovo зайти в биос?

Для начала стоит разобраться, что же такое BIOS и с чем его едят. Итак, BIOS на Lenovo – это специальная микроскопическая программа, которая обеспечивает правильное и стабильное взаимодействие между всеми составляющими ПК и ОС и позволяет настраивать его. А настройка BIOS – это стандартная настройка ПК, помогающая системе вычислить те функции, которые должны быть активированы, и как должна производиться их загрузка. BIOS есть на любом компьютере, будь то Lenovo B560, Lenovo S21 или M5400.
На сегодняшний день создано несколько различных версий Биоса, которые незначительно отличаются по внешнему виду, но что касается функций – здесь всё идентично. Каждая из версий используется для первоначальной настройки компьютера и для его проверки. В функционал BIOS’a входит:

- Установка даты и времени;
- Выбор загрузочного сектора – устройства, с которого будет установлена или загружена операционная система;
- Проверка системных компонентов, включающая проверку исправности оперативной памяти и жёстких дисков;
- Подключение защиты – пароля на вашем ноутбуке для защиты персональных данных.
Как зайти в BIOS
На различных моделях Lenovo методы входа в Биос на ноутбуке могут отличаться. Для начала попробуйте стандартный способ входа – при запуске персонального компьютера нужно нажать кнопку F2 на клавиатуре, иногда перед этим зажав клавишу Fn. Далее произойдёт вызов меню параметров ПК.

Но этот способ не всегда рабочий. Для некоторых моделей Lenovo БИОС не загружается при нажатии F2 или Fn+F2 – например, Lenovo Legion Y520, Lenovo G70, G50-30 или G500. Если вы пытались войти в bios вышеописанным методом, и у вас не получилось, следующая инструкция для вас:
- На боковой грани ноутбука (там, где располагается обычно гнездо зарядки) либо прямо возле кнопки питания должна быть специальная маленькая клавиша с изогнутой стрелочкой. Она называется Novo Button, One Key Recovery или One Key Rescue System. Вам нужно выключить ноутбук и нажать на неё.
- Если вы нажали правильную кнопку, ноутбук запустится, а на экране вы увидите, что мы переходим в специальное меню запуска:

- Normal Startup (обычная загрузка);
- Bios Setup (параметры);
- System Recovery (системное восстановление);
- Boot Menu (загрузочное меню).
- Как вы уже, скорее всего, догадались, чтобы зайти в биос на Lenovo, нужно перейти в пункт BiosSetup. После того как вы его выберете, вы увидите, что ноут зашёл в биос и можете настроить его по своему усмотрению.
Два секрета запуска Bios
Но если у вас так и не получилось запустить BIOS одним из вышеописанных способов, и на ноутбуке установлена операционная система Windows 8.1 и выше, откроем вам два секрета запуска.

- Нужно включить ПК. В запущенном компьютере на рабочем столе тянем указатель мышки в нижний правый угол рабочего стола (вызываем боковое меню).
- Нам открывается меню, где мы выбираем пункты «Параметры» — «Обновление и восстановление» — «Восстановление».
- Здесь, в разделе «Особые варианты загрузки», кликаем на кнопку «Перезагрузить сейчас».
- Далее откроется синий экран с плитками. Открываем плитку «Диагностика», нажав на которую вы попадёте в дополнительные параметры.
- Нужно открыть пункт «Параметры встроенного ПО UEFI» и нажать кнопку «Перезагрузить». Готово! Вы в БИОСе!

Второй секрет. Многие пользователи Win 8.1 при попытке входа в Биос допускают ошибку. Все знают, как попасть в BIOS — нужно нажать определённую кнопку на клавиатуре. Для этого пользователь жмёт на «Завершение работы», ожидает, пока ноутбук выключится, а затем жмет кнопку для входа в Биос, но компьютер запускается по-старому – идёт загрузка ОС.
Вся проблема в том, что операционная система Windows 8.1 работает изначально с функцией быстрого запуска, которая основана на режиме сна – войдите в Биос, не отключая ПК, а перезагружая его.
Несколько полезных советов:

- После того как вход в Bios был осуществлён, перейдите к различным настройкам параметров системы и её загрузки в самом БИОСе. Будьте очень внимательны и осторожны, и лучше не трогайте то, чего не знаете, так как есть риск сделать что-то не так и совсем потерять свой компьютер. А после внесения всех изменений зайдите в раздел «Exit» («Выход») и выберите пункт «Save & exit» («Сохранить и выйти»). После этого ноутбук будет перезагружен, и при новом запуске все настройки, которые вам до этого пришлось установить, будут уже учтены.
- Если вышеописанные способы входа в Биос на ноутбуке Lenovo не работают, попробуйте при запуске устройства зажать и удерживать клавишу F12 вплоть до запуска BIOS’a – на некоторых моделях Леново этот способ работает.
- Очень редко, но всё же бывает – в кое-каких моделях работает клавиша F1 (нужно нажать её несколько раз, пока ноутбук включается).
- Производители рекомендуют настраивать параметры ПК в Биосе только с полностью заряженным аккумулятором ноутбука, так как если в процессе настройки ваш ноутбук отключится из-за того, что разрядился, то это, скорее всего, вызовет кое-какие проблемы системы в дальнейшем.
- Перед тем как выйти из БИОСа, обязательно сохраняйте все изменения, чтобы не сбились.
Помните, что настройка Bios – это очень серьёзное действие, требующее максимального понимания процесса и большой внимательности к деталям. Вы должны знать, что при неверной настройке некоторые компоненты системы могут работать некорректно, что приносит дополнительные сложности в эксплуатации. И если вы сомневаетесь в том, что знаете, как правильно нужно делать – лучше вызвать квалифицированных специалистов, это сохранит и деньги, и время, и нервы. Надеемся, что данная статья помогла вам разобраться с тем, как зайти в Bios.
Как установить Windows 10
-
- Регистрация
- Войти

- Просмотров: 512 627
- Автор: admin
- Дата: 12-11-2015
- 100
- 1
- 2
- 3
- 4
- 5
Как войти в БИОС на ноутбуке Lenovo
Как войти в БИОС на ноутбуке Lenovo

Выключите ноутбук и вместо кнопки включения нажмите на эту кнопку.

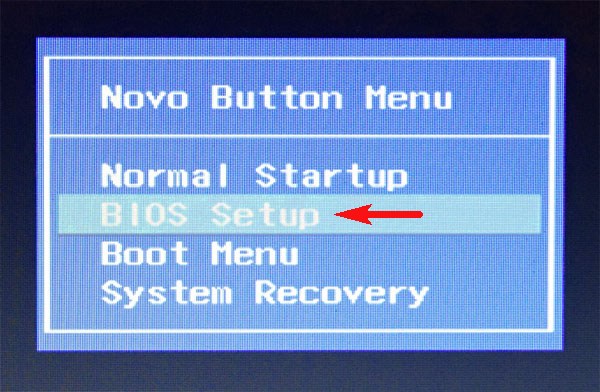

выбираем его с помощью стрелок на клавиатуре и жмём «Enter», входим в БИОС ноутбука Lenovo.
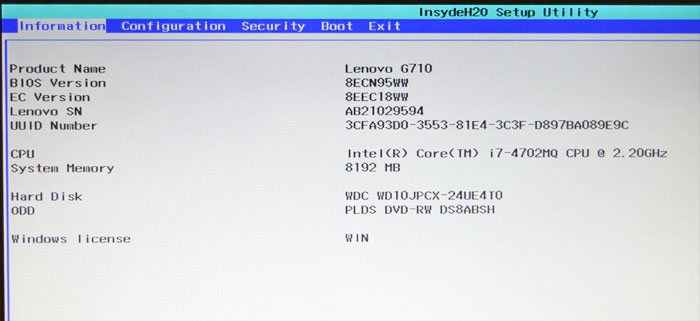
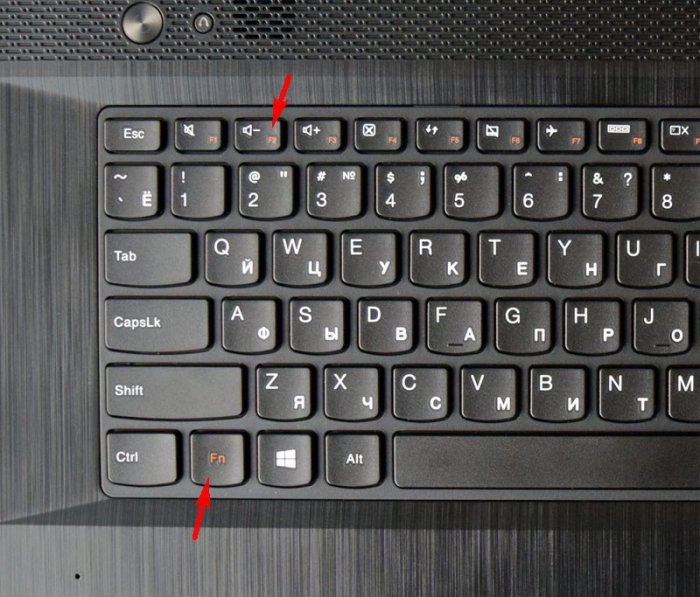
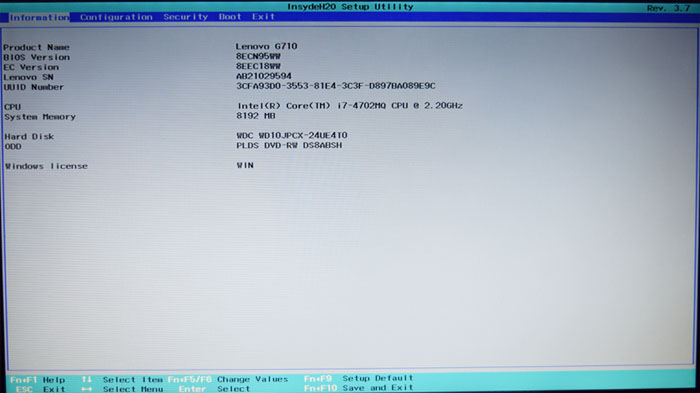
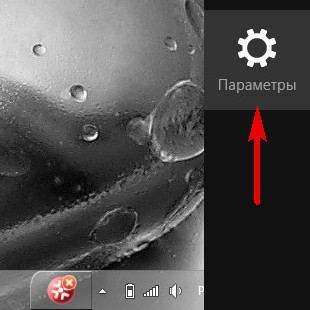
Изменение параметров компьютера.
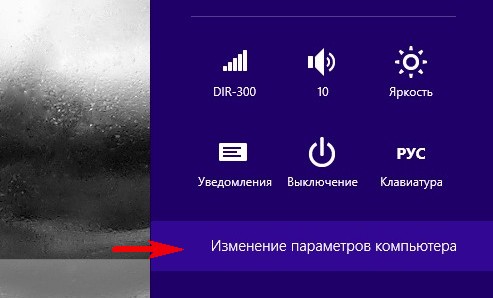
Обновление и восстановление.
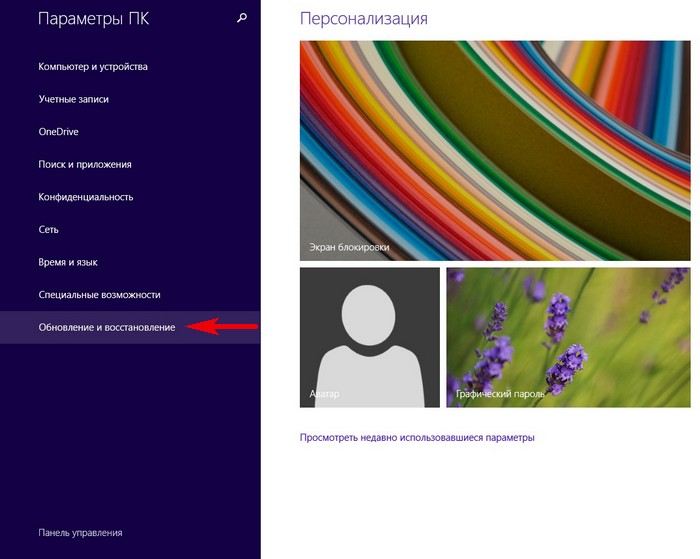
Восстановление.
В этом же окне выбираем: Особые варианты загрузки. Перезагрузить сейчас.
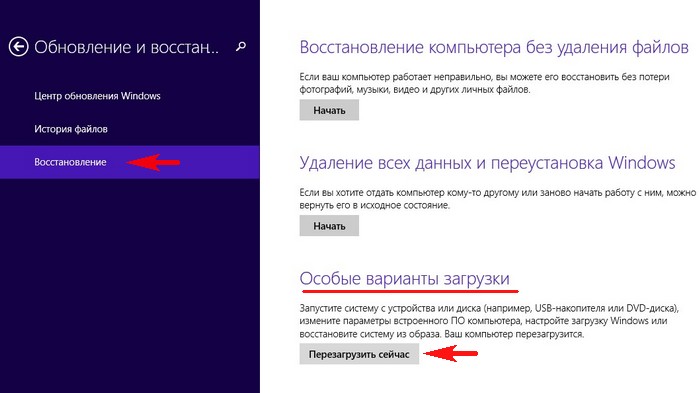
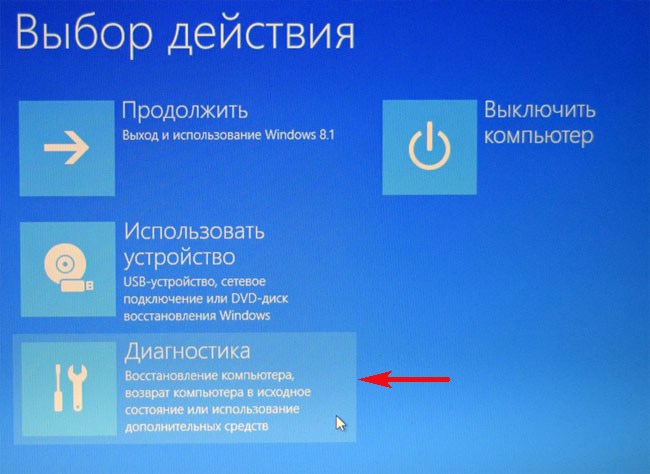
Параметры встроенного ПО UEFI.
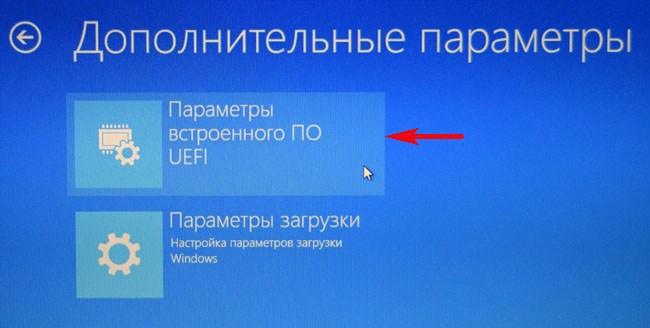
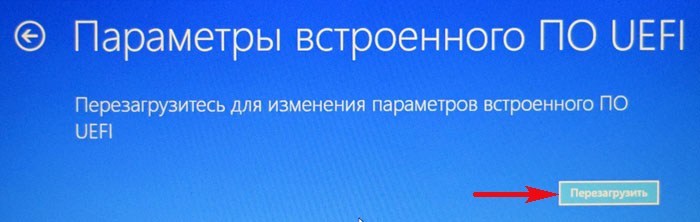
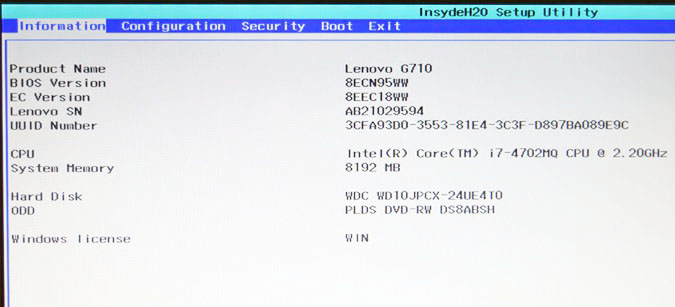

Входим в загрузочное меню, выбираем нашу флешку и вперёд!
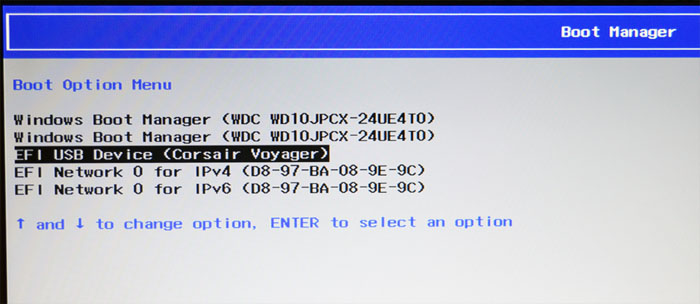
Метки к статье: BIOS Ноутбук
Наш сайт рекомендует:
- Статьи о BIOS
- Как загрузить с флешки ноутбук Lenovo
- Как отключить Secure Boot на ноутбуке Acer Aspire. Как убрать пароль на БИОС ноутбука Acer
- Загрузка ноутбука Samsung с флешки
- Загрузка ноутбука Samsung с диска

- Комментарии (71)

Список категорий:
- Windows
-
- Windows
- Windows 10
- Лицензирование и активация
- Windows 8.1
- Windows 7
- Windows XP
- Установка Windows
- Драйвера
- Обновления Windows
- Восстановление Windows
- Перенос (миграция, клонирование) Windows
- Учётные записи и пароли
- Чистка, оптимизация, твики
- Сборки и дистрибутивы Windows
- Кастомизация
- Функционал Windows
- Безопасность
-
- Безопасность
- Антивирусы
- Восстановление данных
- Резервное копирование
- Шифрование данных
- Интернет
-
- Интернет
- Программы
-
- Программы
- Жёсткий диск
-
- Жёсткий диск
- BIOS
-
- BIOS
- Железо и периферия
-
- Железо и периферия
- Загрузочный носитель
-
- Загрузочный носитель
- LiveDisk
- Виртуальные машины
-
- Виртуальные машины
- Разное
-
- Разное
- Другие операционные системы
- Веб-дизайн
Как в ноутбуках Леново зайти в БИОС
БИОС является очень важной компьютерной программой, записанной на чип материнской платы. Она позволяет пользователю изменять настройки программного и системного обеспечения, делая их низкоуровневыми, осуществляет помощь в ремонте, выполняет функции регулировщика в работе системной платы. Первое, что делает мастер при поломке компьютера или ноутбука — заходит в BIOS. В 80% из ста именно оттуда он получает информацию о причинах неисправности системы.
Распространенные способы входа на ноутбуке Lenovo
Самым распространенным и всем известным способом того, как войти в BIOS, является нажатие на клавиатуре клавиши Delete . Однако, некоторые производители компьютеров и ноутбуков, в том числе и Lenovo, определили для своих систем другие способы входа.

Выбирая при покупке производителя Леново, необходимо помнить о том, что компьютерная техника данной компании выпускается, как правило, с уже установленной операционной системой. Если же вы хотите переустановить программное обеспечение на своем ноутбуке, то можете столкнуться с проблемой: почти все современные модели игнорируют желаемую вами операционную систему, стремясь вернуть компьютер к первоначальной. Именно для этого вам понадобится умение самостоятельно зайти в БИОС, чтобы обойти данную проблему.
В зависимости от модели Леново зайти в BIOS можно несколькими способами:
- нажать и удерживать клавиши F1 или F2 ;
- нажать кнопку DELETE ;
- нажать кнопку Novo Button.
Практически все современные ноутбуки Леново имеют на своей панели или боковом ребре кнопку Novo Button. Найти ее не составляет трудностей. Производитель выделил ее соответствующим рисунком — изогнутой стрелкой.
Если вам необходимо попасть в BIOS на ноутбуке Lenovo, то вместо кнопки включения требуется нажать Novo Button . При загрузке система войдет в BIOS.
Обратите внимание на то, что БИОС на мониторе появится не сразу. Чтобы выполнить вход в программу, необходимо выполнить еще один шаг — найти в меню «Novo Button» вариант загрузки ноутбука «BIOS Setup», который выбирается кнопкой мышки. После выбора нажимаем на клавиатуре клавишу Enter . Вы вошли в программное обеспечение.
Как в ноутбуке Леново зайти в БИОС из операционной системы Windows 8.1
Этот способ входа не так распространен, как предыдущие, но, тем не менее, им успешно пользуются как обычные пользователи, так и программисты. Он предложен специалистами для тех случаев, когда клавиатура ноутбука или клавиши входа в БИОС неисправны. Давайте рассмотрим, как войти в БИОС в данном случае.

Вход в программу требует проведения следующих действий:
- Загрузить ноутбук с уже установленной операционной системой Windows 8.1.
- Выбрать указателем мышки «Параметры» в нижнем правом углу Win 8.1.
- Зайти в «Изменение параметров пользователя» и выбрать «Обновление и восстановление».
- Выбрать указателем мышки «Восстановление» — «Особые варианты загрузки».
- Затем необходимо перезагрузить систему, выбрав пункт «Перезагрузить сейчас».
- На мониторе появится вкладка «Диагностика». Здесь требуется выбрать функцию «Параметры встроенного ПО UEFI».
- Вновь перезагрузить ноутбук.
Выполнив ряд перечисленных действий, вы попадете в БИОС. Помните о том, что этот вход возможен только для ноутбуков Леново с Windows 8.1.
Загрузка ноутбука Леново с флешки через BIOS
Чаще всего эта операция проводится специалистами для того, чтобы вылечить ноутбук от вирусов. Различные софты записываются на съемный носитель, но загрузиться с него, как правило, не так просто. Проблема в том, что все последние модели ноутбуков Леново, начиная с выпуска 2013 года, имеют программное обеспечение BIOS UEFI, имеющее сертифицированные ключи безопасности Secure Boot. Именно они позволяют загружать ноутбук лишь при использовании лицензионного установочного диска Windows 8.

Для того чтобы провести загрузку с носителя в таком БИОСе, необходимо отключить в нем Secure Boot, выполнив следующие действия:
- Сразу после включения ноутбука нажимаем на клавиатуре две клавиши Fn + F2 или используем вход в БИОС через кнопку Novo Button .
- Войдя в «InsydeH20 Setup Utility» (как правило, во всех последних моделях Lenovo стоит именно он), перейдите в раздел «Security».
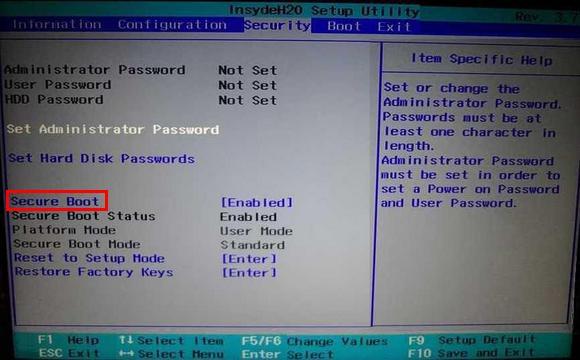
- Затем выберите в пункте «Secure Boot» положение «Disabled», тем самым отключив протокол безопасности.
- В соответствующем разделе «Boot» измените установленный параметр «UEFI» на «Legacy Support».
- Сохраните сделанные изменения, войдя в раздел «Exit» и выбрав в нем параметр «Exit Saving Changes». Из предложенных компьютером вариантов выбираем «Yes» и ждем, пока произойдет перезагрузка.

- Вставляем съемный носитель в свободный USB-вход и вновь попадаем в БИОС, нажав необходимые для данной модели Леново клавиши.
- В разделе «Boot» видим появившуюся флешку. Как правило, она прописывается в меню, как USB HDD. При помощи одновременного нажатия клавиш Fn + F6 определяем носитель первым в списке устройств для загрузки системы.
- Повторяем действия, описанные в 5 пункте.
После всех проведенных шагов ноутбук начнет следующую загрузку с флешки.
Обратите внимание на то, что для ряда моделей Lenovo бывает недостаточно отключения лишь одного параметра Secure Boot. Для загрузки системы со съемного носителя может потребоваться включение режима совместимости.
В различных моделях он может называться, как CSM OS, CSM Boot, Legacy BIOS, UEFI and Legacy OS или просто CSM.
Возможности БИОС в ноутбуках Леново
Поскольку основной задачей программного обеспечения БИОС является тестирование ноутбука, то сама программа на мониторе отображается в виде таблицы, разделенной на ряд дополнительных вкладок. Они информируют пользователя о конфигурации ноутбука, показывают основные технические характеристики данной модели, дают возможность выполнить загрузку и настроить систему безопасности. На экране все эти разделы отображены, как «Information», «Configuration», «Boot», «Security», «Exit».

Обратите внимание на важную деталь. При передвижении в БИОС мышь, подключенная к ноутбуку, прекращает работать, поэтому находясь в меню программного обеспечения, навигацию проводят при помощи кнопок с указателями. Необходимо помнить о том, что во всех без исключения конфигурациях измененные настройки начинают работать только после их сохранения и перезагрузки ноутбука.
Помните о том, что БИОС, как и любое другое программное обеспечение, требует регулярного обновления. Не пользуйтесь для скачивания сомнительными сайтами и блогами. Все продукты, установленные в ноутбуках Леново, можно скачать и обновить с официального сайта производителя. И делать это предпочтительней на тот же компьютер, где собираетесь менять программное обеспечение. Версию БИОС можно узнать, пройдя процедуру POST при нажатии клавиши Pause/Break .

О том, как зайти в BIOS, вы уже знаете.
Заключение
Каждый начинающий пользователь должен понимать, что программное обеспечение BIOS является системой, при помощи которой выставляются основные настройки быстрой и функциональной работы ноутбука. А поэтому, изменяя их, должны отчетливо понимать, что именно делаете. Неуверенным пользователям лучше проконсультироваться со специалистом или доверить тестирование ноутбука ему.
Видео по теме
Adblock
detector












