Как правильно форматировать жесткий диск или накопители: способы и программы – подробная инструкция
Устанавливая операционную систему, а также при изменении файлов, перераспределении места между разделами, необходимо очистить жёсткий диск. Это довольно частая операция, выполняемая пользователями ПК. Если вы ещё не делали ничего подобного, то давайте разберёмся с теоретической частью вопроса.
Разметка участков хранения информации, при которой некоторая ее часть удаляется, называется форматированием. Оно создает систему доступа к хранящейся информации и выполняется для:
- изменения одной файловой системы на другую;
- удаления файлов с дискового пространства.
На данный момент существует большое количество различных файловых систем. Они применяются на различном оборудовании, включая не только компьютеры, но и мобильные устройства. Для работы в последних версиях Windows используется файловая система NTFS.
Форматирование жесткого диска стандартными средствами Windows
Простейший способ — использовать проводник Windows. Но стоит знать, что система разрешает очищать только те разделы, на которых нет ее компонентов и ресурсов. Другими словами, системный диск «C:» переразметить вам так просто не удастся — появится окно предупреждения следующего вида:

-
Заходим в Проводник. Если нет ярлыка на рабочем столе — на панели задач находим лупу «Поиск» и вписываем запрос «Проводник», после чего кликаем по нему мышью;



Важно знать: Быстрый метод приводит к сокрытию записанных данных с возможностью восстановления, а на компьютере устройство будет выглядеть очищенным. При полном форматировании поверхность магнитных дисков HDD заново размечается по системе NTFS, производится комплексная диагностика и отключение проблемных ячеек памяти, безвозвратно удаляется вся информация на разделе.
-
Аналогичным образом открываем Проводник и переходим во вкладку «Компьютер», где ищем пункт «Управление»;



Для этого переходим по пути «Пуск/Параметры (иконка шестеренки)/Обновление и безопасность/Восстановление».

Нажав «Начать», вы запустите процесс возврата Windows в исходное состояние с заново отформатированным системным разделом.
Последний стандартный способ, как отформатировать жесткий диск инструментами ОС — через командную строку.
-
В строке поиска вводим «cmd» и запускаем консоль от имени администратора (нажав правую кнопку мыши), либо вызываем ее по комбинации клавиш «Win +R»;


MiniTool Partition Wizard
Мастер разделов от компании MiniTool Software определённо достоин внимания, так как даже в своей бесплатной версии обеспечивает доступ к базовому управлению пространством внешних и внутренних накопителей – форматированию, созданию, удалению разделов и т.д., некоторым опциям преобразования – основной диск в логический, MBR в GPT, FAT в NTFS, а также двум типам проверок – поиску и исправлению ошибок файловой системы и изучению поверхности дисков на наличие поврежденных секторов.

Функция «Disk Benchmark» позволяет определить скорость передачи данных при различных сценариях доступа к диску. Встроенная утилита «Анализатор пространства» сканирует накопитель и дает понимание об использовании памяти, т.е. показывает, какие файлы и папки занимают больше места, чтобы вы смогли вручную удалить самые ненужные. Бесплатно даже можно воспользоваться опцией «Data Recovery» и найти ранее удаленные файлы, а также данные из поврежденных, отформатированных и необработанных разделов, но, чтобы восстановить их, придется купить одну из лицензий, которые, в свою очередь, открывают дополнительные возможности.
Достоинства:
- Функциональная бесплатная версия;
- Проверка диска на наличие плохих секторов;
- Функция восстановления потерянных данных;
- Есть инструмент проверки файловой системы.
Недостатки:
- Англоязычный интерфейс;
- Платные подписки.
Очистка диска
Еще одно хорошее бесплатное приложение — Disk Wipe. Единственным недостатком является то, что это приложение для Windows, поэтому вы должны запускать его из уже существующей операционной системы, тогда как два других, упомянутых выше, можно загрузить с помощью компакт-диска или дискеты.
А поскольку это приложение для Windows, оно действительно может стирать только жесткие диски, отформатированные в Windows (NTFS, FAT32, FAT и т. д.).
Однако, если для вас это не проблема, тогда программа отличная! Он портативен и не требует установки, поэтому вы можете носить его с собой на USB-накопителе или просто отправить себе по электронной почте. Он может стирать жесткие диски, карты памяти, SD-карты и т. д.
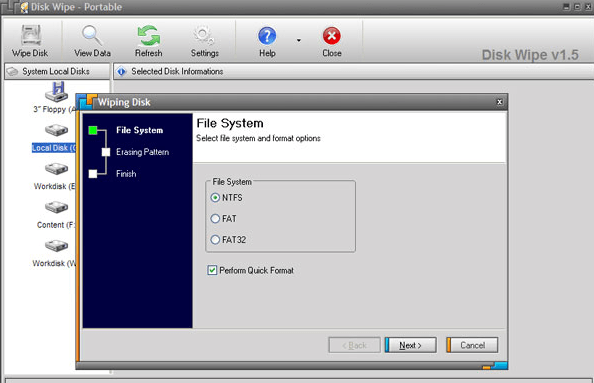
Он также поддерживает продвинутые алгоритмы, такие как DoD 5220-22.M, US Army и Peter Guttman.
Бесплатная программа качественно устраняет неполадки и восстанавливает работу даже не определяемых системой flash-носителей, проводит низкоуровневое форматирование, комплексную проверку памяти и полное удаление пользовательского материала.
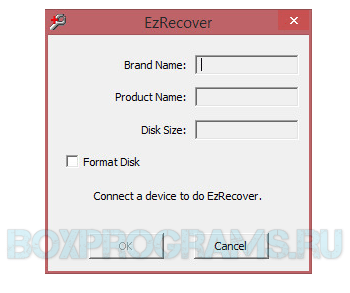
Прога восстанавливает работоспособность флешек и карт памяти, исправляет критичные ошибки, выводит из положения «security device» и проводит систематизированную диагностику. ЭзРековер работает с разными моделями картридеров и контейнеров, поддерживает различные типы контроллеров. Софт имеет англоязычный интерфейс и не восстанавливает мультимедийные данные.
Способы форматирования HDD – от простого к сложному
Форматирование – простая операция, которую могут выполнить неопытные пользователи. Далее я расскажу, как отформатировать HDD самостоятельно – от простого к сложному, в зависимости от ваших умений и уровня владения ПК.
Использование штатных инструментов Windows при форматировании
жесткий диск, SSD, флешка USB, sd-карта
Windows (все версии)
Бесплатная: программы поставляются вместе с ОС
Операционная система Windows XP-10 располагает встроенными инструментами для выполнения форматирования жесткого диска. Как это сделать:
Это самый простой способ отформатировать компьютер без дополнительного инструментария. Все этапы нужно выполнять осознанно, четко понимая, зачем вы это делаете. Перед тем, как дать свое согласие на форматирование, внимательно проверяйте: тот ли диск выбран.
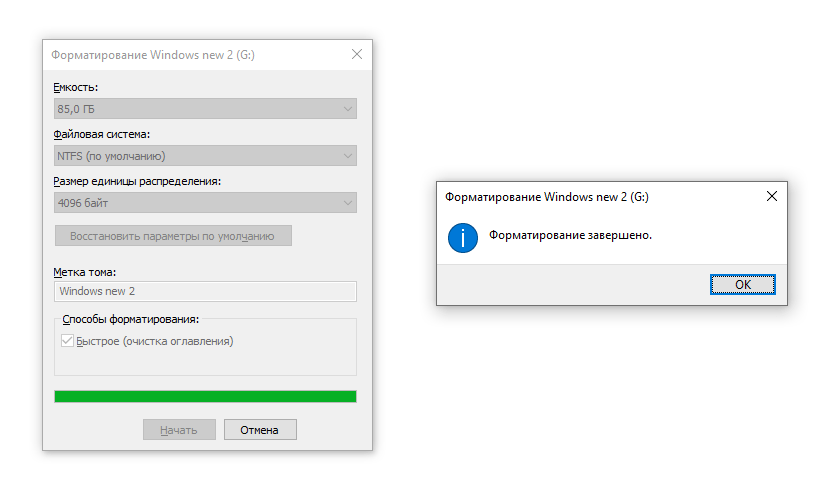
Возможно, видеоинструкция более доходчиво показывает, как выполнить форматирование диска.
Альтернативный способ форматирования в ОС Windows 7 / 8 / 10
- В различных системах путь к Управлению дисками свой – проще всего открыть поиск по программам и ввести «управление». Когда система выдаст результат поиска, найдите «Управление компьютером» и откройте его
- В меню слева перейдите в «Управление дисками»
- Щелкните правой кнопкой мыши на нужный раздел и выберите «Форматировать». Поскольку процесс происходит внутри работающей ОС, пункт меню «Форматировать» будет неактивен на системном разделе
- Далее выберите метку для нового раздела, тип будущей файловой системы и необходимый размер кластера (если не знаете, какой нужен размер – оставьте «по умолчанию»)
- Для форматирования высокого уровня можно оставить галочку «Быстрое форматирование» активной. Если требуется глубокая очистка содержимого раздела, то снимите эту галочку
- После нажатия кнопки «OK», система запросит подтверждение – снова нажмите «ОК»
Форматирование жесткого диска через командную строку Windows
-
на компьютере командную строку (консоль).
- Для этого используем сочетание клавиш WIN + R,
- в появившемся окне «Выполнить» вводим команду CMD,
- нажимаем ENTER.
- Для форматирования через консоль используем следующие команды: format [буква диска]
- Нажимаем Enter.
- Внимательно читаем, что пишется в консоли, дальнейшие действия с жестким диском выполняем по ситуации.
Полное форматирование жесткого диска через HDD Low Level Format Tool
HDD, SSD, USB, Firewire, SD, MMC
Windows: XP, Vista, 7, 8, 8.1, 10
- Высокоуровневое (быстрое)
- Низкоуровневое (полное)
- Только очистка MBR
Бесплатная: форматирование проходит на максимальной скорости в 50 мб/с
Платная: 3.3$, без ограничений
Низкоуровневое форматирование позволит оптимизировать структуру HDD. Это полезно при подготовке к переустановке операционной системы. Заодно можно решить проблемы со сбойными секторами жесткого диска.
Для низкоуровневого форматирования подходит HDD Low Level Format Tool. Утилита поможет отформатировать жесткий диск компьютера, внешний HDD, sd-карту планшета и прочие устройства хранения.
В дополнение к основным функциям, HDD Low Level Format Tool можно использовать для чтения SMART-показателей, проверки ошибок чтения, времени работы диска и др.
Как полностью отформатировать жесткий диск в ОС Windows, без возможности восстановления данных:
-
программу HDD Low Level Format.
- После установки запустите программу.
- В окне Drive selection выбираем жесткий диск (в случае, если к ПК подключено несколько HDD). Легче всего отличить один жесткий диск от другого по объему.
- Нажмите на кнопку Continue.
- Переходим во вкладку LOW-LEVEL FORMAT.
- Для быстрого форматирования (удаления разделов и MBR-записи) активируем опцию Perform quick wipe внизу окна.
- Для полного форматирования жесткого диска вышеназванная опция должна быть проигнорирована.
- Перед тем как полностью отформатировать жесткий диск, обязательно проверьте, тот ли диск выбран.
- Нажимите на кнопку Format this device.
AOMEI Partition Assistant
HDD, SSD, SSHD, RAID, USB, Firewire, SCSI, SD, MMC
Windows: XP, Vista, 7, 8, 8.1, 10, Server (2003, 2008, 2012, 2016 и 2019)
Бесплатная: стандартный набор утилит без ограничений
Платная: 49.95$, расширенный функционал
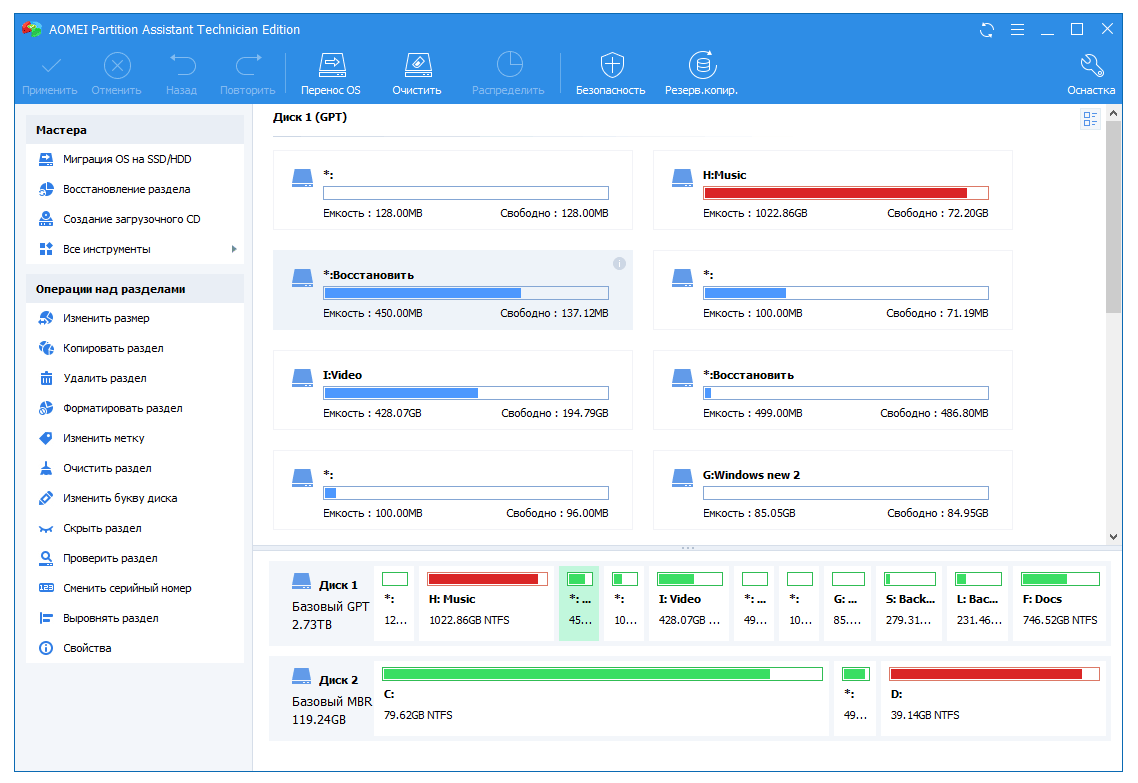
AOMEI Partition Assistant
Программа предлагает ряд полезных функций, в том числе и низкоуровневое форматирование жестких дисков и большинства типов съемных носителей. Интерфейс напоминает стандартные средства Windows, так что разобраться в нем будет несложно:
- В основном окне автоматически отображается диск с установленной ОС. Если требуется отформатировать другое устройство – выберите его, нажав пункт «Диск» в верхнем меню
- В нижнем блоке левого меню выберите «Стирание жесткого диска»
- При нажатии этой кнопки вам будет предложено количество проходов операции. Если в будущем предполагается восстановление уничтоженных данных, то выбирайте значение от 1 до 7. При указании параметра 8 и более, восстановить информацию с устройства будет практически невозможно
- Подтвердите свой выбор, нажав «Да»
- Для запуска форматирования потребуется перезагрузка системы – после нажатия кнопки «Перезагрузить сейчас» пути назад уже не будет, так что убедитесь, что вы выбрали верный диск и нужные настройки операции
После перезагрузки компьютера программа выполнит все указанные действия и в вашем распоряжении будет чистый жесткий диск.
DiskWipe
Windows: XP, Vista, 7
DiskWipe – отличное решение для ситуаций, когда данные на носителе нужно уничтожить без возможности восстановления. Программа использует в работе несколько проверенных алгоритмов (Dod 5220-22.M, US Army, Peter Guttman), а расширенные настройки позволяют выбрать глубину форматирования. По заявлению разработчиков, программа не содержит в себе скрытых вирусов и т.п., а также не передает пользовательские данные.
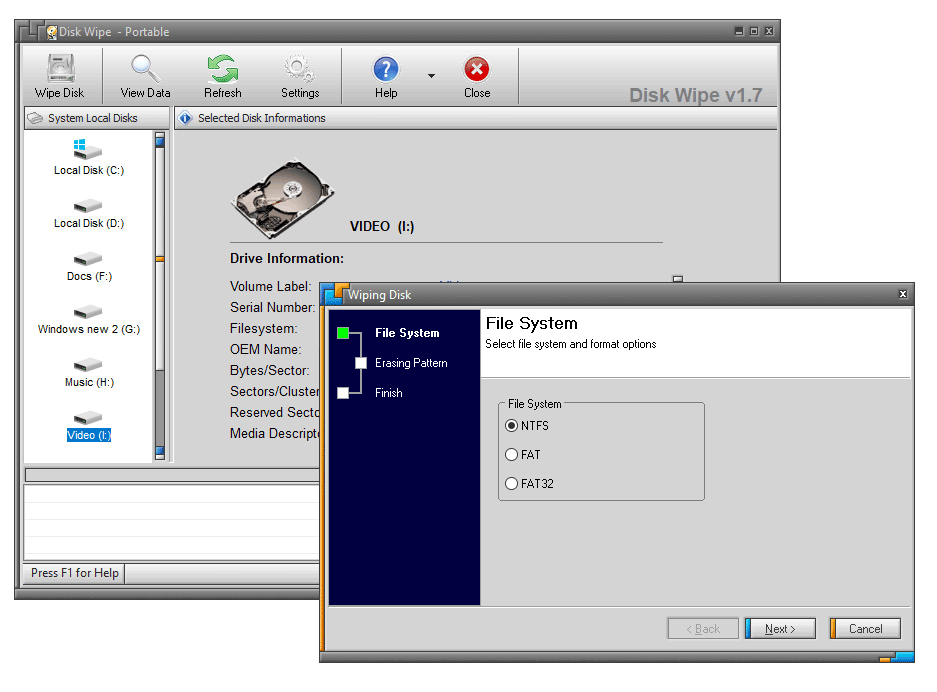
DiskWipe
Отформатировать нужное устройство с помощью DiskWipe предельно просто:
- Запустите программу. В блоке слева вы увидите все доступные для форматирования устройства
- Выберите нужное устройство и нажмите «Wipe Disk» в верхнем меню
- Откроются расширенные настройки с предустановленными стандартными значениями. Для полного и безвозвратного форматирования можете отметить все доступные поля галочками, а в правом блоке указать «Highest»
- После выбора настроек и нажатия «OK» запустится форматирование выбранного устройства
Paragon Partition Manager
HDD, SSD, CD, DVD, USB, Firewire
Windows: 7, 8, 8.1, 10 (32 и 64 bit)
Платная: 49.95$, пробный период – 30 дней (есть ограничения)
Тестовый период длительностью в 30 дней позволяет оценить возможности программы и отформатировать нужные устройства в различных режимах. Поскольку в Paragon Partition Manager есть несколько вариантов работы с разделами (разбивка, восстановление и другие), распространяется она условно-бесплатно.
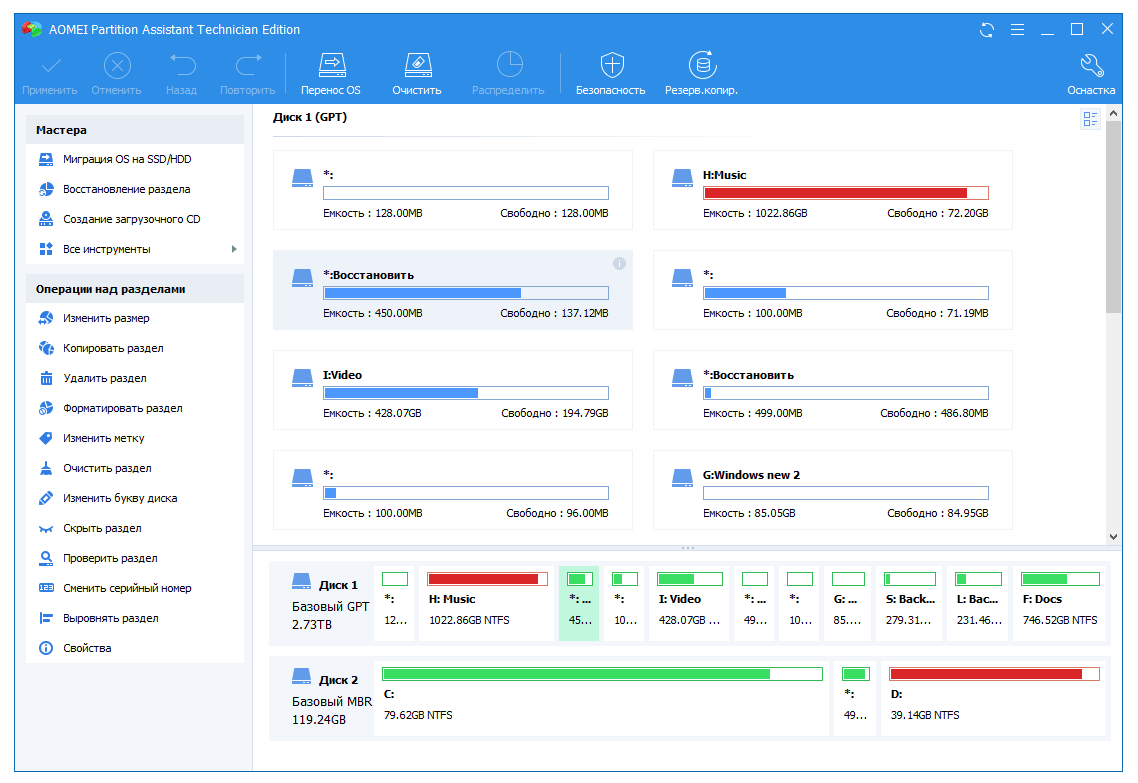
Paragon Partition Manager
Процесс форматирования интуитивно понятный:
- В главном окне нажмите «Partition Manager» в меню слева, после чего выберите «Запуск Partition Manager»
- Из предложенного списка устройств выберите нужное, откройте контекстное меню правой кнопкой мыши, и нажмите «Форматировать раздел»
- Укажите тип будущей файловой системы и имя тома, после чего нажмите «Форматировать»
- Процедура будет поставлена в очередь – чтобы применить изменения, необходимо нажать на зеленую галочку в верхнем меню
- После подтверждения операции (кнопка «Да») остановить ее выполнение будет уже невозможно
Отдельно стоит отметить тот факт, что Paragon Partition Manager не только форматирует устройство, но и создает новый раздел с указанной файловой системой, поэтому после загрузки системы диском можно будет пользоваться без дополнительных действий.
Форматирование не системного жесткого диска
Любая операционная система семейства Windows располагается на диске или его разделе, который обозначается как системный.На нем находятся главная загрузочная запись и системные файлы Windows, благодаря коим осуществляется взаимодействие программной части с аппаратурой. Таких разделов может быть несколько, но, как правило, у пользователя установлена одна операционная система, что подразумевает наличие единственного системного раздела. Все остальные разделы и подключённые к компьютеру жесткие диски не являются системными. Несистемным является второй и последующие жесткие диски, потому процедура их форматирования ничем не отличается от форматирования съемных usb-накопителей.
Рассмотрим методы формирования файловой структуры не системных жестких дисков посредством встроенных в операционную систему средств и при помощи посторонних программных продуктов, разработанных для работы с винчестерами.
2.1. Форматирование с помощью BIOS
Одним из способов отформатировать жесткий диск является использование загрузочной флешки или компакт-диска с установочным дистрибутивом операционной системы Windows, так называемого LiveCD или загрузочного носителя с одной из программ для форматирования носителей информации. Существуют версии программ, таких как AcronisDiskDirector, способных загрузиться прямо с флешки, что подразумевает их работу без наличия операционной системы. В последних версиях Acronis существуем мастер создания загрузочных носителей. Такая флешка позволит загрузиться программе AcronisDiskDirector с BIOS и произвести форматирование жесткого диска.
Кроме посторонних программ, форматирование жесткого диска с BIOS можно выполнить, загрузившись с установочного диска с дистрибутивом Windows при помощи командной строки или инсталлятора операционной системы. Подробнее обо всех этих вариантах и пойдет речь дальше.
2.2. Форматирование средствами Windows
Операционная система Windowsсодержит все необходимые для форматирования жестких дисков инструменты. В предложенном разделе рассмотрим все методы отформатировать винчестер, используя для этого предоставляемые операционной системой Windows средства.
2.2.1. Через свойства
Простейшим способом подготовить винчестер к работе, очистить его от ненужной информации и сформировать новую систему, является форматирование через контекстное меню.
- Открываем папку «Мой компьютер», например, через ярлык на «Рабочем столе» или меню «Пуск».
- Кликаем правой клавишей мыши по иконке жесткого диска, который требуется отформатировать.
- В выпавшем контекстом меню останавливаемся на пункте «Форматировать…».
- В появившемся диалоге форматирования жесткого диска задаем необходимые параметры формирования новой файловой системы:
- «Файловая система» – для винчестеров рекомендуется выбирать NTFS, ввиду поддержки файлов размером более 4 Гб и наличия дополнительных полезных функций в сравнении с FAT32;
- «Размер кластера» – оставьте по умолчанию (4096 байт) или выберите поменьше, если собираетесь хранить большое число мелких файловна винчестере;
- «Метка тома»– задайте наименование винчестера или оставьте поле пустым (в будущем метку тома легко изменить через его «Свойства»;
- «Способы форматирования» – выбираем быстрое для очистки оглавления жесткого диска (рекомендуется выбирать во время изменения файловой системы жесткого диска или его очистки от мусора, например, при покупке бывшего в использовании жесткого диска) или полное для дополнительной активации функции проверки поверхности отполированных пластин на наличие на них нефункционирующих секторов.
- Убедитесь, что на винчестере нет нужных вам данных (в случае наличия скопируйте их на другой носитель цифровой информации, будь это второй жесткий диск или съемный флеш-накопитель).
- Проверьте параметры форматирования и убедитесь, что никакая из программ не использует жесткий диск даже в режиме чтения, закройте все открытые на нем файлы (фильм или музыка в проигрывателе, документ).
- Жмем «Начать» для запуска процесса формирования новой структуры файловой системы жесткого диска с очисткой его содержимого и, в зависимости от параметров операции, с проверкой носителя на наличие неработоспособныхсекторов.
- В появившемся диалоговом окне, где операционная система предупреждает о том, что вся информация будет безвозвратно удалена, соглашаемся, нажав «Да».
Дожидаемся процесса завершения форматирования, который продлится несколько секунд в случае быстрого форматирования винчестера и несколько десятков минут при полном форматировании (в зависимости от объема жесткого диска и степени его поврежденности).
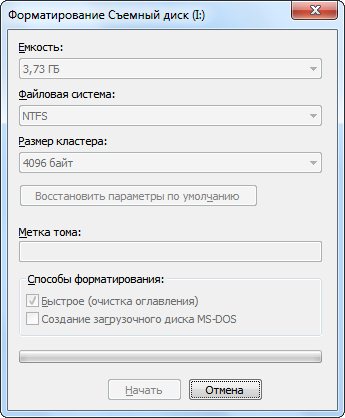
Завершение процедуры ознаменуется появлением окошка с соответствующим сообщением.
2.2.2. Через «Создание и форматирование разделов жесткого диска»
Вторым методом отформатировать жесткий диск с помощью инструментария операционной системы Windows является оснастка «Управление дисками», находящаяся в системной консоли «Управление компьютером».
«Управление дисками» — системная служба Windows, разработана для управления флеш-накопителями, винчестерами и их разделами. Эта программа позволяет форматировать подключенные к компьютеру жесткие диски в одной из трех файловых систем и создавать на них новые разделы. Почти все действия выполняются без перезагрузки операционной системы, что не будет отвлекать пользователя от основной работы.
Запустить программу «Управление дисками» можно одним из следующих способов.
Через меню «Пуск»
Через «Мой компьютер»
-
Открываем меню «Пуск» и вызываем контекстное меню каталога «Мой компьютер».
В выпавшем списке возможностей нажимаем на пункт «Управление».
Для совершения этого действия пользователю необходимы привилегии учетной записи администратора компьютера.
Через «Панель управления»
- Заходим в системную «Панель управления» любым удобным путем, например, через «Пуск».
- Кликаем по пункту «Администрирование».
Если элементы «Панели управления» отображаются в виде «Категории».
Если элементы «Панели управления» визуализируются в качестве мелких или крупных значков, выбираем тот же пункт «Администрирование» прямо в главном ее окне.
Службу «Управление компьютером» мы запустили. Далее необходимо перейти в ее подраздел под названием «Управление дисками», который, в свою очередь, находится в разделе «Запоминающие устройства».
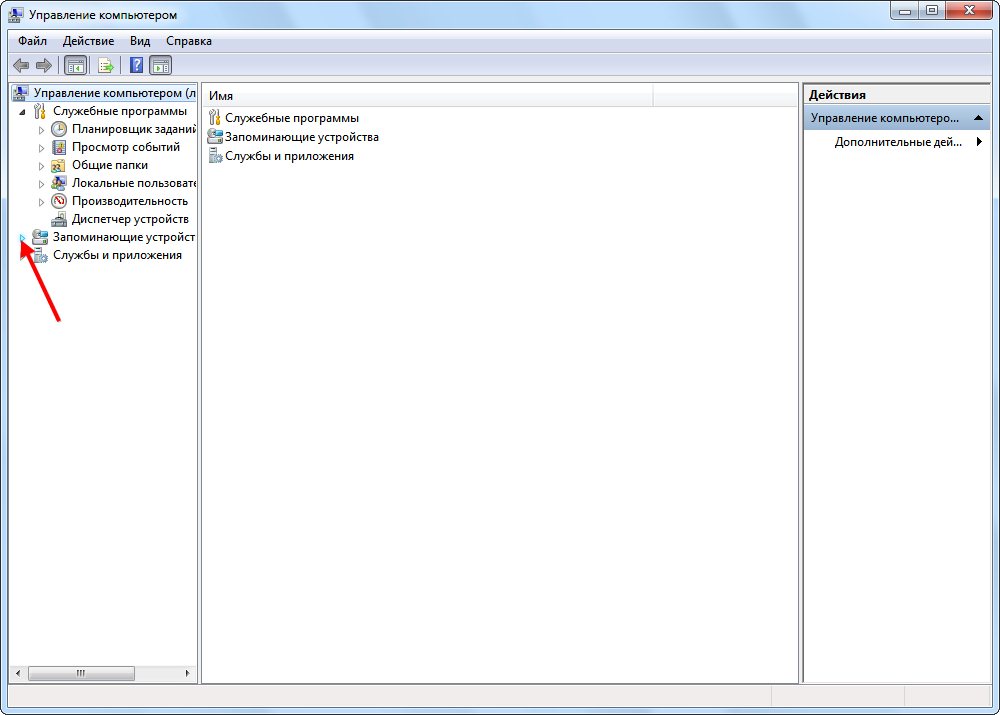
-
Перемещаем свой взгляд в левый фрейм открытого окна. Переходим на предпоследний пункт «Запоминающие устройства» и кликаем курсором мыши на треугольник, расположенный рядом с ним.
Перемещаемся в подраздел «Управление дисками».
В правой части окна отобразятся все ваши жесткие диски и их разделы.
Указываем необходимые параметры формирования новой файловой системы винчестера с очисткой его содержимого.
«Метка тома» — название жесткого диска, которое будет отображаться перед его буквенной меткой. Поле можно оставить пустым и заполнить его позже, открыв «Свойства» жесткого диска через его контекстное меню.
«Файловая система» — выбираем NTFS из выпадающего меню (как уже было сказано, именно файловую систему NT необходимо использовать для жестких дисков).
«Размер кластера» — если не знаете, что это такое, выбирайте стандартный размер (4096 байт). При хранении огромных массивов небольших файлов размер кластера рекомендуется выбрать поменьше.
«Быстрое форматирование» — если необходимо создать новую файловую систему или очистить жесткий диск от значительного числа документов – отмечаем этот пункт галочкой. Когда же вы приобрели новый или бывший в употреблении жесткий диск – лучше оставить это поле пустым, чтобы убедиться в целостности и работоспособности ячеек памяти на магнитных пластинах. Также убрать галочку возле пункта «Быстрое форматирование» рекомендуется во всех иных случаях для проверки вашего винчестера на наличие поврежденных секторов.
«Применять сжатие файлов и папок» — использовать эту опцию не рекомендуется ввиду незначительной экономии пространства диска и значительного понижения его производительности.
Во время форматирования вы не увидите никаких окон с прогрессом хода операции, кроме надписи» «Форматирование» в строке «Состояние» (см. скриншот).

Наш жесткий диск отформатирован в выбранной файловой системе и готов к дальнейшей эксплуатации. Об этом вы будете уведомлены диалоговым окном и системным сигналом.
2.2.3. Командной строкой
Кроме форматирования жестких дисков через графические интерфейсы, операционная система, еще со времен консольной MS-DOS, позволяет провести формирование новой файловой системы винчестера с удалением всех файлов и, при полном форматировании, проверкой его поверхности на целостность, посредством использования системных команд, введённых в командную консоль, еще называемую командным интерпретатором Windows.
Командная строка позволяет пользователю взаимодействовать с компьютером напрямую, без каких-либо посредников в виде постороннего программного обеспечения. Она представляет собой окошко для ввода понятных операционной системе текстовых команд с множеством параметров для прямого управления операционной системой или оборудованием компьютера.Естественно, с помощью командной строки можно быстро выполнить форматирование жесткого диска. Для этого запускаем системную консоль любым из перечисленных методов или более удобным вам способом.
Через окно «Выполнить»

- Запускаем утилиту для выполнения системных команд под называнием «Выполнить» посредством использования клавиатурного сочетания клавиш «Win + R».
- В появившемся крохотном окне с парой кнопок и строкой для ввода текстовой информации пишем команду «cmd» и подтверждаем ее выполнение нажатием на кнопку «ОК» или клавишу «Enter».
Через меню«Пуск»
Посредством «Проводника» Windows
Командная строка запускается посредством вызова файла «cmd.exe», расположенного в папке «System32» системного каталога операционной системы Windows. Для запуска командной строки можно перейти по пути c:WindowsSystem32cmd.exe или воспользоваться ярлыком для запуска командного интерпретатора.
Запустив командную строку, на экране увидим черное окошко, куда можно вводить текстовые команды, понятные для операционной системы Windows, начиная с ее первых версий.
-
Запускаем «Проводник» Windows и переходим в папку «Мой компьютер» или зразу открываем этот каталог, например, через «Пуск» или ярлык на Рабочем столе.
Смотрим буквенную метку жесткого диска, который собираемся форматировать (она понадобится для выполнения следующих операций).
В нашем случае этой меткой будет латинская буква «I».
- format – это системная команда форматирования носителей информации (диски, флешки);
- /fs:NTFS – параметр команды форматирования, обозначающий формирование файловой системы NT на форматируемом жестком диске. Для форматирования в FAT или ее усовершенствованной версии FAT32 необходимо NTFS заменить на название соответствующей системы;
- i: — буквенная метка жесткого диска, которую мы узнавали немногом раньше;
- /q – параметр, отвечающий отсутствие метки жёсткого диска. Для ее указания используйте параметр «/v:метка».
Если не вводили метку, операционная система попросит ввести ее перед форматированием или оставить жесткий диск без названия, нажав на «Enter» (см. скриншот).
Процесс форматирования винчестера, в зависимости от заданных параметров и объема накопителя, может длиться от нескольких секунд до нескольких десятков минут. Форматирование сопровождается надписью: «Создание структур файловой системы».

По окончании процесса в окне консоли отобразится надпись: «Форматирование окончено» и появятся результаты операции.

Теперь наш жесткий диск отформатирован посредством системной консоли и готов к дальнейшей эксплуатации.
2.3 Форматирование диска с помощью программы HDD Low Level Format Tool
Утилита HDD Low Level Format Tool или сокращенно HDDLLFT предназначена для проведения низкоуровневого форматирования жестких дисков и носителей цифровой информации на основе микросхем памяти. Отлично справляется с поставленной задачей даже в случаях, когда магнитная поверхность пластины сильно повреждена.
Проведение процедуры форматирования жесткого диска через утилиту не требует никаких особенных знаний пользователя.
-
Переходим на официальный сайт разработчика утилиты (http://hddguru.com/software/HDD-LLF-Low-Level-Format-Tool/) и скачиваем архив с дистрибутивом программы.
Устанавливаем триал-версию утилиты (бесплатная редакция ограничивает скорость форматирования жестких дисков 50-ю мегабайтами в секунду).
Запускаем утилиту и в окне «Поддержка инструмента» кликаем «Продолжить бесплатно» для запуска бесплатной редакции приложения. При желании можете обзавестись полной версией программы, поддержав ее разработчика (хотя ключик для активации утилиты достаточно просто ищется в Google).
Имейте ввиду, что в бесплатной версии HDD Low Level Format Tool скорость форматирования ограничена 50 Mb/s, что при значительных объемах современных винчестеров во время полного форматирования с проверкой накопителя на битые секторы может вылиться в несколько часов работы. Вторым недостатком программы является отсутствие возможности указать размер кластера.













