Как исправить горизонтальные линии на экране ноутбука. Быстро и легко!
Вот 3 исправления, которые помогли другим пользователям решить проблему горизонтальные линии на экране ноутбука. Возможно, вам не придется пробовать их все; просто двигайтесь вниз по списку, пока проблема не будет решена.
- Обновите графический драйвер
- Отрегулируйте разрешение экрана.
- Осторожно протрите экран ватными шариками.
Вертикальная линия на мониторе компьютера как убрать
Я вчера переставляла Винду SP3(«зверь»), и вот на мониторе после перезапуска, сначала появилось, что типа меню, я вовремя не успела подойти и появилась эта котовасия;появилась белая вертикальная полоса, которая движется из угла в угол. И ещё внизу по бокам написано с одной стороны Smart Image On, а с другой-Smart Image Off, и ещё на панели не высвечивается меню. Может он заблокировался? Что с ним, помогите чем можете. Заранее благодарна.
Обычным фотоаппаратом или мобильником сфоткай.
Модель монитора какая?
Такое впечатление, что включился «магазинный режим», когда на экране демонстрируются возможности монитора.
Надо мануал глянуть.
[QUOTE=koala;327747]Я вчера переставляла Винду SP3(«зверь»), и вот на мониторе после перезапуска, сначала появилось, что типа меню, я вовремя не успела подойти и появилась эта котовасия;появилась белая вертикальная полоса, которая движется из угла в угол. И ещё внизу по бокам написано с одной стороны Smart Image On, а с другой-Smart Image Off, и ещё на панели не высвечивается меню. Может он заблокировался? Что с ним, помогите чем можете. Заранее благодарна. [/QU
все очень просто. нужно держать кнопочку около 5 секунд у меня это кнопка слева крайняя вот и все))(кнопка кнопка вкл/выкл режима smartImage)
все очень просто. нужно держать кнопочку около 5 секунд у меня это кнопка слева край — 15.12.2011, 12:53
У меня на одном филипсе так было я отключил второй стоит Philips 190S у него почему то не отключается таким образом
Как убрать черные полосы на экране ноутбука
Определившись с направлением для ремонта, не спешите идти в сервисный центр. Вот ряд советов, как убрать черную полосу с экрана ноутбука без помощи мастера, в домашних условиях. При этом не требуются сложные навыки по программированию или электротехнике.
Совет №1 – меняем настройки дисплея
У ноутбука нет внешних кнопок, как у монитора ПК, поэтому используйте встроенный функционал ОС. В Windows это делается так:
- Нажмите «Пуск».
- Выберите «Параметры».
- Войдите во вкладку «Система».
- Остановитесь на первом разделе «Дисплей».
- В нем есть пункт «Масштаб и разметка».
- Убедитесь, что установлено максимальное разрешение экрана (выбрана самая верхняя строчка).
- Проверьте, чтобы ориентация была альбомная, а не портретная, иначе по бокам будет две черные полосы.
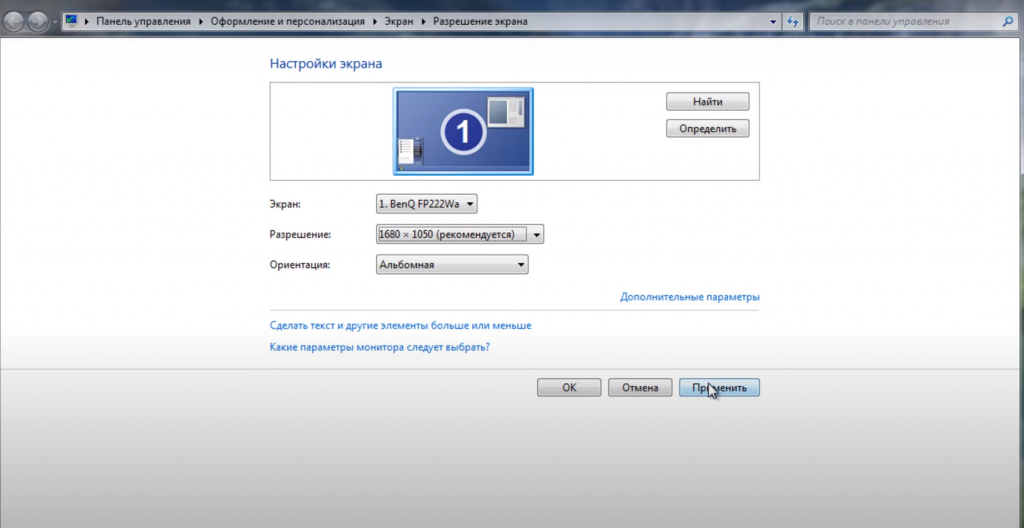
Совет №2 – устраняем перегрев видеокарты и графического процессора
Разберите ноутбук, сняв заднюю крышку – видео по разборке любой модели легко найти в интернете. Добравшись до материнской платы, сдуйте с нее пыль. Можно воспользоваться мягкой кисточкой для покраски.
Обычно кулер, отвечающий за охлаждение ноутбука, спустя пару лет работы сильно «обрастает» пылью. Разберите его, протрите лопасти и установите обратно.
Сильно повышать температуру материнской платы может главный процессор, отвечающий за обработку команд. Тепло он передает вентилятору при помощи медной шины. Плотную связь с шиной обеспечивает термопаста. Но от нагрева вещество высыхает, и теплообмен снижается. Исправьте ситуацию следующим образом:
- Снимите шину, открутив болты крепления.
- Удалите пластиковым скребком остатки старой пасты с пластины и верхней части процессора.
- Выдавите из шприца новую термопасту.
- Скребком равномерно распределите по поверхности процессора.
- Прижмите медной пластиной, вкрутив ее болты.

У разных термопаст свой показатель теплопроводности, измеряемый в Вт/(м•K). Параметр варьируется от 4 до 10 Вт/(м•K) – чем он выше, тем лучше. Желательно обработать процессор термопастой с характеристикой 7 Вт/(м•K) и выше.
Совет №3 – замена шлейфа
Если шлейф переломлен, то корректировка его положения исправит ситуацию лишь временно. При очередном перегибе контакт пропадет, и черная полоса появится вновь. Необходимо заменить шлейф на новый. В продаже есть связующие буквально к любой модели ноутбука.
Для замены проделайте следующие манипуляции:
- Разберите нижний блок с клавиатурой.
- Снимите рамку экрана.
- Узкой отверткой поднимите зажим фишки шлейфа на каждой стороне.
- Пинцетом извлеките полоску проводов.
- Затем пинцетом вставьте до упора концы нового шлейфа в гнезда.
- Зафиксируйте контакт прижимами.
Совет №4 – переустанавливаем драйвера
«Слетевшие» драйвера можно переустановить, обратившись к «Диспетчеру устройств». Для его вызова нажмите правой кнопкой мыши значок «Пуск» и выберите «Диспетчер устройств». В новом окне отобразятся все устройства ноутбука.
Переустановить придется два драйвера – монитора и видеоадаптера. Они оба отвечают за вывод изображения, и могут служить причиной появления черной полосы.
- Двойным щелчком левой кнопки мыши или тачпада кликните по строке «Монитор».
- В открывшемся подпункте будет что-то типа «Универсальный монитор» и его версия.
- Правой кнопкой мыши выведите меню.
- Выберите «Обновить драйвер».
- Укажите «Автоматическое обновление».
- Система сама произведет поиск и установку последней версии.
- Повторите то же самое для «Видеоадаптера».
Если это не помогло, и черная полоса все равно присутствует, драйвера можно обновить вручную. Для этого:
- Зайдите на официальный сайт поддержки производителя ноутбука.
- Выберите раздел «ПО/Драйвера».
- Введите название своей модели ноутбука.
- Укажите название операционной системы и ее версию.
- Отобразится список всех драйверов, разработанных производителем именно для этой модели.
- Скачайте те, которые имеют отношение к видеоадаптеру и монитору.
- В «Диспетчере устройств» при обновлении драйвера укажите «Выбрать путь к драйверу вручную» вместо автоматического поиска.
- Перезагрузите ноутбук.
Совет №5 – «откатываем» Windows назад
Если после обновления операционной системы появилась черная полоса на экране ноутбука, есть большая вероятность, что новая версия Windows несовместима с аппаратной частью. Такое бывает, поскольку Microsoft постоянно дорабатывает программный продукт, чтобы он хорошо работал с последними версиями лэптопов и ПК. В результате предыдущие устройства начинают «стареть» для операционной системы, что вызывает сбои в работе.
Если с новой версией «Виндовс» возникла черная полоса на дисплее, вернитесь к предыдущей. «Откатиться» назад можно при помощи инструментов, заложенных в саму систему:
- Нажмите «Пуск» – «Параметры».
- Войдите в «Обновление и безопасность».
- Перейдите к боковой панели и выберите «Восстановление».
- Нажмите на кнопку «Вернуться к предыдущей версии». Установится система, что была до последнего обновления.
- Если такой кнопки нет, выберите «Вернуть компьютер в исходное состояние». Ноутбук станет таким, каким был при покупке. При этом можно выбрать, сохранять личные файлы (музыку, фото, видео, документы) или удалить все.
Тонкая зеленая полоса в правой части монитора?
Что это может быть, моник или видюха? Полоса появилась сегодня сама. Она есть как при запуске пк, так и при его работе. Когда моник выключен, само собой, ничего невидно. Видюху недавно брал, она еще на гарантии, а вот моник уже давно нет.
Это проблема в настройках видео драйвера для xorg-server`а, гугли.
Если стоит открытый, Nouveau, то поставь закрытый.
kostik87 ★★★★★ ( 17.07.17 10:05:29 )
Последнее исправление: kostik87 17.07.17 10:09:39 (всего исправлений: 1)

Подработаю капитаном. Подключи другой монитор/телевизор
к компу, и/или имеющийся монитор подключи к другому устройству.

Ага, и бивис у него тоже драйвера от линакса использует. Вангую монитор.

Другой видюхи нет проверить? Если оно и при запуске, то мне как-то кажется более вероятным, что виноват монитор, а не видеокарта.
Подключи монитор к встроенной видеокарте.
полоса вертикальная? дешифратор на мониторе отошел от матрицы, возможно.
может шлейф? у современных телеков это болезнь вроде
про него и речь. дохлая линия в один пиксель — специфичная тема, встречал часто на старых мониторах, в особенности на пострадавших от физического насилия. дешифратор к матрице крепится шлейфом, который имеет свойство отслаиваться как от стекла, так и от платы. ремонтировать такое удовольствия мало, нужно увеличение приличное и руки прямые.
Открываем редактор Word и вставляем картинку с черными полосами
В редакторе Word (по-русски Ворд) тоже есть возможности для работы с картинками. Здесь можно осветлить или, наоборот, затемнить картинку, а также обрезать черные края по бокам. Рассмотрим, как это можно сделать.
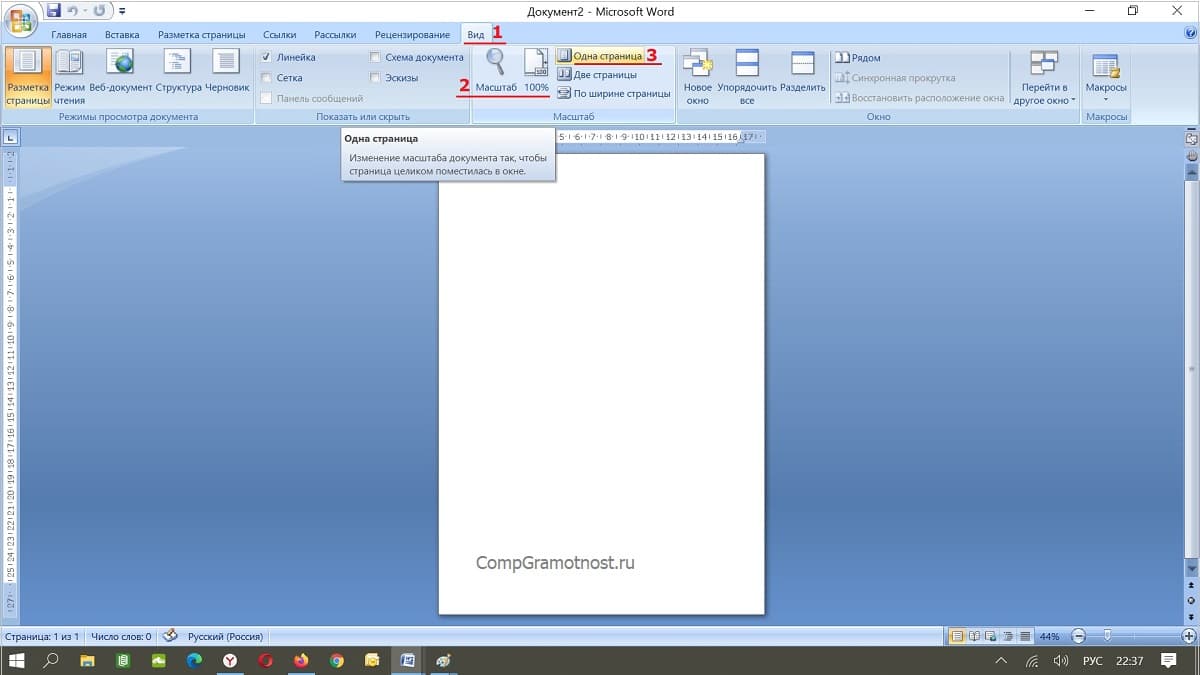
Рис. 8. Выбираем Вид – Масштаб – Одна страница, чтобы страница полностью помещалась в окне Ворда.
В редакторе Word нужно расположить страницу так, чтобы она была целиком видна. Так будет удобнее работать с картинкой.
Открываем «Вид» (1 на рисунке 8), затем – «Масштаб» (2 на рис. 8), далее – «Одна страница» (3 на рис. 8). В итоге страница будет полностью расположена в окне Ворда так, как показано на рис. 8.
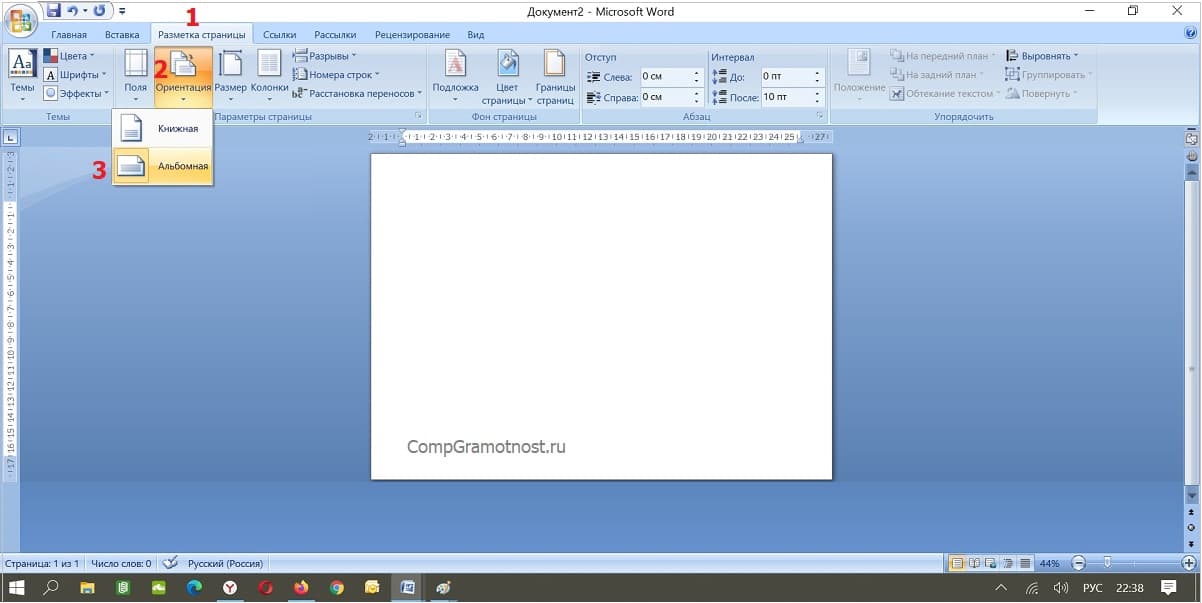
Рис. 9. Выбираем альбомное расположение страницы в Word.
Если картинка большая, то вместо привычной книжной ориентации стоит выбрать альбомную. Кликаем «Разметка страницы» (цифра 1 на рисунке 9), затем «Ориентация» (2 на рис. 9) и, наконец, «Альбомная» (3 на рис. 9). В итоге страница будет расположена так, как на рис. 9.
Далее на страницу с альбомным расположением вставляем исходную картинку с черными краями.
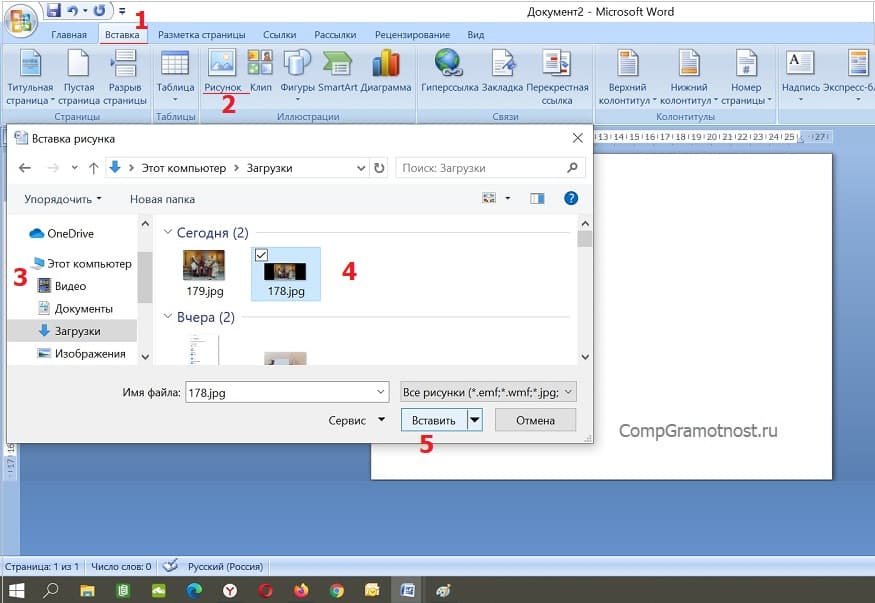
Рис. 10. Используем опцию «Вставка», чтобы вставить картинку с черными краями на страницу Word.
Кликаем «Вставка» (цифра 1 на рисунке 10), затем «Рисунок» (2 на рис. 10). Появится окно «Вставка рисунка», в котором надо найти на своем компьютере исходную картинку.
Открываем сначала папку (3 на рис. 10), где находится картинка. В приведенном примере такой папкой являются «Загрузки». Ищем там картинку (4 на рис. 10). После того, как картинка найдена, щелкаем по ней, тогда ее название появится в поле «Имя файла». Осталось щелкнуть на «Вставить» (5 на рис. 10).
Таким образом, картинка будет помещена (вставлена) на страницу Ворда, как это видно на рис. 11.
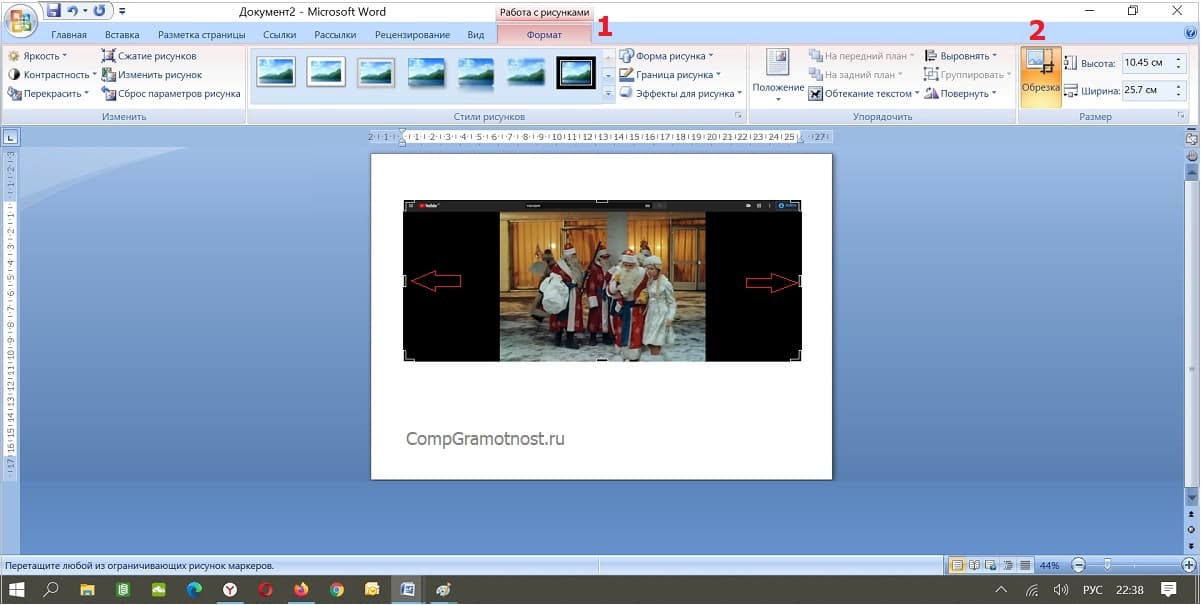
Рис. 11. Картинка помещена в Ворд и готова к тому, чтобы удалить с нее черные края.











