Как включить учётную запись Администратора в Windows 10
После Windows XP в распределении прав учётных записей Windows произошли существенные изменения. Если раньше была учётная запись простого пользователя и администратора (первый обладал ограниченными правами, а второй – всеми полномочиями), то теперь всё сложнее.
В Windows 10 учётной записи можно дать права администратора, но права эти ограничены: запуская приложения, нужно отдельно давать им административные права, все действия с настройками системы постоянно контролируются UAC (т.е. Контролем учётных записей), эта служба как раз и отвечает за запросы о внесении изменений в компьютер в окнах на тёмном фоне. Кроме того, некоторые административные действия всё равно недоступны, т.к. «истинный» администратор есть в Windows, но его учетная запись отключена по умолчанию, т.к. имеет широчайшие полномочия, не контролируется UAC, а её использование при повседневной работе существенно снижает безопасность. Статья подробно расскажет, как активировать аккаунт Администратора, если без этого не обойтись, и как его снова отключить, чтобы не подвергать компьютер опасности.
По каким причинам доступ ограничивается администратором?
Ошибка связана с недостаточными разрешениями, которые могут быть ограничены по нескольким причинам:
- Активации препятствуют сторонний антивирус или оставшиеся файлы и разделы в реестре после его удаления. Кроме того, ошибка может возникнуть, когда некоторые файлы встроенного компонента защиты повреждены или отсутствуют, например, заблокированы или отправлены на карантин сторонним антивирусным ПО.
- Встроенная антивирусная программа отключена в групповой политике.
Перед применением решений войдите в систему как администратор, поскольку при использовании другой учетной записи у вас не будет разрешений для его активации, что приведет к ошибке.
Метод использования групповой политики
Утилита «secpol.msc» поможет в получении прав администратора. Удобный и быстрый вариант получить права администратора. Для этого потребуется запустить редактор командой «Win+R» и ввести «secpol.msc«.
Здесь необходимо отыскать раздел «Локальные политики» и далее «Параметры безопасности«.

Далее нужно выбрать «Учетные записи: Состояние учетной записи «Администратор»«.

Открываем этот параметр и ставим метку на пункт «Включен«, жмем «Применить» и «Ок«.

После всех выполненных операций необходимо перезагрузить всю систему.
Ограничить часы входа пользователя в Active Directory
В свойствах учетной записи пользователя вы можете ограничить время входа учетной записи. Например, вы можете разрешить пользователю входить на компьютеры домена только в рабочие часы с 8:00 до 19:00.
Если вам нужно применить одинаковы ограничения Logon Hours для нескольких пользователей, проще всего использовать PowerShell. Сначала вручную настройте ограничения для одного пользователя, а затем используете значение его атрибута logonHours в качестве шаблона для других пользователей. Например, вы хотите ограничить время входа для группы удаленных пользователей:
$templateuser=’a.khramov’
$templatehours= Get-ADUser -Identity $templateuser -properties logonHours
Get-ADGroupmember «msk-VPN_Users» |foreach >
Если пользователь попытайся войти в компьютер за пределами разрешенных logonhours, он получит ошибку:

В Windows нет встроенного функционала по принудительному завершению сессии пользователе, если его рабочее время закончено. Для гарантированного выполнения logoff можно создать простое задание планировщика и распространить его через GPO.
Также обратите внимание на два параметра GPO в разделе to Computer configurations -> Policies -> Windows Settings -> Security Settings -> Local Policies -> Security Options.
- Network security: Force logoff when logon hours expire
- Microsoft network server: Disconnect clients when logon hours expire
При включении этих политик SMB сервера будут отключать подключения пользователей, чьи часы работы просрочены.
Политики аудита входа в систему для контроллеров домена
Чтобы включить фиксацию события блокировки учётной записи в журналах контроллера домена, необходимо активировать следующие политики аудита для контроллеров домена. Перейдите в раздел GPO Computer Configuration → Policies → Windows Settings → Security Settings → Advanced Audit Policy → Logon/Logoff и включите следующие политики:
- Audit Account Lockout
- Audit Logon
- Audit Logoff
В русскоязычной версии это соответственно Конфигурация компьютера → Политики → Конфигурация Windows → Параметры безопасности → Конфигурация расширенной политики аудита → Политика аудита → Вход/Выход, политики:
- Аудит блокировки учетной записи
- Аудит входа в систему
- Аудит выхода из системы

Самый простой способ включить эту политику — через консоль gpmc.msc, отредактировав Default Domain Controller Policy или используя Default Domain Policy на уровне всего домена.
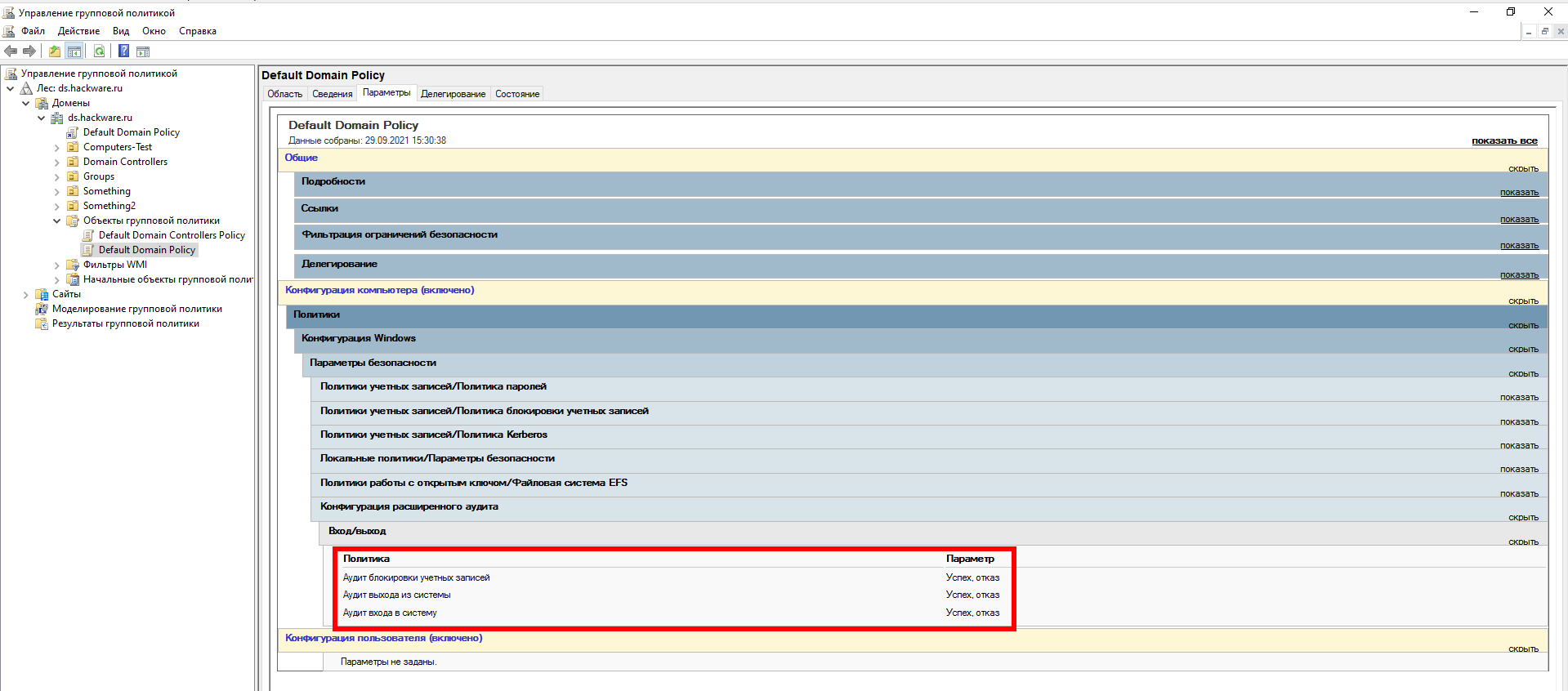
Обратите внимание, что для использования параметров «Конфигурация расширенной политики аудита» также необходимо в Локальной политике безопасности (secpol.msc) включить по пути Параметры безопасности → Локальные политики → Параметры безопасности параметр «Аудит: принудительно переопределяет параметры категории политики аудита параметрами подкатегории политики аудита (Windows Vista или следующие версии)». Это значение по умолчанию установлено на «Включён», поэтому если вы не отключали эту политику, то вам не нужно о ней беспокоиться.

Решение 5 – Изменить групповую политику и редактировать реестр
Если вы получаете Ваш ИТ-администратор имеет ограниченный доступ к некоторым областям сообщения этого приложения , возможно, вы можете решить эту проблему, внеся некоторые изменения в групповую политику. Для этого выполните следующие действия:
- Откройте Редактор групповой политики . Чтобы узнать, как это сделать, выберите Решение 3 .
- Перейдите на Конфигурация компьютера> Компоненты Windows> Сбор данных и предварительный просмотр на левой панели. На правой панели дважды нажмите Разрешить телеметрию .
- Выберите Включено и в списке Параметры выберите Полный . После этого нажмите Применить и ОК , чтобы сохранить изменения.
- Теперь дважды нажмите Разрешить телеметрию , снова установите для него значение Не настроено и сохраните изменения.
- Перезагрузите компьютер.
После перезагрузки вашего компьютера, вам нужно внести небольшие изменения в ваш реестр. Самый быстрый способ сделать это – использовать командную строку. Для этого выполните следующие действия:

- Нажмите Windows Key + X или щелкните правой кнопкой мыши кнопку «Пуск». Выберите в меню Командная строка (Администратор) или Powershell (Администратор) .
- Теперь выполните следующую команду:
- УДАЛИТЬ REG «HKLMSOFTWAREPoliciesMicrosoftWindows Defender»/v DisableAntiSpyware
- После этого перезагрузите компьютер.
После перезагрузки ПК проблема должна быть решена, и все снова начнет работать.
- ЧИТАЙТЕ ТАКЖЕ . Ничего не происходит, когда вы нажимаете «Запуск от имени администратора»? Вот как это исправить
↑ 2. Блокировка установки десктопного ПО
Права стандартного пользователя в актуальной версии Windows 10 (обновлённой до Creators Update) можно ещё больше ограничить, запретив установку в систему десктопного ПО. В учётной записи администратора открываем приложение «Параметры» и проходим в раздел «Приложения». В первой вкладке раздела нам нужна функция «Установка приложений». В её выпадающем перечне выбираем опцию, разрешающую установку на компьютер только универсальных приложений из магазина Windows Store.

Для администратора это ограничение действовать не будет. А вот стандартный пользователь теперь не сможет установить в Windows ни одну десктопную программу. Как только он запустит инсталлятор, увидит такое вот сообщение.

В плане исследования новинок ему придётся довольствоваться только выбором контента из Windows Store. Ну или искать портативные программы, не требующие разрешения UAC.
Дезактивация аккаунта
После того, как все необходимые действия выполнены, профиль требуется отключить. В противном случае образуется крупная брешь в защите компьютера, через которую может пробраться вирус.
Чтобы дезактивировать запись, достаточно просто ввести ту же самую команду в Командную строку, только после двоеточия вместо слова yes прописать no.
Через Локальные пользователи и группы
Следующий способ можно осуществить, открыв окошко «Выполнить» (при помощи привычной комбинации клавиш Win+R) и введя в него команду lusrmgr.msc.

Будет открыто новое окно под названием «Локальные пользователи и группы». Здесь нам необходима папка «Пользователи», которая должна находиться в левом отдельном столбце. При открытии этой папки в основном рабочем поле появится список, в котором будет запись «Администратор».
По этой строке и следует дважды кликнуть. Откроется новое окошко с названием «Свойства». И на первой же вкладке «Общие» от пользователя потребуется сделать всего лишь одно действие – снять галочку с бокса «Отключить учетную запись». И после сохранения изменений она станет доступна для использования.

Важно! Никогда не оставляйте включенными права администратора в Windows 10 надолго. Как только сделали все необходимое – сразу же отключите ее. Иначе это может обернуться очень печально.
Дезактивация аккаунта
Запись Администратора при помощи данного способа отключить легко и просто – нужно проделать все те же действия, только теперь поставить галочку в указанный пункт, и сохранить очередные изменения.
Как включить скрытую учетную запись администратора в Windows 10?
Для многих пользователей очень важно знать, как получить права администратора. Для осуществления каких-либо задач, в том числе для запуска определенных приложений, для установки утилит, нужно иметь права администратора. Но в новой системе Windows 10 такой возможности, обеспечиваемой нажатием двух кнопок, просто нет. В этом Windows все намного сложнее и, чтобы получить свободу действий, нужно выполнить определенные настройки. Учетная запись администратора здесь есть, но при этом она скрыта и имеет заблокированный вариант. Такая встроенная запись отличается тем, что на нее не распространяется User Account Control. Существует несколько способов, благодаря которым систему можно настроить, разблокировав учетную запись администратора.
Получить права администратора в windows 10 можно следующим образом:
Способ первый: через системную строку
Самым простым и доступным способом, который не требует особых навыков работы с компьютером, является включение скрытой учетной записи администратора в обычных условиях при помощи системной строки. В меню «Пуск» нужно найти меню «Командная строка». Когда появится черный экран, в нем нужно прописать net user администратор. Далее нужно будет открыть «Пуск», и нажать левой кнопкой мыши на имя пользователя, расположенное слева вверху. Как отключить встроенную учетную запись администратор Windows 10? Для отключения также нужно воспользоваться командной строкой.
Способ второй: через приложение компьютера
Необходимо зайти в меню «Пуск», а затем в «Управление компьютером». Далее нужно зайти в «Служебные программы», «Локальные программы», «Пользователи». В открытом меню нужно нажать «Администратор», и теперь вы можете считать, что вы системный администратор Виндовс 10. Чтобы отключить права администратора, необходимо снова нажать net user администратор и снять флажок с пункта «Отключить учетную запись».
Третий: через редактор локальных политик
Сначала нужно запустить меню «Пуск» и набрать «gpedit.msc», теперь можно нажать на полученный файл. Открывается «Редактор групповой политики». Далее нужно пройти по пути от Конфигурации компьютера, до Конфигурации Windows, затем в Параметры безопасности, Локальные политики и снова в Параметры безопасности. Должна открыться вкладка «Состояние учетной записи: Администратор». По ней необходимо щелкнуть два раза и нажать «Включено». Изменения сохраняют, нажав «ОК».
Как войти в Windows 10 как администратор?
Встроенная учетная запись администратор в Windows 10 для каждого пользователя обеспечивает полный контроль над компьютером. Соответственно, вам обеспечивается доступ к любым системным папкам. Важно понимать, как получить права администратора в Windows 10, так как по умолчанию запись Администратора является неактивной.
Администрирование в Windows 10 может быть весьма полезным для пользователя. Так, учетная запись необходима, если нужно выполнить какие-либо действия с компьютером. Включение скрытой учетной записи администратора в обычных условиях. Под такими условиями можно понимать возможность зайти в систему без каких-либо проблем и активировать учетную запись.
Итак, как в операционной системе Windows 10 получить права администратора? Способы, как стать администратором в ОС Windows 10:
Способ №1 – с помощью командной строки. Выше вам уже был предложен данный вариант, но необходимо понимать, как входить в учетную запись администратора. Для этого необходимо или покинуть систему, или переключиться на активированного пользователя. Для этого нужно нажать на «Пуск» и на значок учетной записи.
Способ №2 – воспользовавшись оснасткой «локальные политики безопасности». Данный способ также описан выше, поэтому у вас не возникнет проблем с его применением.
Способ №3. Использование редактора локальных групповых политик. Сначала нужно нажать «Win+R», а затем ввести «gpedit.msc». Следующие действия мы уже рассматривали, поэтому вопросов о том, как в Windows 10 получить права администратора, у вас уже не возникнет.
Способ №4 – при помощи параметров Windows 10. Здесь действия аналогичны предыдущим, но только нужно ввести «control userpassword2». В открытом окне нужно перейти во вкладку «Дополнительно», а затем снова нажать «Дополнительно». Затем нужно следовать инструкциям, потом перейти в «Пуск», «Панель управления» и сменить учетную запись.
Случаются ситуации, когда системный администратор Windows 10 является единственной учетной записью на устройстве, здесь придется создать нового пользователя, предварительно сохранив важные документы и папки на надежный носитель.
Как включить встроенную учетную запись администратора, когда вход в Windows 10 невозможен?
На экране входа в саму систему необходимо нажать на значок кнопки питания. Затем нужно удерживать Shift, и нажать «Перезагрузка». После загрузки среды восстановления нужно зайти в поиск и устранение неисправностей, потом в дополнительные параметры и командную строку. После этого нужно ввести пароль учетной записи и использовать первый способ.












