Основы построения диаграмм в EXCEL
Рассмотрим основы создания и настройки диаграмм в MS EXCEL 2010. Материал статьи также будет полезен пользователям MS EXCEL 2007 и более ранних версий. Здесь мы не будем рассматривать типы диаграмм (график, точечная, гистограмма и пр.), а сконцентрируемся на элементах общих для всех диаграмм: подписи к данным, ряд, область построения, оси, источник данных и др.
Статья про диаграммы получилась обширная, поэтому ниже приведен перечень разделов:
- Подготовка исходной таблицы
- Построение диаграммы (один ряд данных)
- Настройка макета диаграммы (Название, Легенда, Подписи данных, Оси, Сетка и др.)
- Шаблоны диаграмм
- Изменение источника данных
- Управление расположением диаграммы на листе
В этой статье рассмотрим настройку диаграмм, отображающие только один ряд данных.
Примечание . Построение диаграмм с несколькими рядами данных рассмотрено в этой статье . Основные типы диаграмм (график, точечная, гистограмма и пр.) рассмотрены в этой статье .
Чтобы создать диаграмму в MS EXCEL, сначала необходимо создать таблицу с исходными данными.
Макет и стиль
Создание диаграммы в Word — это довольно простая задача. Иногда в последствии требуется изменить формат вставки. Для этого не требуется делать все заново. Можно легко изменить тип диаграммы:

- Нажать на диаграмму или выделить ее.
- На верхней панели автоматически откроется категория «Конструктор».
- Для изменения формата следует нажать на «Изменить тип диаграммы» в правом углу.
- Откроется такое же окно, как и при создании вставки. Следует выбрать желаемый тип диаграммы и нажать «ОК».
С помощью этого способа можно не только изменить тип диаграммы, но и заменить ее на график или гистограмму с помощью соответствующих макетов. При этом все данные сохранятся.
Первый вариант
- Запускаем Word, помещаем курсор в то место, где будет находиться наша диаграмма.
- Переходим на вкладку «Вставка», жмем «Диаграмма».

- В открывшемся окне выбираем тип. Для примера возьмем Круговую диаграмму.

- Нажимаем «ОК». В документе появился макет будущей диаграммы и ниже расположилась таблица Excel, в которой мы будем вводить данные, заранее определенные нами. Потому что диаграмма строится на основе данных из таблицы Excel.

Хочу заметить — если у Вас более старая версия программы, то в отдельном окне запустится Microsoft Excel и данные для диаграммы Вы будете вводить в нем. В принципе — это одно и тоже, просто в новой версии работать удобнее.
- В таблице и в диаграмме стоят данные для примера. Вместо них нам нужно вписать свои. После этого наша диаграмма перестроится и будет отображать наши данные.
Чтобы добавить строки и столбцы в таблице Excel, нужно потянуть за правый нижний угол таблицы.
- В Word появился новый раздел «Работа с диаграммами»
Во вкладке «Конструктор» можно изменить тип диаграммы или цветовую гамму. Слева, в разделе «Макеты диаграмм» можно изменить внешний вид, например, сделать так, чтобы данные отображались в процентном отношении.
В соседней вкладке «Формат» можно применить множество эффектов по отношению к тексту.
Чтобы поменять название диаграммы со стандартного «Продажи» на свое, кликните мышкой по названию, сотрите ненужное и впишите свое. Если название отсутствует, то во вкладке «Конструктор», в разделе «Макеты диаграмм» нажимаем на «Добавить элемент диаграммы». Затем «Название диаграммы» → «Над диаграммой».

Нажмите на нашей круговой диаграмме правой кнопкой мыши (ПКМ) и в появившемся контекстном меню выберите «Добавить подписи данных» → «Добавить подписи данных». Это не обязательно, просто так наглядней представлена информация.


Я изменил некоторые данные в таблице и применил несколько эффектов во вкладке «Конструктор», и вот что у меня получилось:

Как сделать диаграмму в Word 2007, 2010, 2013 или 2016
Если вы используете программу Word 2007, 2010, 2013 или 2016, то для того чтобы сделать диаграмму вам нужно перейти на вкладку «Вставка» и нажать там на кнопку «Диаграмма» .
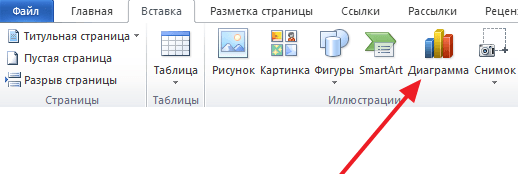
После этого перед вами появится окно «Вставка диаграммы». В этом окне нужно выбрать внешний вид диаграммы, которую вы хотите вставить в свой документ Word и нажать на кнопку «Ok» . Для примера выберем круговую диаграмму.
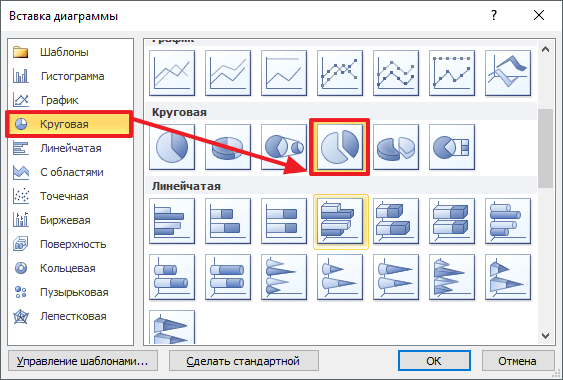
После того, как вы выберите внешний вид диаграммы, в вашем документе Word появится пример того, как может выглядеть выбранная вами диаграмма. При этом сразу откроется окно программы Excel. В программе Excel вы увидите небольшую таблицу с данными, которые используются для построения диаграммы в Ворде.
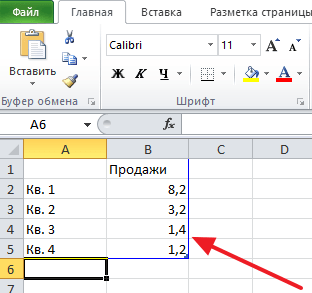
Для того чтобы изменить вставленную диаграмму под свои нужды, необходимо внести изменения в таблицу в программе Excel . Для этого просто вводим собственные названия столбцов и нужные данные. Если нужно увеличить или уменьшить количество строк в таблице, то это можно сделать, изменив область, выделенную синим цветом.

После того, как все нужные данные внесены в таблицу, программу Excel можно закрывать. После закрытия программы Excel вы получите нужную вам диаграмму в Ворде.
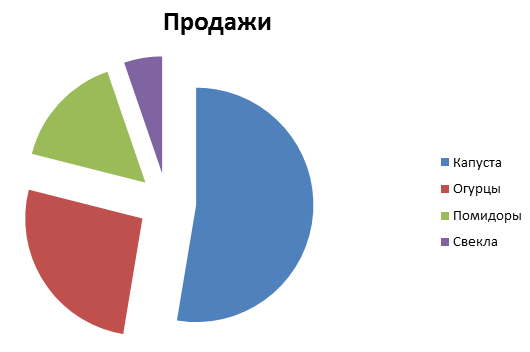
Если в дальнейшем возникнет необходимость изменить данные используемые для построения диаграммы, то для этого нужно выделить диаграмму, перейти на вкладку «Конструктор» и нажать на кнопку «Изменить данные» .
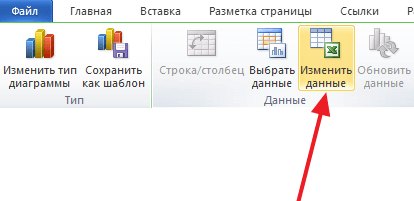
Для того чтобы настроить внешний вид диаграммы воспользуйтесь вкладками «Конструктор», «Макет» и «Формат». С помощью инструментов на этих вкладках вы сможете изменить цвет диаграммы, подписи, обтекание текстом и многие другие параметры.
Основные настройки графиков
Увеличить количество рядов и категорий можно, используя вкладку «Конструктор». В этом случае названия рядов останутся пустыми. Если редактировать таблицу на главной вкладке, новым колонкам автоматически присваивается названия «Ряд 4», «Ряд 5» и далее по списку.
Среди других изменений стоит обратить внимание на следующие:
- в группе «Макеты диаграмм» можно найти несколько шаблонов и добавить дополнительные элементы — от названия осей до меток данных;
- меню изменения цветов позволяет автоматически устанавливать цветовую гамму графика;
- список стилей дает возможность выбрать один из уже готовых шаблонов, сэкономив время на настройке вручную;
- иконка «строка/столбец» позволяет поменять местами категории и ряды;
- в группе «Тип» можно выбрать вариант диаграммы из списка, число элементов которого не уступает MS Excel.
Для изменения, скрытия и возвращения легенды можно применять иконку «Элементы диаграммы» в виде крестика, появляющуюся при выделении области построения. Для изменения стилей и цветовой гаммы — значок в виде кисти. Иконка параметров разметки позволяет настраивать положение диаграммы на странице и ее обтекание текстом. А значок в виде воронки обеспечит фильтрацию данных в соответствии с установленными настройками.









