Bloggik.net
Если нажать кнопку Пуск, выбрать пункт Панель управления и дважды щелкнуть элемент Сетевые подключения либо щелкнуть на рабочем столе правой кнопкой мыши значок Сетевое окружение и выбрать пункт Свойства, значки сети не отображаются. Также могут наблюдаться проблемы с окном «Сетевые подключения».
Щелкните правой кнопкой мыши значок Мой компьютер и выберите пункт Управление. Дважды щелкните элемент Службы и приложения, а затем щелкните элемент Службы.
- Удаленный вызов процедур (RPC)
(эта служба должна быть запущена раньше других служб). - Сетевые подключения
(эта служба может быть запущена только после запуска службы RPC). - Plug and Play.
- Система событий СОМ+
(эта служба может быть запущена только после запуска службы RPC). - Диспетчер подключений удаленного доступа
(эта служба может быть запущена только после запуска службы телефонии). - Телефония
(эта служба может быть запущена только после запуска служб RPC и PnP).
Чтобы запустить службу, щелкните ее имя правой кнопкой мыши и выберите в контекстном меню пункт Пуск.
Не закрывайте окно «Управление компьютером», поскольку нужно будет проверить другие параметры.
Проверьте параметры входа в систему. Для этого выполните указанные ниже действия.
В правой области дважды щелкните имя службы Система событий COM+.
Откройте вкладку Вход в систему.
Убедитесь, что в разделе Вход в систему выбран параметр С системной учетной записью.
Проверьте, разрешено ли взаимодействие с рабочим столом. Для этого выполните указанные ниже действия.
Дважды щелкните имя службы Сетевые подключения.
Откройте вкладку Вход в систему.
Убедитесь, что в разделе Вход в систему выбран параметр С системной учетной записью.
Убедитесь, что установлен флажок Разрешить взаимодействие с рабочим столом, и нажмите кнопку ОК.
Закройте окно Управление компьютером.
Проверьте правильность конфигурации сетевых служб. Для этого выполните указанные ниже действия.
В меню Пуск выберите пункт Панель управления.
Дважды щелкните значок Установка и удаление программ.
Нажмите кнопку Установка компонентов Windows.
Найдите в списке и выделите пункт Сетевые службы, а затем нажмите кнопку Состав. Убедитесь, что флажок Простые службы TCP/IP установлен, и нажмите кнопку ОК.
Закройте все открытые диалоговые окна.
Убедитесь, что сетевые библиотеки DLL правильно зарегистрированы. Для этого выполните указанные ниже действия. Библиотеки DLL — это небольшие файлы, содержащие библиотеку функций и данных, которые могут совместно использоваться многими приложениями.
В меню Пуск выберите пункт Выполнить.
В поле Открыть введите команду cmd.exe и нажмите кнопку OК.
Введите приведенные ниже строки, нажимая после каждой из них клавишу ВВОД. Текст этих команд довольно сложен, поэтому тщательно проверяйте его, чтобы не было ошибок. Можете также просто скопировать и вставить его. Когда при выполнении команд будет появляться окно RegSvr32, нажимайте кнопку ОК.
Работоспособность роутера
Проверив целостность кабеля и корректность его подключения, обратите внимание, есть ли возможность пользоваться интернетом с других цифровых устройств. Если сеть не работает во всей квартире, причин может быть несколько:
- пришел срок оплаты за услуги провайдера;
- проблемы с сетью возникли у поставщика интернета;
- неисправен роутер.
Два первых фактора легко исключить, позвонив в техподдержку компании, которая производила подключение интернета. Сотрудник сможет дать информацию о возможной задолженности или объяснить причины сбоя при подаче трафика клиентам. Если проблем с провайдером нет, проверьте, исправен ли маршрутизатор. Для начала просто перезагрузите устройство. Иногда настройки сети сбиваются, и после рестарта все приходит в норму.
На рабочем роутере светится несколько индикаторов. О поломке оборудования говорит как отсутствие индикации, так и свечение только лампочки «POWER». Если при подключении патч-корда в LAN-порт соответствующий индикатор не горит, попробуйте подсоединить кабель в другой разъем. Возможно, сгорел один из портов маршрутизатора. Последний способ проверить работоспособность роутера – подключить кабель интернета напрямую в LAN-порт компьютера. Если сеть заработала, отправляйтесь в магазин за новым маршрутизатором.

Имя компьютера и Рабочая группа
Теперь нам нужно указать Имя компьютера и Рабочую группу. Для этого в Панели управления дважды щёлкаем на значке Система, переходим во вкладку Имя компьютера и нажимаем на кнопку Изменить.
В строке Имя компьютера при необходимости изменить имя компьютера. У каждого компьютера в локальной сети, должно быть уникальное имя, т.е. не должно повторяться. В моём случае, имя первого компьютера comp-1, следующий компьютер будет comp-2, comp-3, comp-4 и т.д. Так же нужно указать Рабочую группу, в моём случае HOME.
У всех компьютеров в вашей локальной сети должна быть, одинаковая Рабочая группа!

После того, как Вы указали имя компьютера и рабочую группу жмём ОК. Вам будет предложено перезагрузить компьютер, чтобы внесённые изменения вступили в силу. Соглашаемся и перезагружаем компьютер. Эту процедуру нужно проделать со всеми компьютерами в локальной сети.
Параметры локальной сети компьютеров, должны выглядеть так:
| Первый компьютер | Второй компьютер | Третий компьютер |
 |
 |
 |
| IP-адрес: 192.168.1.2 Маска подсети: 255.255.255.0 Имя компьютера: comp-1 Рабочая группа: HOME |
IP-адрес: 192.168.1.3 Маска подсети: 255.255.255.0 Имя компьютера: comp-2 Рабочая группа: HOME |
IP-адрес: 192.168.1.4 Маска подсети: 255.255.255.0 Имя компьютера: comp-3 Рабочая группа: HOME |
Теперь Вы можете просмотреть компьютеры в вашей локальной сети. Для этого, дважды нажмите на значок Сетевое окружение на Рабочем столе, затем слева в панели навигации нажимаем Отобразить компьютеры рабочей группы. Справа отобразятся компьютеры локальной сети, входящие в вашу рабочую группу.

Комп пингуется, но в сетевом окружении не виден
что за сообщение?
Сбой при запуске службы «Remote Administrator Service» из-за ошибки
Не удается найти указанный файл.
Имя сервера \ART
Комментарий для сервера
Версия программы Windows 2002
Активный сервер на
NetbiosSmb (000000000000)
NetBT_Tcpip_ (001fd0c4b3a1)
Скрытый сервер No
Максимальное число пользователей 5
Максимальное число открытых файлов в сеансе 16384
Время холостого хода сеанса (мин) 15
Команда выполнена успешно.
C:Documents and SettingsBegin>
>>Максимальное число пользователей 5
Сколько ЭВМ в сети?
кстати, если радмин не запускается, может быть, Sality? у меня такое было на вынь 2003. вылечилось только переустановкой всех систем.
ещё можно глянуть в политиках
1. Конфигурация компьютера – Конфигурация Windows – параметры безопасности – локальные политики — назначение прав пользователя – Отказ в доступе к компьютеру по сети
2. Конфигурация компьютера – Конфигурация Windows – параметры безопасности – локальные политики — назначение прав пользователя – Доступ к компьютеру по сети
Компьютер не видит компьютеры в сети. Компьютер не видит сети WiFi
Иногда возникают такие ситуации, когда вроде бы и сеть настроена, и терминал подключен к проводной или беспроводной сети, и параметры установлены правильно, а все равно локальный компьютер не видит компьютеры в сети или даже сами активные на данный момент сети. Причин тому может быть достаточно много, равно как и способов устранения таких проблем. Рассмотрим самые распространенные.
Почему компьютер не видит сеть?
Начнем с того, что при установке подключения с использованием проводного соединения прежде всего следует проверить, плотно ли вставлен кабель в сетевую карту локального терминала или в раздающий компьютерный блок (ноутбук или роутер) в случае беспроводных сетей на основе Wi-Fi.

Это проблемы физического характера, на которых заострять внимание не стоит. Рассмотрим случаи, когда компьютер не видит сеть любого типа и, соответственно, подключенные к ним терминалы, связанные с некоторыми параметрами и настройками такого рода подключений.
Сразу хочется обратить внимание на тот факт, что компьютеры, подключенные к сети любого типа и находящиеся в данный момент в режиме пониженного энергопотребления (гибернации или сна), локальный терминал также не воспримет, считая их отключенными.
Проблемы с беспроводными сетями
Начнем с беспроводных сетей. Если локальный компьютер не видит сети WiFi, активные в данный момент, можно назвать несколько причин такой ситуации, из которых выделяют следующие наиболее распространенные:
- неправильная настройка доступа к сетям на единичном компьютере;
- некорректные параметры маршрутизатора;
- отключенный или неисправный модуль Wi-Fi (или сетевой адаптер);
- отсутствующий или некорректно установленный драйвер сетевого устройства;
- блокирование соединения антивирусом, встроенным брэндмауэром windows или сторонним файрволлом.

Большинство пунктов касается не только случаев, когда компьютер не видит сети WiFi. В равной степени это относится и к проводным подключениям (за исключением настроек маршрутизатора).
Для устранения проблемы нужно для начала включить Wi-Fi-модуль (на ноутбуках для этого предусмотрены сочетания функциональных клавиш с кнопкой Fn). На роутерах нужно войти в расширенные настройки и проверить, включено ли беспроводное соединение. Если это не поможет, возможно, придется поменять канал (проще всего это сделать с помощью автоматизированной утилиты Insider for Home.
Иногда может помочь отключение шифрования (раздел проверки подлинности). Для исправления ситуации следует установить значение Open System. Наконец, проблема может состоять в длине ключа (раздел «Предварительный ключ WPA»). Если его длина превышает 20 символов, роутер с таким ключом работать не сможет.
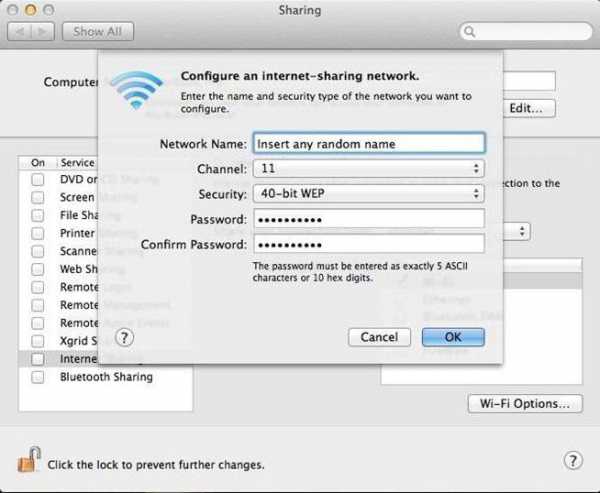
Что касается IP-адресов и других настроек, в свойствах используемого по умолчанию протокола TCP/IP нужно установить автоматическое их получение. В «Диспетчере задач» можно попробовать переустановить драйверы сетевого адаптера и соответствующих контроллеров. Также можно использовать специальные программы обновления драйверов, например Driver Booster.
Компьютер не видит компьютеры в сети: настройка имен групп
Однако даже при установке корректных настроек ситуация может и не измениться. Возьмем пример, когда компьютер не видит локальную сеть. Большинство специалистов связывают эту проблему с неправильным заданием имен групп, ведь windows (чаще всего XP) при создании нового подключения не выдает список имеющихся локальных групп, а по умолчанию устанавливает собственную новую группу (WORKGROUP).
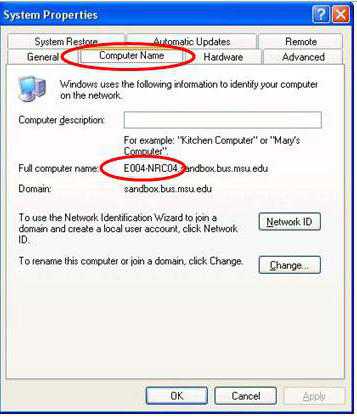
Методика устранения ошибки состоит в переименовании группы и названия локального компьютера в ней. Для этого нужно в «Панели управления» или в меню свойств компьютера войти в раздел имени терминала, нажать кнопку «Изменить» и указать точно такое же название группы и локального компьютера, как на целевом терминале.
Использование статических IP-адресов
Еще одна проблема того, что локальный компьютер не видит компьютеры в сети, может состоять в том, что на единичном терминале не предусмотрено автоматическое получение настроек IP-адреса и настроек серверов.
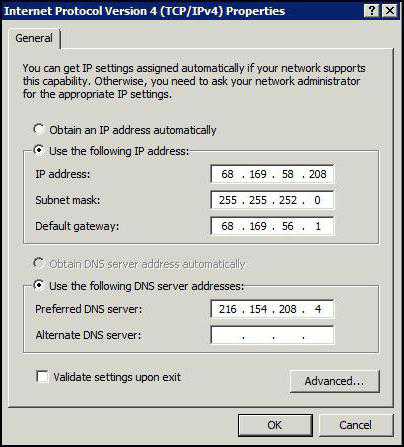
Для их изменения нужно войти в меню активного сетевого подключения и выбрать настройку свойств протокола TCP/IP (v4 или v6). Здесь для каждого терминала нужно прописать IP-адреса, значения маски подсети, шлюзы, параметры предпочитаемого и альтернативного DNS-сервера и снять галочку со строки использования прокси для локальных адресов.
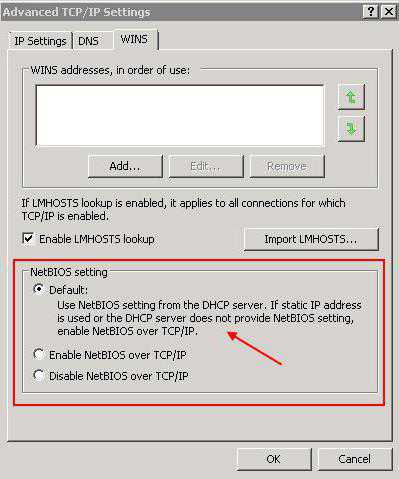
После этого нажатием кнопки «Дополнительно» переходим к новому окну параметров и во вкладке WINS внизу активируем строку включения NetBIOS через TCP/IP.
Настройка системных служб
Еще одним способом проверки подключения является использование раздела администрирования (управления), где выбирается пункт «Службы». Проще всего получить к нему доступ через консоль «Выполнить» (Win + R), где вводится команда services.msc.
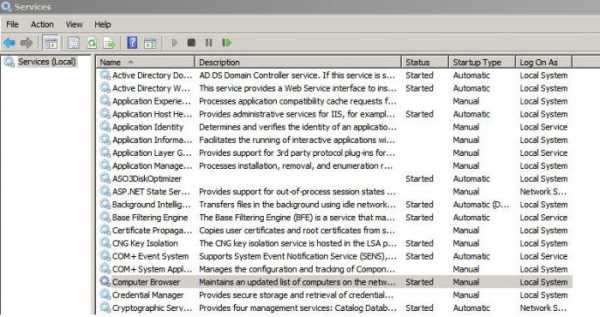
Здесь используем строку служб и приложений, где в дополнительном разделе служб справа находим строку обозревателя компьютеров. Следует убедиться, что тип запуска выставлен автоматический. Если указан другой параметр, меняем его для активации компонента.
Решение проблем с брэндмауэром
Наконец, проблема того, что локальный компьютер не видит компьютеры в сети любого типа, может быть связана с блокировкой, самостоятельно устанавливаемой антивирусным ПО, считающим подключение недостоверным, или файрволлом. С антивирусами такая ситуация встречается очень редко, а вот файрволл можно попытаться отключить.
Для деактивации штатного брэндмауэера windows используется раздел центра безопасности в «Панели управления», где и производится отключение файрволла. При наличии в системе установленного программного обеспечения стороннего разработчика, также рекомендуется произвести его деактивацию.
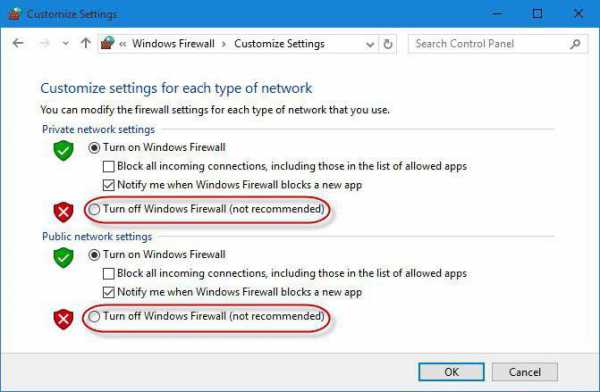
Если файрволл отключать не планируется, можно попробовать создать новое правило для TCP/IP и внести соответствующее подключение или порт в список исключений.
Несколько слов напоследок
Вот и все, что касается устранения основных ошибок, связанных с сетевыми подключениями, и способов их устранения. Здесь не рассматривались проблемы вирусного воздействия и разного рода неисправности отдельных «железных» компонентов или отсутствие общего доступа к отдельным терминалам. Но в плане корректной установки основных настроек приведенные методы помогают практически во всех случаях.











