Электронная почта перестала синхронизироваться на Android? 8 способов исправить это
Если ваша электронная почта не синхронизируется на Android, мы покажем вам несколько способов вернуть электронную почту на ваше устройство.
Ваш телефон простаивает несколько часов, и вы не слышали ни единого сигнала входящей электронной почты. Если это необычно, у вас может быть проблема: ваш телефон Android, скорее всего, не синхронизирует вашу электронную почту, и поэтому вы фактически не получаете никаких сообщений на свое устройство.
Подобные проблемы могут привести к тому, что вы пропустите важные электронные письма, что может стать дорогостоящей проблемой, если вы не решите ее быстро. К счастью, мы покажем вам способы исправить ситуацию, когда ваша электронная почта не синхронизируется на вашем устройстве Android.
Включить POP3 на Яндексе
По умолчанию Яндекс включает поддержку только IMAP на новых аккаунтах. Потому что это, как правило, более популярный вариант, и он экономит место на диске.
Чтобы использовать POP3, вам нужно включить его:
- Откройте браузер и перейдите на Яндекс Почту. Затем войдите в свой аккаунт.
- В папке «Входящие» выберите значок шестерёнки «Настройки» в правом верхнем углу над почтой.
- При открытом меню выберите Все настройки.
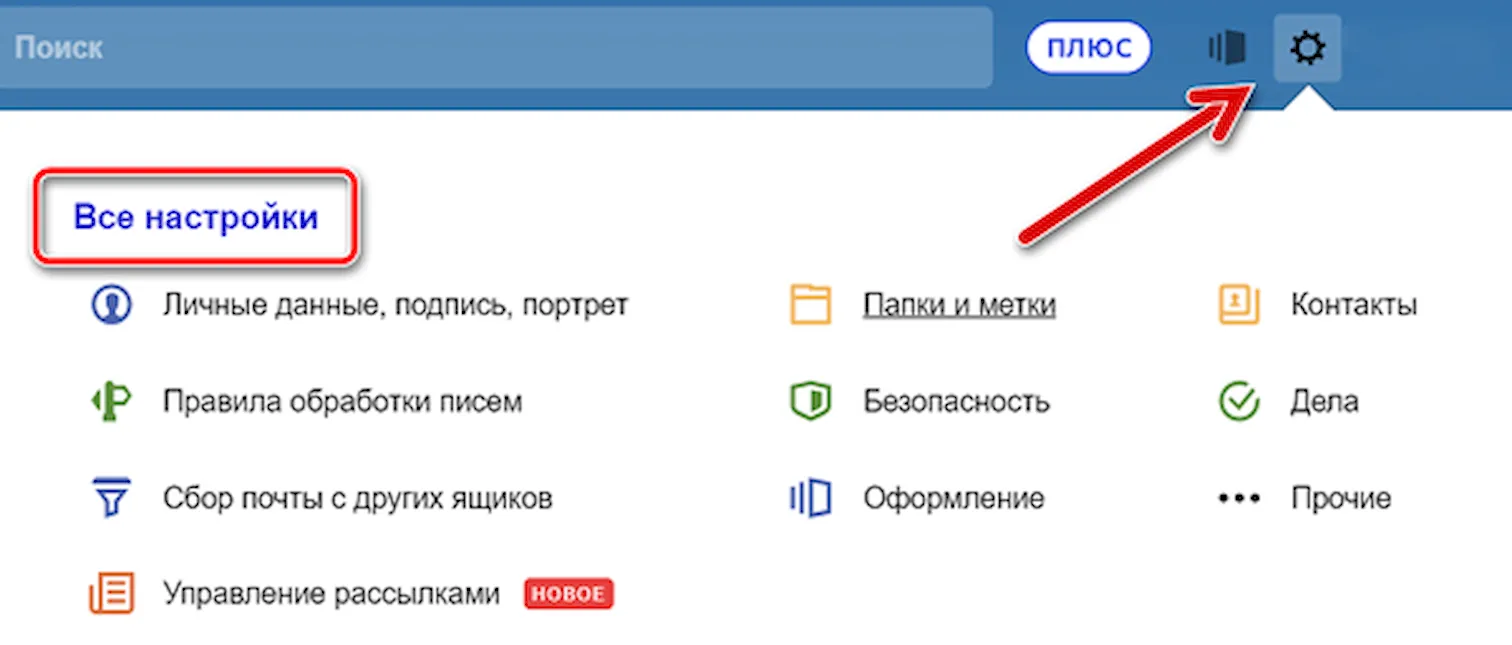
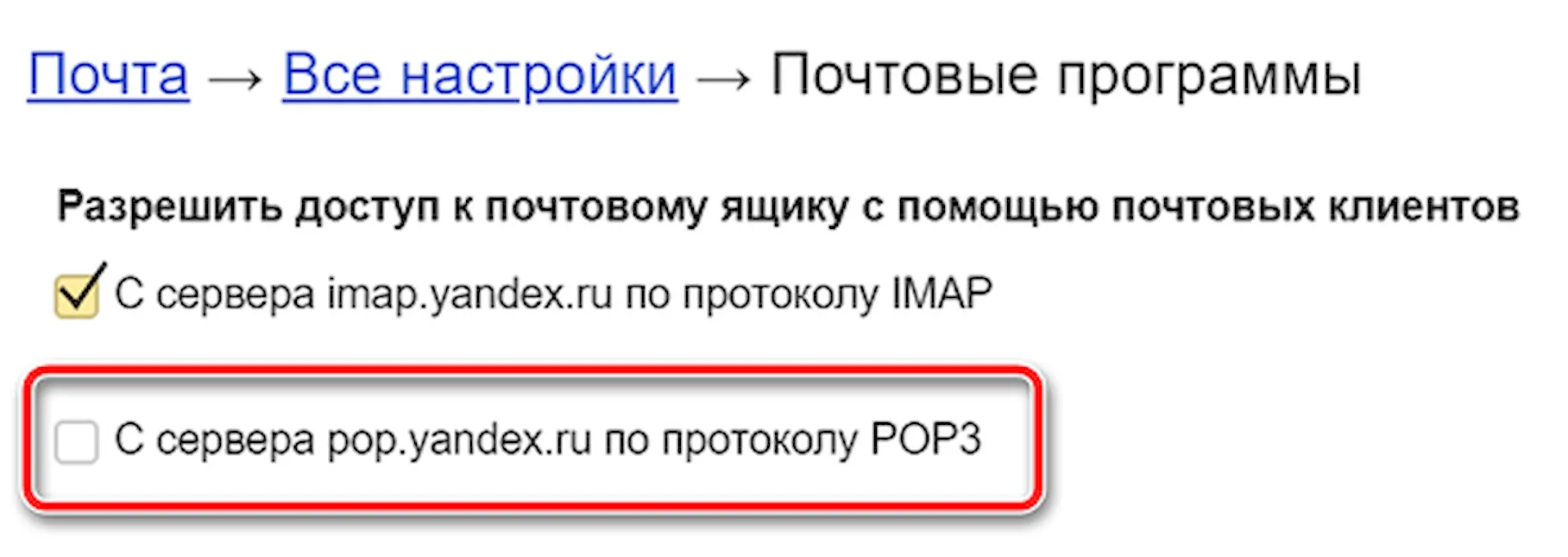
Настройки Яндекс POP3
Настройки POP-сервера Яндекс.Почты для доступа к входящим сообщениям в любой почтовой программе:
- Адрес POP-сервера Яндекс.Почты: pop.yandex.com
- Имя пользователя POP в Яндекс.Почте: ваш полный адрес электронной почты в Яндекс.Почте (сначала попробуйте, например, указать «@yandex.ru» или другое имя домена, которое вы используете в учетной записи Яндекс.Почты. Если это не работает, используйте только ваше имя пользователя, часть до @yandex.ru)
- POP пароль: ваш пароль от Яндекс.Почты
- Тип учетной записи: POP3
- POP порт: 995
- Требуется ли POP TLS/SSL: да, использовать SSL/TLS
- Обязательно ли POP STARTTLS: нет
Введите их в свой почтовый клиент, чтобы подключиться к серверу Yandex Mail POP3.
Не включается синхронизация

Результат может отсутствовать, если не включается синхронизация. Как правило, это случается, если на нужном устройстве функция отключена или пропадает интернет соединение. Чтобы исправить это стоит попробовать ещё раз настроить синхронизацию. Если вы всё делаете верно, но ничего не меняется – обратитесь в службу поддержки Яндекса.
Синхронизация Яндекс браузера – полезная штука, особенно если приходится часто менять устройства. Функция позволяет хранить данные не на устройстве, как это обычно происходит, а в облаке. Благодаря этому не придётся заново настраивать браузер после каждой установки, достаточно лишь ввести логин и пароль.
Настройка
Для того что бы перейти в вышеупомянутый раздел из браузера, воспользуемся стандартным меню программы -> Настройки -> Синхронизация. В информации на странице будет указано, что ваша программа синхронизирована с вашим аккаунтом:

При нажатии на кнопку «Показать параметры» у нас откроется список доступных пунктов для редактирования. Выбираем, сохраняем.
Разработчик предусмотрел возможность удаления устаревших или неактуальных данных синхронизации. Для этого в разделе «Показать параметры» необходимо нажать на небольшую кнопку «Удалить»:
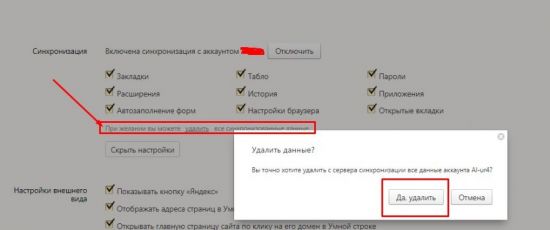
В качестве предупреждения пользователь увидит всплывающее окошко с информацией. Если вы нажали на эту кнопку случайно – всегда можно отказаться.
Основные выводы
Теперь вы точно знаете, как отключить синхронизацию в Яндекс браузере на любом устройстве и сможете с легкостью все повторить.
Поскольку веб-браузер постоянно обновляется, картинки в этой заметке могут немного отличаться от реальности со временем. Но ничего страшного, изменения происходят всегда незначительные и вы 100% сможете сориентироваться. Если буду глобальные изменения, я обязательно обновлю свою заметку, а за мелочами, которые разработчики вносят чуть ли не каждую неделю, угнаться фиг успеешь 🙂
Надеюсь, вы нашли здесь то, что искали и буду рад, если поделитесь комментарием по поводу того, для чего вам потребовалось выключать синхронизацию. Или вообще удалять все данные с сервера. Просто у меня потребности такой не возникало и я могу лишь догадываться, а от вас было бы интересно узнать! ?
Сделай репост – выиграй ноутбук!
Каждый месяц 1 числа iBook.pro разыгрывает подарки.
- Нажми на одну из кнопок соц. сетей
- Получи персональный купон
- Выиграй ноутбук LENOVO или HP

—> LENOVO или HP от 40-50 т.р., 8-16ГБ DDR4, SSD, экран 15.6″, Windows 10
Почта на Яндексе, войти в почтовый ящик, как работать с почтой
Итак, была создана почта на Яндексе, войти в почтовый ящик нам еще не удалось. Как это сделать? Снова возвращаемся на главную страницу Яндекса и нажимаем кнопку «Войти в почту» (скрин 2).

Затем в форме входа пишем логин почты, далее пароль и нажимаем кнопку «Войти» (скрин 3).

После этого вы войдете в Яндекс почту. Есть еще несколько вариантов входа в почтовый ящик – через социальные сети, по QR-коду, или сразу после регистрации. Читайте в статье о том, «что такое QR-код».
Теперь, когда вошли в почту на Яндексе, с ней можно работать. Здесь вы можете писать письма, управлять письмами, отправлять их, создавать папки и многое другое. Давайте в качестве примера, напишем письмо в Яндекс почте. Для этого нажмите кнопку «Написать», она находится вверху слева (скрин 4).

Далее справа появится окно, где можно написать текст письма. Пишем в разделе «Кому» адрес Email получателя письма, далее указываем тему, например, «Собрание».
После этого пишем текст в поле «Напишите что-нибудь». Через кнопку в виде скрепки, можно добавить файлы с компьютера, например, картинки, видео, музыка, документы. Затем, нажмите кнопку «Отправить». Также читайте статью – «как отправить документ по электронной почте». Это инструкция для новичков по работе с почтой.
Ваше письмо будет находиться в разделе почты «Отправленные». Если вам кто-то напишет, то увидите приходящее письмо в разделе «Входящие». Также там есть разделы «Удаленные», «Спам» и «Черновики». Мы лишь рассмотрели только основную работу с Яндекс почтой.
Настройка
Для того что бы перейти в вышеупомянутый раздел из браузера, воспользуемся стандартным меню программы -> Настройки -> Синхронизация. В информации на странице будет указано, что ваша программа синхронизирована с вашим аккаунтом:

При нажатии на кнопку «Показать параметры» у нас откроется список доступных пунктов для редактирования. Выбираем, сохраняем.
Разработчик предусмотрел возможность удаления устаревших или неактуальных данных синхронизации. Для этого в разделе «Показать параметры» необходимо нажать на небольшую кнопку «Удалить»:
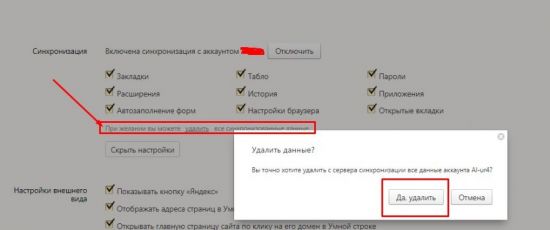
В качестве предупреждения пользователь увидит всплывающее окошко с информацией. Если вы нажали на эту кнопку случайно – всегда можно отказаться.
Не включается синхронизация

Результат может отсутствовать, если не включается синхронизация. Как правило, это случается, если на нужном устройстве функция отключена или пропадает интернет соединение. Чтобы исправить это стоит попробовать ещё раз настроить синхронизацию. Если вы всё делаете верно, но ничего не меняется – обратитесь в службу поддержки Яндекса.
Синхронизация Яндекс браузера – полезная штука, особенно если приходится часто менять устройства. Функция позволяет хранить данные не на устройстве, как это обычно происходит, а в облаке. Благодаря этому не придётся заново настраивать браузер после каждой установки, достаточно лишь ввести логин и пароль.












