Один локальный диск на компьютере
Сайт wi10.ru — простым языком о настройках операционной системы Windows 10
В этой статье мы рассмотрим вопрос, как соединить диски в Windows 10. Говоря строго, в один том будут объединены совсем не диски (так, не совсем корректно они называются в операционной системе), а разделы одного физического жёсткого диска. Времена, когда считалось, что HDD непременно надо разделить на несколько томов, уходят в прошлое. Сегодня большинство специалистов приходят к общему мнению, что на одном жёстком диске должен быть один основной раздел, не считая небольших системных. Допустимо оставлять дополнительные тома, если там располагаются файлы для восстановления или переустановки операционной системы Windows 10. Однако если «десятка» на вашем компьютере установлена начисто, то мы рекомендуем оставить только один том на жёстком диске. При желании ускорить работу системы лучше всего не создавать дополнительные разделы HDD, а приобрести ещё один жёсткий диск или твердотельный накопитель (SSD). Последний обеспечивает скорость в разы больше, чем традиционный диск. Идеальный вариант: использовать SSD под систему и программы, а HDD для хранения личных файлов.
Итак, приступим к рассмотрению вопроса о том, как в Windows 10 соединить разделы (иначе говоря тома) жёсткого диска в один. Прежде всего, скажем, что это можно сделать на этапе чистовой установки операционной системы. Надо просто удалить все существующие разделы и расположить «десятку» на освободившемся незанятом пространстве.
В компьютере — только диск С. Как сделать еще и диск D?
Я не буду изобретать велосипед и обьяснять как это делается. Вот вам ссылка с подробной инструкцией.
Я могу только объяснить для чего нужен Диск С — в диске С сохраняется вся загруженная Вами информация,а так же все данные которые Вы сделали в компьютере или сохранили с инета — музыку,видео или просто фотографии и т.д.
И может так случится что возможно О.система полит,и в таком случае все данные не сохраняются на диске C.
А диск D нужен для того чтобы тоже сохранять все ваши данные в компьютере,и в случае если так же ОС полетит,все Ваши данные сохранятся при восстановлении.
Так что диск D по любому нужен,и именно в диске D стоит всё сохранять.
Это мне конечно однажды рассказал мастер -программист.
Хочу добавить что это может быть не только диск D, а любая буква которая соответствует жесткому диску. Если же и полетит ПК и не будет дополнительного логического диска с данными, все равно можно восстановить, просто мороки больше. Вы просто подключаете весь жесткий диск к другому ПК и копируете данные куда вам можно. — 8 лет назад
Одного диска С недостаточно. Его крайне желательно разбить на две (минимум), а лучше на 3 части: С, Д, Е или любые другие буквы. На диске С хранить операционную систему, установленные программы, на диске Д держать драйвера жедеза, дистрибутивы используемых программ, на диске Е предпочтительнее всего хранить всю рабочую изменяемую информацию. содержимое папок Мои документы, Моё видео, Моё фото — все на диск Е. Самое главное при этом, не пренебрегать бэкапами, использовать программы резервного копирования информации, причём на отдельных от жёсткого диска носителях. Делать это с регулярностью не менее одного раза в неделю.
А для разбиения диска С на несколько, в том числе и на изменение размеров каждрй составляющей единого целого существует много программ. Одна из лучших, на мой взгляд, Акронис диск Директор.
Как создать еще один диск?
- Откройте средство «Управление компьютером». .
- На расположенной слева панели в разделе Запоминающие устройства выберите Управление дисками.
- Щелкните правой кнопкой мыши нераспределенную область на жестком диске, а затем выберите Создать простой том.
- Кликните правой кнопкой мыши по этой области. В меню должен быть пункт «Изменить букву диска или путь к диску».
- Нажмите «Добавить».
- Назначьте букву диска. В данном случае это диск D. Нажмите «Ok».
- В результате, данному диску добавиться буква и он отобразиться в проводнике.
Как разделить один локальный диск на несколько
1. Если на разделяемом диске нет ценных данных:
• удалить разделяемый диск (все данные, находящиеся на нем, будут удалены вместе с диском. );
• в образовавшемся нераспределенном пространстве поочередно создать необходимое количество новых логических дисков.
2. Если файлы, находящиеся на разделяемом диске, необходимо сохранить:
• сжать разделяемый локальный диск;
• в появившемся нераспределенном пространстве создать еще один или несколько логических разделов.
Сколько может быть жестких локальных и системных дисков
В системном блоке (то есть внутри «коробки», где расположены все основные составляющие компьютера) может быть несколько жестких дисков.
Возникакает вопрос: Что за ерунда? Почему два локальных диска, если физический только один? Почему устройство в реальном мире всего в одном экземпляре, а виртуально получается, что несколько?
Все верно, виртуально один диск разделяют на несколько для безопасности. В один устанавливают операционную систему, например Windows, а на другом хранятся файлы. Если нужно будет переустановить виндоуз, то стирают одну часть диска, а все фотографии и видео на другом диске лежат в безопасности.
Что такое локальный диск или память компьютера

Итак, в прошлом уроке мы разобрались как быстро определить вес любого файла или папки и научились анализировать вместимость своего компьютера. Теперь необходимо понять откуда вообще берется память компьютера и сколько ее может быть.
Если немного вспомнить, то читая урок по строению ПК мы уже встречались с деталью, которая позволяет хранить данные на компьютере, называется данная деталь – жесткий диск.
Но тогда появляется справедливый вопрос, причем тут название урока, что такое локальный диск? Не ругайтесь друзья, я ничего не перепутал, за память в компьютере действительно отвечает жесткий диск, но это все лишь деталь, один из компонентов, который выводится на экран в виде удобных нам разделов. А вот каждый раздел – это и есть локальная область.
То есть у нас есть жесткий диск, его визуально делят на части и каждую его часть называют – локальным диском. Обычно жесткий диск разделяют на две основных части. Первая часть – это Локальный диск С, где хранится операционная система и все программы, игры и сохранения от различных проектов. Но есть и вторая часть, которую почти всегда называют Локальным диском D, где пользователь хранит основную часть информации. Именно на него скидывают фильмы, галереи из фотографий и альбомы с музыкой.
Согласитесь удобнее, когда в компьютере все на своем месте, а не лежит в одной куче?
Итак, локальный диск – это виртуальный раздел жесткого диска. Иногда можно услышать название – логический том.
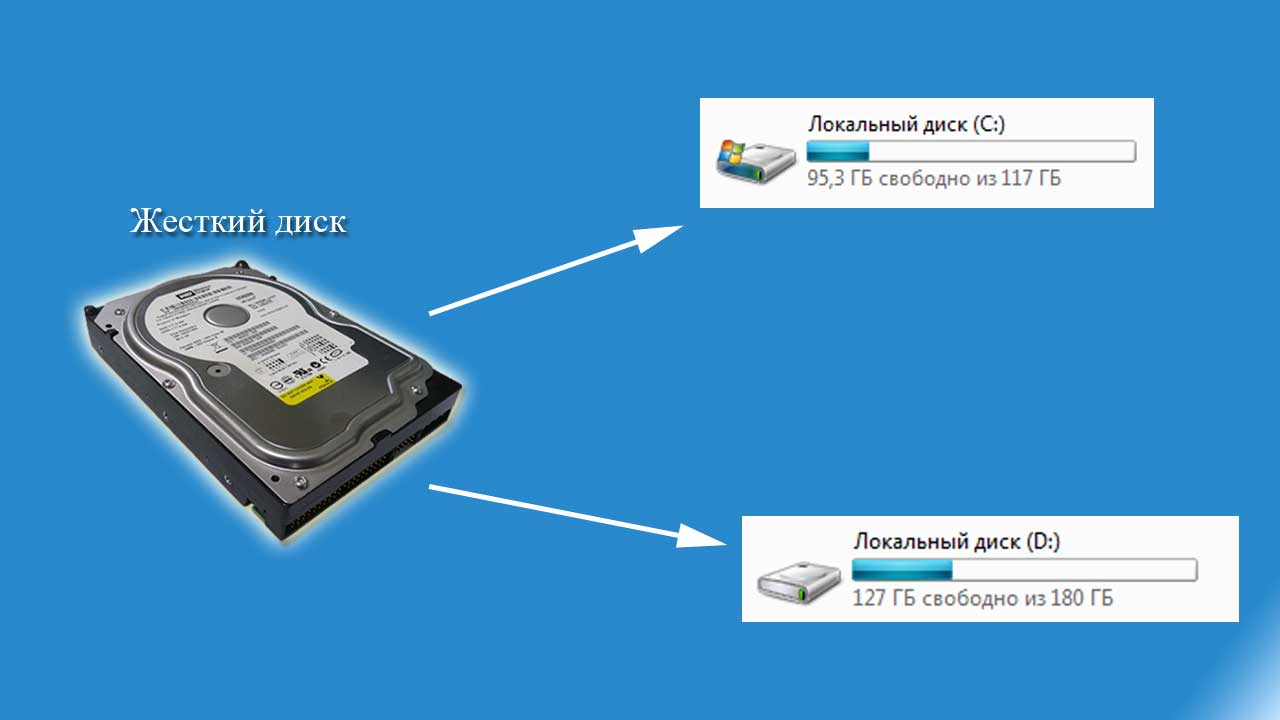
Сразу, не отходя от темы, запоминаем, при сложении всех Локальных дисков вместе, мы получим общий размер памяти компьютера. То есть допустим, Локальный диск С составляет 100 Гб, а Локальный диск D, 200 Гб, чтобы посчитать общий объем памяти компьютера достаточно сложить их вместе, получается 100+200= 300 Гб. Таким образом мы можем сказать, что общий объем памяти моего компьютера составляет 300 Гигабайт.
Если вы по какой-то причине до сих пор не знаете, что значат гигабайты, то прочитайте урок: Как определить размер файла или папки.
Теперь давайте разберемся, где же можно посмотреть объем этих локальных дисков? Для этого нам необходимо зайти в «Мой компьютер» и увидеть примерно такую картинку, где вы сразу увидите все свои локальные диски:
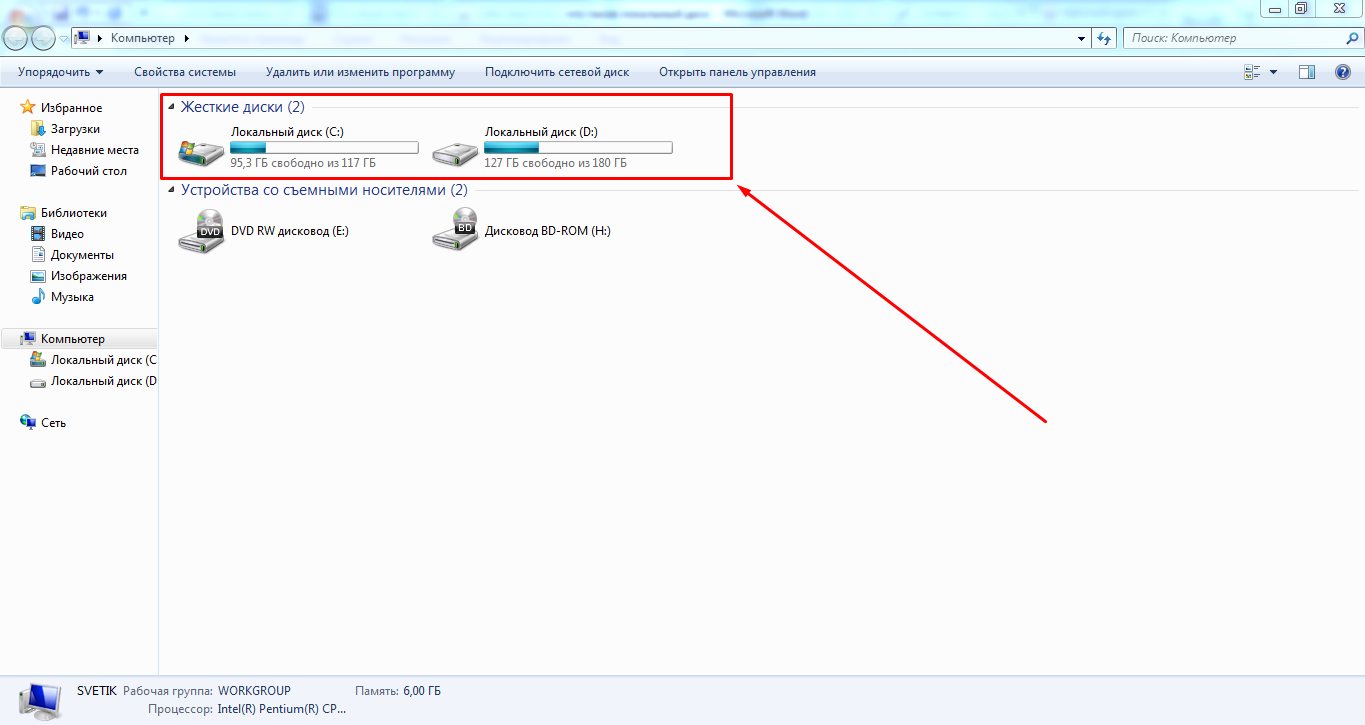
Теперь необходимо узнать объем каждого диска, для этого конечно можно присмотреться к картинкам локальных дисков и заметить цифры под ними, где первая цифра показывает свободный объем диска, вторая весь объем диска.
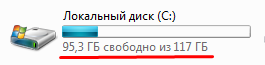
Но не стоит на это рассчитывать, не всегда эти картинки отображаются именно так и следовательно не всегда можно узнать объем таким способом. Для надежного просмотра следует навести курсор мышки на интересующий вас локальный диск и нажать правую кнопку мышки, в выпадающем меню выбрать строку «свойства» с помощью уже левой кнопки мышки.
Если вы все еще не подружились с управлением мышки, то прочтите урок: «Как изменить файл или папку», там я рассказывал о правильном использовании возможностей компьютерной мышки.
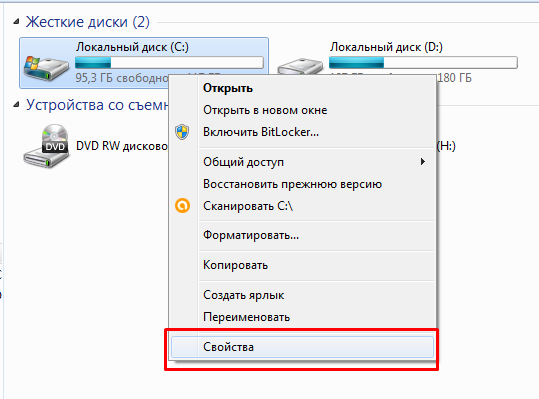
И вот теперь перед вами откроется окно с вполне надежной и актуальной информацией по вашему локальному диску, а точнее его памяти. Посмотрите внимательно на картинку ниже, я выделил для вас три главных строки, где в первой можно посмотреть сколько места на локальном диске уже занято, во второй строке указан объем свободной памяти и в третьей можно увидеть общий объем диска.
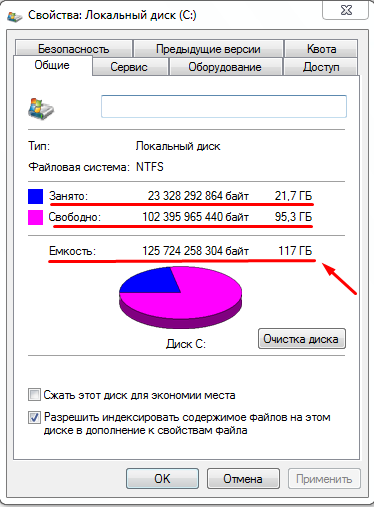
Надеюсь вы все запомнили и информация была вам понятной, если вы что-то не поняли, то не стесняйтесь, в конце статьи есть кнопка «задать вопрос», где вы можете уточнить не понятную вам информацию написав мне краткое письмо, а я как только его получу, сразу постараюсь ответить.











