В какую папку сохраняется скриншот экрана
на ноутбуке или компьютере
Иногда при работе над документами или при создании обучающей статьи нам требуется сделать скриншот, то есть захватить на фото действия на экране ПК. Эту задачу можно легко решить при помощи специальных программ. Однако у каждого приложения свои настройки, поэтому иногда пользователям трудно сразу понять, где найти скриншот на ноутбуке или компьютере. В данной статье расскажем, куда отправляют готовые файлы популярные скриншотеры.
Как сделать скриншот?
Вне зависимости от версии Windows скриншот делается везде одинаково. Для этих целей на клавиатуре специально сделана отдельная кнопка, которая называется “Print Screen”. На некоторых типах клавиатур и на ноутбуках ее название может быть сокращено до “prt sc” или как – то еще.
Выглядит данная кнопка вот так:

Кнопка print screen на клавиатуре
Чтобы сохранить текущее содержимое экрана нужно всего один раз нажать на эту кнопку. Опять же в некоторых ноутбука и в некоторых типах клавиатур, где на данную кнопку возложены несколько функций, в том числе и создание скриншота, сначала зажимается кнопка Fn и, не отпуская ее, кнопка “Print Screen”.

Как сделать скрин с помощью инструмента «Ножницы»
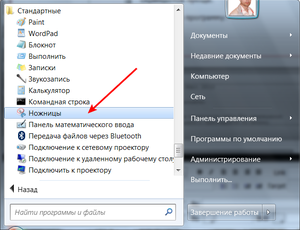
Этот инструмент доступен в версии Windows 7. Находится в меню «Пуск» — «Все программы» — «Стандартные». Для того чтобы сделать скрин, потребуется:
- Запустить программу;
- Нажать кнопку «Создать»;
- С помощью курсора, который примет вид крестика, выделить область экрана, снимок которой вы собираетесь делать;
- Сохранить полученный фрагмент в любом подходящем формате.
Рисунок редактируется с помощью пера, маркера или ластика. Это нужно делать в случае, если требуется внести правки или выделить важную информацию, на которую стоит обратить внимание.
Программа и расширение Joxi
Joxi – аналогичная бесплатная программа-скриншотер. Я использую только специальное расширение Joxi для браузера Гугл Хром, чтобы сделать длинный скриншот всего сайта.

Видеоинструкция, как пользоваться программой.
Перестал её использовать постоянно и перешёл на Лайтшот по причине того, что иногда скрины Джокси получались нечёткими. Не знаю, с чем это связано.
Создание скриншотов с использованием сторонних приложений
А зачем вообще нужны скриншоты? Естественно, у всех свои цели и задачи. Кто-то хочет поделиться с подружкой в социальной сети интересной шуткой, найденной на просторах интернета. Или разместить на форуме скриншот интересного момента из компьютерной игры. Вдруг Вам придется общаться со службой поддержки для решения какой-то проблемы?
А может быть вы программист, который пишет методическое указание на тему использования какой-то новой программы. И тогда вам необходимо часто вставлять в текст изображения того, что происходит в этой программе, чтоб наглядно показать, как ее применять. Тут уж обычными средствами не обойтись.
Когда Вам потребуется сделать большое количество скриншотов на профессиональном уровне, Вы будете вынуждены использовать специализированные программы. Благо, таких создано не мало, и Вы можете скачать их из интернета без особых затруднений. Я нашла несколько подходящих и хочу вкратце рассказать вам о них.
- Light Shot . Особого внимания заслуживает эта нехитрая программа. Начнем с того, что она абсолютно бесплатная, что само по себе приятно. Кроме того она понятна на интуитивном уровне и в ней можно быстро разобраться «методом тыка». Программа дает возможность пользователю сделать скриншот выделенной области экрана, а затем откорректировать его по своему усмотрению, добавить текст, загрузить на облако. Программа существует как специальное расширение для браузеров Chrome, Opera, Firefox или же Яндекс.Браузер и ее можно скачать на вкладке «Дополнения» браузера. Теперь я и сама постоянно ей пользуюсь, так как имеющийся функционал меня полностью устраивает.
- Joxi – еще одно бесплатное приложение для создания, редактирования и загрузки полученных скриншотов на облако. По своим функциональным возможностям данная программа схожа с LightShot, однако, в Joxi есть одна немаловажная фишка –сохраненными скриншотами можно поделиться в социальных сетях.
Все эти программы — Яндекс.Диск, LightShot и Joxi можно установить как на виндоус, так и на Mac OS. - Floomby (Скриншотер) – это замечательная отечественная программа. Она тоже бесплатная, и в ней очень приятно работать. Для ее скачивания существует официальный сайт https://скриншотер.рф/ , где все нюансы подробно расписаны на русском языке. Скриншотер подходит для операционных систем Windows 10/8/7/Vista/XP. Патриоты, налетайте!
- PicPick – в этой программе максимум возможностей для самого искушенного пользователя. Полноценный захват экрана, графический редактор, линейка, транспортир, грифельная доска и прочее. Здесь можно поиграть со стилями, менять яркость и толщину накладываемых фигур, добавлять тени и даже водяные знаки. Программа бесплатная.
- Snagit – программа для профессионального использования. Ее создатели потрудились над тем, чтоб собрать все функции и примочки, какие только можно и нельзя. От стандартного рисования, наложения стрелочек разных видов и форм, до создания быстрых ссылок, горячих клавиш и различных эффектов, которые, на мой взгляд, являются не более чем баловством. Можно даже сделать гифку из скриншотов. Или соединить несколько скриншотов в один длинный (если на вашем экране, к примеру, длинный список) или панорамный снимок (удобно при работе с картами). В общем, это все и многое другое вы можете приобрести всего за 50 баксов.
Этот список можно продолжать бесконечно. Но я ценю свое время и время моих уважаемых читателей, поэтому привела выше наиболее популярные и удобные приложения. Чем удобнее пользоваться – решать только вам! Может быть, вы знаете еще какие-то секреты? Пишите в комментариях ваши варианты! Надеюсь, что мой обзор пригодится вам в вашей работе, учебе или развлечениях. Если вам понравилась моя статья, то вы можете поделиться ей с вашими коллегами, сокурсниками и друзьями в социальных сетях. Любите открывать для себя что-то новенькое? Обязательно подписывайтесь на мой блог! А я буду стараться почаще писать для вас интересные и познавательные заметки. Прощаюсь с Вами до новых публикаций!
Способ 5: используем доп. возможности Яндекс диска!
Яндекс диск — это не только удобное сетевое хранилище, но и возможность за 2-3 клика делать весьма качественные скрины.

? В помощь!
Яндекс Диск: как им пользоваться, загружать и скачивать файлы, фото. Как настроить авто-создание копии моих документов — см. инструкцию
Для создания скрина:
- сначала нажмите по значку диска в трее правой кнопкой мышки;
- в контекстном меню выберите «Скриншоты/Сделать скриншот области» ;
- далее выделите тот участок экрана, который вы хотите заснять.

Яндекс диск — создать скриншот
Сразу же после выделения, вы увидите этот участок в редакторе (см. пример ниже). Скрин можно подрезать, нанести на него стрелки/фигуры и пр. После редактирования нажмите на кнопку «сохранить» .

Когда скрин будет готов — нажмите на «Сохранить»
В общем-то, на этом всё: скрин будет сохранен на Яндекс диске в папке «скриншоты» (См. пример ниже).

Скрин был сохранен на Яндекс диске
Теперь можно в 1-2 клика мышкой расшарить его для друзей (например), или вставить в нужный документ.
Бесплатный встроенный инструмент macOS
Чтобы создать скрин на macOs, зажмите комбинацию клавиш Shift + Command + 5. Откроется небольшое меню. Здесь можно настроить скриншот:
- снимок всего экрана;
- снимок выбранного окна;
- снимок выбранной области;
- запись всего экрана;
- запись выбранной области.

Есть дополнительные параметры: место сохранения, таймер (чтобы скрин сделался с задержкой), отображение курсора и так далее.
Чтобы сделать скрин определенного размера, выберите пункт «Снимок выбранной области». Удерживайте любой из ползунков левой кнопкой мыши и растягивайте изображение. чтобы увеличить или уменьшить будущий скрин. Рядом с курсором будет отображаться разрешение скрина – под нужный размер его можно подогнать вручную.
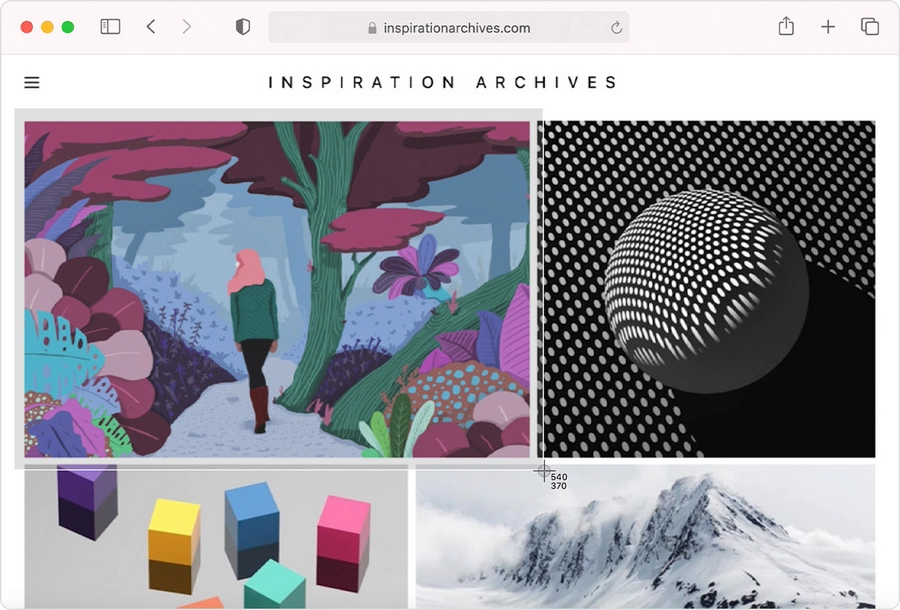
Кстати, когда скрин будет готов, во встроенном фоторедакторе можно выделить нужную область картинки.
Возможны три варианта выделений: с затемнением ненужной области, с обводкой цветом или с увеличением заданной области.

Для этого зайдите в редактор изображений и выберите графическую фигуру:

Как сделать скриншот экрана на ноутбуке: сторонний софт
Чтобы сделать скрин экрана на ноутбуке, не обязательно использовать встроенные в ОС средства, которые обладают довольно скудным функционалом. Можно воспользоваться продуктами сторонних разработчиков, которые открывают перед пользователем намного больше возможностей. Мы приведем в пример самые популярные средства.
- Lightshot
- Snagit
- WinSnapr
- PicPick
- KSnapshot
- Monosnap
В целом принцип работы у всех подобных программ очень схожий. Зачастую нужно просто нажать необходимую комбинацию для запуска приложения, выбрать область, тут же ее отредактировать по своему усмотрению и далее сохранить или тут же куда-то вставить. Главное отличие подобных утилит от встроенного софта — расширенные возможности редактуры. Что можно сделать, используя «скриншотилки»?
- Загрузить изображение экрана в облако
- Отметить нужный фрагмент
- Распечатать скриншот, не сохраняя его как файл
- Найти такое же изображение в интернете
Выбирайте ту утилиту, которая вам понравится — с точки зрения возможностей они очень похожи.












