Как сделать скриншот на Windows 10 и где они хранятся?
Если кого-то эта инструкция заинтересует, тот ее найдет, так как, тема довольно проста и объяснять тут особо нечего. Но начнем с того, что, многие начинающие пользователи еще не знаю многих нюансов работы с компьютером. В данной статье мы разберем, как делать скриншот, что для этого надо и куда сохраняются сделанные снимки.
Для того, чтобы сделать скриншот с экрана можно использовать все те же клавиши Windows+PrintScreen. Это работает на всех семействах Windows.
Итак, нажимаем клавиши Win+PrtScr. Таким образом, мы сделали снимок экрана, который находиться по пути «Изображения» и «Снимки экрана». Можно нажимать просто клавишу PrtScr, тогда снимок будет как-бы скопирован, и вы можете его вставить, например, в Paint с помощью клавиш Ctrl+V.
Минус первого метода в том, что запечатлеется полная область экрана, а не какой-то отдельный участок, а иногда это необходимо.

Куда сохраняются скриншоты на Виндовс 7, 8, 10
На компьютерах с системой Виндовс имеются встроенные средства для создания снимков рабочего стола. В Windows 7 это приложение «Ножницы», в поздних версиях системы – «Набросок на фрагменте экрана». Обе программы позволяют вручную отследить, куда сохраняются скриншоты. Нужно лишь при экспорте самостоятельно выбрать директорию в проводнике Windows.

Однако самый распространенный вариант создания скринов – функция PrintScreen, которая не имеет собственной программной оболочки. Поэтому у пользователей часто возникает вопрос, куда сохраняется принтскрин после нажатия данной кнопки. На самом деле все просто: созданный кадр отправляется в буфер обмена. Чтобы получить снимок, вам придется дополнительно воспользоваться любым графическим редактором, например, Paint. Запустите его, вставьте на холст картинку из буфера обмена и экспортируйте результат в нужную вам папку.

Вставьте скриншот на холст и сохраните результат
В Windows 10 была добавлена новая функция: при одновременном нажатии Win и PrtScr картинка автоматически сохраняется в формате PNG. Найти ее можно в «Изображения» — > «Снимки экрана».
Способ 2: инструмент ножницы (Windows)
В Windows 7, 8, 10, 11 для работы со скринами есть удобный инструмент «Ножницы» («Snipping tool»). Чтобы запустить эту программу можно воспользоваться меню «ПУСК» , или просто в поисковую строку ввести оное название (пример для Windows 10 ниже) .

Запускаем ножницы (способ 1)
Кроме этого, можно воспользоваться универсальным способом для запуска «Ножниц»:
- сначала нужно нажать Win+R , чтобы появилось окно «Выполнить» ;
- затем в строку «Открыть» вставить SnippingTool.exe
- и нажать OK.

SnippingTool.exe — запуск ножниц (способ 2)
Когда откроется окно программы, можно сразу же нажать на «Создать» . Пример ниже.

Далее с помощью мышки просто выделить ту область, которую хотите заскринить (пример ниже) .

Выделяем нужную область
Обратите внимание, что после выделения нужной области, она у вас появится в окне программы «Ножницы» . Теперь можно сохранить полученный скрин (сочетание кнопок «Ctrl+S») .

Полученный скрин уже можно сохранить
Отмечу, что из «Ножниц» скриншот можно отправить в Paint 3D (для Windows 10) . При помощи Paint 3D, кстати, картинку можно дорисовать и изменить до неузнаваемости.

А можно передать скрин в Paint 3D и изменить его!
Как сделать скриншот?
Вне зависимости от версии Windows скриншот делается везде одинаково. Для этих целей на клавиатуре специально сделана отдельная кнопка, которая называется “Print Screen”. На некоторых типах клавиатур и на ноутбуках ее название может быть сокращено до “prt sc” или как – то еще.
Выглядит данная кнопка вот так:

Кнопка print screen на клавиатуре
Чтобы сохранить текущее содержимое экрана нужно всего один раз нажать на эту кнопку. Опять же в некоторых ноутбука и в некоторых типах клавиатур, где на данную кнопку возложены несколько функций, в том числе и создание скриншота, сначала зажимается кнопка Fn и, не отпуская ее, кнопка “Print Screen”.

Monosnap (расширение для Google Chrome)
Monosnap – популярный инструмент для захвата экрана. Кроме расширения для браузера есть и stand-alone-версия, которая работает не только на Windows, но и на macOS.
В Monosnap доступны только спартанские возможности: можно сделать скриншот полного экрана или его отдельной области. Также есть поддержка меток + можно перенести файлы в облако.
Рассмотрим, как сделать скриншот необходимого размера в Monosnap подробнее.
Скачиваем расширение в Google Chrome. Запускаем. Сразу обратите внимание на иконку в расширениях:

Кликаем по ней правой кнопкой и выбираем пункт «Снимок области страницы»:

Чтобы ускорить работу при захвате выбранной области экрана, воспользуйтесь сочетанием горячих клавиш Shift+Alt+5.
Откроется новое окно, где нужно будет выбрать область экрана для захвата:
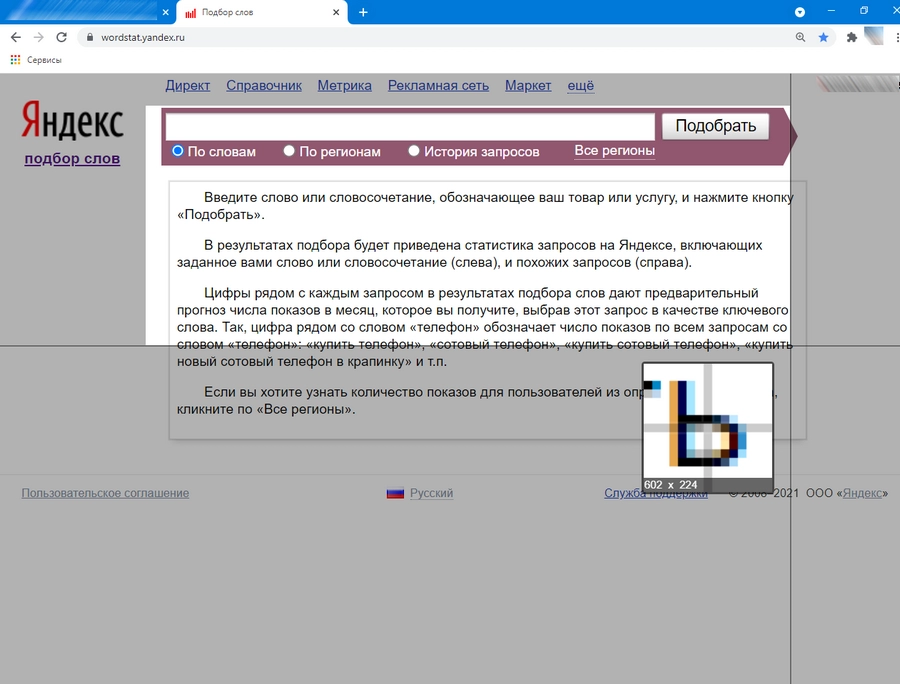
Выбираем корректную область и отпускаем клавишу. Откроется новое окно, где нужно нажать «Сохранить» в верхней части экрана:

Обратите внимание на неплохой графический редактор, который есть в Monosnap. Он позволит сразу отредактировать скриншот. Например, удалить с него какие-либо элементы, заблюрить участок изображения, нарисовать линии и другие фигуры.
Monosnap – полностью бесплатный инструмент.
Стандартные средства из арсенала операционной системы
Название «Скриншот» мы позаимствовали из английского языка (screenshot). Для простоты можно называть его коротко – «Скрин». Под этим хитрым термином скрывается, всего-навсего, фотография вашего экрана и всего того, что на нем отображается, или отдельной части, которая вам нужна в этот момент. Вы наверняка подумали, что для изготовления скрина нам для потребуется фотоаппарат или камера телефона? Можно, конечно и так, но есть методы получше.
Наиболее простой и распространенный способ как сделать скриншот экрана на компьютере без использования дополнительных программ – это нажать пальцем всего одну клавишу «Print screen» , которая обозначается на клавиатуре «PrtScr». Вы легко ее найдете и после «F12», если посмотрите на верхний ряд кнопочек.

Если вы сидите не за компьютером, а за ноутбуком, то нажатием одной клавиши не отделаетесь. Придется применить сочетание двух кнопок «Fn» и «PrtScr».
Бывает так, что у вас запущено много приложений, а на скриншоте необходимо показать только одно окно. Активируйте его щелчком мышки, а затем одновременно нажмите «Alt» и «PrtScr». Пользователи ноутбуков для этого могут воспользоваться комбинацией «Fn» + «Alt» + «PrtScr»
После совершения таких нехитрых манипуляций снимок вашего экрана или рабочего стола попадет в буфер обмена. Это временное хранилище данных в виртуальной памяти компьютера.
Теперь надо сохранить полученный скриншот как самостоятельный документ. Открываем любую программу для редактирования изображений. Наверняка каждый из вас уже знаком с Paint и неоднократно пользовался этим стандартным приложением, которое встроено в большинство версий Windows. Если Вы еще не в курсе – жмем кнопку «Пуск» и вводим слово «Paint» в строке поиска или находим его в меню и кликаем мышкой, чтобы открыть.

Вверху открывшегося окна находим кнопку «Вставить». Или заходим в «Меню», и наводим курсор на команду «Правка», а затем кликаем «Вставить». Или же можно одновременно нажать клавиши «Ctrl» и«V». Ваш снимок появится в рабочем окне.
Добавленное таким образом изображение можно изменить и отредактировать. Например, обвести определенные области, вырезать ненужные детали, наложить текст или различные геометрические фигуры. Выбор инструментов не столь богат, но для новичка этого вполне достаточно.
Когда работа над скриншотом будет завершена, сохраните его. Используйте команды «Файл» → «Сохранить как». Еще можно нажать кнопку со значком дискеты. Для того чтобы отправить по почте получившийся документ, лучше сохранить его в формате JPG или PNG. Так он будет меньше весить и быстрее «долетит» до получателя.
Вместо Paint можно выбрать и другие программы для сохранения скриншотов. Например «Microsoft Word» из пакета «MS Office». Последовательность действий будет аналогичная. Вставить снимок на страницу в Ворде еще легче, если щелкнуть правой кнопкой мыши и выбрать пункт «Вставка» из развернувшегося перечня.
Если вы пользуетесь Windows 8 или 10, то у вас есть возможность сохранить скриншот автоматически. Нажмите кнопки «Win» + «PrtScn», после чего откройте папку «Изображения». Там уже будет подпапка с названием «Скриншоты экрана», в которой вы найдете сделанный снимок.
Счастливым обладателям Mac OS придется задействовать больше кнопок, чем любителям Windows, чтоб создать скрин. Зато у них меньше заморочек с сохранением. И еще пользователи Mac OS могут сделать разнообразные скриншоты при помощи только лишь операционной системы.
Необходимо выполнить команду «⌘ Cmd» + «Shift» + «3», и тогда на рабочий стол попадет файлик со скриншотом.
Пожалуй, самым востребованным является снимок отдельного места на экране. Если вам необходим такой скриншот, то нажмите кнопки «⌘ Cmd» + «Shift» + «4», а после мышкой потяните курсор, чтоб выделить требуемую область.
Если вы хотите получить скриншот одного активного окна, удерживайте клавиши «⌘ Cmd» + «Shift» + «4», а после нажмите Пробел.
Хотите скопировать скриншот экрана, а потом вставить его в другое приложение? Вам необходимо одновременно с другими кнопками нажимать еще «Ctrl».
Думаю, что с такими не сложными алгоритмами справится любой, даже начинающий пользователь. А многие знали про это и без меня.
Как сделать скриншот: горячие клавиши
Разработчики Windows хорошо понимают, что именно нужно потребителям их продуктов. Для большого количества пользователей возможность создания скриншота очень важна. Самый простой вариант — использовать инструменты ОС. Если вам не нужно обрабатывать изображение, и вы хотите зафиксировать всю область экрана на ноутбуке или мониторе компьютера, достаточно нажать определенные кнопки на клавиатуре.
Print Screen (сокращённо — PrtScr, PrtSc или Print Scrn)
Это горячая клавиша, которая копирует изображение текущего состояния экрана в буфер обмена. Обычно расположена в секции с клавишами «Break» и «Scroll Lock». На скриншоте ниже — пример.

После того, как вы нажали на «PrntScr», вы не увидите никаких визуальных изменений, однако скриншот уже создан и находится в буфере обмена. Далее нужно открыть любую программу для просмотра изображений. Подойдет даже стандартный Paint.
- Запустите его и нажмите комбинацию клавиш «Ctrl + V». Теперь изображение из буфера скопируется в утилиту, и вы увидите созданный ранее скриншот.
- Откройте меню «Файл» и найдите пункт «Сохранить как».
- Выберите желаемый формат и сохраните результат в любое место, которое вам удобно.
Данный способ полностью универсален и подойдет для любого компьютера или ноутбука, независимо от производителя (hp, asus, lenovo, acer, sumsung и так далее).
Кстати, многие сайты и мессенджеры умеют работать с буфером обмена. Например, если открыть диалог в VK и нажать ту же комбинацию клавиш «Ctrl + V», то изображение вставится. То же можно делать в Skype, Discord или Telegram. Это очень удобно, если вы не планируете как-то модифицировать снимок экрана, а его нужно быстро отправить.
Win + PrntScr
Если вам также не требуется редактура скриншотов, но вы хотите сохранить их для дальнейшего пользования, то проще воспользоваться комбинацией «Win + PrntScr». Таким образом, полученный результат будет сохраняться в папке «Снимки экрана». Проще всего ее найти через панель быстрого доступа, которая в Windows 10 находится в левой части окна проводника. Категория — «Изображения». Или же проследуйте по адресу: C:UsersИмя_пользователяPicturesScreenshots.

Этот способ сильно упрощает процесс создания скриншотов, которые потребуются в дальнейшем. Ведь вам не придется каждый раз открывать редактор изображений, вставлять в него картинку из буфера обмена и сохранять каждый файл вручную. Однако, если вам нужно много снимков экрана, которые потребуется отредактировать, то лучше воспользоваться сторонними средствами, о которых мы расскажем ниже.
Оба вышеописанных метода в автоматическом режиме создают изображение, полученное с нескольких экранов. То есть, если у вас установлено два или более мониторов, то картинка получится растянутой, и на ней будет отображаться два экрана, соединенных в один скриншот.
Win + S + Shift
Данная комбинация клавиш подойдет, если вы хотите захватить определенную область, а не весь экран целиком. На наш взгляд, лучше всего этот способ подойдет для пересылки изображений с помощью месенджеров, о которых мы писали выше. Просто заскринил что-то из браузера и с помощью «Ctrl + V» вставил картинку в диалог. Для того чтобы сохранить полученный результат потребуется также заходить в редактор изображений, что делает данный метод не удобным для создания большого количества снимков экрана. Стоит отметить, что скриншоты, созданные с помощью комбинации клавиш «Win + S + Shift» не сохраняются по адресу: «C:UsersИмя_пользователяPicturesScreenshots».

Ножницы
Для того чтобы каждый раз не загружать редактор, был придуман инструмент «Ножницы». В целом он полностью заменяет редактор и является более гибким инструментом. Вы все также сможете выбирать область для скриншота, редактировать полученное изображение и менять его формат. Просто потребуется меньше действий.
- Зайдите в строку поиска Windows и введите запрос «Ножницы».
- Откройте приложение. Чтобы каждый раз не искать эту утилиту, ее можно закрепить на начальном экране или в панели задач.
- Нажмите на пункт «Создать» в левом верхнем углу программы.
- Затем просто выделить нужную область. Затем «Файл» и «Сохранить как».
Если вы хотите выбрать не прямоугольную, а произвольную область выделения, то здесь присутствует данный функционал. В том же левом верхнем углу в меню «Режим».
На полученное изображение можно нанести свои маркеры с помощью инструментов: «Перо», «Маркер», «Резинка». Если требуется внести более весомые правки, можно интегрировать снимок экрана в утилиту Paint 3D. Подобная возможность здесь также присутствует.
Сохранение скриншотов в Windows 10 при использовании специальных программ
Для тех, кто не хочет пользоваться встроенными программами, были созданы сторонние приложения для «скринов» — LightShot, ScreenShooterJoxi, PicPick, Microsoft Snip Editor, Gyazo и многие другие. Все они отличаются по функциональности и месту сохранения снимков. В утилите LightShot, например, снимок сохраняется каждый раз в отдельное место, которое выбирает сам юзер после захвата экрана (как и в случае с «Ножницами»):
- Жмём на Print Screen (утилита при этом должна быть активной — её значок находится при этом в трее «Виндовс»).
- Выделяем мышкой область экрана. С левой стороны выделенной зоны будут инструменты для редактирования, а с нижней — кнопки сохранения на картинке в Google, облаке по выбору, а также иконки для копирования снимка в буфер обмена и сохранения (значок дискеты). Если скопируете в буфер, нужно будет потом запускать Paint. Кликаем для примера по дискете. Выделите зону и нажмите на иконку дискеты в правом нижне углу зоны
- Выбираем место для сохранения в «Проводнике». Сохраните в любой папке «скрин», сделанный в программе
В утилите ScreenShooter вы можете заранее определить место для сохранения «скринов»:
- Отыщите в трее «Виндовс» значок приложения (голубой круг) и щёлкните по нему правой клавишей мышки. Наведите стрелку на меню «Сохранять на». Выберите в меню «Сохранить на»
- Выберите один из перечисленных пунктов (запрос при сохранении, жёсткий диск, различные облачные диски или буфер обмена). Выберите один из предложенных вариантов
- Если вы выберите жёсткий диск, в каталоге «Изображения», о котором мы рассказывали ранее, появится папка ScreenShooter — в неё будет автоматически сохраняться все «скрины». Изменить это расположение можно, следуя руководству, описанному в разделе «Как сохранить место сохранения» в этой статье. В папке «Изображения» появился каталог Screenshooter
«Скрины» могут сохраняться в различные места: буфер обмена, облачное хранилище, папку любого жёсткого диска. Стандартное средство для создания — кнопка Print Screen — делает и помещает снимок дисплея на жёсткий диск, если вместе с ней зажимается клавиша «Виндовс». Каталог для сохранения в этом случае — папка Screenshots в блоке «Изображения» на системном диске. При желании это расположении можно поменять. Стандартная утилита «Ножницы», как и сторонние приложения, помещают изображения в те папки, которые юзер выбирает прямо при их создании.












