Куда сохраняются скриншоты
Снимок экрана нагляднее и красноречивее, чем скопированный текст, и порой без скрина не обойтись. У Windows предусмотрена специальная функция, но после усовершенствования ОС возникает вопрос: куда сохраняются скриншоты на виндовс 8? Помимо встроенной возможности системы есть специальные программы – скриншотеры, например SnagIt, Screenshot Maker или FastStone Capture, где папка для сохранения задается пользователем. Они имеют смысл, если вы делаете и обрабатываете скрины постоянно, но многим хватает кнопки Print Screen. Осталось выяснить, как найти снимки.
Клавиша Print Screen во всех версиях Windows, в том числе на виндовс xp, служит для создания скрина. Просто нажав на кнопку, вы делаете полный снимок экрана. Захватывается все, что находится там на данный момент. Если нужна картинка одного активного окна, используйте сочетание альт + принтскрин. Тогда скопируется верхнее окно, с которым вы работаете.
Эти клавиши работают только в виндовс, например, на MAC ОС захват всего экрана делается с помощью комбинации Command + Shift + 3. А чтобы «поймать» фрагмент, вместо тройки надо жать четверку, выбирая нужный участок мышкой. На маке сделанные картинки по умолчанию помещаются на рабочий стол, как файлы png. Где сохраняются скриншоты на Windows, разберемся ниже.

Куда сохраняются скриншоты на Виндовс 7, 8, 10
На компьютерах с системой Виндовс имеются встроенные средства для создания снимков рабочего стола. В Windows 7 это приложение «Ножницы», в поздних версиях системы – «Набросок на фрагменте экрана». Обе программы позволяют вручную отследить, куда сохраняются скриншоты. Нужно лишь при экспорте самостоятельно выбрать директорию в проводнике Windows.

Однако самый распространенный вариант создания скринов – функция PrintScreen, которая не имеет собственной программной оболочки. Поэтому у пользователей часто возникает вопрос, куда сохраняется принтскрин после нажатия данной кнопки. На самом деле все просто: созданный кадр отправляется в буфер обмена. Чтобы получить снимок, вам придется дополнительно воспользоваться любым графическим редактором, например, Paint. Запустите его, вставьте на холст картинку из буфера обмена и экспортируйте результат в нужную вам папку.

Вставьте скриншот на холст и сохраните результат
В Windows 10 была добавлена новая функция: при одновременном нажатии Win и PrtScr картинка автоматически сохраняется в формате PNG. Найти ее можно в «Изображения» — > «Снимки экрана».
Win-Print Screen
Win-Print Screen – это новая комбинация клавиш для сохранения скриншотов, которая впервые появилась в Windows 10 и потом перекочевала в Windows 11. В отличие от обычного нажатия на Print Screen, данная комбинация всегда сохраняет файлы на диск. Но, папка, где сохраняются скриншоты, может отличаться.
По умолчанию, скриншоты сохраняются в папку:
- C:Usersuser_namePicturesScreenshots
- C:Пользователиимя_пользователяИзображенияСнимки экрана
При нажатии комбинации клавиш Win-Print Screen не появляются никакие уведомления, поэтому эту папку нужно искать самостоятельно. Самый простой вариант – использовать меню « Быстрый доступ » в Проводнике Windows. Для этого нужно кликнуть по папке « Изображения » и потом открыть папку « Снимки экрана ».
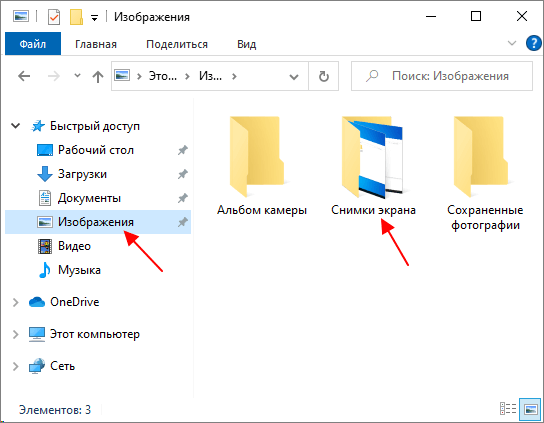
Обратите внимание, если вы используете облачное хранилище OneDrive, то папка с изображениями может быть перемещена в папку OneDrive. В этом случае скриншоты будут сохранятся в папку:
- C:Usersuser_nameOneDrivePicturesScreenshots
- C:Пользователиимя_пользователяOneDriveИзображенияСнимки экрана
Где сохраняются скриншоты на Windows 10
Разработчики очень стараются сделать последнюю версию ОС лучше. Поэтому вариантов, как сделать скриншот в Windows 10 очень много. Соответственно и вопрос: в какой папке хранятся скриншоты, нужно рассматривать с разных сторон. То есть, сначала определяться со способом, с помощью которого он был сделан, а потом говорить, где сохранен скриншот на компьютере.
Сделанные с помощью PrtSc
Начнем с самого простого – когда вы делаете снимок экрана кнопками PrtSc или Alt+PrtSc . Такие скрины сохраняются в буфере обмена. И чтобы его открыть не придется ничего устанавливать. В десятке для этого есть стандартное приложение. Чтобы его включить зайдите в «Параметры» и выберите «Система» .
Учтите, что появилось оно, начиная с версии 1809. Поэтому если у вас более ранняя версия Windows 10, то открыть окно буфера обмена не получится.

Дальше перейдите на вкладку «Буфер обмена» и в пункте «Журнал буфера обмена» перетяните ползунок в положение «Вкл.» . Здесь же написано, что открыть его можно комбинацией Win+V.

Закройте окно параметров и нажмите Win+V . Появится вот такое окно. Теперь здесь будет отображаться вся скопированная информация и сделанные скриншоты. Вы можете их удалять, закреплять или полностью очистить список.
Вставлять куда-то текст, ссылки или картинки из списка очень просто. Например, ставьте курсор в документе Ворд, жмите Win+V и выбирайте из буфера что нужно. Кликайте по тексту или картинке (которые есть в буфере), и они появятся в документе в том месте, где стоял курсор.
Обратите внимание, что после выключения или перезагрузки компьютера этот список будет пуст.

Сделанные с помощью Win+PrtSc
Ещё один вариант – это снимки экрана. Вы жмете комбинацию Win+PrtSc , экран на мгновение затемняется и делается снимок того, что на нем отображается. А вот теперь главный вопрос: в какой папке находятся скриншоты экрана на компьютере?
Чтобы найти папку скриншотов, открывайте Проводник и слева переходите в раздел «Изображения» . Дальше заходите в папку «Снимки экрана» . Или можете перейти по пути: «С:» – «Пользователи» – «Выберите имя пользователя» – «Изображения» – «Снимки экрана» . Именно в этой папочке вы их и найдете.

Сделанные во время игры
Если вы «сфотографировали» экран во время игры и не знаете, где сохраняются скриншоты, то открывайте окно «Параметры» и заходите в раздел «Игры» .

В меню слева выберите «Клипы» . В главном окне будет пункт «Сохранять снимки экрана…» . Нажмите под ним кнопку «Открыть папку» .

По умолчанию скрины, сделанные во время игры, сохраняются в папке «Видео» – «Captures» . Находится она на системном диске. Поэтому если не хотите, чтобы сделанные скрины занимали на нем место, выберите другую папку, в которую они будут сохранятся. Сделать это можно с помощью кнопки «Сохранение в другой папке» , которая есть на картинке выше.

Надеюсь, я понятно описала, где сохраняются скриншоты экрана на компьютере с Windows. Снимки экрана, сделанные определенным способом, действительно хранятся в папках, но в основном, все скриншоты находятся именно в буфере обмена. В последних версиях Windows 10 его легко открыть, а если у вас 7 или 8-ка, то установите для этого специальную утилиту.
Что такое скрин
Это слово в переводе с английского языка переводится как «снимок экрана», от английских слов «screen» — «экран» и «shoоt» — «кадр», «снимок». По сути это мгновенная фотография монитора в тот момент, когда пользователь занят какой-либо работой на компьютере. Сделав такую фотографию, пользователь может отправить ее со своего компьютера по электронной почте или распечатать, вызвав контекстное меню и выбрав пункт «Print «(в том случае, если к компьютеру подключен принтер с заправленным картриджем). Обычно сохранять их не возникает необходимости, потому что они нужны только для временного пользования. Однако иногда такая необходимость все же возникает.
Так, например, необходимость сохранить скриншот может возникнуть, если:
- на скрине содержатся данные платежа, которые пользователь должен отправить по электронной почте как доказательство совершения платежа;
- пользователь периодически фиксирует с помощью скринов свои достижения в компьютерных играх;
- редактор должен прислать переводчику или копирайтеру скрин текста с указанием на допущенные ошибки;
- скрин содержит инструкцию о том, как работать в какой-либо компьютерной программе, и пользователь должен выслать эту инструкцию по почте. Например, так часто поступают программисты и системные администраторы, оказывая дистанционную помощь своим клиентам.
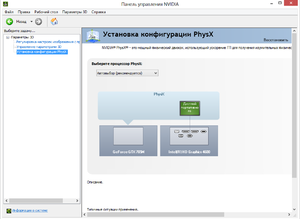
Сохранение скриншота в стандартной папке «Изображения»
Хочется в очередной раз повториться, то в Виндоус 10 предостаточно программных способов «сфотографировать» экран. Это и «Ножницы», и «Набросок фрагмента экрана» и специальная утилита «Меню игры»:
Обратите внимание! Инструмент «Набросок фрагмента экрана» является ещё пилотным. В интернете мелькала мысль, что в скором будущем он полностью заменит привычные «Ножницы», которые в итоге будут изъяты из сборки Windows.
Эти два инструмента по умолчанию сохраняют созданные скриншоты в стандартную папку «Изображения». Отыскать данный каталог можно в меню «Этот компьютер», а также через проводник Windows.
Важно! У этих двух инструментов есть особенность, которую нужно учитывать. Если использовать пункт меню «Сохранить», то оба приложения будут сохранять файлы в директории «Изображения» или в другой папке, которую выбрал пользователь при последнем сохранении файла. А если выбрать пункт меню «Сохранить как…», то по умолчанию откроется та папка, куда сохранялся файл в предыдущий раз. Поэтому если вдруг пользователь «потерял» сохранённые ранее файлы, то для того чтобы вспомнить, ему нужно попробовать что-нибудь ещё раз сохранить.
Приложение Windows для захвата изображения во время игры по умолчанию складывает скриншоты в стандартную папку «Клипы». Отыскать её можно в каталоге «Видео» с помощью проводника или перейдя в раздел «Этот компьютер».
Можно воспользоваться быстрой ссылкой «Открыть расположение файла».
Или же вбить в адресную строку проводника путь к указанной папке:
C:Users(имя пользователя ПК) VideosCaptures
Расположение снимков экрана, сделанных с помощью сочетания клавиш PrtScrn
Все снимки экрана, которые вы делаете, одновременно нажимая PrtScr клавишу или Windows + PrtScr , сохраняются в папке «Скриншоты» на вашем компьютере. Ниже упомянут быстрый способ легко перейти к папке.
Сначала дважды щелкните значок «Этот компьютер» на рабочем столе, чтобы открыть проводник. Кроме того, вы также можете нажать клавиши Windows + на клавиатуре, чтобы сделать это. E

После этого щелкните папку «Изображения», представленную в разделе «Папка» в окне проводника, чтобы продолжить.

Затем на следующем экране найдите и дважды щелкните папку «Снимки экрана», чтобы продолжить.

Теперь вы сможете увидеть все скриншоты, на которые вы нажимали, используя сочетание клавиш PrtScr / Windows +. PrtScr

Куда сохраняются скриншоты в программах
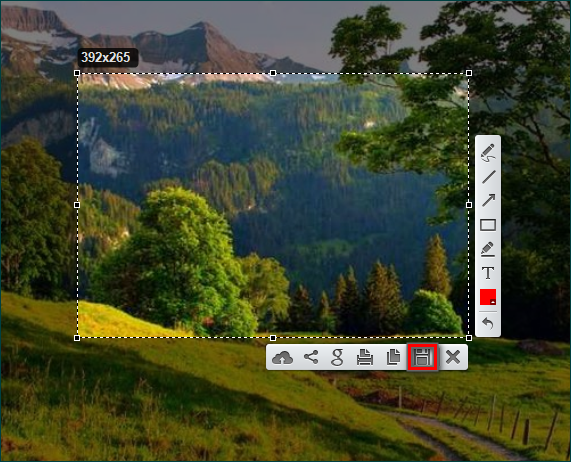
В случае с программами могут быть задействованы как «горячие клавиши», так и специальные кнопки. Например, чтобы сделать фото через Lightshot – нужно выбрать перо или нажать на PrintScreen. Для сохранения можно нажать на дискету – это позволит сохранить картинку.
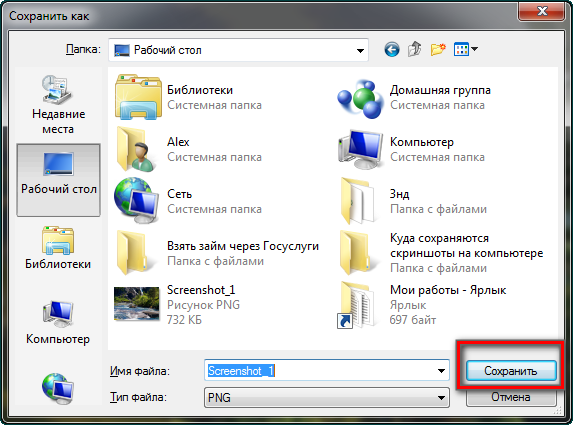
Где найти готовую картинку? При нажатии на дискету система предложить выбрать, где именно будет храниться скрин – вам останется только выбрать нужную область.
Обратите внимание! В программе Lightshot можно нажать на облако – тогда картинка будет сохранена на сервер.
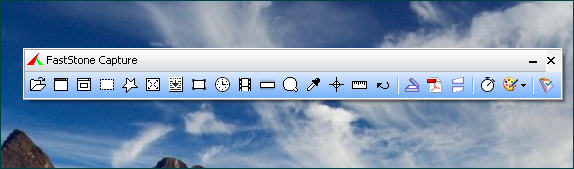
Где хранятся скриншоты, сделанные через еще через одну программу – FastStone? Чтобы сделать скрин в системе – воспользуемся активной панелью.
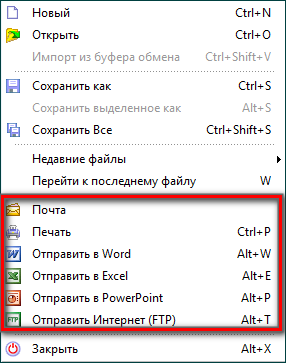
Далее можно нажать на дискету, либо выбрать «Файл» и «Сохранить как». При этом система опять же предложит, куда можно сохранить картинку. Где лежат готовые скрины? Здесь имеется сразу несколько вариантов – рабочий стол, конкретная папка. Можно сохранить в документ или даже отправить по почте.
Существует несколько мест сохранения скриншотов. Если речь идет стандартных инструментах, картинки обычно сохраняются в буфере обмена. А программы всегда предлагают выбрать конкретную папку или рабочий стол. Кроме того, в некоторых скриншотерах даже можно отправить картинку на почту или сохранить на сервере.

















