Клавиатуры и мыши
Настало время рассмотреть некоторые общие вопросы, касающиеся периферийных устройств, предназначенных для взаимодействия пользователя с компьютером, а именно ввода информации. Так как вывод информации — это взаимодействие компьютера с пользователем. Поскольку область применения всяческих специфических приспособлений для этой цели мала, а аудитория ограничена, на них мы остановимся вскользь в отдельной статье цикла, а сейчас речь пойдёт о клавиатурах и мышах. Всё-таки более 90% информации вводится в ПК с их помощью.
Цель этого цикла — отойти немного в сторону от рутинных обзоров конкретики этой периферии и попытаться сформулировать некие общие принципы и подходы. Для облегчения проблемы выбора и подъёма эффективности их использования. Как бы FAQ, но скорее, введение в вопрос для начинающих, способное в отдельных аспектах быть интересным и более опытным пользователям. Многие моменты намеренно упрощены, с целью сделать их более понятными и доступными именно для новичков и не специалистов. При этом естественным образом страдает точность изложения. Потому что о том, что упомянуто в паре абзацев, написаны отдельные книги. Но здесь мы находимся в рамках избранного формата. Ещё раз — это сделано намеренно!
Обойтись без истории вопроса не получится, но если её освещать подробно, то формат интернет-публикации слишком мал.
«При этих словах Арамис увлечённо хлопнул рукой по фолианту Фомы Аквинского, под тяжестью которого прогибался стол».
Так что история будет набросана пунктиром, ровно в той степени, чтобы облегчить понимание сегодняшней ситуации и проиллюстрировать некоторые моменты, сложившиеся исторически.
В материале не будет иллюстраций — ни картинок, ни ссылок. Картинок получилось бы слишком много, а ссылки имеют свойство устаревать. Конкретики в виде советов по определённым моделям устройств тоже не будет, возможно, она появится в обновляемом приложении. Но это — общая часть.
Порой читатели подсказывают очень интересные направления для доработки статей, особенно таких обзорных. Или задают интересные вопросы, ответы на которые для автора очевидны. Поэтому не стесняйтесь в обсуждении в конференции высказывать своё мнение. Возможно, оно послужит причиной для внесения в материал поправок и дополнений, а также поможет сформировать FAQ (ответы на часто задаваемые вопросы), если возникнет такая необходимость.
Краткое описание
Pin 4 — Питание, +5 В. Используется для подачи питания на подключаемое устройство.
Pin 3 — Земля/Корпус. Общий вывод для питания.
Pin 5 — CLK — синхронизация (Clock). Включается при передаче данных мышью.
Pin 1 — Data, передаваемые данные.
Перед подачей питания на устройство контроллер порта на материнской плате «слушает» CLK. При передаче от устройства (PS/2 клавиатуры или PS/2 мыши) к компьютеру используется следующий протокол. Устройство не начинает передачу, если Clock не находился в «1» по крайней мере 50 микросекунд. Устройство передаёт последовательно:
- старт бит — всегда ноль;
- 8 бит данных;
- бит чётности;
- стоп бит — всегда единица.
Устройство устанавливает/меняет сигнал Data, когда Clock находится в логической единице. Контроллер на материнской плате читает данные, когда Clock находится в логическом нуле.
При передаче в обратную сторону команд от контроллера на материнской плате компьютера к клавиатуре или мыши протокол отличается от описанного выше.
Последовательность передаваемых бит здесь сложнее:
- контроллер опускает сигнал Clock в ноль на время примерно 100 микросекунд;
- контроллер опускает сигнал Data в ноль, формируя старт бит;
- контроллер отпускает сигнал Clock в логическую единицу, клавиатура фиксирует старт бит;
- далее клавиатура генерирует сигнал Clock, а контроллер подает передаваемые биты;
- после того, как контроллер передал все свои биты, включая бит чётности и стоп бит, клавиатура посылает последний бит «ноль», который является подтверждением приёма.
Как подключить вторую клавиатуру к компьютеру?
В ряде случаев требуется подключение второй клавиатуры. Как это осуществить? Всё зависит от USB-портов на вашем компьютере. Если их несколько и часть из них не занята, то вы точно сможете подключить дополнительную клавиатуру.
- Находим свободный разъём USB;
- Вставляем в него провод клавиатуры;
- Проверяем работоспособность.
Если же в качестве второй клавиатуры вы используете беспроводную, то для нее требуется специальное ПО. Обычно диски с драйверами идут в комплекте, но их всегда можно скачать из интернета. Запустите установку драйверов, а потом подключите клавиатуру.
Через переходник
Как подключить клавиатуру к компьютеру? PS/2 к USB-разъему тоже можно присоединить, но для этого придется постараться. Многие пользователи не видят в этом никакого смысла. Дело в том, что для успешного воплощения задумки в жизнь, необходимо приобрети специальный переходник. На одном его конце будет гнездо PS/2, на другом — USB. Только так можно проделать задуманное.
Как подключить клавиатуру к компьютеру? Если хочется осуществить подключение модели PS/2 через USB, требуется:
- Купить специальный переходник PS/2-USB.
- Надеть переходник на разъем PS/2.
- Найти на компьютере USB-гнездо и воткнуть клавиатуру с переходником в него.
- Включить или перезагрузить операционную систему.
Ничего трудного или особенного нет. После подключения клавиатуры придется немного подождать. Устройство может начать работу не сразу, а спустя несколько минут. Это нормальное явление. В данный период происходит поиск и установка драйверов клавиатуры. Как только соответствующий софт установится, можно пользоваться устройством ввода.
Как подключить клавиатуру и мышь с USB интерфейсом
Такое подключение, пожалуй, самое простое. И в последнее время USB интерфейс на клавиатурах и мышках встречается часто. В ноутбуках и других переносных ПК такое подключение преимущественно.

Здесь нет ничего сложного. Просто возьмите провод от мышки или клавиатуры и воткните его в один из свободных USB портов (тех самых, куда вы втыкаете флешки). Компьютер при этом можно оставить включённым.
После того, как вы подключите мышь или клавиатуру через USB, ваша операционная система начнёт устанавливать драйверы для устройства (всё это происходит автоматически, вам ничего делать не нужно). И когда драйверы установятся, появится сообщение об этом. Теперь можно пользоваться.
Мыши и клавиатуры PS/2 на USB перепаять нельзя
• распиновка PS/2
• нестандартные цвета проводов в шнурах мышей и клавиатур PS/2
• переходник для подключения USB-устройства к порту PS/2
⚠ для подключения PS/2-устройства к USB придётся купить преобразователь
Нельзя просто отрезать PS/2 и заменить этот штекер на USB. Без специального преобразователя PS/2 to USB работать не будет.

Выход простой — покупаете преобразователь ▼ за 120 рублей и подключаете через него мышь и клаву к порту USB.

О нестандартных распиновках мышиных и клавиатурных шнуров USB читайте в статье « Нестандартные цвета USB в шнурах мышей и клавиатур »
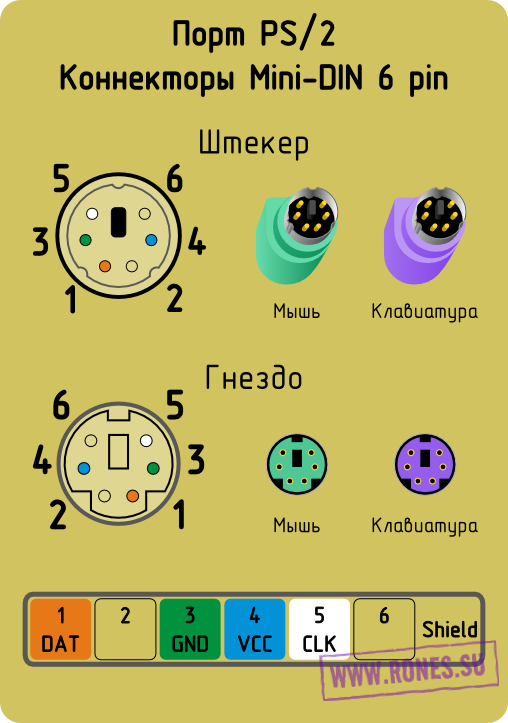
Если у вашей клавиатуры или мыши оторвался шнур, читайте «Советы по ремонту». Если у вашего устройства нестандартная цветовая маркировка проводов, есть шанс, что здесь ↓ вы получите нужную информацию.
Распиновка порта PS/2:
- +DAT (Data) Данные
- обычно не используется
- GND (Ground) Земля, общий
- VCC (+5 V) Питание 5 VDC, 275 mA
- +CLK (Clock) Тактовый сигнал
- обычно не используется
Обратите внимание! Мыши и клавиатуры подключаются к порту PS/2 только при выключенном компьютере . В отличие от USB, порт PS/2 не поддерживает «горячее подключение».
Порт PS/2 для подключения мышей и клав к ПК уходит в прошлое, уступая место USB. Тем не менее, олдфаги не спешат отказываться от стареньких, но таких привычных клавиатур и мышей, даже если начались проблемы с проводом.
Многие пользователи желают заменить у клавиатуры или мыши штекер PS/2 на USB. Повторюсь: без специального преобразователя устройство PS/2 по USB работать не будет , и простой перепайкой штекера тут не отделаешься. Зато обратное преобразование работает безо всяких адаптеров — можно отрезать штекер от USB-мыши и припаять PS/2.
Интернет полон вопросов, связанных с ремонтом и распиновками старых мышей и клавиатур. А с распиновкой PS/2 (точнее, с цветами проводов PS/2) творится полнейший беспредел. Наши жёлтые трудолюбивые друзья сочиняют шнуры кто во что горазд. Вот, полюбуйтесь — в таблицах ниже собраны некоторые сочетания цветов PS/2:
Мыши. Цвета проводов в шнуре PS/2
| Назначение провода PS/2 | DATA | GND | VCC | CLK |
| Номер провода PS/2 | 1 | 3 | 4 | 5 |
| 5BITES F21-M6 | Зелёный | Белый | Чёрный | Красный |
| AOELAN | Белый | Оранжевый | Синий | Зелёный |
| A4Tech | Оранжевый | Зелёный | Чёрный | Белый |
| A4Tech OP620D | Белый | Чёрный | Красный | Зелёный |
| A4Tech SWOP-2 | Зелёный | Оранжевый | Синий | Белый |
| Aquarius | Оранжевый | Зелёный | Синий | Белый |
| Defender | Белый | Чёрный | Красный | Зелёный |
| Gembird MUSOPTI5-PS2 | Оранжевый | Зелёный | Синий | Белый |
| Genius GM-04003A XScroll | Белый | Чёрный | Красный | Зелёный |
| Genius SK9136 | Зелёный | Красный | Синий | Медный |
| Logitec | Чёрный | Красный | Оранжевый | Жёлтый |
| Maxdata M-S48a | Чёрный | Красный | Оранжевый | Жёлтый |
| Maxxtro | Зелёный | Белый | Синий | Оранжевый |
| Mitsumi ECM-S6702 | Красный | Белый | Зелёный | Чёрный |
| Monterey DICE: EM8450FP | Жёлтый | Синий | Зелёный | Красный |
| Oclick | Белый | Зелёный | Синий | Красный |
| Perfeo | Жёлтый | Белый | Зелёный | Красный |
| QbiQ | Красный | Зелёный | Синий | Белый |
| Samsung | Синий | Оранжевый | ? | Зелёный |
| Solidate | Белый | Зелёный | Синий | Оранжевый |
| Super Power MO-035-CA | Зелёный | Оранжевый | Синий | Белый |
| Sven OP-1 | Белый | Оранжевый | Синий | Зелёный |
Клавиатуры. Цвета проводов в шнуре PS/2
| Назначение провода PS/2 | DATA | GND | VCC | CLK |
| Номер провода PS/2 |
1 | 3 | 4 | 5 |
| A4Tech | Медно-Синий | Медно-Зелёный | Красно-Синий | Красно-Зелёный |
| A4Tech X7, KB-28G, KBS-26 |
Белый | Чёрный | Красный | Зелёный |
| Agestar | Зелёный | Оранжевый | Синий | Белый |
| Asus PR-1101 | Белый | Чёрный | Красный | Зелёный |
| BTC-5107, 5109, 5197, 8190A, 8193 | Белый | Жёлтый (экран чёрный) | Красный | Зелёный |
| Chicony KB-0350 | Белый | Жёлтый | Красный | Зелёный |
| Chicony KB-2323 | Красный | Чёрный | Коричневый | Жёлтый |
| Chicony KB-9810 | Красный | Серый | Коричневый | Жёлтый |
| Clicker (¿GOGAPK F-21?) |
Красный | Серый | Коричневый | Жёлтый |
| ColorSit | Белый | Жёлтый | Красный | Зелёный |
| Compaq 166516-251 | Белый | Чёрный | Красный | Коричневый |
| Defender KM-990 | Белый | Жёлтый | Красный | Зелёный |
| Defender KM-2080 | Зелёный | Чёрный | Красный | Белый |
| Delux K5002 | Зелёный | Чёрный | Красный | Белый |
| Delux К7006 | Белый | Жёлтый | Красный | Зелёный |
| Dialog KM-201sp | Красный | Серый | Коричневый | Жёлтый |
| Digital | Белый | Чёрный | Красный | Коричневый |
| Gemix DLK-9872 | Зелёный | Красный | Жёлтый | Белый |
| Gemix KB-350 | Белый | Жёлтый | Красный | Зелёный |
| Genius GK-040014/U SlimStar 320 | Красный | Серый | Коричневый | Жёлтый |
| Genius GK-050008 SlimStar 100 | Белый | Чёрный | Красный | Жёлтый |
| Genius GK-050010 SlimStar 310 | Зелёный | Белый + Чёрный (оплётка) | Красный | Жёлтый |
| Genius GK-050015 KB 220 | Белый | Чёрный | Красный | Жёлтый |
| Genius GK-060023/U | Белый | Чёрный | Красный | Зелёный |
| Genius K627, K645, KB-06X, KB-29e | Белый | Чёрный | Красный | Жёлтый |
| Genius KB-0138 | Красный | Серый | Фиолетовый | Жёлтый |
| Genius KB-03X2 (W2036) | Белый | Чёрный | Красный | Зелёный |
| Genius KB-19e NB, KB-21e, KL-0210 | Красный | Серый | Коричневый | Жёлтый |
| Genius KKB-2040s, KB-110 |
Белый | Жёлтый | Красный | Зелёный |
| Genius KWD-820 | Красный | Серый | Коричневый | Жёлтый |
| HP KB-0316 | Красный | Серый | Коричневый | Жёлтый |
| или Зелёный | ||||
| IBM KB-6323 | Красный | Серый | Коричневый | Жёлтый |
| Kraftway KB-0108 | Красный | Серый | Коричневый | Жёлтый |
| KB-2001 | Красный | Серый | Коричневый | Жёлтый |
| Logitech Office Pro Keyboard | Жёлтый | Белый | Красный | Зелёный |
| Mitsumi KFK-EB9HY, KFK-EA4XT, KSX-3 |
Красный | Жёлтый | Зелёный | Коричневый |
| Mitsumi standart | Красный | Серый | Чёрный | Жёлтый |
| Oklick 180M | Белый | Чёрный | Красный | Зелёный |
| Rainbow | Красный | Розовый | Зелёный | Жёлтый |
| Samsung – ZK-101/83053 | Белый | Жёлтый | Красный | Зелёный |
| SlimStar 310 | Белый | Чёрный | Красный | Жёлтый |
| Sven Multimedia 800 | Зелёный | Медный | Красный | Белый |
| Sven 8100 Pro | Зелёный | Чёрный | Красный | Белый |
| SVEN KB-2025 | Белый | Жёлтый | Красный | Зелёный |
| Tech-com ssd-kb-870 | Белый | Жёлтый | Красный | Зелёный |
| Turbo Spero KX-3801 | Красный | Серый | Фиолетовый | Жёлтый |
| Unitek | Белый | Жёлтый | Красный | Зелёный |
Практически вся информация о цветовой дифференциации штанов проводов взята из комментариев к статье о PS/2 на прекрасном сайте Макак.ру . Дальнейшее развитие статья получила благодаря материалам из раздела «Клавиатуры и мыши» Казахстанского компьютерного портала . Статья продолжает развиваться благодаря вашим отзывам. Если у тебя, читатель, есть что добавить в эти таблицы — не стесняйся, пиши комментарий. Я буду очень признателен.
Стыковка USB с PS/2
В комплекте к USB-шным мышам и клавам до сих пор идёт адаптер USB-PS/2, чтоб покупатель мог сэкономить пару гнёзд USB на персоналке. Хотя, поговаривают, что ультрасовременные USB мыши/клавы через переходник PS/2 не работают. Ниже привожу распиновку переходника USB-PS/2. Следует помнить, что этот переходник не даёт возможности «горячего подключения» устройств. Во избежание повреждения порта подключайте устройства только к выключенному ПК, даже если речь идёт о подключении USB мыши/клавиатуры к данному переходнику.
Для обратного преобразования (то есть, для подключения устройств PS/2 к порту USB) требуются активные преобразователи . Переходник за 150 рублей работать не будет. Иными словами, простой перепайкой проводов отделаться не удастся. Нужен некий контроллер. Правда, посетители сайта сообщают, что контроллер некоторых PS/2-устройств (в частности, у клавиатуры Genius KB-29e) всё же поддерживает подключение по USB:









