Sony Video Editor — Как редактировать записанное видео Sony на компьютере
Видеокамера Sony — профессиональная и популярная цифровая видеокамера, и все больше и больше людей используют ее для съемки различных видеороликов. Если у вас есть много видеоклипов, снятых видеокамерой Sony, и вы хотите редактировать эти видеоролики Sony, вам нужно профессиональное программное обеспечение для редактирования видео Sony, которое поможет вам редактировать видео Sony.
Существует множество программ для редактирования видео Sony, и вы можете обнаружить, что ни редактор видео Sony не сложен в использовании, ни вы не можете найти нужные функции. Таким образом, профессиональное и простое в использовании программное обеспечение Sony для редактирования видео имеет важное значение.
Если вы перепробовали множество видеоредакторов Sony и не удовлетворены результатом, попробуйте Aiseesoft Видеоредактор Sony, Это профессиональное и простое в использовании программное обеспечение для редактирования видео Sony, которое может редактировать видео, снятые видеокамерами Sony. Мощные и богатые функции редактирования видео Sony и удобный интерфейс позволяют редактировать видео Sony и свободно добавлять специальные эффекты в видео Sony.
- Aiseesoft Video Converter Ultimate — профессиональное программное обеспечение для конвертирования видео / аудио, которое позволяет вам конвертировать любой видео / аудио формат в ваш предпочитаемый формат вывода с высоким качеством изображения и звука.
- Конвертируйте видео / аудио в любой популярный формат для вашего портативного устройства iOS / Android.
- Расширенные функции редактирования видео / аудио клип, обрезка, объединение, поворот, настройка видеоэффектов и повышение качества видео.
- Добавьте внешние субтитры в ваш любимый фильм и добавьте внешнюю звуковую дорожку и несколько звуковых дорожек, как вам нравится.
Шаг 1 Скачайте и установите
Для редактирования видео, снятого видеокамерой Sony с помощью Aiseesoft Видео конвертер Ultimate, который является профессиональным видеоредактором Sony, и вам необходимо загрузить и установить это программное обеспечение Sony для редактирования видео на свой компьютер.

Шаг 2 Добавить видео Sony в приложение
После успешной установки этого программного обеспечения для редактирования видео Sony просто загрузите видео Sony в видеоредактор Sony. Кнопка «Добавить файлы» позволяет легко загружать локальные видео Sony. Обратите внимание, что перед добавлением видео Sony в программное обеспечение для редактирования видео Sony необходимо сначала перенести видео Sony с видеокамеры Sony на компьютер.
Шаг 3 Редактируйте видео Sony, как вам нравится
Богатые функции редактирования видео Sony позволяют легко редактировать видео Sony по своему усмотрению.
1. Вы можете щелкнуть значок «Редактировать», чтобы отредактировать видео. Функция «Повернуть и кадрировать» предоставляет четыре способа повернуть или перевернуть видео под прямым углом.
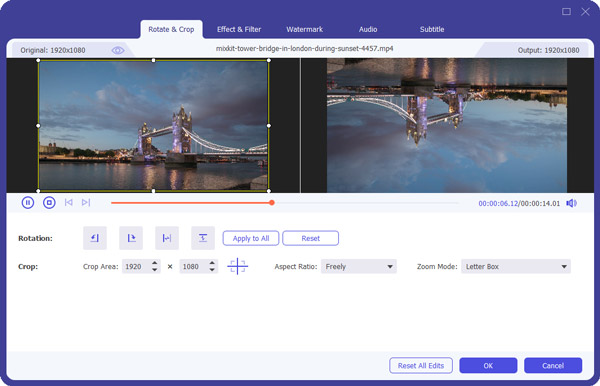
2. Вам нужно конвертировать 2D-видео в 3D? Если вам нужно, вы можете перейти в «Панель инструментов» и выбрать «3D Maker». Загрузите 2D-видео, включите 3D-эффект и настройте параметры 3D.
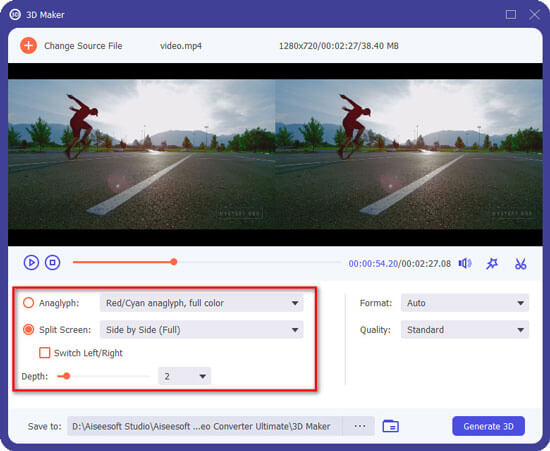
3. Если вы хотите избавиться от нежелательных краев, просто нажмите кнопку «Повернуть и кадрировать», чтобы выбрать режим масштабирования: «Почтовый ящик», «Центр», «Панорама и сканирование» или «Полный». Вы получите желаемое видео.
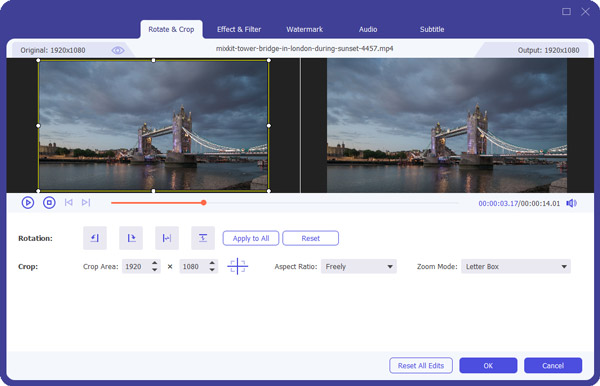
4. С помощью этого мощного программного обеспечения вы также можете настроить параметры видео / аудио Sony и настроить другие видеоэффекты, такие как яркость, контрастность, насыщенность, оттенок и громкость и т. Д.
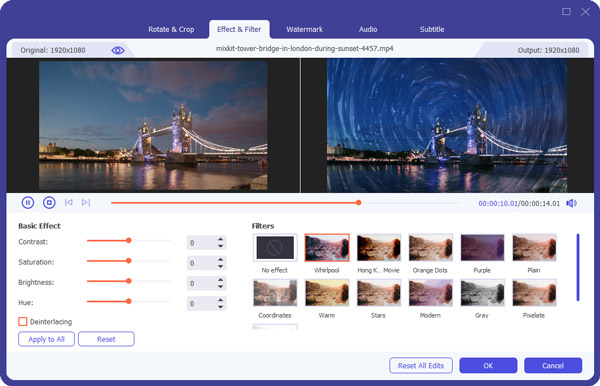
5. Повысить качество видео Sony. Вы можете повысить разрешение видео, оптимизировать яркость и контрастность видео, удалить шум видео и уменьшить дрожание видео.

6. Добавить водяной знак в видео Sony, Вам разрешено добавлять текстовые или графические водяные знаки на ваше видео.
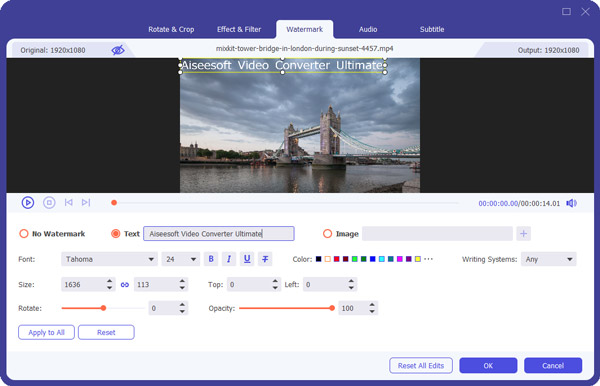
7. С помощью этого программного обеспечения для редактирования видео вы также можете обрезать длину видео Sony.
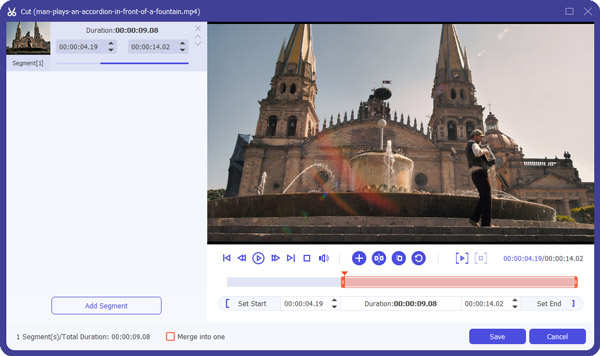
Шаг 4 Конвертировать
После редактирования видео Sony в соответствии с вашими потребностями нажмите «Конвертировать все», чтобы начать преобразование видео Sony с созданным вами эффектом. Скорость конвертации очень высока, и вскоре вы сможете наслаждаться настроенным видео Sony так, как вам нравится.


Фирменное ПО Sony
PlayMemories Home — фирменное бесплатное приложение для импорта и каталогизации фотографий и видео с камер.
В случае с RAW работает только импорт (каталогизация) и базовый предпросмотр. Редактирование RAW файлов выполняется внешним ПО, которое можно прописать в настройках PlayMemories Home. На данный момент есть версия только для Windows. Русифицирована.
Sony Imaging Edge — новое фирменное бесплатное ПО от Sony для манипуляций с RAW файлами Sony.
Содержит в себе модули для просмотра (Viewer), редактирования RAW (Editor) и дистанционного управления камерами по USB (Remote).
По сути объединяет в себе старые отдельные приложения Sony Image Data Converter и Sony Camera Remote (эти приложения уже недоступны).
По сравнению с другими популярными программами для работы с RAW, компонент Edit обладает относительно базовыми функциями по настройке проявки из RAW и небольшой скоростью обработки, но достаточно прост и поддерживает точную обработку с учётом хранимой в RAW-файле информации о настройках камеры и параметрах объектива. Также поддерживает обработку снимков, снятых с использованием Pixel Shift Multishooting (только ILCE-7RM3/4).
Компонент Remote позволяет с живым просмотром на экране ПК дистанционно управлять некоторыми моделями камер Sony не только по USB, так и по локальной сети. Подробности см. в таблице поддерживаемых функций
Есть версии для Windows и MacOS. Русифицирована.
Недостатки «съемки на привязи»
Способность мгновенного просмотра фотографий имеет несколько недостатков.
Во-первых, вы или ваш клиент можете слишком зациклится на мелких деталях во время изучения изображения, а это затормозит фотосессию. Таким образом, важно оправдать ожидания вашего клиента и одновременно двигаться дальше, не слишком фокусируясь на деталях. Во-вторых, привязка может опустошать заряд батареи камеры и подсоединенного компьютера. Если ваша фотосессия будет длиться дольше часа, то вам понадобятся дополнительные аккумуляторы и розетка поблизости. Наконец, программное обеспечение для соединения могут быть привередливы и отказываться работать без видимой причины, поэтому вам понадобится запасной план на случай его выхода из строя.
Sony | Headphones Connect Особенности и описания
Настройте по своему усмотрению наушники Sony с функцией привязки для приложения. Благодаря удобному управлению прослушивать музыку становится очень комфортно. Вы можете быстро подключить смартфон с помощью руководства. Вы можете быстро начать использование даже в первый раз. Основные функции • “Обновление программного обеспечения”, которое обеспечивает все функциональные возможности и повышенную производительность ваших наушников. • «Эквалайзер» позволяет вам устанавливать качество звука по вашему предпочтению. • «Управление внешним звуком» для легкого изменения шумоподавления и настроек режима окружающего звука.*1 • «Адаптивное управление звуком», которая использует информацию о местоположении для обнаружения ваших действий и мест, которые вы часто посещаете, и автоматически переключает настройки наушников, например, как воспринимать окружающий звук.*1 • функция персонализации*1, которая позволяет вам наслаждаться 360 Reality Audio*2 с полем пространственного звука* • «Активность» позволяет вам записывать и просматривать статистику использования ваших наушников. • Дополнительные функции, обновления и важные новости будут сообщаться через уведомления (Для получения уведомлений настройки уведомлений в вашем смартфоне должны быть установлены в положение «Включено») • Простая «Инструкция по подключению» для начинающих пользователей • Прямой доступ к меню справки для наушников и приложения *1 Только для совместимых устройств. *2 360 Reality Audio может быть доступно не во всех странах и регионах. Приложение работает со следующими моделями Sony: Пожалуйста, посетите сайт ниже. http://rd1.sony.net/help/mdr/hpc/h_zz/ примечание * Некоторые функции могут не поддерживаться некоторыми устройствами. Для получения дополнительной информации см. веб-сайт ниже. http://rd1.sony.net/help/mdr/hpc/h_zz/ * Некоторые функции и услуги могут не поддерживаться в некоторых регионах / странах. * Пожалуйста, не забудьте обновить Sony | Headphones Connect до последней версии. * Bluetooth® и его логотипы являются товарными знаками, принадлежащими Bluetooth SIG, Inc. и их использование компанией Sony Corporation лицензировано. * Другие названия систем, названия продуктов и названия услуг, которые появляются в этом приложении, являются зарегистрированными товарными знаками или товарными знаками соответствующих разработчиков-производителей. (TM) и ® не указаны в тексте.
заявка рецензия
Если не находит устройство
Долго ломал голову, думал баги/лаги какие-то когда после того как друг попробовал мои sony wh1000x2 на своём телефоне, не мог подключится обратно к своему телефону. Проблема решилась очень просто, нужно просто забыть в блютузе устройство(возможно забывать и не нужно, но я все таки тыркнул «забыть устройство»),далее зажимаем нижнюю кнопку , она же кнопка вкл. , нам наушники говорят power on, далее зажимаем опять кнопку вкл и игнорируем слова в динамике power off(т.е. держим до талого) — а точнее до того момента пока индикатор блютуз не замигает красно/синий/без света, тогда можно найти наушники в списке блютуз устройств и изи продолжать использовать наушники. Надеюсь кому — нибудь помог, я долго думал как присоединить обратно наушники к телефону.
Sony не умеет работать с BT
Походу у японского гиганта глупые программисты, которые не могут освоить нормальный pairing и переключение между устройствами. Это сделали нормально даже bose. Переименовать наушники невозможно. Приложение то еще днище глючит, подключается все время, дизайн не по гайдлайнам.
Приложение не работает
Нашники подключены к телефону. Приложение не работает. На пользовательском соглашении нажимаю Принять и оно зависает.переустанавливал неоднократно ничего не помогает.
I speaking mode only earphone is working. To use Skype is discasting
To use headset bc-wf1000x for 250€ with Skype or program with mic, like language learning programs and games is impossible. Can you make both earphone working in speaking mode? It is just programming thing.
Подведение итогов
Беспроводная технология Wi-Fi – это удобная и практичная функция для пользователей фотоаппаратов, упрощающая перенос и архивацию видео и фото. При помощи синхронизации фотоаппарата с компьютерным или ноутбуком с помощью использования Wi-Fi, пользователь сможет снимать без ограничений объёма памяти, мгновенно импортировать удачные снимки, сохраняя их и разделить свои приятные впечатления и эмоции с друзьями.
Имея в распоряжении многофункциональное устройство и, разобравшись в опциях, вы сможете значительно упростить себе жизнь. Не упускайте возможности сэкономить своё время: многозадачность должна работать на вас, в этом и есть смысл инновационных технологических разработок.
Ответы на вопросы о телевизорах Сони Бравиа
Могу ли я добавить новые приложения в телевизор Bravia Smart TV?
Данная опция доступна не для всех моделей Bravia. Для того, чтобы узнать, возможно ли на данный телевизор установить стороннее приложение, рекомендуется обратится к прилагаемому руководству по пользованию; или перейти на официальный сайт «Сони» https://store.sony.ru/tv_video/tv/smart_tv/, и сделать соответствующий запрос.
Поддерживает ли мой телевизор приложения Apple TV?
Некоторые телевизоры Сони действительно совместимы с Apple TV. К таковым относят следующие модели на базе ОС Андроид ТВ:
- серии AF / ZF9 2018 года;
- AG9, XG85, ZG9, XG87 2019 года;
- серии XH 80 / 81 / 85 / 90 / 91 / 92 / 95, а также А8 / 9 2020 года.
Оформить подписку можно на официальном сайте Apple, яблочных гаджетах или непосредственно на телевизоре Сони.
Как закрыть приложения на телевизоре Sony c Android TV (Android 7.0 Nougat)?
Большое количество открытых на ТВ приложений может привести к недостаче системной памяти и зависанию системы. В этом случае рекомендуется закрыть приложения, которые работают в фоновом режиме. Перезапустить телевизор.
Закрываем приложения следующим образом:
Какие приложения доступны на телевизорах Sony с операционной системой Android TV?
Как уже упоминалось в самом обзоре, пользователям умных телевизоров Sony с операционной системой Android TV, доступны все приложения, которые отображаются в Google Play Store, открытом на ТВ.
Если при запуске сервиса нужное приложение не отобразится, его можно попытаться найти через поисковую ленту, введя ключевые слова или точное название программы.
Также многим будет полезно воспользоваться уже существующей учётной записью Google, введя на экране телевизора соответствующий ID-код. Используя старую учётную запись, пользователь может скачать и установить на телевизор, теперь абсолютно бесплатно, платное приложение. При условии, что оно уже покупалось и устанавливалось на другой гаджет, привязанный к профилю.
Однако обращаем внимание и на то, что не все приложения, разработанные для девайсов, адаптируются для Сони Смарт ТВ на основе операционной системы Android TV.
Установка приложений APK с флешки на телевизор Sony Bravia s Android TV – видео инструкция:
Проблемы с приложением для потокового воспроизведения: узнайте, как остановить приложение на телевизоре Sony c Android TV
Безусловно на телевизоре также могут возникать проблемы с приложением для потокового воспроизведения. Программное обеспечение зависает. При этом можно выйти из приложения, а повторно открыв его увидеть, что оно неизменно висит. Или же напротив, выйти из программы, но она продолжит работу в фоновом режиме.
Решить проблему поможет полноценная перезагрузка приложения. Или использование опции остановки для сброса программы. Останавливает так:
- На пульте дистанционного управления зажимает на несколько секунд кнопку главного экрана. Отобразится окно приложений.
- Здесь в предложенном перечне нужно отыскать то приложение, которое останавливаем.
- Переходим к нему.
- Далее зажимаем кнопку «ОК» на ПДУ.
- Дожидаемся появления диалогового окна.
- Далее находим раздел «Информация», переходим на него, жмём кнопку «ОК».
- В данном разделе находим опцию «Остановить».
- Подтверждаем свои действия, дважды кликнув на «ОК».
Приложение остановлено. Далее приложении можно повторно открыть и проверить качество его работы.
Вот уже более полувека японская компания Sony является одним из ведущих производителей телевизоров мирового рынка. Современные модели также не перестают радовать пользователей превосходным качеством картинки и звука.
Софт идёт в ногу с современными технологиями. Что касается приложений, то здесь основная ответственность возлагается на разработчиков программ. А о том, как добавлять или удалять приложения мы рассказали в обзоре.
Как видим, простой и удобный интерфейс телевизоров Сони позволяет справляться с поставленными задачами достаточно быстро и легко. Надеемся, что пользование телевизором и всеми его возможностями будет оставлять только приятные впечатления.
Как подключить экшн-камеру к компьютеру
Вариантов 2: воспользоваться юсбишным кабелем или беспроводными технологиями. Подробнее о каждом способе — ниже.
Проводное соединение
Что понадобится:
- экшн-девайс, допустим, FDR-X3000, с установленной картой памяти;
Важно: Аккумулятор гаджета для съемок в экстрим условиях должен быть заряжен!
-
, оснащенный портом USB;
- юсбишный шнур — чаще всего поставляется в комплекте с экшен-гаджетом, если нет, нужно купить аксессуар.
Все в наличии? Далее подключение экшн-камеры, такой как CP.OS.00000020.01, к компьютеру выглядит так:
- Включить action камеру — в противном случае ПК может не увидеть подключенный гаджет.
- В меню экшн-девайса выбрать настройку ЮСБ-соединения AUTO или Mass Storage (зависит от модели).
- Один конец ЮСБ шнура вставить в соответствующий разъем на мобильном устройстве, второй – присоединить в компьютерный порт.
- Система ПК автоматически распознает USB-подключение стороннего гаджета и установит нужный драйвер при первичном подсоединении нового экстрим-девайса.
- Внизу экрана ПК, на панели с задачами, должно высветиться сообщение типа «устройство готово к использованию».

Подключенная экшн-камера отобразится на мониторе ПК, как стандартный съемный диск, кликнув на который можно перейти к папкам с отснятым материалом.
Беспроводное соединение
Возможно, если на обоих устройства есть Wi-Fi (допустим, в камерах FDR-X3000 или SJ Cam SJ5000X Elite).
Совет: Если на ПК отсутствует вай-фай модуль или вышел из строя, можно использовать специальные адаптеры, которые позволят компу «ловить» Wi-Fi.
Пошаговое описание подключения экшен- камеры через wifi к компьютеру:
- Включить action camera.
- Нажать кнопку с изображением значка вай-фай на корпусе прибора. Если там нет, стоит обратиться к техпаспорту экстрим техники. Возможно, подключение нужно произвести через меню.
- На экране экшн-прибора должен появиться знак Wi-Fi и название модели.
- На панели задач ПК кликнуть на «Сетевые подключение» (снизу, справа), в списке выбрать и нажать на название камеры.
- Открыть используемый на ПК веб-браузер, ввести адрес action camera (уточнять в инструкции или на оф. сайте производителя).
Теперь можно ролики и кадры, сделанные с помощью экшн-камеры CHDHX-801-RW или другой, сохранять на ПК. Для видеопотока непосредственно с камеры придется установить на ПК медиаплеер VLC и настроить его: перейти во вкладку «Медиа» — тапнуть «Открыть URL» — вставить специальную ссылку.
Важно: Перед началом подсоединения стоит убедиться, что на экшн гаджете установлена актуальная версия прошивки.

Дистанционное управление фотоаппаратом с iPhone/iPad
Для iPhone и iPad существуют различные гаджеты, которые позволяют дистанционно управлять вашим фотоаппаратом.
Проблема в том, что сделаны они довольно «кустарно», работают не со всеми камерами и совершенно не подходят для серьезных съемок. Забавные гаджеты for fun, но не более.
В этой статье я расскажу о своем опыте управления зеркальной камерой с помощью программы Capture One Pro.
Вы узнаете как не только снимать и дистанционно менять все настройки фотоаппарата, но и просматривать получившиеся кадры онлайн на экранах вашего iPhone или iPad.

Как это работает?
Изначально, Capture One Pro (C1) – это популярный профессиональный RAW-конвертер с обширными возможностями для съемки в компьютер.

Вы можете подключить фотоаппарат к ноутбуку с C1 и снимать сразу в компьютер, управляя выдержкой, диафрагмой, ISO и прочими настройками камеры напрямую из программы.
А недавно разработчики расширили функционал Capture One, добавив возможность «соединить» ваш ноутбук и iOS-устройство.
По сути вы просто подключаете камеру к ноуту, затем создаете общую WiFi-сеть и соединяете с компьютером ваш iPhone или iPad. После этого можно управлять настройками камеры с вашего мобильного гаджета.

Для дистанционного управления камерой с iPhone или iPad нам нужно две вещи:
- Ноутбук с установленной программой Capture One Pro. Программа платная, с сайта разработчиков можно скачать полнофункциональную 30-дневную триал-версию.
- iOS-устройство с программой Capture Pilot. Сама программа бесплатная, но за расширенный функционал нужно доплатить 15 долларов.
Итак, подключаем нашу камеру к ноуту, Capture One сразу определяет модель камеры (в нашем случае Nikon D3).
Теперь из интерфейса Capture One мы управляем всеми настройками фотоаппарата: выдержкой, диафрагмой, балансом белого, ISO.
Также мы можем изменить режим съемки, например, на приоритет диафрагмы, и сразу в программе увидим изменения экспопары.
Но нас интересует управление съемкой именно из iPhone или iPad.
Для этого в Capture One нужно создать сервер, к которому будет коннектиться наше iOS-устройство.
Кроме стандартных настроек (логин, пароль), мы можем настроить права доступа.
Например, выбрать папку для просмотра или показать фотографии только с «пятизвездочным» рейтингом.
Для чего это нужно? Допустим, вы дали iPad клиенту, а сами проводите съемку. Но вам не хотелось бы, чтобы клиент видел неудачные или бракованные кадры.
Выставив ограничение, вы покажете заказчику только лучшие, отобранные кадры.
Во вкладке «Advanced» можно ограничить возможности управления съемкой с iPad/iPhone, чтобы сторонний человек не нажал лишнего.
Итак, подключаем наш iPhone/iPad к Capture One и опробуем возможности программы.

Во-первых, все, что мы снимаем, сразу показывается на экране нашего iOS-девайса.

Размер превью фотографий можно изменить:

Удобно, что можно сразу сделать 100% зум и посмотреть, все ли в порядке с резкостью фотографии:

А также включить отображение гистограммы кадра:

Кстати, расположение гистограммы на экране, как и любых других элементов интерфейса, можно изменить:

Еще один функционал Capture Pilot – возможность выставлять рейтинги фотографиям. Причем рейтинг кадра моментально изменится и на экране компьютера:

Также любой фотографии можно поставить цветовую метку, и результат сразу появится на экране Capture One:

На этом возможности бесплатной версии программы заканчиваются – идем в InAppStore и покупаем дополнение Camera Control.

Как понятно из названия, Camera Control позволяет нам управлять настройками фотоаппарата.
После покупки значок камеры сразу станет активным – нажимаем его, и появляется панель управления фотоаппаратом.

Ее расположение просто изменить:

С помощью Camera Control можно выставить все настройки камеры: выдержку, диафрагму, ISO и выбрать режимы съемки.

А после этого достаточно нажать кнопку Capture, и наш фотоаппарат сделает кадр.
Как это работает на практике, можно увидеть в ролике, который я записал для видеокурса по Capture One.
Как использовать?
Приведу нескольких собственных юзкейсов использования Capture Pilot в работе.
Фотосъемка предметов
В первую очередь Capture Pilot незаменим для фотографов, снимающих предметку.
Вы подключаете камеру к ноутбуку, ставите ее на штатив и больше не касаетесь фотоаппарата.
С Capture Pilot можно спокойно выставлять свет и сразу делать тестовые снимки или поворачивать предмет в кадре и тут же видеть результат на экране вашего iPhone/iPad.
Фотографы, снимающие предметку, меня поймут, это действительно очень удобно.
Для коммерческих съемок с заказчиком
Допустим, вам заказали сделать бизнес-портрет топ-менеджеров компании. Обычно на таких заказах присутствует организатор съемки, который обрисовывает вашу задачу и цель фотосессии. А также наблюдает за процессом съемки.
С Capture Pilot вы можете посадить такого товарища на диванчик, выдать ему айпад, и всем сразу станет комфортнее. Заказчик будет «контролировать» съемку, просматривая фотографии удаленно, а вы будете спокойно работать.
Вы сами определяете, какие фотографии увидит клиент, а он сможет сразу помечать и рейтинговать понравившиеся кадры.
Кроме того, что это действительно удобно, это еще и производит сильное впечатление на клиентов.
В России далеко не все фотографы (в отличие от западных коллег) снимают в ноутбуки, а Capture Pilot используют вообще единицы. Поэтому наши заказчики пока не избалованы такими технологическим новшествам, и «съемка в iPad» вызывает настоящий восторг.
Третий юзкейс – ленивый
Приятно, когда можно с айпадом в руках лежать на диване и отбирать фотографии со вчерашней съемки. Выставлять рейтинги, искать брак по фокусу. И все это делать лежа на диване. Не спеша. Хорошо и лениво.
Что мы имеем в итоге? Простую, стабильную и удобную систему управления фотоаппаратом.
Конечно, необходимость подключать камеру к ноутбуку – серьезный минус. И если вам хочется просто ради развлечения поуправлять вашей зеркалкой, Capture Pilot вряд ли подойдет.
Но для серьезных съемок это практически единственное профессиональное решение на рынке. Таких возможностей по съемке в компьютер и управлению камеры с iPhone или iPad просто нет ни в одной другой программе.
Уверен, профессиональные фотографы оценят это по достоинству.
Название: Capture Pilot Издатель/разработчик: Phase One A/S Цена: Free, InAppStore 14,99 $ Ссылка: Универсальное












