
История – это важный инструмент браузера, который сохраняет в отдельном разделе браузера все посещенные вам сайты с датами их посещения. При необходимости, у вас всегда есть возможность посмотреть историю в браузере.
Расположение истории в Фаерфокс
Если вам потребовалось посмотреть историю в самом браузере, сделать это можно очень просто.


Нажмите на пункт «Показать весь журнал».

В левой части будут показаны временные периоды, справа — выведен список сохраненной истории и расположено поле поиска.

Расположение истории браузера в Windows
Вся история, отображаемая в разделе «Журнал» браузера, хранится на компьютере в виде специального файла. Если у вас возникла необходимость найти его, то сделать это также несложно. Историю в данном файле просмотреть не получится, но его можно использовать, чтобы перенести закладки, историю посещений и загрузок на другой компьютер. Для этого потребуется на другом компьютере с установленным Firefox в папке профиля удалить или переименовать файл Places.sqlite, а затем вставить туда же другой файл Places.sqlite, скопированный прежде.
- Откройте папку профиля, используя возможности браузера Firefox. Для этого выберите «Меню» >«Справка».

В дополнительном меню выберите пункт «Информация для решения проблем».

В новой вкладке браузера отобразится окно со сведениями о приложении. Около пункта «Папка профиля» щелкните по кнопке «Открыть папку».

На экране автоматически отобразится проводник Windows, где будет уже открыта папка вашего профиля. В списке файлов вам потребуется найти файл Places.sqlite, который хранит в себе закладки Firefox, список загруженных файлов и, конечно, историю посещений.

Найденный файл можно скопировать на любой носитель информации, в облако или другое место.
Журнал посещений – это полезный инструмент Mozilla Firefox. Зная, где в этом браузере находится история, вы значительно упростите себе работу с веб-ресурсами.
 Мы рады, что смогли помочь Вам в решении проблемы.
Мы рады, что смогли помочь Вам в решении проблемы.
Добавьте сайт Lumpics.ru в закладки и мы еще пригодимся вам.
Отблагодарите автора, поделитесь статьей в социальных сетях.
 Опишите, что у вас не получилось. Наши специалисты постараются ответить максимально быстро.
Опишите, что у вас не получилось. Наши специалисты постараются ответить максимально быстро.
Как посмотреть историю в Мозиле
 Прежде чем искать историю посещенных сайтов, необходимо разобраться зачем ваш браузер Mozilla Firefox записывает все ваши «передвижения» по сети Интернет. Это делается для того, чтобы предлагать новости или товары, которые могут вас заинтересовать.
Прежде чем искать историю посещенных сайтов, необходимо разобраться зачем ваш браузер Mozilla Firefox записывает все ваши «передвижения» по сети Интернет. Это делается для того, чтобы предлагать новости или товары, которые могут вас заинтересовать.
Бывает, что мы нашли сайт с интересной и полезной информацией, но забыли сделать на его закладку и вдруг он понадобился. Разберемся, что же делать в таком случае.
Информация о посещенных сайтах
В истории посещенных страниц или просто журнале посещений, мы сможем без всяких лишних проблем ее найти.
Mozilla Firefox запоминает пароль и логины, которые вы вводили на страницах и в следующий раз вам не потребуется заново все писать, браузер сделает все за вас. Браузер сам автоматически дописывает адрес сайта, на которым вы раньше были, стоит вам только начать вводить первые буквы.
Для входа в журнал проделываем следующие операции (если все делать строго по инструкции, то у вас все обязательно получится):

- Включаете Mozilla Firefox.
- Заходите в меню и находите там вкладку «Журнал», потом кликаете на «Показать весь журнал».
- В журнале необходимо выбрать временной промежуток, в течении которого мы хотим посмотреть посещенные страницы.
- После того, как выбрали время, кликаете по нему два раза и просматриваете всю информацию посещений за этот временной интервал.
Второй способ просмотра журнала
Для открытия журнала в своем браузере потребуется зажать на клавиатуре определенную комбинацию клавиш Ctrl+Shift+H и высветится такое вот окошко.
В более ранних версиях, можно было в настройках «Приватности» установить срок, за который будет сохранятся информация. К большему сожалению, в последних версиях Mozilla Firefox этой настройки больше нет.
Но если вы продвинутый пользователь и разбираетесь в компьютерах (это очень важно потому, что для новичка это сделать будет достаточно сложно, обратите, пожалуйста, на это внимание), то для вас есть один вариант.

- Заходим в Мозилу и оставляем только оду открытую вкладку.
- В адресную строку вводим следующее — about:config.
- Теперь создаем здесь параметр типа «целое» с таким названием browser.history_expire_days.
- В поле «Значение» вводим то количество дней, которое браузер должен сохранять всю вашу информацию посещенных сайтов и другую информацию, связанную с вашим нахождением в сети Интернет.
Как удалить ненужную информацию
При необходимости удалить один сайт из общей истории:
- Заходим «Меню», далее «Журнал» и показать «Весь журнал».
- Выбираем адрес сайта, который необходимо удалить, нажимаем на него правой кнопкой мыши и выбираем «Удалить эту страницу». Очень удобная функция – «Забыть об этом сайте», выбирая ее вы удалите этот сайт полностью со всей истории.
Если нужно почистить информацию о посещенных сайтов только за сегодня, то аналогично заходим в «Журнал» и находим вкладку «Сегодня», кликаем по ней правой клавишей мышки и выбираем «Удалить».

Почистить всю информацию о посещенных сайтов можно следующим образом:
- Стандартно уже включаете свой Mozilla Firefox, заходим там в «Журнал». Кликаем правой кнопкой мышки и находим «Удалить недавнюю историю».
Окно удаления истории можно вызвать намного проще, для этого достаточно зажать одновременно несколько клавиш: Ctrl+Shift+Del. В этом окне можно выбрать время, за которое вам требуется почистить историю – это может быть день, неделя или намного больше.
Случается такое, что нам необходимо скрыть от других пользователей компьютера, страницы, которые мы просматривали. К примеру, вы хотите заказать кому-то подарок и не хотите, чтобы об этом кто-то узнал. В этом случае, лучшим вариантом будет использование приватного режима, он есть абсолютно на каждом браузере, а не только на Mozilla Firefox.
Включив этот режим вы не оставите никаких следов в истории сайтов, которые были посещены, а также не сможет сохраниться кэш, на время пользования «Инкогнито». Но, если это вы делали на рабочем компьютере, то ваш работодатель все равно сможет посмотреть историю посещенных сайтов, даже если был включен «Приватный режим». Также эта информация доступна и вашему провайдеру.
Где и как посмотреть историю в Mozilla Firefox
Статья рассказывает, где в Мозиле находится история. Мы предоставляем подробные инструкции, как посмотреть историю посещений в браузере Mozilla Firefox через меню и с помощью комбинации горячих клавиш.
Чтобы узнать ранее посещенный сайт, можно обратиться к истории браузера. Рассмотрим, как посмотреть историю в Мозиле Фаерфокс.

У пользователей браузера Мозила есть три варианта просмотра истории, в котором зарегистрировано посещение сайтов.
- Через главное меню;
- С помощью добавления ярлыка;
- С использованием горячих клавиш.
Рассмотрим более подробно предложенные способы открыть историю в Мозиле на компьютере.
С помощью главного меню
Историю Мозиллы можно просматривать через главное меню. Рассмотрим инструкцию:
- Нажмите на кнопку с тремя полосками в правом верхнем углу.
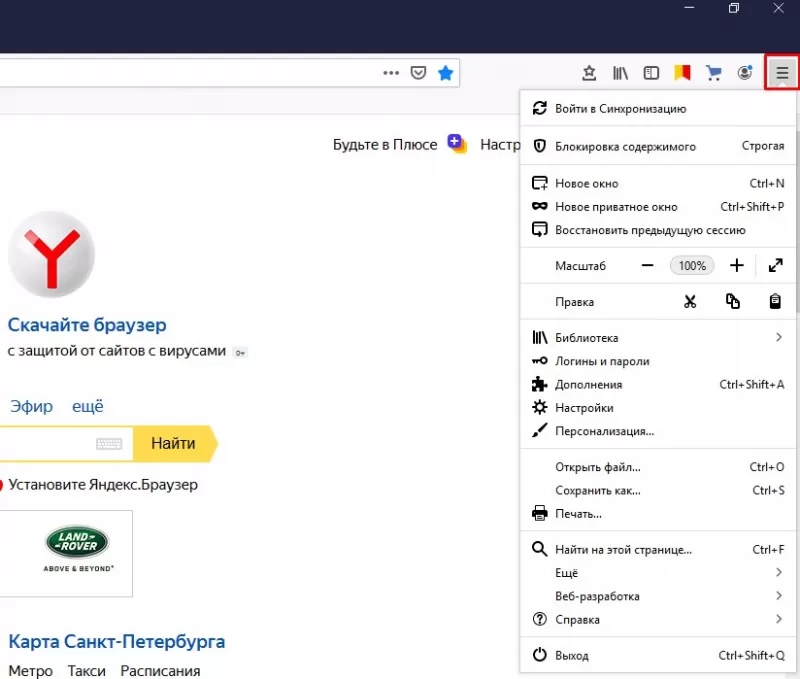
- В выпадающем меню выберите «Библиотека».
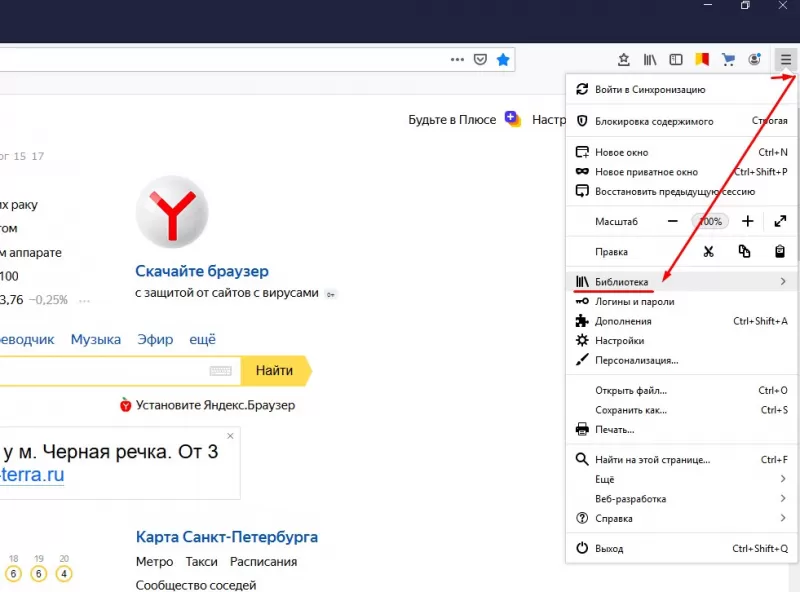
- Нажмите на пункт «Журнал».
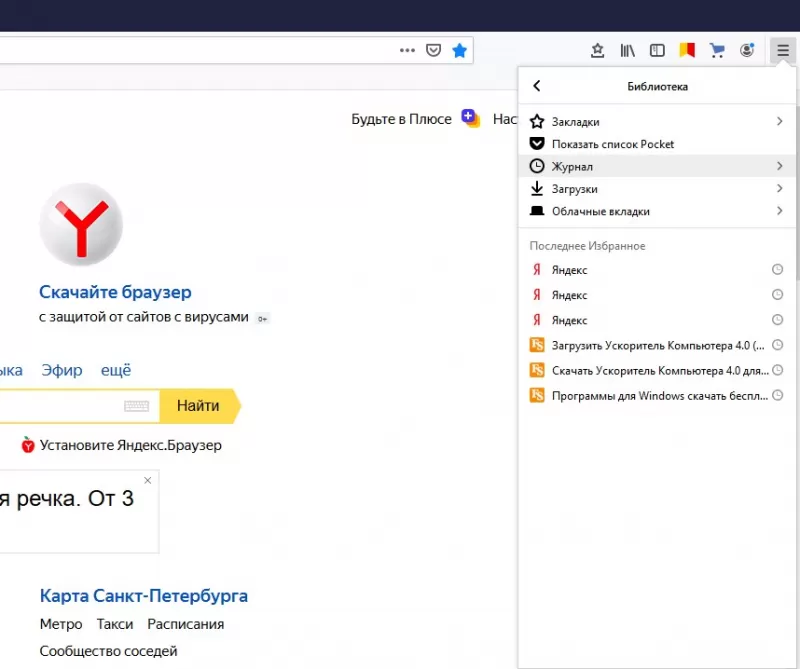
- Для отображения полного списка посещенных сайтов отметьте:
- «Боковая панель журнала» → в этом случае загрузка списка интернет-страниц произойдет слева (в окне браузера).
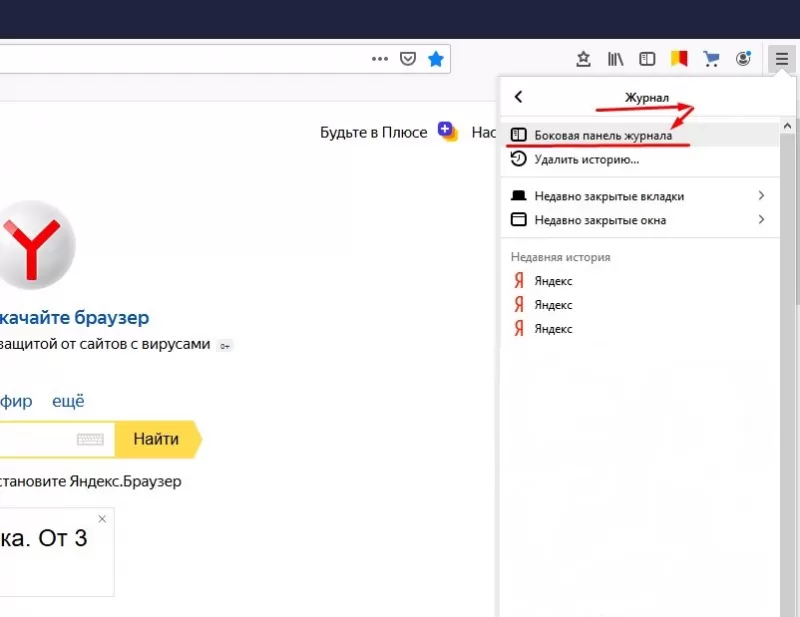
- либо в самом низу выпадающего окна выберите «Показать весь журнал» → в этом случае откроется новое окно для работы с журналом.
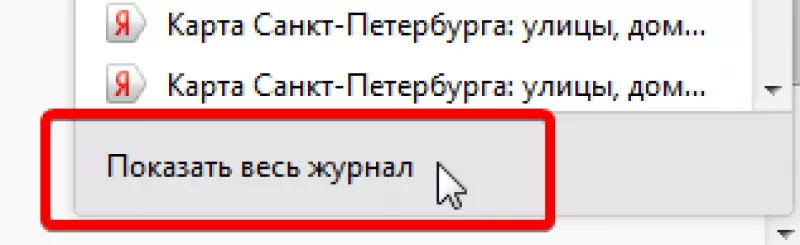
Оба типа отображения истории Firefox позволяют осуществлять поиск и очистку страниц, которые вы посещали. Чтобы очистить информацию о просмотре одной страницы, щелкните правой кнопки мыши на нужной строчке и выберите «Удалить страницу». Чтобы удалить несколько страниц, в пункте 4 данной инструкции выберите «Показать весь журнал» — в отдельном окне вы сможете удалять более одной страницы на выбор.
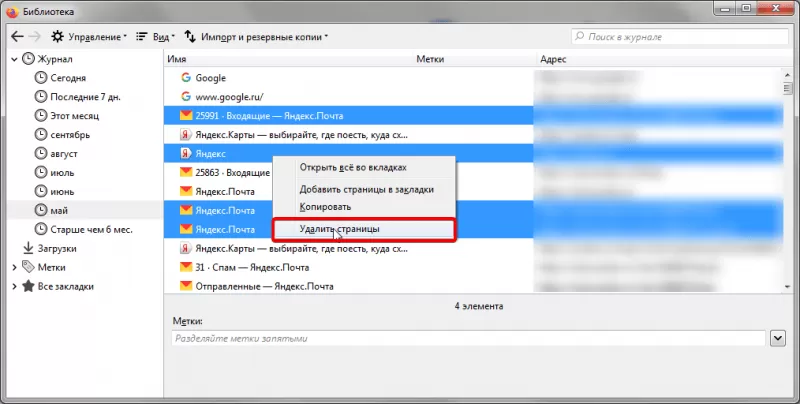
Через панель инструментов
Чтобы посмотреть историю Firefox стандартным способом, мы сделали минимум 3-4 клика в веб-обозревателе. Но браузер позволяет добавлять ярлыки на панели инструментов, где история Mozilla Firefox станет доступна в один клик.
- Откройте браузер.
- Сделайте клик правой кнопкой мыши области, которая находится справа от открытой вкладки.
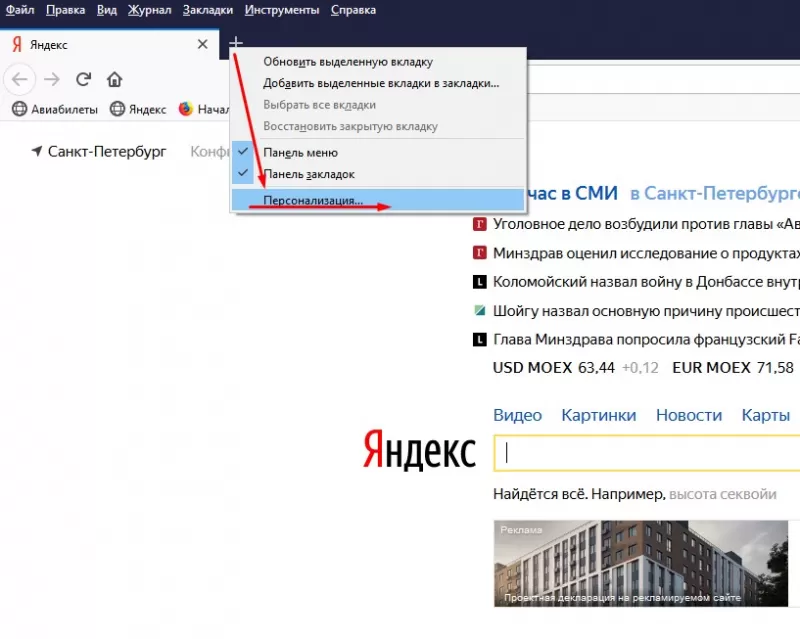
- В выпадающем меню выберите «Персонализация».
- На окне появятся квадраты, найдите ярлык журнала в предложенном ниже списке.
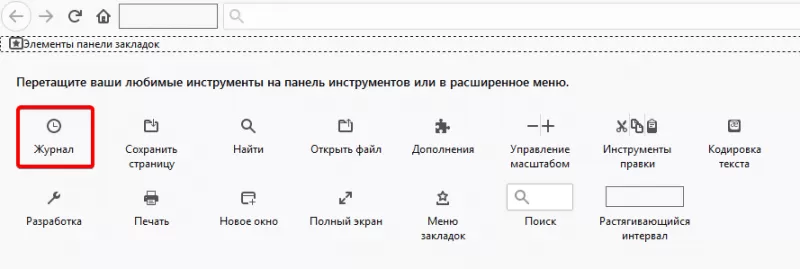
- Наведите на значок журнала, курсор превратится в руку. Перетащите журнал в удобное для вас место.
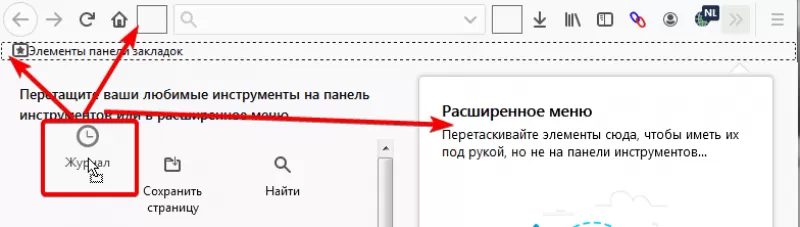
Теперь просмотр списка посещенных сайтов Firefox доступен через соответствующий значок в один или два клика. Если вы решили разместить журнал в расширенном меню, ищите ссылку в выпадающем списке с двумя стрелочками справа от адресной строки.
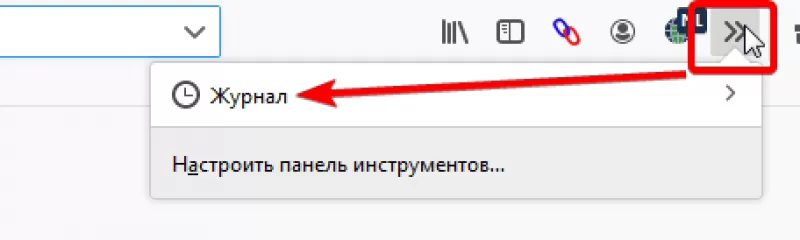
Горячие клавиши
Способ, который требует запоминания комбинации клавиш. Если использовать кнопки, то открытие истории браузера Мозила Файрфокс будет проходить быстрее.
Для изучения истории посещенных сайтов в Firefox одновременно нажмите на клавиатуре сочетание «Ctrl + H» на английской раскладке. Откроется панель слева с разбивкой страниц по месяцам, дням и возможностью поиска по журналу.
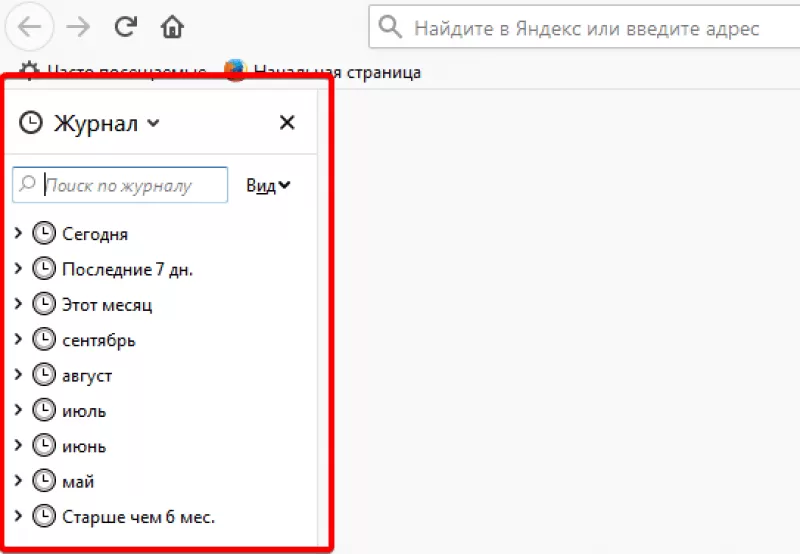
Для просмотра истории в Mozilla Firefox предусмотрено три способа, каждый из которых удобен пользователю.
История браузера Mozilla Firefox
Имеется в браузере Mozilla Firefox история посещения сайтов с помощью которой можно узнать когда и какие сайты посещались, а также история в Mozilla может помочь открыть случайно закрытые нужные страницы. Но иногда не хочется, чтобы кто то узнал какие вы сайты посещали. В этом случае, чтобы никто не знал какие вы сайты посещали можно отключить историю перед просмотром сайтов или после просмотров сайтов можно стереть историю в мозиле.
Как посмотреть историю в мозиле
Чтобы просмотреть историю в мозиле нужно нажать в браузере кнопку меню и выбрать из контекстного окна «Журнал».

Таким образом можно открыть историю в мозиле
Откроется контекстный журнал.

История браузера Mozilla Firefox
В этом контекстном журнале нажав на «Показать весь журнал» откроется окно под названием Библиотека.
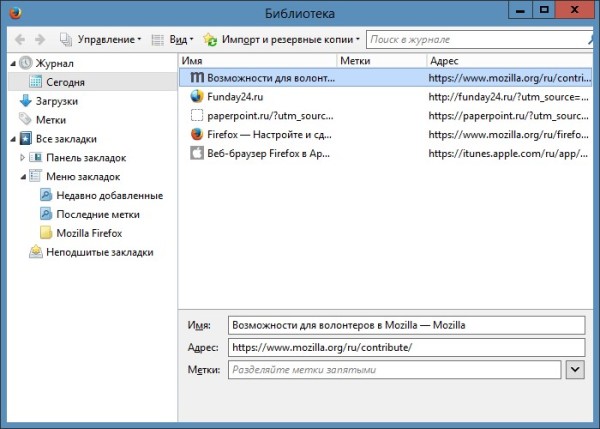
Окно где хранится история Mozilla Firefox
В этом окне находится вся история и вы можете посмотреть имя страницы и её адрес, а также можно используя это окно восстановить историю в мозиле.
Как удалить историю в мозиле
Удалить историю в Mozilla можно несколькими способами.

-
Чтобы почистить историю в мозиле нужно нажать в браузере кнопку меню и выбрать из контекстного окна «Журнал». Откроется контекстный журнал. В этом контекстном журнале, чтобы сразу очистить историю в мозиле нужно нажать на Удалить историю, а чтобы в Mozilla очистить историю не всю, а только некоторые страницы нужно нажать на «Показать весь журнал». Два места где находится история в мозиле
Откроется окно под названием Библиотека.

Надо найти историю в мозиле и удалить в ней ненужные страницы
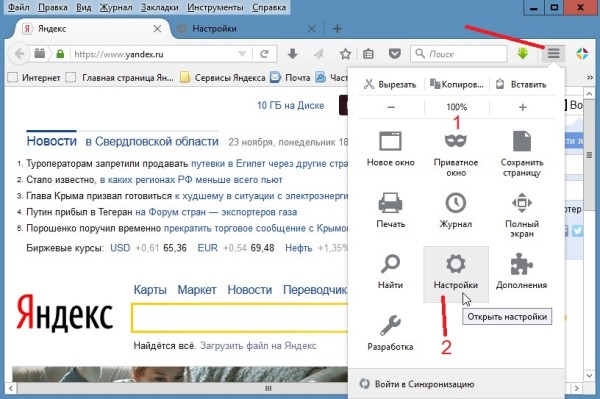
В этом окне нужно навести курсор на название страницы которую нужно удалить и нажать правую кнопку мыши. Откроется контекстное меню в котором нужно выбрать «Удалить эту страницу» и страница сразу исчезнет из истории посещений.
Чтобы история мозилла удалялась не оставив ни каких следов нужно нажать кнопку меню и выбрать из контекстного окна Настройки. История мозила фирефох может быть найдена через настройки браузера
Откроется окно с настройками браузера. В этом окне нужно перейти на вкладку «Приватность».

Отключив заранее историю вы не сможете потом ни где найти историю в мозиле
На вкладке «Приватность» можно отключить историю, чтоб она не сохранялась, а также на этой вкладке можно очистить историю в мозила фирефох. Чтобы удалить всю историю нужно нажать на удалить всю текущую историю. Откроется окно под названием «Удаление всей истории». В этом окне нужно в пункте «Удалить» выбрать из всплывающего списка «Все». Затем раскрыв «Подробности» нужно поставить галочки у пунктов Журнал посещений и загрузок, Куки, Кеш и Активные сеансы. Это делается чтобы заодно почистить кэш в мозиле и почистить куки в мозиле. После этого нажав на кнопку «Удалить сейчас» сразу произойдёт удаление всей истории из браузера и ни кто не сможет узнать какие сайты вы просматривали.
Как посмотреть историю в Мозиле Фаерфокс
Программа для серфинга в интернете Mozilla Firefox позволяет выполнять множество операций. Включает много необходимых для управления опций и инструментов. Вместе с тем включена и опция запоминания активности пользователя в интернете.
Для этого все сведения направляются и сохраняются в истории браузера. Исключением будет только вход в режиме приватности, который не оставляет следов. Данные из истории доступны к просмотру.
Как посмотреть историю в Мозиле Фаерфокс
Посещая огромное количество сайтов и страниц, пользователю может потребоваться вернуться на один из этих адресов. Однако искать его через поиск достаточно долго, поэтому можно воспользоваться данными из истории обозревателя.
Для выполнения операции потребуется:
-
Запустить Mozilla Firefox на компьютере. В открывшемся окне кликнуть по кнопке из вертикальных полос.

В окне выбрать опцию – Журнал, около которой есть значок в виде часов.

Откроется быстрый доступ к недавно посещенным сайтам. Для разворота более подробного и полного отчета, нажать на кнопку в самом низу – Показать весь журнал.


Воспользовавшись журналом посещений, можно открыть любую ранее просмотренную страницу или же добавить ее в закладки.
Предупреждение о небезопасном входе
Одним из базовых преимуществ обозревателя Firefox выступает безопасность. Разработчики создали несколько уровней системы защиты, которые отвечают за разные разделы. Также предусмотрена и защита при работе в интернете.
В частности она распространяется на применение паролей. Когда пользователь проходит авторизацию на сайте, он вводит данные. В таком случае может появляться значок в виде зачеркнутого красной линией замка.
Это обозначает, что посещаемая страница применяет не защищенные каналы соединения. В результате ввода сведений на таких ресурсах нет гарантии, что они будут в безопасности. Конфиденциальная информация может быть украдена посторонними лицами.
Также предусмотрена защита и в момент регистрации на новых ресурсах. Программа Mozilla включает функцию сохранения паролей. При этом если будет дублироваться одно обозначение для двух сайтов, можно получить предупреждение от системы. Однако это не блокирует действия, поэтому после закрытия иконки можно продолжить регистрацию.












