iTunes в настоящий момент загружает по для iPad
Как восстановить iPhone/iPad после неудачного джейлбрейка?
Как отменить платную автоматическую подписку на Apple на айфоне в appstore?
Что можно синхронизировать при помощи iTunes
- Музыка (плейлисты, альбомы или отдельные треки), фильмы, телешоу, подкасты и аудиокниги;
- Фотографии и личные видеозаписи;
- Контакты и календари.
Обратите внимание: одновременно одно устройство (например, iPhone или iPad) может быть синхронизировано только с одной медиатекой iTunes. Если появляется сообщение, что устройство синхронизировано с другой медиатекой, то это значит, что его ранее подключали к другому ПК. Если нажать «Стереть и синхр.» в этом сообщении, то всё содержимое выбранного типа будет стёрто и заменено содержимым с компьютера.
В данный момент компьютер mac загружает по для iphone
В этой статье собраны возможные ошибки и инструкции для их устранения, при запуске приложений на Мак. Все ошибки актуальны для macOS Catalina.

Если приложение загружено не из Mac App Store.
Если вы настроили на компьютере Mac разрешение на установку только программ из App Store и пытаетесь установить программу из другого места, Mac выдаст сообщение, что эта программа не из App Store.
Решение:

В меню «Системные настройки» щелкните «Защита и безопасность» и выберите «Основные».

Щелкните значок замка в нижнем левом углу.

Введите пароль, чтобы внести изменения.

Разрешите использование программ, загруженных из: App Store и от подтверждённых разработчиков.
Поздравляем, теперь вы можете запускать программы из Mac App Store и от подтверждённых разработчиков.

Если приложение от неустановленного разработчика.
Если на компьютере Mac разрешена установка программ из App Store и от подтверждённых разработчиков, и вы пытаетесь установить программу, которая не зарегистрирована в компании Apple, также отобразится предупреждение.
Решение:

В Finder найдите программу, которую хотите открыть.
Удерживая клавишу Control (или Ctrl) ⌃, нажмите на значок программы, затем выберите «Открыть» в контекстном меню.
Или сначала откройте программу двойным кликом, в появившемся предупреждении нажмите «Ок», потом кликните по программе правой кнопкой мыши , затем выберите «Открыть» в контекстном меню.


В диалоговом окне нажмите кнопку «Открыть».
Программа сохраняется в списке исключений из настроек безопасности, и в дальнейшем ее можно будет запускать двойным нажатием (или из Launchpad), как любую зарегистрированную программу.
Данное решение можно применять и к следующей ошибке.

Если программу не удаётся проверить на наличие вредоносного ПО.
В связи с вводом обязательной процедуры нотаризации приложений в Apple, macOS Catalina не позволяет запускать непроверенное приложение, даже если оно подписано зарегистрированным разработчиком. Это приводит к невозможности запуска приложения.
Решение:

В меню «Системные настройки» щелкните «Защита и безопасность» и выберите «Основные».

Нажмите «Подтвердить вход» чтобы запустить заблокированную программу.

В диалоговом окне нажмите «Открыть».
Программа сохраняется в списке исключений из настроек безопасности, и в дальнейшем ее можно будет запускать двойным нажатием ( или из Launchpad), как любую зарегистрированную программу.
Данное решение можно применять и к предыдущей ошибке.

Если программа повреждена.
Если ОС macOS обнаруживает проблему в программе — например, наличие вредоносного содержимого или модификаций, внесенных после проверки, — вы получите уведомление при попытке открыть программу и запрос на перенос ее в корзину.
Как правило, под эту категорию попадают варезы — взломанные приложения. Запуск таких приложений невозможен без обхода функции Карантин, или отключения технологии Gatekeeper, которая обеспечивает запуск только доверенного ПО на компьютере Mac.
К сожалению, несмотря на простоту, инструкция настолько объёмная, что под неё пришлось выделить отдельную статью, которая доступна по этой ссылке >

Если приложение сообщает об ошибке.
Если вы запускаете приложение, которое не имеет (или имеет отозванный) сертификат разработчика, система сообщит о неожиданном завершении этого приложения и автоматически отправит отчёт в компанию Apple.
Для запуска потребуется самостоятельно подписать приложение >

Ошибка при установке приложений от Adobe.
Данная ошибка возникает при установке приложений Creative Cloud, для которых используются локальные пакеты установки.
Решение (для Intel) :
Кликните правой кнопкой мыши по файлу Install и выберите в контекстном меню пункт «Показать содержимое пакета».
Следуйте: Contents > MacOS
Запустите исполняемый Unix-файл под названием Install.

После этого откроется терминал и запустится программа установки. Введите пароль администратора чтобы разрешить установку.
Вы можете выполнить установку в режиме пробной версии, использовать серийный номер или подтвердить свою подписку на Creative Cloud.
Но лучше использовать Adobe Zii >
Ошибка при установке пакетов .pkg

Установка не выполнена. Установщик обнаружил ошибку, вызвавшую сбой установки. Обратитесь за помощью к производителю ПО.
Данная ошибка чаще всего возникает при установке игр, скачанных из GOG в виде пакетов и чаще всего при установке очень больших по размеру игр. Обычно она возникает на последнем этапе установки и связана с тем, что скрипт postinstall, зашитый в установщик, имеет неправильные разрешения
Вы можете попытаться самостоятельно извлечь файлы игры из .pkg установщика с помощью стандартной утилиты pkgutil или каких-либо архиваторов. Либо можете это сделать с помощью специальных программ, предназначенных для извлечения файлов из таких пакетов, например pkg2app или Pacifist.
Если проблема связана с установщиком игры из GOG, то самый простой способ — воспользоваться утилитой pkg2app , потому что она с открытым исходным кодом, бесплатна и весит пару мегабайт.
Просто запустите приложение pkg2app , настройте место куда будут распаковываться файлы из пакетов и перетащите проблемный .pkg файл на иконку pkg2app и дождитесь извлечения файлов
Приложения на iPhone «зависли» в процессе загрузки — что делать
1. Проверьте статус серверов Apple
Первое, что вы должны сделать в случае возникновения ошибки с зависшими в процессе загрузки приложениями, проверить статус серверов Apple. Для этого необходимо перейти на эту страницу и убедиться в том, что App Store работает нормально. Сбои в работе магазина приложений Apple случаются не очень часто, однако, именно из-за них загрузка приложений может не начинаться.
2. Убедитесь в наличии сводного места в памяти iPhone
Зависать в процессе загрузки приложения могут и по вполне очевидной причине — им может просто не хватать места в памяти. Перейдите в меню «Настройки» → «Основные» → «Использования хранилища и iCloud» и проверьте сколько свободного места осталось в памяти вашего устройства. В случае если места не хватает, нажмите «Управление» и удалите ненужные приложения.
3. Проверьте наличие подключения к интернету
Затем нужно удостовериться, что iPhone имеет доступ к Сети. Проверить наличие подключения к интернету можно запустив Safari и перейдя на любую веб-страницу. Звучит глупо, но довольно многие сталкиваются с проблемой при загрузке приложений на iPhone как раз-таки из-за отсутствующего подключения к Сети.
4. Перезагрузите iPhone
Также исправить проблему может перезагрузка iPhone. Сразу же рекомендуется выполнять принудительную перезагрузку, одновременно зажав кнопки Домой и Питание и удерживая их до появления логотипа Apple. На iPhone 7 и iPhone 7 Plus вместо кнопки Домой зажимать необходимо кнопку уменьшения громкости.
5. Удалите приложение и попытайтесь загрузить его заново
Проблема может быть связана с конкретной сессией загрузки, во время которой произошел сбой. Исправить его нередко помогает удаление приложения и его последующая повторная загрузка из App Store. Для удаления приложения просто зажмите на его иконке и после перехода в режим редактирования нажмите на крестик в левом верхнем углу.
6. «Протолкните» зависшую загрузку другим приложением
Загрузите из App Store любое бесплатное приложение. Его загрузка может восстановить правильное подключение к магазину приложений Apple, в результате чего и проблемные приложения начнут скачиваться.
7. Перезайдите в App Store
В большом количестве случаев решить проблему может повторная авторизация в App Store. Для этого зайдите в приложение App Store, нажмите на кнопку с именем вашей учетной записи (расположена в самом низу на вкладке «Подборка») и в открывшемся окне выберите «Выйти». После этого нажмите «Войти» и повторно авторизуйтесь под данными своей учетной записи Apple ID.
8. Сбросьте настройки сети
Еще одним способом исправления проблемы с зависшими в процессе загрузки приложениями является сброс настроек сети. Перейдите в меню «Настройки» → «Сброс» и выберите пункт «Сбросить настройки сети». Подтвердите сброс и проверьте начали ли загружаться проблемные приложения.
9. Синхронизируйте iPhone с iTunes
Помочь может и простая синхронизация iPhone с iTunes. Подключите мобильное устройство к компьютеру посредством USB-кабеля, запустите iTunes и нажмите «Синхронизировать».
Если вышеперечисленные способы не помогли, увы, вам помочь сможет только полный сброс настроек устройства. Узнать о том, как выполнить полный сброс на iPhone, iPad или iPod touch вы можете в этой инструкции.
Поиск скачанных файлов через Finder
Благодаря панели меню Finder также можно быстро получить доступ к загрузкам. Для этого необходимо выбрать «Файлы», а затем открыть новое окно Finder.

В левом углу появившегося окна кликните на папку «Загрузки».

Как скачать и запустить приложения iOS на Mac

С выпуском новых компьютеров Mac с чипсетом M1 от Apple стало возможным запускать приложения iOS на вашем компьютере. Есть несколько способов сделать это.
Самый простой — запускать приложения, официально предназначенные для использования в macOS их авторами. В этом случае они будут доступны в App Store на macOS как обычно. Однако можно загрузить и запустить любое приложение iOS на Mac с процессором M1.
Для этого вам понадобится бесплатное приложение Apple Configurator 2 .
Подключите устройство iOS к Mac M1.
Запустите Apple Configurator 2, выберите свой телефон и нажмите Add → Apps в строке меню.
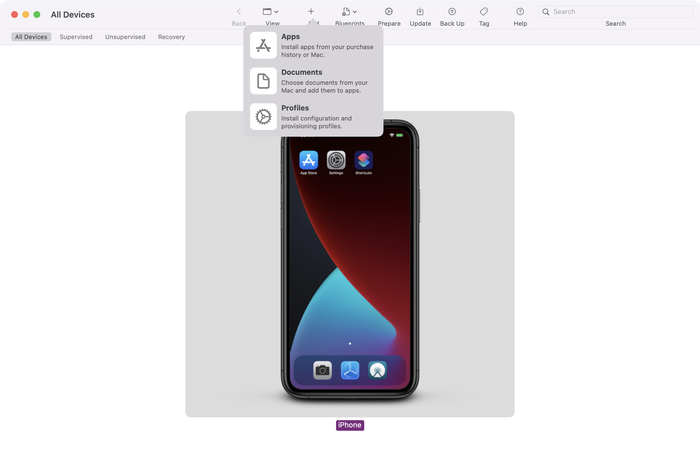
«Добавить» приложения в Apple Configurator
Если Apple Configurator не вошел в ваш Apple ID, вам необходимо нажать «Войти» и ввести свои учетные данные.

Войдите в Apple Configurator
Найдите приложение, которое хотите загрузить, прежде чем нажать «Добавить». Это должно быть приложение, которое уже установлено на вашем iPhone.
Если вы хотите выбрать приложение, которого в настоящее время нет на вашем телефоне, посетите App Store на своем устройстве iOS и нажмите «Установить» в соответствующем приложении, прежде чем перезапустить этот процесс.
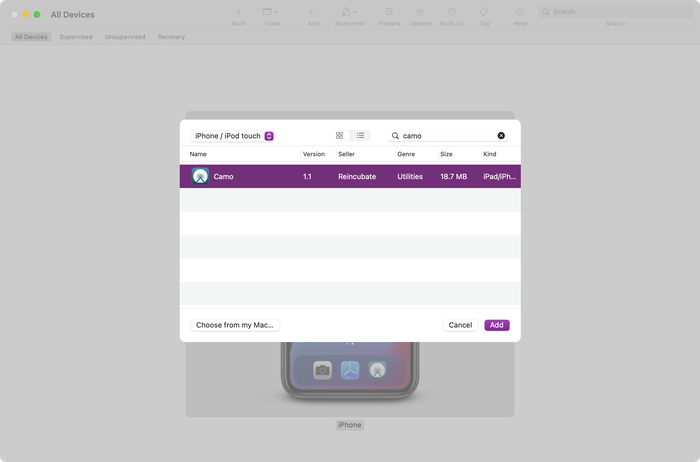
Конфигуратор Apple готов загрузить приложение
Во время загрузки приложения будет отображаться диалоговое окно прогресса. Когда это будет сделано, появится предупреждение о том, что приложение уже установлено на телефоне. Оставьте предупреждающее сообщение на экране.
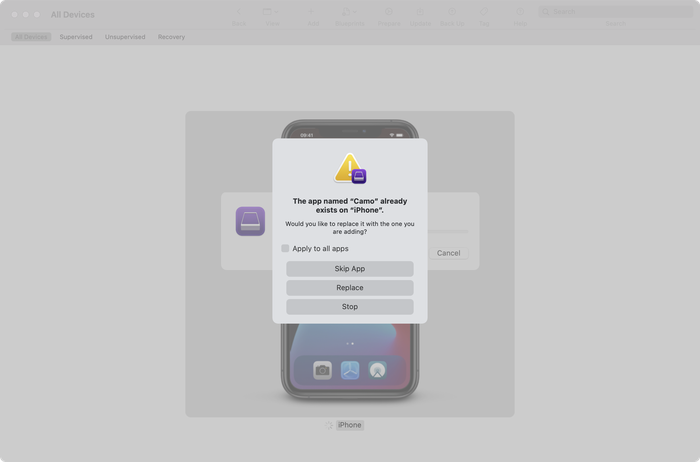
Предупреждение о загрузке приложения Apple Configurator
Переключитесь в Finder и нажмите ⌘ Cmd + ⇧ Shift + G чтобы открыть диалоговое окно «Перейти в папку», и вставьте это перед нажатием ⏎ Enter :
Открывайте папки в новом окне, пока не дойдете до файла IPA. Дважды щелкните его, чтобы установить на свой Mac, и он появится в папке « Applications ».
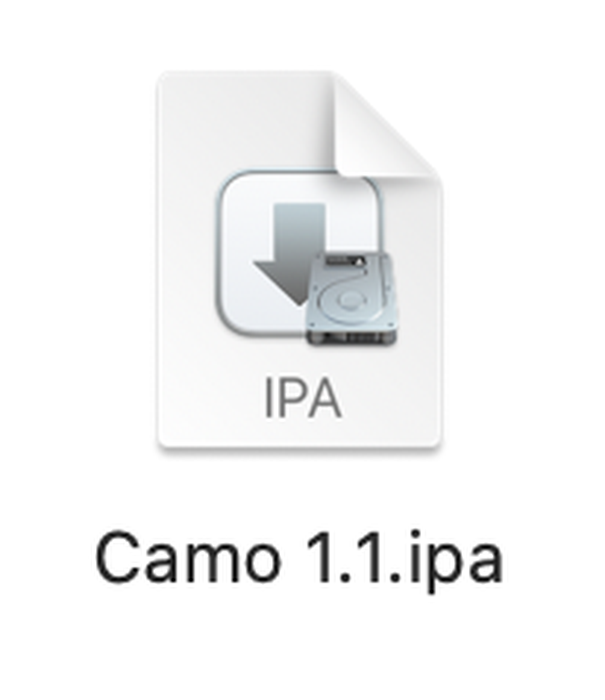
Скачанный файл IPA
Приложение iOS не запустится, пока вы не утвердите его для работы в своей системе. Откройте Терминал на своем Mac и вставьте эту команду, но не нажимайте клавишу ввода:
sudo xattr -rd com.apple.quarantine
Нажмите пробел, чтобы добавить пробел после этого текста, а затем перетащите приложение из папки « Applications » в окно терминала. Это добавит путь к приложению в конец вставленной вами строки.
Нажмите ⏎ Enter и введите свой пароль, прежде ⏎ Enter снова нажать ⏎ Enter .
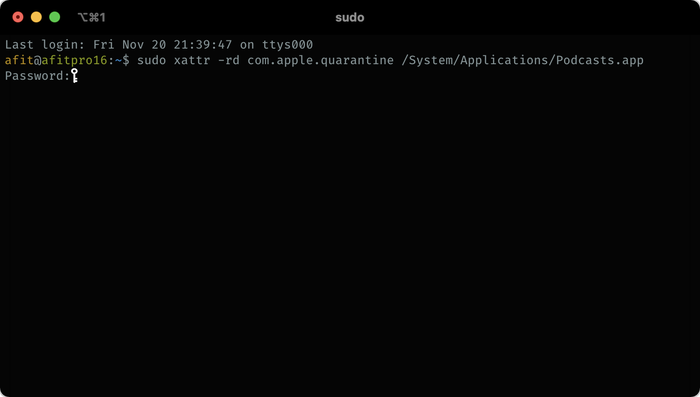
Утверждение приложения iOS для запуска на Mac
Вот и все — теперь вы сможете запускать свое приложение из Applications как любое другое приложение.
Если у вас возникнут какие-либо проблемы или вы хотите поделиться советами, напишите нам или оставьте комментарий ниже.












