Как синхронизировать Firefox
Каждый современный браузер легко сохраняет персональную информацию, дабы пользователь не чувствовал неудобств при интернет-серфинге. Однако как обстоят дела при возникновении критических ситуаций? Сегодня мы поговорим о том, что такое синхронизация Firefox, также в процессе повествования рассмотрим особенности процедуры и метод ее активации.
Firefox Sync – небольшое расширение, уже вшитое в основное тело программы. Оно делает резервные копии пользовательских данных, которые потом переправляются в облако. Таким образом потеря закладок, истории посещений и прочего просто невозможна.
Системный подход
Этот способ основан на использовании встроенного инструментария интернет-обозревателя Фаерфокс для синхронизации данных.
Следующая пошаговая инструкция ответит на все вопросы читателей:
Дополнение
У вас теперь есть аккаунт для интернет-обозревателя Mozilla Firefox. Все пользовательские данные (закладки, пароли, история посещений и т. д.) будут сохраняться автоматически. И они станут доступны на любых других устройствах, где вы авторизуетесь с помощью этой же учетной записи.
Синхронизация закладок.
Давайте рассмотрим, как синхронизировать закладки на нескольких компьютерах в Мозиле. Для этого мы воспользуемся встроенной функцией синхронизации Firefox Sync.
Итак, откройте Мозилу на первом компьютере, нажмите на кнопку Firefox и выберите «Настроить Sync»:
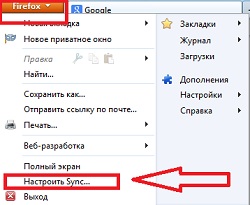
Так как учетки у нас еще скорее всего нет – создадим ее. Нажимаем «Создать учетную запись»:
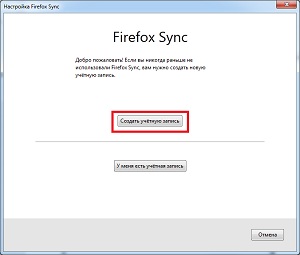
Впишите ваш почтовый адрес, пароль, выберите сервер «По умолчанию Сервер Mozilla Firefox Sync» и впишите капчу:
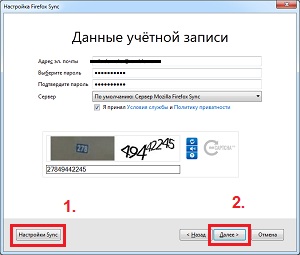
В следующем окне поставьте галочки напротив тех пунктов, которые вы хотите синхронизировать. В моем случае я выберу только закладки и вкладки:
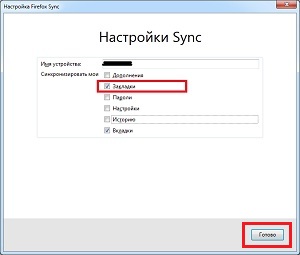
Далее вы увидите следующее сообщение:
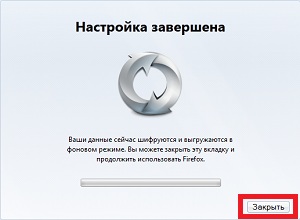
Теперь можно закрыть это сообщение и начать настройку на следующем компьютере.
Здесь также нужно открыть браузер и нажать «Настроить Sync»:
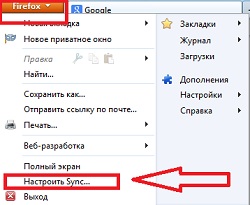
Далее выберите «У меня уже есть учетная запись»:
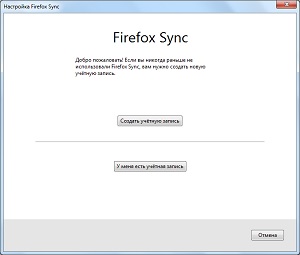
В следующем окне перед вами появится код, который нужно ввести на первом компьютере:
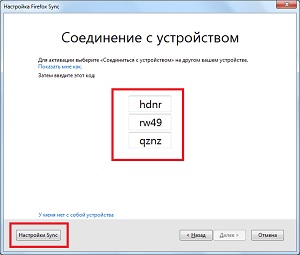
Также можно настроить, что именно будем синхронизировать и выберите «Настроить Sync»:
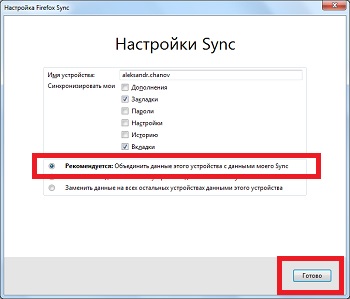
Теперь на первом компьютере в открытом браузере в адресной строке впишите about:home и в открывшемся окне внизу выберите раздел «Синхронизация»:
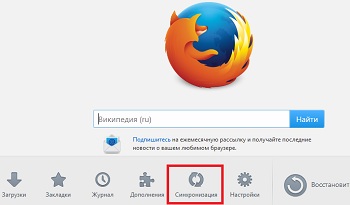
В появившемся окне нажмите «Соединиться с устройством»:
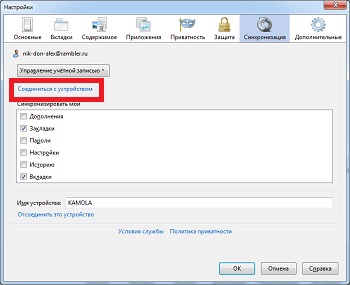
Теперь необходимо ввести пароль с другого компьютера:

Если все сделано правильно – перед вами появится следующее сообщение:
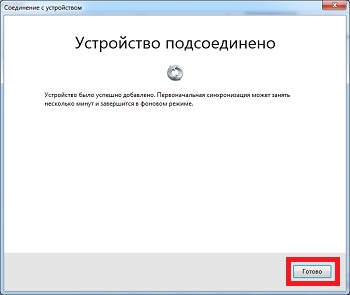
Для того, чтобы синхронизация закладок завершилась, требуется перезапустить ваш браузер. Также рекомендую сохранить «Ключ восстановления» на ваш компьютер:
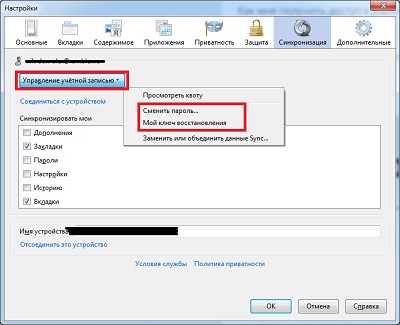
Теперь ваши закладки синхронизированы!
Raindrop
Raindrop также доступен для Chrome и Firefox. Есть мобильные версии и расширения для Opera и Safari.
К сожалению, Raindrop не работает с текущим списком закладок. Старые данные придётся импортировать в сервис вручную, а новые закладки сохранять только через расширение.

У сервиса есть две версии: платная и бесплатная. Для синхронизации закладок нам хватит бесплатной.
Синхронизация Mozilla Firefox
Синхронизация браузера используется когда Вы пользуетесь одним браузером на двух или более устройствах. Настраивается один браузер — внешний вид, закладки, пароли и т.д., а затем все эти настройки переносятся на другой компьютер в такой же браузер. Для синхронизации используется учетная запись на сервере Mozilla. Синхронизировать можно сразу со страницы приветствия, либо нажать кнопку в верхнем правом углу и выбрать пункт «войти в синхронизацию».
Полезная реклама: посмотрите каталог с бесплатными курсами по it-специальностям, а узнать подробнее об актуальных интернет-профессиях можно тут.

В следующем окне нажимаем кнопку «Начать»

Заполняем анкету — адрес электронной почты. Я выбрал почту Yandex, но можно и другую. Не вводите почту, к которой не имеете доступа, так как потребуется подтверждение. Далее пароль (не нужен именно тот пароль, по которому Вы заходите на эту почту! можно ввести другой пароль, это будет пароль для сервера Mozilla, а не для почты), и год рождения. Под кнопкой далее можно установить флажок в пункт «выбрать что синхронизировать» на тот случай, если Вам не нужно синхронизировать все данные. После этого нажимаем кнопку «далее».

Теперь необходимо зайти на указанную почту и подтвердить регистрацию. Практически моментально приходит письмо от Firefox, которое будет находиться в папке входящие.

Открываем письмо (кликаем по нему) и в теле письма нажимаем кнопку «подтвердите» для подтверждения регистрации.

После чего автоматически переходим на страницу с оповещением об успешной регистрации.

Теперь заходим в настройки синхронизации — нажимаем кнопку и выбираем «войти в синхронизацию» (как делалось в начале).

Нажимаем кнопку «управление».

Теперь можно выбрать те пункты, которые нужно синхронизировать, а с ненужных убрать галочки. Так же можно отсоединиться от синхронизации. После настройки нажимаем кнопку «ОК».

Остается только войти с другого компьютера через браузер Firefox, точно так же войти в синхронизацию, но на странице создания аккаунта не регистрируемся, а нажимаем ссылку «Уже есть аккаунт? Войти», которая находится в самом низу.
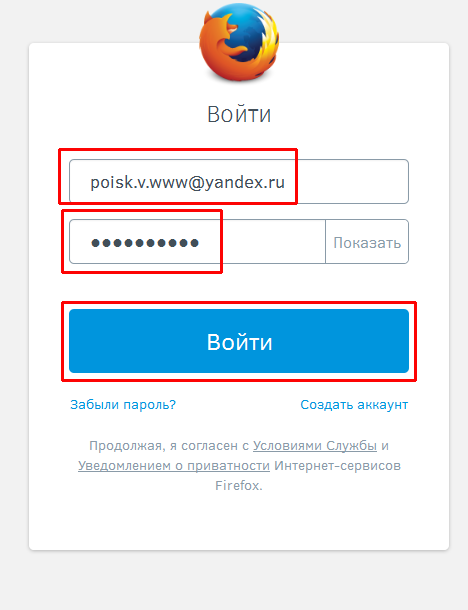
Вводим те данные, которые были указаны при регистрации и нажимаем «Войти».
После этого Firefox начинает синхронизацию и Вы получаете полную или частичную копию уже настроенного браузера.
Добавление новых устройств
Для добавления нового устройства с помощью встроенного расширения Firefox Sync вам необходимо войти на нем в аккаунт. Чтобы сделать это, откройте меню и выберите «Войти в синхронизацию», а затем пункт «Войти». После этого остается лишь ввести данные учетной записи и подтвердить вход с помощью письма в вашем электронном ящике.
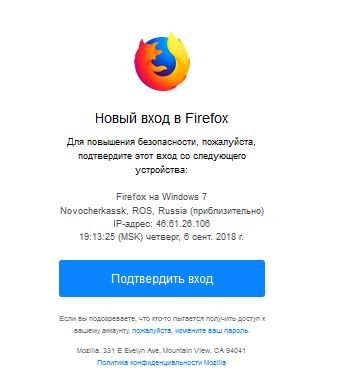
После этого процесс переноса данных начнется автоматически. Перед выполнением операции не рекомендуется оставлять открытых вкладок, чтобы избежать путаницы.
Настройка синхронизации на другом компьютере
Итак, теперь осуществим настройку расширения “Firefox Sync” на другом компьютере, чтобы получить доступ к своим закладкам и настройкам браузера, и пользоваться им как-будто это Ваш домашний компьютер.
- 1. Все делаем также, как указанно в первом шаге предыдущего этапа настройки: Меню “Firefox” –> “Настройки” –> “Настройки” –> переходим на вкладку “Синхронизация” –> кликаем по кнопке “Настроить Firefox Sync”.
А далее необходимо выбрать нижний вариант, указав, что у нас уже есть учетная запись. И кликаем по кнопке “Соединиться”.
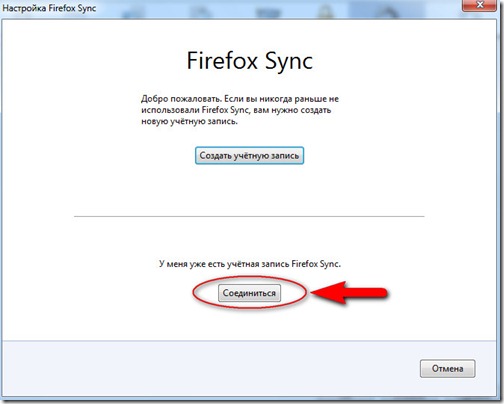
- 2. Далее выбираем пункт “У меня нет с собой устройства”.
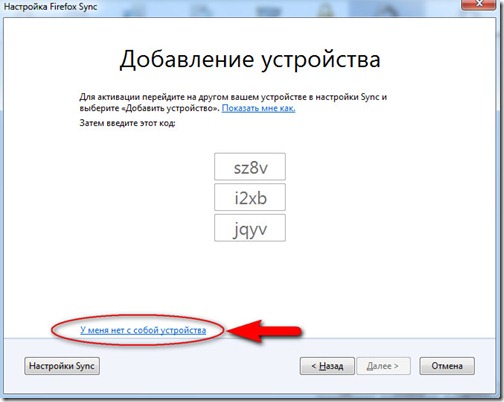
- 3. В следующем окне вводим учетные данные, ключ восстановления, делаем необходимы уточнения настроек и жмем “Далее”.
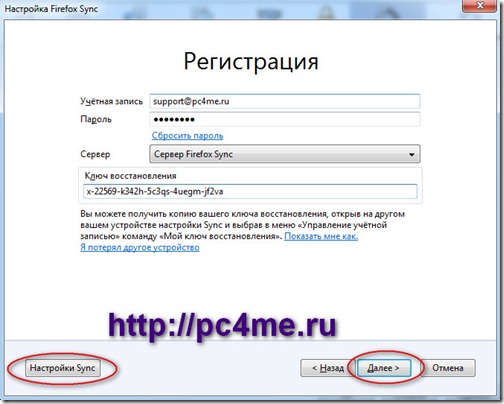
Поздравляю Вас, мы синхронизировали настройки с нашим домашним (или же, наоборот, рабочим) компьютером.
Ну как Вам? По-моему, средство очень полезное и удобное для использования. Единственный совет, в целях безопасности отключите синхронизацию паролей. Хотя все и передается в нечитабельном виде, и как сообщают сами разработчики, даже они не могут прочитать Ваши данные синхронизации. Но “береженого Бог бережет”.









