Увеличиваем объем оперативной памяти на ПК: разные способы и есть ли они?
Всем привет! Сегодня мы с вами разберем, можно ли увеличить оперативную память на компьютере, как это сделать правильно, что изменится и изменится ли вообще, а также последствия работы без DIMM.

Причины использования жесткого диска в качестве ОЗУ в Windows 10
В Windows 10 можно позволить части жесткого диска работать так же, как ОЗУ (оперативная память). Что такое оперативная память? Он также известен как виртуальная память что имеет решающее значение для стабильности системы. Добавив оперативную память, вы сможете повысить производительность своего ПК.
Теперь вопрос — как использовать жесткий диск в качестве ОЗУ в Windows 10 . Я предлагаю вам руководство с подробными инструкциями по увеличению виртуальной памяти Windows 10, чтобы еще больше повысить производительность компьютера.
Способы увеличения оперативной памяти на компьютере Windows 10 для игр
Разберем варианты по высвобождению оперативной памяти. Возможно, за время пользования ПК на нем накопилось множество программ, о которых давно забыли. Их не используют, но они значительно «съедают» память.
Проверяем и очищаем процессы
Дальнейшие действия производим следующим образом:
- Нажатие комбинации клавиш Ctrl+Alt+Del вызываем диспетчер задач.
- Выбираем вкладку «Процессы».
- Кликаем по столбцу «Память». Тот процесс, что потребляет слишком много памяти, останавливаем или удаляем.
Но так поступаем лишь, будучи полностью уверенными в своих действиях.

Отключение автозагрузок программ
Для активации функции делаем следующее:
- В том же «Диспетчере задач» нажимаем по «Автозагрузкам».
- Затем выбираем – «Влияние на автозапуск». Таким образом, отсортировываем программы по мере их использования.
- Ненужный софт отключаем нажатием правой кнопки мыши.
Программы, активирующиеся при загрузке в фоновом режиме без нашего согласия, больше не будут потреблять память.

Остановка работы фоновых приложений
Приложения, запуск которых происходит в фоновом режиме, тоже имеют свойство потребления оперативной памяти. Чтобы это исправить делаем так:
- Переходим в настройки ПК. Выбираем раздел «Конфиденциальность».
- Прокручиваем ползунок вниз до вкладки – «Фоновые приложения» и отключаем все, что давно не используем.
Эти действия помогут значительно сэкономить память ОЗУ.
Очищение файла подкачки при завершении работы
Как правило, файлы подкачки при перезагрузке системы не очищаются, а все хранятся на жестком диске. Исправить ситуацию поможет автоматическая настройка удаления файлов подкачки при выключении компьютера:
- В стартовом меню (в строке поиска) прописываем «редактор реестра».
- Для разрешения внесения изменений жмем – «да».
- Прокручиваем ползунок до «HKEY_LOCAL_MACHINE».
- Затем еще ниже, до «SYSTEM».
- Кликаем по «CurrentControlSet».
- Находим «Control».
- Выбираем «Session Manager».
- Находим и кликаем по «Memory Management».
- Нажимаем «ClearPageFileAtShutdown».
- В качестве значения нажимаем единицу и подтверждаем команду клавишей OK.
Эти действия должны разгрузить систему и значительно освободить оперативную память.

Удаление визуальных эффектов
Оказывается, анимация приложений и значков тоже «съедает» оперативку. Чтобы исправить ситуацию, можно временно их отключить:
- Заходим в «Проводник». Нажимаем правой кнопкой мыши на «Мой компьютер», выбираем «Свойства».
- Затем «Дополнительные параметры системы», расположенные слева.
- Кликаем по вкладке – «Дополнительно» и переходим в «Быстродействие».
- Изменяем на «Обеспечить наилучшее быстродействие».
Таким образом мы отключаем все анимированные функции нашего компьютера.
Виртуальная память
На Windows XP и последующих версиях по умолчанию включена виртуальная память: на выбранном разделе жесткого диска выделяется определенное место, к которому обращается система, если доступной оперативной памяти не хватает. Проще говоря, виртуальная память (файл подкачки) позволяет увеличить производительность за счет жесткого диска.
Для настройки виртуальной памяти:
Этот путь актуален для «семерки», Windows 8 и Windows 10. На XP порядок тот же, только в свойствах системы нужно сразу открывать вкладку «Дополнительно». В появившемся окне настройки виртуальной памяти вы можете установить автоматический выбор размера файла подкачки, указать объем вручную или отключить функцию. Посмотрим подробно самостоятельную установку объема виртуальной памяти:
- Исходный размер – 1-1,5 объема физической оперативной памяти (если у вас 2 Гб ОЗУ, то ставьте 2-3 Гб виртуальной памяти).
- Максимальный размер – 2 объема оперативной памяти.

Это рекомендуемые параметры, но есть одна тонкость: если у вас стоит не SSD-накопитель, а обычный HDD, то выделенный объем будет фрагментироваться. На производительности это сказывается плохо, поэтому в таком случае лучше оставить исходный и максимальный размер одинаковыми – равными объему физических модулей ОЗУ.
Если файл подкачки уже был фрагментирован (в течение долгого времени его объем был динамическим), то нельзя просто поменять его размер. Вам нужно:
- Установить значение «Без файла подкачки».
- Перезагрузить систему.
- Снова открыть параметры виртуальной памяти и указать размер файла подкачки.
Вы получите файл подкачки, который не будет фрагментироваться и поможет чуть увеличить производительность компьютера.
Как увеличить оперативную память на ноутбуке без переустановки Windows
В целом механизмы добавления оперативной памяти в ноутбук и ПК не особо отличаются друг от друга, разве только в конструкционных особенностях этих устройств. Другое дело – сам апгрейд, который будет иметь свои особенности, в зависимости от того, с каким именно девайсом доводится работать.
В каких случаях действительно нужен апгрейд памяти
Часто при длительной эксплуатации ноутбук начинает тормозить, особенно при открытии нескольких требовательных программ одновременно. Один из способов решения данной проблемы заключается в увеличении объема ОЗУ.
Но как расширить оперативную память, не влезая внутрь ноутбука, тем самым перечеркивая возможность гарантийного обслуживания? Возможно ли это вообще? Да, возможно, и ниже мы опишем, как это сделать.
Разумеется, просто так, к примеру, сразу же после покупки, увеличивать количество оперативной памяти не нужно. Делать это следует только в случае возникновения такой необходимости.
Итак, как же понять, что ноутбук действительно нуждается в апгрейде?

Существует ряд характерных признаков, среди которых:
- При запуске требовательных приложений или нескольких обычных одновременно ПК начинает зависать, медленно работать и т. д.
- Проблемы начались после обновления операционной системы: устройство стало медленно справляться с выполнением своих повседневных сценариев, появились баги, самопроизвольное отключение и пр.
- Операционная система сама сообщает о нехватке оперативной памяти.
Увеличение ОЗУ за счет жесткого диска для разных версий ОС
Для расширения RAM за счет жесткого диска был придумал файл подкачки. Он используется системой для работы приложений, если не хватает основной ОЗУ. Размер файла подкачки обычно определяется системой автоматически. Обычно он должен в 1,5-2 раза превышать объем установленной оперативной памяти. Кроме того, его можно регулировать вручную, о чем, собственно, и пойдет речь.
Windows XP
Начнем с ОС Windows XP, ведь несмотря на то, что корпорация Microsoft уже прекратила поддержку этой версии, последняя все еще имеет своих пользователей. Чаще всего она установлена на старых ноутбуках или нетбуках, которые в силу своих характеристик, не могут заполучить более продвинутую ОС.

Со временем даже самый внушительный объем памяти может себя исчерпать, что не самым лучшим образом отразиться на производительности устройства
Увеличить объем ОЗУ за счет жесткого диска на Windows XP можно за счет нескольких простых шагов:
- Жмем правой клавишей мыши на ярлык «Мой компьютер» на рабочем столе, выбираем «Свойства» в появившемся контекстном меню.
- В открывшихся «Свойствах компьютера»
- После этого нажимаем «Дополнительно» > «Параметры» > «Быстродействие», заходим на вкладку «Дополнительно».
- В разделе «Виртуальная память» нам требуется нажать «Изменить».
- Выбираем нужный диск, на котором следует увеличить файл подкачки
- Затем устанавливаем переключатель в одно из трех предлагаемых положений – «Без файла подкачки», «Размер по выбору системы», «Особый размер» – в нашем случае нужно выбрать «Особый размер».
- Увеличиваем файл подкачки. Как уже было сказано выше, оптимально он должен превышать объем установленной ОЗУ в 1,5-2 раза.
- Жмем «Задать», сохраняем настройки, перезагружаем ноутбук, чтобы изменения вступили в силу.
Windows 7/Vista
«Семерка» все еще имеет огромный фан-клуб, поэтому целесообразно будет описать алгоритм увеличения файла подкачки в этой ОС. Стоит отметить, что Windows 7 самостоятельно выбирает размер файла подкачки. Он хранится на системном диске.
Однако будет лучше, если пользователь станет хранить его на другом диске, ведь тогда компьютер станет работать быстрее.

Для этого необходимо:
- Сначала также жмем правой кнопкой по ярлыку «Мой компьютер», жмем «Свойства».
- В открывшемся окне выбираем «Дополнительные параметры системы».
- Затем нажимаем «Дополнительно» > «Параметры» напротив> «Быстродействие».
- В окошке «Параметры быстродействия» выбираем вкладку «Дополнительно».
- Жмем «Изменить» напротив «Виртуальная память».
- Далее алгоритм аналогичен оному в Windows XP: выбираем диск и отключаем/изменяем файл подкачки.
Windows 10
Для Windows 10 предусматривается несколько другой алгоритм действий.

Менять конфигурации памяти можно на любом устройстве, другое дело, что это может грозить гарантии, если та еще не истекла
Он подразумевает выполнение следующих шагов:
- Открываем поиск Windows или меню «Пуск».
- Находим приложение «Настройка представления и производительности системы».
- На кладке «Дополнительно» в разделе «Виртуальная память» нажимаем «Изменить».
- Выбираем нужный диск, снимаем отметку возле пункта «Автоматически выбирать объем файла подкачки», вносим изменения.
- Сохраняем изменения и перезагружаем систему после апгрейда.
Как добавить память с помощью USB-флешки
ReadyBoost – технология, позволяющая использовать флешку для расширения объема ОЗУ. Данная функция была создана в Windows vista совместно со службой Superfetch. При использовании функции на флешке создается кэш, позволяющий ускорить передачу данных между жестким диском и RAM.

Некоторые моменты, которые требуют учета, касаясь переносимых устройств, подключаемых для использования ReadyBoost:
- пропускная способность 2,5 Мб/сек;
- общий объем устройств до 256 ГБ в целом;
- объем флешки должен втрое превышать объем ОЗУ на ноутбуке;
- максимальный объем кэша составляет 32 ГБ. Дабы задать размер кэша более 4 ГБ, флешка должна быть отформатирована в NTFS или exFAT.
Как воспользоваться ReadyBoost:
- Подключаем накопитель.
- В окне автозапуска выбираем «Ускорить работу системы». Если же такая функция не предлагается, находим флешку в «Этот компьютер», кликаем по ней правой клавишей мыши, жмем «Свойства» и выбираем вкладку «ReradyBoost».
- Отмечаем «Предоставлять это устройство для технологии ReadyBoost» Задаем объем памяти под расширение пространства.
- Кликаем на «Ок», сохраняя настройки.
Отключить функцию можно таким же образом (через свойства флешки), задавая параметр «Не использовать устройство».
Как увеличить оперативную память в компьютере? (физически)
Итак, если ваш компьютер тормозит и не справляется с нагрузкой, то в первую очередь нужно выяснить, что в вашем компьютере является слабым местом. Может, ваша тяга увеличить оперативную память на компьютере отпадет сама собой.
Как найти слабое место компьютера?
Если вы являете счастливым обладателем Windows 7, то сделать это проще простого, так как в Windows 7 есть для этого специальная встроенная утилита, которая позволяет узнать индекс производительности Windows и, соответственно, слабые места вашей системы.

Жмите правой кнопкой мыши на значок компьютера и потом на пункт «свойства» в самом конце. Теперь вы можете увидеть все свойства вашего компьютера, включая объем оперативной памяти, но мы здесь не за этим. Жмите на ссылку «Индекс производительности Windows». Тут вы сможете произвести оценку основных комплектующих компьютера и понять нужно ли вам добавлять оперативную память или лучше сделать апгрейд чего-то другого.

Например, в моем ноутбуке самое слабое место – это «Графика», потому что у меня все держится на видеокарте, вшитой в процессор. Она, откровенно говоря, слабенькая.
Чтобы повысить производительность моего ноутбука первым делом нужно что-то делать с видеокартой, а не с оперативной памятью. У вас, возможно, другая ситуация.
Как проверить производительность системы в Windows 8 и Windows 10?
Если вы используете более новую операционную систему, такую как Windows 8 или Windows 10, то вы не найдете в ней встроенной утилиты для оценки производительности системы. К счастью, вы можете установить себе программу, практически полностью идентичную той, которую я описал для Windows 7.
Даже их две. Но они практически одинаковые и обе абсолютно бесплатные – WSAT и Winaero WEI Tool (скачать с официального сайта).

Winaero WEI Tool — проверка производительности системы
Если все-таки вы пришли к выводу, что вам нужно увеличить оперативную память, то читайте дальше.
На что обратить внимание, если нужно увеличить оперативную память?
Первым делом вам нужно изучить материнскую плату своего компьютера. Позволит ли она вам увеличить оперативную память? Узнайте следующее:

ASUS Rampage III Gene — старенькая да удаленькая. На борту 6 слотов под DDR3 частотой до 2200 MHz и общим объемом до 24 Гб ОЗУ
- Сколько слотов предусмотрено под оперативную память и сколько из них уже занято. Если у вас только один слот (естественно он занят), еще рано расстраиваться.
- Какой максимальный объем оперативной памяти поддерживает материнская плата? Часто бывает, что материнская плата может принять в себя до 16 Гб ОЗУ (несмотря на единственный слот), а в ней установлено всего 4 Гб. Тогда придется продать или выкинуть старую планку ОЗУ и купить новую на 8 или 16 Гб. Это существенно улучшит производительность компьютера, особенно если ОЗУ было его слабым местом.
- Тип оперативной памяти. Сейчас это вероятнее всего DDR3 или DDR4 (узнай что лучше), но если вы будете читать эту статью в недалеком будущем, то это может быть и DDR5. В общем, суть в том, что если слот предназначен, скажем, подDDR4, то в него можно будет впихнуть толькоDDR4! Не нужно пытаться впихнуть невпихуемое, это ни к чему хорошему не приведет.
Какой частоты выбрать дополнительную планку ОЗУ?
Не нужно забывать, что оперативная память даже одинакового типа может работать на ОЧЕНЬ разных частотах. Тут нужно быть внимательными. Поэтому приведу несколько вариантов развития событий, как можно увеличить оперативную память правильно и не совсем правильно.
- Если у вас есть возможность докупить точно такую же модель ОЗУ, какая у вас уже установлена, то это было бы идеальным вариантом, потому что оперативная память некоторых производителей отказывается работать в паре с другими производителями, даже если все параметры в точности совпадают. Выбирайте одинакового производителя, одинаковый объем и одинаковую частоту.
- Если вы купили планку ОЗУ нужного типа, но с большей частотой, чем на уже установленной планке, то вы зря переплатили. Потому что чем выше частота, тем оперативная память дороже (бывают исключения). А рабочая частота будет равна более слабой планке. Например, у вас была частота ОЗУ 2333 МГц, а вы купили ОЗУ с частотой 3200 МГц, а работать обе планки будут на наименьшей частоте – 2333 МГц. Поэтому покупайте новую планку с такой же частотой либо покупайте сразу 2 новых планки, а старую выкидывайте. И не забывайте смотреть, поддерживает ли такую частоту ваша материнская плата.
- Соответственно, если вы докупили ОЗУ с частотой ниже, чем у вас была на установленной планке, то вы получите прирост производительности, но значительно ниже, чем могли бы. Допустим, у вас была частота ОЗУ 3400 МГц, а вы докупили планку с частотой 2133 МГц. В совокупности у вас получится частота 4266 МГц (2133 + 2133), а могла бы получиться 6800 МГц (3400 + 3400), если бы вы все сделали по уму. А это почти 60% разницы.
Всё купил, чё дальше?
Ниче, раскручивай компьютер (ноутбук) и вставляй. Сложного ничего нет, это делается точно так же, как когда-то в детстве ты вставлял картриджи в игровую приставку Dendy или SEGA. Если не знаешь, как разобрать свой ноутбук, то ищи мануалы конкретно по своей модели, хотя у большинства ноутбуков достаточно снять только специальную заднюю крышку, под которой в легкой доступности находится ОЗУ и жесткий диск (или твердотельный накопитель). Это сделано специально для того, чтобы можно было увеличить оперативную память или заменить жесткий диск на более вместительный.
Теперь вы знаете, как добавить оперативную память на компьютер (ноутбук). Если вам этот способ подошел, поздравляю, он был самым эффективным. Если по каким-либо причинам у вас не получилось увеличить оперативную память физически, то давайте приступим к рассмотрению других не менее интересных и полезных способов увеличения производительности оперативной памяти.
Как увеличить оперативную память компьютера на Windows 7
Перед тем, как увеличивать оперативную память компьютера, разберем способы ее увеличения. Из них можно выбрать подходящий вариант:
- С помощью USB-флешки. Флешка имеет специальный инструмент Readyboost, он позволяет увеличить объем оперативной памяти компьютера.
- Инструменты Windows. Компьютер имеет средство для увеличения оперативной памяти. Можно воспользоваться подкачкой памяти, чтобы она увеличилась. Об этом расскажем позже.
- Покупка и установка модуля оперативной памяти. Конечно, такой способ увеличения памяти у компьютера требует денег. Зато сможете пользоваться компьютером без проблем. Но далеко не все материнские платы могут технически позволить увеличить оперативную память.
Перечисленные способы помогут без проблем оптимизировать работу компьютера (ноутбука) и увеличить на нем оперативную память.
Виртуальное увеличение ОЗУ
Если сразу докупить новые планки мешает время или ограниченный бюджет, то увеличить объем памяти для кэширования файлов и ускорения процессов и операций, можно хотя бы программно – с помощью доступных в Windows настроек:
Файл подкачки
«Виртуальная память» появилась еще в Windows XP и работает следующим образом – на жестком диске высвобождается свободное место, к которому система обращается с целью записи, чтения и обработки данных. Часть нагрузки снимается с ОЗУ, из-за чего приоритетные команды начинают выполняться быстрее, а второстепенные – дожидаются очереди уже на HDD или SSD.
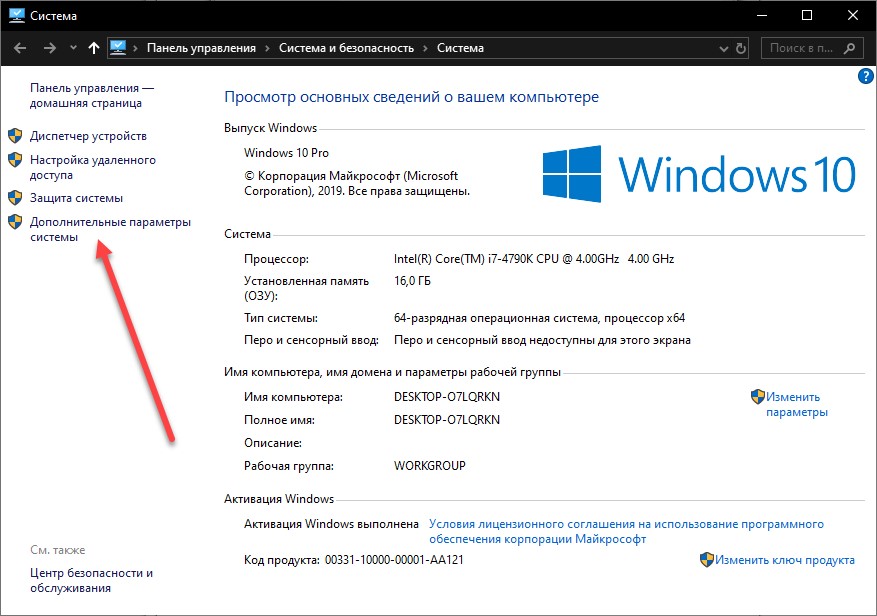
Настраивается файл подкачки в «Дополнительных параметрах системы», в разделе «Быстродействие».
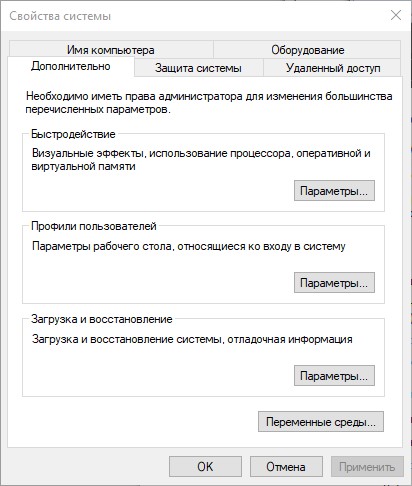
Там разработчики предлагают частично ускорить ПК, расширить или наоборот снизить объем выделяемого места и определиться с тем, какой жесткий диск начнет хранить страницы виртуальной памяти.
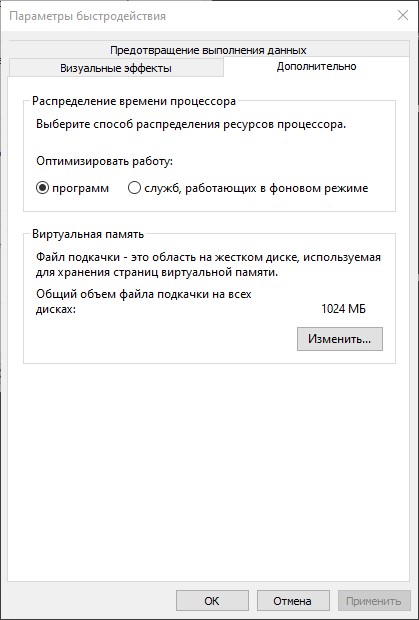
Сколько мегабайт и гигабайт выделять – зависит от ОЗУ: объем планок часто умножается на 1,5 или 2 (как вариант – 8 гигабайт превратятся в 12500 Мб или 16000 Мб) и добавляется в свободные текстовые поля «Исходный и Максимальный размер).
Желательно выделять место под файл подкачки на SSD, а не на HDD – так эффективность виртуальной памяти возрастет. Изменения вступают в силу после перезагрузки ПК.
Технология ReadyBoost
Еще в Виндовс 7 специалисты из Microsoft попытались внедрить экспериментальную надстройку, способную увеличить производительность жестких дисков и ОЗУ с помощью программного (а не аппаратного) кэширования файлов и компонентов за счет памяти внешних накопителей. В Windows 10 технология тоже доступна и скрывается в «Свойствах» USB-флешек.
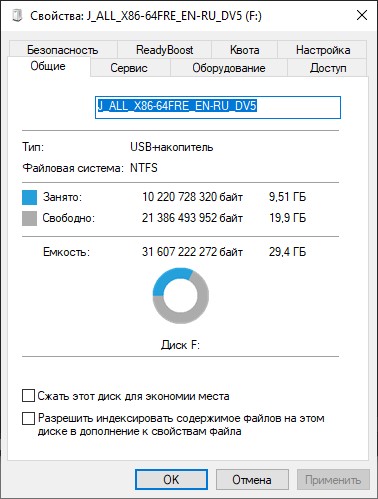
Перед применением кэширования система проанализирует производительность ПК и выдаст вердикт: нужна ли активация ReadyBoost или же уровень быстродействия уже не изменится.
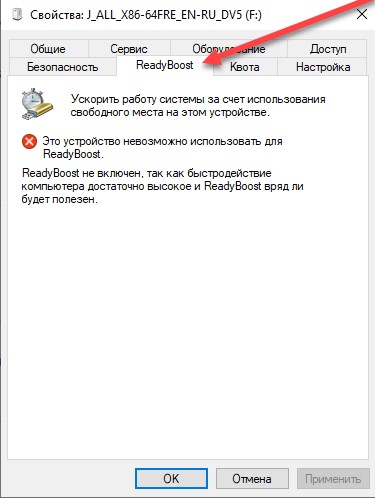
Технология от Microsoft не заменяет уже привычный файл подкачки, а дополняет и даже предлагает ряд дополнительных преимуществ, вроде шифрования с помощью алгоритма AES и низких задержка при обработке файлов, занимающих от 4 до 128 килобайт свободного места – эффект сильно заметен при запуске развлекательного контента, когда система часто обращается к игровым библиотекам, компонентам и документам.
Оверлокинг: смена таймингов и частоты планок ОЗУ
В BIOS и UEFI параметрам ОЗУ отведен целый раздел с настройками и дополнительными параметрами. Там повышаются частоты, контролируются тайминги и даже задается напряжение. Какие показатели выбирать и в какой момент – зависит от конкретного типа оперативной памяти. Но закономерности следующие: бессмысленно выставлять частоты выше, чем поддерживает материнская плата, а тайминги указывать экстремально низкие – компьютер с новыми установками банально не запустится или начнет выводить «синий экран смерти».
Ускорение системы
Можно выключить лишние службы, удалить программы из автозагрузки и очистить комп от мусора – об этом всем подробно написано тут.












