Настройка и оптимизация файла подкачки Windows 7
Файл подкачки или иначе своп-файл (swap-file), является виртуальной памятью, располагающейся на одном из жёстких дисков, и представляет собой «продолжение» физической оперативной памяти (ОЗУ). Если при работе какого-либо приложения ему не хватает объёма установленного ОЗУ, то Windows 7 использует своп-файл для хранения данных приложения, то есть производит запись в него и чтение из него данных, которые не поместились в ОЗУ. Этот процесс записи и чтения носит название свопинга. В Windows 7 этот файл имеет строго определённое имя pagefile.sys, которое нельзя изменить.
При своей установке Windows 7 самостоятельно определяет необходимый размер своп-файла и размещает его на системном разделе жёсткого диска. Часто бывает так, что подобное поведение системы относительно размеров и размещения этого файла не даёт максимального быстродействия компьютера. Поэтому пользователю приходится самому настраивать параметры pagefile.sys и оптимизировать его работу. Постараемся осветить наиболее важные моменты этого процесса.
Что еще нужно знать о файле подкачки?
Для файла подкачки, Windows использует свободное пространство жесткого диска. По этой причине, открытие свернутых окон может происходить дольше, так как запрос идет не в оперативную память, к самому жесткому диску. Из этого можно сделать вывод, что с SSD накопителем, открытие программ из виртуальной памяти будет намного быстрее.
Когда на ПК отключена функция файла подкачки или на диске не хватает свободного места для виртуальной памяти, при заполнении ОЗУ вы получите уведомление «На компьютере недостаточно памяти».
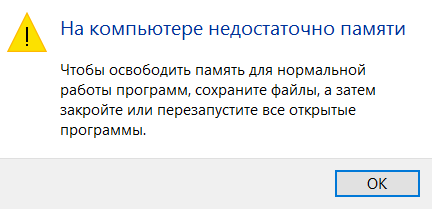
Как это делать?
1. Заходим в меню «Пуск» и в строке поиска для параметров вводим слово «система». Нажимаем на появившийся пункт «Система».

2. Справа наверху выбираем «Дополнительные настройки системы».

3. В открывшемся окне много вкладок. Нас интересует «Дополнительные». В этой вкладке есть пункт «Быстродействие», а возле него кнопка «Настройки», которую мы и выбираем.

4. Поверх окна «Параметры системы» откроется еще одно – «Параметры быстродействия». Там есть три вкладки, нам нужна «Дополнительно», подпункт – «Виртуальная память», кнопка – «Изменить».

5. Откроется еще и третье окно. Тут уже можно снять автоматическое установления размера файла и установить, какой нужно. Удостоверьтесь, что выбран раздел «С» – где установлена система. К нему система обращается быстрее.

Итак, самый верный способ повысить продуктивность «машины» — это установить достаточный объем ОЗУ и минимизировать таким образом обращение процессора к файлу подкачки. Чтобы узнать, сколько ОЗУ для вас достаточно, поставьте себе на «Рабочий стол» специальный гаджет и время от времени обращайте внимание, насколько ОЗУ заполнена. Если около 20–30 % ОЗУ всегда свободно, то больше вам и не нужно.
На каком диске нужно размещать файл подкачки
1. Не рекомендуется размещать файл подкачки на твердотельных накопителях SSD, поскольку это существенно сократит срок их службы. Если кроме SSD в компьютере есть обычный жесткий диск, файл подкачки лучше перенести на него.
С другой же стороны, размещение своп-файла на быстром SSD обеспечивает более высокое быстродействие системы. Тут уж сами решайте, что для Вас важнее, скорость работы или долговечность компьютера. Как вариант, файл подкачки можно отключить вообще (при объеме оперативной памяти не меньше 8 ГБ).
Подробнее об оптимизации Windows под SSD читайте здесь.
2. Если в компьютере нет SSD, но установлено несколько жесткий дисков, первым делом необходимо посмотреть, на каком из них расположен системный локальный диск. Напомню, что системный диск — это диск, на котором находится папка с файлами Windows (обычно, это диск С). Файл подкачки рекомендуется перенести на один из локальных дисков, размещенных на другом жестком диске. Потенциально, это позитивно скажется на скорости работы Windows.
3. Если же в компьютере отсутствует SSD и используется только один жесткий диск, место расположения файла подкачки можно не изменять (по умолчанию, он находится на диске С).
Как узнать, сколько жестких дисков в компьютере и какие на них расположены локальные диски
• щелкнуть правой кнопкой мышки по значку «Компьютер» на рабочем столе или в меню «Пуск» компьютера и в появившемся контекстном меню выбрать пункт «Управление»;
• откроется окно, в левой части которого необходимо выделить пункт «Управление дисками» и немного подождать.
Через некоторое время в правой части этого же окна отобразится вся необходимая информация (см изображение).

На примере выше видно, что на компьютере установлено 2 жестких диска (Диск 0 и Диск 1). На одном из них расположен системный локальный диск (помечен буквой С), на другом — еще один локальный диск (с буквой Z).
Файл подкачки на компьютере из примера целесообразно разместить на локальном диске Z.

НАПИСАТЬ АВТОРУ
Настройки файла подкачки
Для Windows 7 и Windows 10/8 действия практически ничем не отличаются. Кликаем по иконке «Мой компьютер» на рабочем столе правой кнопкой и выбираем «Свойства» , либо нажимаем комбинацию клавиш «Win + Pause». Альтернативный вариант через «Панель управления -> Система и безопасность -> Система» . В виндовс 7 откроются «Свойства системы» , а в Win 10 кликаем слева на «Дополнительные параметры системы»

На вкладке «Дополнительно» в блоке «Быстродействие» кликаем «Параметры»

Далее, переходим на вкладку «Дополнительно», в блоке «Виртуальная память» нажимаем «Изменить»

Чтобы увеличить файл подкачки, в окне «Виртуальная память»:
- Снимаем галку «Автоматически выбирать объём файла подкачки»
- По умолчанию, напротив диска «C» написано «По выбору системы», значит файл «pagefile.sys» размещается на диске «C». Кликаем по нему и переводим переключатель на «Указать размер»
- Вводим минимальный (исходный) и максимальный размер файла виртуальной памяти
- Нажимаем «Задать» и «OK»
- Перезагружаем ноутбук

Стоит отметить, что Windows 10 ругается, если минимальный размер «pagefile.sys» меньше 400Мб, но это влияет только на запись отладочной информации в случае системных сбоев. Также, в Windows 7 и x86 системах может быть ограничение на максимальный размер в 4Гб.
Чтобы вернуть автоматическое определение файла подкачки, просто переведите переключатель на «Размер по выбору системы». Рекомендуется указать размер файла = объём оперативной памяти * 1-1,5.
Если установить «Без файла подкачки», то виртуальная память будет отключена совсем, т.е. будет доступна только реальная оперативная память.
Системный диск «C:» и так загружен системными запросами, поэтому рекомендую перенести файл «pagefile.sys» на другой диск (тем самым освободив свободное место, если оно кончается). Чтобы перенести файл подкачки на другой диск, например «D:»:
- Выключаем файл подкачки на диске «C:»
- нажимаем «Задать»
- Включаем файл подкачки на диске «D:» с автоматическим или вручную указанным размером
- нажимаем «Задать»
Однако, если у вас SSD или вообще винчестер не поделен на разделы, то перенос не имеет смысла. Также хочу отметить, что если HDD поделён пополам, например 500Гб разделён на 2 диска по 250Гб, то можно и не переносить файл.
Это связано с тем, что диск работает медленнее от начала к концу. Т.е., диск «D:» медленнее раза в 1,5, чем «C:». А вот если бы разделение было «50Гб+450Гб», то начало диска «D:» почти такое же быстрое как и «C:», при условии что диск Д не забит и файл «pagefile.sys» попадёт ближе к началу. Лучше не забивайте себе голову, если запутано получилось
Всегда нужно переносить подкачку на второй физический HDD, если он есть.
Перенос файла подкачки
Для перемещения файла подкачки на другой жесткий диск необходимо выбрать нужный диск в списке и мы рекомендуем выбрать “Размер по выбору системы”, либо задать размер файла самостоятельно.

Также с файлом подкачки можно управлять через командную строку, для этого у нас есть отдельная статья.
Изменяем размер файла подкачки
1. Чтобы изменить размер файла подкачки, нужно открыть настройки «Свойства системы» Чтобы сделать это, откройте диалоговое окно «Выполнить» и воспользуйтесь командой “sysdm.cpl”.
2. В открывшемся окне выберете вкладку «Дополнительно», после чего нажмите на кнопку «Параметры» в разделе «Быстродействие».
3. В открывшемся окне «Параметры быстродействия» перейдите на вкладку «Дополнительно» и нажмите на кнопку «Изменить».
4. Выполненные Вами действия откроют окно «Виртуальная память». Снимите флажок «Автоматически выбирать объём файла подкачки», выберите диск с файлом подкачки (обычно это диск «C») и установите переключатель «Указать размер». Введите исходный размер и максимальный размер файла подкачки, а затем нажмите на кнопку «Задать» и «ОК» чтобы сохранить изменения. В моём примере я выбрал фиксированный размер файла подкачки 4096 МБ.
Вот и все, что нужно сделать. После того, как вы закончите, закройте все окна и перезагрузите систему, размер файла подкачки будет таким, каким Вы его установили.
Чтобы изменить расположение файла подкачки, сначала выполните шаги с 1 по 3, написанные выше. Здесь, в окне «Виртуальная память», снимите флажок «Автоматически выбирать объём файла подкачки». Теперь выберите диск с файлом подкачки по умолчанию, установите переключатель «Без файла подкачки» и нажмите на кнопку «Задать». Это действие отключит функцию файла подкачки.
Теперь, выберете диск, на котором Вы хотите разместить файл подкачки и установите переключатель «Указать размер», задайте размер файла подкачки, после чего нажмите на кнопку «Задать», чтобы применить изменения. После того, как вы закончите, нажмите на кнопку «ОК» и закройте все окна.
Вот и все, что нужно сделать. Просто перезагрузите систему, и Вы получите новое расположение файла подкачки в Windows.
Надеюсь, что статья была Вам интересна. Делитесь комментариями, подписывайтесь на наши новости и оставайтесь с нами.
В каких случаях необходимо увеличить размер файла
Компьютеры с недостаточным для выполнения некоторых задач объемом оперативной памяти могут работать медленно или «зависать», уведомляя о своем недостатке. В том случае, если архитектура не позволяет физически увеличить ОЗУ, можно увеличить размер файла подкачки. Это позволит системе работать с большей скоростью и без «зависаний».
SSD — это твердотельный накопитель, который (в отличие от HDD) представляет собой не диск, а набор микросхем. Скорость считывания информации с HDD ограничена скоростью вращения его шпинделя, часто это 5400 об./мин. Благодаря этому операции чтения и записи с SSD быстрее в 50-100 раз. Поэтому с точки зрения скорости обращения к диску имеет смысл размещать виртуальную память на твердотельном накопителе.

Полагают, что использование SSD для своп-файла уменьшает срок его работы, так как накопитель имеет ограниченное количество перезаписываний (10 000 раз). Но на срок работы винчестера оказывает влияние большое количество факторов. Однозначный вывод о степени влияния сделать невозможно.
Если же совсем отключить файл подкачки, то размера оперативной памяти не хватит, и система будет тормозить.
Есть еще способ увеличить размер виртуальной памяти — использовать флешку. Желательно, чтобы на ней было свободно не меньше 2 ГБ памяти и подключение по USB 3.0 (при наличии соответствующего порта на компьютере).
Microsoft разработала технологию ReadyBoost, чтобы использовать флеш-накопитель для увеличения эффективности работы программ. За работу этой технологии отвечает служба Superfetch.
В «Панели управления» необходимо выбрать вкладку «Администрирование» и открыть «Службы», в списке найти Superfetch. Далее следует удостовериться, что она работает, или подключить ее, выбрав «Автоматический запуск».
Теперь следует отформатировать флеш-накопитель в файловой системе NTFS, убрав галочку с быстрого форматирования. Теперь, при включенном автозапуске, при подключении флешки будет появляться окно с предложением «Ускорить работу системы», при нажатии на которое происходит переход в параметры ReadyBoost. В них нужно подтвердить использование устройства и выделить место под виртуальную память. Рекомендуется выделить весь объем.
Работа системы при этом ускорится. При наличии нескольких флешек и портов USB на компьютере возможно использовать их все.












