Файлом подкачки называют скрытый системный файл c названием pagefile.sys. Windows использует его, когда основной оперативной памяти (RAM) недостаточно. Из оперативной памяти в pagefile.sys перемещаются документы, которые Windows не использует прямо сейчас. Увеличение файла подкачки до оптимального размера позволит запускать без «лагов» и «тормозов» игры и ресурсоемкие приложения.
Следует понимать, что файл подкачки не может полноценно заменить оперативную память из-за недостатка скорости чтения/записи и ряда других параметров (на SSD-дисках ситуация получше). Оптимальный размер файла зависит от того, сколько памяти ОЗУ установлено в системе: 4, 6, 8, 16 гигабайт и так далее. Современные игры требуют более 4, 6 или даже 8 Гб оперативной памяти, а её нехватка приводит к системным ошибкам, проблемам с установкой или просто сильным тормозам в игре.
Навигация по статье:

Использование pagefile.sys и swapfile.sys в Windows
Оперативная память нужна Windows для загрузки в нее используемых на данный момент программ, чтобы процессор имел к ним быстрый доступ. Если объема ОЗУ недостаточно, либо приложение не используется (свернуто или работает в фоновом режиме), Windows переместит часть информации в файл подкачки pagefile.sys.
Виртуальная память (жесткий диск) работает гораздо медленнее, чем оперативная. Если файл подкачки будет использоваться в играх или требовательных к ресурсам ОЗУ приложениях, возможны серьезные проблемы с быстродействием. Увеличение файла подкачки не поможет — виртуальная память слишком медленно работает. Решение: увеличивать объем ОЗУ и уменьшать файл подкачки, либо переносить pagefile.sys на более быстрые SSD-диски.
Отдельно следует упомянуть про системный файл swapfile.sys, использующийся в новых версиях Windows (8/8.1, 10). Многие пользователи уже поинтересовались, можно ли перенести данный файл на другой диск или удалить полностью. Можно, но пользы от этого не будет.
Несколько фактов о swapfile.sys:
- Файл swapfile.sys используется Windows 10 в качестве файла подкачки для Metro-приложений и плиточных приложений (UWP).
- Максимальный размер файла в текущих версиях Windows всего 256 Мб. Удаление файла негативно скажется на производительности самой Windows, особенно на слабых машинах.
- Перенос swapfile.sys на SSD-накопитель ожидаемо даст прирост скорости в сравнении с виртуальной памятью HDD.
Файл включается и начинает работать вместе с pagefile.sys, но при этом функционирует отдельно от него. Поскольку swapfile имеет динамический объем — размер файла изменяется в зависимости от нагрузки — даже 256 мегабайт места вряд ли будет израсходовано. Все это делает отключение swapfile.sys абсолютно бесполезным — его можно перенести только на быстрый диск для ускорения работы системы.

Файл подкачки для SSD-дисков
При наличии SSD-диска, файл подкачки лучше перенести на него, поскольку данный тип накопителей работает быстрее в сравнении с HDD. При этом, если на компьютере наблюдается проблема с производительностью, куда логичнее будет сначала нарастить объем ОЗУ, а уже затем приобретать SSD и производить тонкую настройку компьютера.
При достаточном объеме оперативной памяти Windows практически не будет использовать файл подкачки. Есть миф, что постоянное использование файла подкачки на SSD вредит диску, поскольку диск быстро «откручивает» отведенное количество циклов записи. На самом деле это не так, и такие накопители отлично подходят для размещения файлов подкачки именно на них.
Файл подкачки отлично справляется поставленной задачей на SSD:
- Две основные операции с этим файлом: последовательная запись крупных массивов данных и произвольная запись небольших объемов информации. Проблем с выполнением этих задач на SSD не возникает.
- Из файла pagefile.sys считывается в 40 раз больше данных, чем записывается (40:1 соотношение чтение/запись).
- Данные в pagefile.sys записываются достаточно большими частями (до 1 Мб и более), а считываются — незначительными (4-16 килобайт).
На практике это приводит к существенному увеличению производительности после переноса файла подкачки на SSD даже на компьютерах с 2-4 Гб оперативной памяти. Отключать файл или перемещать на HDD не нужно, даже если весь Windows работает на SSD и классического жесткого диска нет вообще.
Отдельно следует отметить перенос файла подкачки с жесткого диска на флешку (flash-накопитель). Заранее точно нельзя сказать, даст ли это увеличение производительности и на сколько. Нужно попробовать переместить файл и провести сравнительные тесты. Обычно прирост производительности наблюдается на старых компьютерах, где жесткие диски заведомо медленнее флеш-памяти.
Оптимальный размер файла подкачки
Windows позволяет выполнить несколько действий с файлом подкачки: отключить, установить ограничение по размеру или сделать файл неограниченным. В последнем случае размер pagefile.sys будет определяться по усмотрению системы. При выборе размера файла подкачки можно пойти двумя путями: либо установить усредненные значения, либо попробовать определить размер файла исходя из конкретных задач. Второй вариант, естественно, предпочтительнее.
Стандартные настройки выглядят приблизительно так:
- При 2 Гб ОЗУ или менее — 2-4 Гб виртуальной памяти в качестве подкачки (100-200%).
- При 4-6 Гб ОЗУ — 4-6 Гб (100-150%).
- При 8-10 Гб ОЗУ — 2-4 Гб (50% и менее).
- При 16, 32 Гб памяти можно оставить выбор на усмотрение системы.
В старых версиях Windows при определенном размере памяти могут быть ограничения на размер pagefile.sys. При 4 Гб ОЗУ система может сказать, что 2048 Мб файла подкачки — это и рекомендуемый объем, и максимально возможный. При 16 Гб и выше можно установить как минимальный размер файла подкачки (1-2 гигабайта).
Такого объема ОЗУ достаточно для выполнения практически любых задач, чтобы Windows не приходилось использовать «медленную» память жесткого диска. Полностью отключать подкачку не рекомендуется при любом объеме ОЗУ: этот файл нужен Windows и многим приложениям, без него при запуске приложений и игр может возникать ошибка «недостаточный объем памяти».
Гораздо лучше ориентироваться не по этой таблице, а определить оптимальный размер файла подкачки исходя из конкретных задач. В современных реалиях новая игра или даже много открытых вкладок браузера могут загрузить все 4, 6 или 8 гигабайт ОЗУ на все 100%, поэтому универсального решения нет.
Чтобы определить оптимальный размер файла для себя, нужно:
- Открыть Диспетчер задач (через Панель управления или комбинацию клавиш Ctrl+Alt+DeL).
- Перейти во вкладку Быстродействие, чтобы наблюдать за объемом используемой памяти.
- «Загрузить» систему по максимуму, ориентируясь на обычное использование компьютера: открыть рабочие программы, новую игру, десяток вкладок в браузере с Youtube или музыкой, мессенджеры.
- Используемый объем ОЗУ умножаем на два. Из этого количества вычитается объем ОЗУ, и получается оптимальный размер файла подкачки.
Примеры расчета:
- На компьютере 8 Гб оперативной памяти, при запуске всех нужных программ используется 6 Гб. Умножаем 6х2 и вычитаем 8, получаем 4 Гб подкачки.
- На компьютере 2 Гб памяти, используются все 2: 2х2-2=2. Устанавливаем размер файла равный ОЗУ. Если используется полтора, то в подкачке достаточно 1 Гб места.
- В системе 4 Гб ОЗУ, используется 3-3,5 Гб. Считаем 3х2-4=2 Гб, 3,5х2-4=3 Гб, следовательно оптимально установить 2-3 Гб файла подкачки.
- Имеем 16 Гб ОЗУ, используется 8. По формуле выходит 8х2-16=0 гагабайт, достаточно формального размера или автоматического определения системой.
Но при загрузке в 14 Гб из 16 по формуле уже выйдет 14х2-16=12 Гб. Это, конечно, уже не сработает — если система сжирает практически 16 Гб ОЗУ, то дальше помочь Windows можно лишь дальнейшим наращиванием памяти до 32 Гб и более, ускорением этой памяти и другими радикальными методами. Осталось определиться, как выставить эти настройки на разных версиях Windows.
Windows 10
В Windows 10 можно нажать кнопку Пуск, ввести в строке поиска «производительность» и сразу перейти в раздел Настройка представления и производительность системы. В это меню также можно попасть через Панель управления.
Для изменения файла подкачки в Windows 10 нужно:
- В открывшемся окне «Параметры быстродействия» перейти во вкладку Дополнительно.
- В разделе «Виртуальная память» нажать кнопку Изменить…
- Убрать галочку «Автоматически выбирать объем файла подкачки» (по-умолчанию эта настройка рекомендуется большинству пользователей).
- Нажать кнопку Задать и указать исходный и максимальный размер файла подкачки в мегабайтах (значение может быть одинаковым). Внизу окна Windows предложит оптимальные значения по мнению системы.
- Нажать Ок и перезагрузить систему, чтобы изменения вступили в силу.
На этой же странице можно полностью отключить файл подкачки, выбрав соответствующий пункт. После отключения, файл пропадет только после перезагрузки компьютера. Также можно выбрать диск, на котором файл будет располагаться. Кто не помнит или не знает, 1 Гб — 1024 Мб, 2 Гб — 2048 Мб, 4 Гб — 4096 Мб и так далее.

Windows 7, 8/8.1
Изменить размер файла подкачки в Windows 7, 8 и 8.1 можно в Свойствах системы. Для этого нужно нажать правой кнопкой мыши по значку Мой компьютер и выбрать пункт «Свойства». В левом меню будет располагаться кнопка «Защита системы». В настройки системы также можно перейти через Панель управления — это касается любой версии Windows.

Также можно сразу попасть на страницу настроек, написав команду sysdm.cpl в строке «Выполнить» (Win + R). Пошаговая инструкция:
- Нажимаем комбинацию клавиш Win + R, в появившемся окне вводим sysdm.cpl, нажимаем Enter.
- Откроется окно Свойства системы, вверху которого нужно перейти во вкладку Дополнительно.
- Нажать на кнопку Параметры в разделе Быстродействие.
- В открывшемся окне еще раз перейти во вкладку Дополнительно.
- Нажать на кнопку Изменить в разделе Виртуальная память.
После этого откроется окно, которое приблизительно одинаково в Windows всех версий с 7 по 10 включительно. Здесь можно установить нужный размер файла подкачки, выбрать диск для него или отключить функционал вовсе. По умолчанию может стоять настройка «Автоматически определять размер файла подкачки» — эту галочку нужно будет снять, чтобы выставить свои параметры. Изменения вступят в силу после перезагрузки компьютера.

Windows XP
Для Windows XP оптимальным размером файла подкачки считаются следующие значения (в зависимости от оперативной памяти):
- 512 Мб ОЗУ – 2048 Мб
- 1 Гб ОЗУ – 1312 Мб
- 2 Гб ОЗУ – 1024 Мб
- 4 Гб ОЗУ – 512 Мб
- 6 Гб ОЗУ и более – на усмотрение системы.
Опять же, расчеты носят индивидуальный характер, и все зависит от того, для чего используется конкретный компьютер. Для изменения размера файла подкачки в Windows XP нужно выполнить приблизительно такие же действия, как и на новых Windows:
- Нажать правой кнопкой мыши по иконке Мой компьютер на рабочем столе.
- В появившемся контекстном меню открыть вкладку Свойства.
- Перейти во вкладки Дополнительно -> Быстродействие.
- Перейти по ссылке Виртуальная память и нажать на кнопку Изменить.
Как и во всех остальных случаях, полное отключать файл подкачки не нужно. Достаточно оставить выбор его размера на усмотрение системы, либо самому выставить минимальный размер вы 512-1024 Мб.
Всё про файл подкачки Windows 10, 8 и Windows 7
Файл подкачки Windows 10
Помимо файла подкачки pagefile.sys, который был и в предыдущих версиях ОС, в Windows 10 (еще в 8, на самом деле) появился новый скрытый системный файл swapfile.sys так же находящийся в корне системного раздела диска и, по сути, тоже представляющий собой своеобразный файл подкачки, используемый не для обычных («Классическое приложение» в терминологии Windows 10), а для «Универсальных приложений», ранее называемые Метро-приложениями и еще несколькими именами.

Новый файл подкачки swapfile.sys потребовался в связи с тем, что для универсальных приложений изменились способы работы с памятью и, в отличие от обычных программ, которые используют файл подкачки как обычную оперативную память, файл swapfile.sys используется как файл, хранящий «полное» состояние отдельных приложений, своего рода файл гибернации конкретных приложений, из которого они могут в короткое время могут продолжать работу при обращении.
Предвидя вопрос о том, как удалить swapfile.sys: его наличие зависит от того, включен ли обычный файл подкачки (виртуальная память), т.е. удаляется он тем же способом, что и pagefile.sys, они взаимосвязаны.
Как увеличить, уменьшить или удалить файл подкачки в Windows 10
А теперь о настройке файла подкачки в Windows 10 и каким образом его можно увеличить (хотя тут, пожалуй, лучше просто задать рекомендуемые параметры системы), уменьшить, если вы считаете, что у вас достаточно оперативной памяти на компьютере или ноутбуке, или полностью отключить, освободив тем самым место на жестком диске.
Настройка файла подкачки
Для того, чтобы зайти в настройки файла подкачки Windows 10, вы можете просто начать набирать слово «производительность» в поле поиска, после чего выбрать пункт «Настройка представления и производительности системы».

В открывшемся окне выберите вкладку «Дополнительно», а в разделе «Виртуальная память» нажмите кнопку «Изменить» для настройки виртуальной памяти.

По умолчанию в параметрах будет установлено «Автоматически выбирать объем файла подкачки» и на сегодня (2016), пожалуй, это и есть моя рекомендация для большинства пользователей.

Текст в конце инструкции, где я рассказываю, как правильно настроить файл подкачки в Windows и какие размеры задать при разном размере оперативной памяти, написан два года назад (а сейчас обновлен) хоть, вероятнее всего, не принесет вреда, все-таки не является тем, что я рекомендовал бы делать начинающим пользователям. Тем не менее, такое действие как перенос файла подкачки на другой диск или установка фиксированного размера для него могут иметь смысл в некоторых случаях. Информацию об этих нюансах вы также можете найти ниже.
Для того, чтобы увеличить или уменьшить, т.е. задать вручную размер файла подкачки, снимите отметку с автоматического определения размера, отметьте пункт «Указать размер» и задайте нужные размеры и нажмите кнопку «Задать». После этого примените настройки. Изменения вступают в силу после перезагрузки Windows 10.

Для того, чтобы отключить файл подкачки и удалить файл pagefile.sys с диска C, выберите пункт «Без файла подкачки», а затем нажмите кнопку «Задать» справа и утвердительно ответьте на появившееся в результате сообщение и нажмите Ок.

Файл подкачки с жесткого диска или SSD пропадает не сразу, а после перезагрузки компьютера, удалить его вручную до этого момента не получится: вы будете видеть сообщение о том, что он используется. Далее в статье имеется также видео, в котором показаны все описанные выше операции по изменению файла подкачки в Windows 10.
Как уменьшить или увеличить файл подкачки в Windows 7 и 8
Прежде чем рассказывать о том, какой размер файла подкачки оптимальный для различных сценариев, покажу, как вы можете менять этот размер или отключить использование виртуальной памяти Windows.

Для настройки параметров файла подкачки, зайдите в «Свойства компьютера» (правый клик по значку «Мой компьютер» — свойства»), после чего в списке слева выберите «Защита системы». Более быстрый способ сделать то же самое — нажать клавиши Win + R на клавиатуре и ввести команду sysdm.cpl (подойдет для Windows 7 и 8).

В диалоговом окне откройте вкладку «Дополнительно», а затем кликните по кнопке «Параметры» в разделе «Быстродействие» и тоже выберите вкладку «Дополнительно». Нажмите кнопку «Изменить» в разделе «Виртуальная память».

Как раз здесь вы можете настроить необходимые параметры виртуальной памяти:

- Отключить виртуальную память
- Уменьшить или увеличить файл подкачки Windows
Дополнительно, на официальном сайте Microsoft есть инструкция по настройке файла подкачки в Windows 7 — windows.microsoft.com/ru-ru/windows/change-virtual-memory-size
Как увеличить, уменьшить или отключить файл подкачки в Windows — видео
Ниже — видео инструкция о том, как настроить файл подкачки в Windows 7, 8 и Windows 10, задать его размер или удалить этот файл, а также перенести его на другой диск. А после видео вы можете найти рекомендации о правильной настройке файла подкачки.
Правильная настройка файла подкачки
Есть множество различных рекомендаций о том, как правильно настроить файл подкачки в Windows от людей с самым разным уровнем компетенции.
Например, один из разработчиков Microsoft Sysinternals рекомендует устанавливать минимальный размер файла подкачки равный разнице между максимальным объемом используемой памяти при пиковой нагрузке и физическим объемом RAM. А в качестве максимального размера — это же число, умноженное в два раза.
Еще одна частая рекомендация, не лишенная оснований — использовать одинаковый минимальный (исходный) и максимальный размер файла подкачки во избежание фрагментации этого файла и, как следствие, снижения производительности. Это не актуально для SSD, но может быть вполне осмысленным для HDD.
Ну и вариант настройки, который приходится встречать чаще других — отключить файл подкачки Windows, если на компьютере имеется достаточный объем оперативной памяти. Большинству своих читателей я бы не стал рекомендовать этого делать, потому как в случае возникновения проблем при запуске или работе программ и игр, можно и не вспомнить, что эти проблемы могут быть вызваны отключением файла подкачки. Однако, если у вас на компьютере строго ограниченный набор ПО, который вы всегда используете, и эти программы прекрасно работают без файла подкачки, данная оптимизация тоже имеет право на жизнь.
Перенос файла подкачки на другой диск
Один из вариантов настройки файла подкачки, который в ряде случаев может оказаться полезным для производительности системы — перенос его на отдельный жесткий диск или SSD. При этом имеется в виду именно отдельный физический диск, а не раздел на диске (в случае логического раздела перенос файла подкачки, наоборот, может привести к падению производительности).
Что будет, если увеличить файл подкачки: стоит ли это делать и для чего он нужен

Здравствуйте, друзья сайта itswat.ru . На повестке дня – оптимизация Windows 10. Сегодня мы поговорим о быстродействии системы, точнее, о том, что будет, если увеличить файл подкачки, стоит ли и как это делать, какой выбрать размер и где расположить виртуальную память. Оговорюсь сразу, что моё мнение субъективное. Оно основано на личных наблюдениях, но пересекается с мнениями многих опытных IT-мастеров. Однако в сети есть также и те, кто думает иначе.

Определение
Сначала определим, что такое файл подкачки и для чего он нужен на Windows 10 . Файл подкачки (pagefile.sys, SWAP-файл, виртуальная память) – это определённое место на диске, размер которого выставляется системой автоматически или задаётся пользователем вручную, используемое ОС для временного хранения рабочих данных приложений.
Чтобы было понятно, разберём пример. Вы запускаете приложение. В процессе его работы системе требуется память, где она будет хранить данные этого приложения. В первую очередь ОС будет использовать ОЗУ, но если её не хватает, то для освобождения пространства часть данных (более старые или временно свёрнутых программ) будет скопирована в pagefile.sys и пролежит там вплоть до момента новой необходимости или закрытия программы.
Друзья, хотя такую память называют виртуальной, она вполне реальна и отнимает энное пространство на выбранном диске, поэтому возникает вопрос, что будет с компьютером, если её увеличить. Однозначного ответа нет. С одной стороны, система начнёт работать стабильней и быстрее, так как при запуске тяжёлых программ, будет достаточное пространство для хранения рабочих данных, с другой – при увеличении «виртуалки», уменьшается ОЗУ, значит, ОС придётся чаще обращаться к первой, скорость которой значительно ниже.
Сразу выскажу своё мнение – файл подкачки нужен, особенно для корректной работы игр. И я не сторонник его отключения, как советуют многие пользователи в сети, конечно, если у вас ОЗУ менее 16 ГБ. Тем более, многие приложения просто не могут функционировать без «виртуалки», например, графические и видеоредакторы.
Оптимальный размер
Изменять или нет файл подкачки, зависит от укомплектованности самой машины и от того, чем вы на ней занимаетесь, например, если вы любитель наоткрывать кучу приложений и держать их длительное время в свёрнутом состоянии, то вам стоит увеличить его размер минимум в 2 раза.
Рассмотрим, в каких случаях этого делать не стоит:
- Если у вас в настройках (где они находятся, напишу ниже) выставлено значение «выбор размера SWAP системой» и машина при этом не тормозит, нет подвисаний программ и так далее. Зачем вам что-то оптимизировать, если и так всё работает стабильно.
- Если вы не «пожадничали» и укомплектовали свой ПК оперативкой в 16 ГБ.
- Если у вас менее 16 ГБ (8, 6 или 4), но независимо от того, что вы делаете, в запасе всегда остаётся более 30% памяти.
- Если вы используете ПК исключительно для таких манипуляций, как создание и хранение текстовых документов, игра в пасьянс и просмотр электронной почты, то есть запускаете процессы, не отнимающие много памяти во время работы.
Тем, кто всё же решился вмешаться в работу windows 10, дабы самостоятельно выставить размер файла подкачки, дам несколько рекомендаций:
- Меняя SWAP, минимальное и максимальное значения выставляйте одинаковыми (512-512, 1024-1024 и так далее). В этом случае вы снизите фрагментацию файла, и соответственно избежите надобности делать дефрагментацию.
- Придерживайтесь следующих правил (оптимальные значения определены опытным путём и не являются обязательными, но в 90% случаях всё начинает работать как надо) – ОЗУ 512 Mb/ SWAP 5012-5012 Mb, 1024/4012-4012, 2048/3548-3548, 4096/3024-3024, 8 ГБ/2016-2016, 16 ГБ/не требуется.
Друзья, заметили тенденцию? Чем больше на ПК оперативной памяти, тем меньше нужен файл подкачки, так как система будет работать непосредственно с оперативкой. НО! Повторюсь, некоторые программы (игры, графические редакторы и т.д.) просто не функционируют без «виртуалки», а ещё в ней сохраняется дамп — сведения об ошибке при появлении синего экрана «смерти».
Выбор диска
По умолчанию pagefile.sys располагается на системном диске, но часто бывает, что его скорость из-за постоянной загруженности оставляет желать лучшего. Поэтому правильнее перенести файл на другой диск, не занятый работой самой ОС. Если в ПК используются HDD-диски, то оценить их скорость можно специальными программами (CrystalDiskMark, AS SSD Benchmark и другие). После мониторинга станет ясно, какой диск быстрее, именно на него следует ставить файл подкачки.
В идеале в Windows 10 лучше расположить файл подкачки на SSD-диске , так как считывание данных с него происходит практически мгновенно. Поэтому если в вашей машине имеется твёрдотельный диск, то смело выбирайте его. В этом случае скорость обращения ОС к SWAP будет максимальной.
Есть ещё один вариант – разделить виртуальную память надвое, то есть на носителе с системой оставить небольшой файлик, необходимый для работы самой операционки, а на более быстром диске создать ещё один большего размера, который будет использоваться Windows для сохранения данных приложений.
Где и как настроить

Друзья, вот мы и подошли к техническим моментам, тому, где и как изменять размер файла подкачки в «десятке»:
- Сначала нужно попасть в «Панель управления». Сделать это можно через «Пуск».

- В ней следует раскрыть содержимое раздела «Система и безопасность».

- А там перейти в подраздел «Система».

- Туда же есть короткий путь – просто нажмите единовременно на клавиатуре Windows+Pause.

- Через меню, расположенное слева, следует перейти к дополнительным параметрам ОС.

- Раскроется окно «Свойство системы» (сразу в него также есть короткий путь: запустите окошко «Выполнить» и вставьте в него значение sysdm.cpl).
- В «Свойствах» вам нужна вкладка «Дополнительно», в которой следует нажать на кнопку «Параметры», расположенную в разделе «Быстродействие».

- В окошке «Параметров быстродействия» также нужно перейти во вкладку «Дополнительно» и посредством специальной кнопки приступить к изменению размеров виртуальной памяти. Кстати, рядом с кнопкой вы сможете увидеть размер действующего на данный момент файла подкачки. В следующем окне вы сможете как увеличить SWAP выше рекомендуемого ОС, так и уменьшить его или вовсе отключить.

- Чтобы приступить к настройке SWAP, сначала отключите автоматический выбор его объёма, сняв галочку с соответствующего пункта.
- Ниже в белом окошке отметьте диск, на котором хотите создать pagefile.sys.
- Поставьте точку рядом с командой «указать размер» и введите выбранные вами значения.

- Подтвердите своё решение последовательным нажатием кнопок «Задать» и «ОК».
- Перезагрузите машину.
Друзья, хорошо всё обдумайте, прежде чем начинать вмешиваться в работу системы. Подумайте, может, лучшим вариантом станет замена ОЗУ на более объёмный вариант, если вам действительно не хватает имеющейся на ПК памяти. А для сомнительного увеличения производительности машины ради повышения собственной самооценки, проводить такие манипуляции не стоит. До свидания.
Как изменить размер файла подкачки Windows 10, 8, 7
Читайте, как правильно настроить файл подкачки в Windows. Если со временем ваш компьютер начал работать медленнее, то его производительность можно увеличить путём внесения некоторых изменений в настройки. Тонкая настройка Windows, имеет важное значение для получения максимальной производительности вашего компьютера. В случае неправильной настройки, даже самый быстрый компьютер будет работать медленнее.

Виртуальная память компьютера
Виртуальная память компьютера – это часть памяти жесткого диска, которая используется Windows в том случае, если физическая память полностью заполнена.
Например, на компьютере имеется 4 ГБ оперативной памяти, а пользователь запускает процессы и приложения, которым необходимо для работы 5 ГБ. В таком случае Windows заполняет имеющиеся в наличии 4 ГБ оперативной памяти, а после этого начинает использовать свободное место на жестком диске для компенсации недостатка необходимой оперативной памяти.
Это осуществляется с помощью файла подкачки, который ещё называют виртуальной памятью компьютера, который Windows по мере необходимости может увеличивать или уменьшать. Но запись на жесткий диск происходит медленнее чем на оперативную память, и поэтому во время использования файла подкачки производительность компьютера падает.
Именно поэтому объём оперативной памяти является такой важной характеристикой производительности компьютера. Тем не менее, файл подкачки можно настроить таким образом, чтобы у системы не было необходимости его увеличивать или уменьшать. И таким образом избежать причин, по которым производительность работы компьютера будет падать.
По умолчанию, для файла подкачки используется загрузочный раздел (раздел на котором расположена операционная система). Рекомендованный размер для файла подкачки – 1,5 размера имеющейся в наличии оперативной памяти.
Для изменения настроек файла подкачки:
Кликните правой кнопкой мыши на меню Пуск и перейдите в Панель управления.
Далее перейдите в меню Система / Дополнительные параметры системы / Параметры / Дополнительно

В вкладке Дополнительно панели Параметры быстродействия, нажмите кнопку Изменить

Перед нами окно настройки параметров Виртуальной памяти (или файла подкачки).

Если на компьютере установлена Windows 10 или 8, SSD-диск и процессор серии Core i3, i5 или i7, то особо переживать о необходимости изменения параметров в данном окне не следует – особой разницы в работе компьютера наблюдаться не будет, его мощности достаточно для работы с файлом подкачки в автоматическом режиме.
Но в случае с Windows 7 или 8 с обычным жестким диском (HDD) и процессором попроще – желательно выбрать объём файла подкачки вручную.
Общие правила правильной настройки файла подкачки
Для достижения максимально производительности лучше создать файл подкачки не на загрузочном разделе (с Windows), а на другом. А ещё лучше на другом жестком диске. Так, Windows сможет обрабатывать больше операций чтения/записи, поскольку файл подкачки не будет загружать системную папку, к которой Windows необходимо постоянно обращаться во время работы.
Единственным недостатком переноса файла подкачки из системного раздела является то, что Windows использует его для записи отладочной информации на случай выхода компьютера из строя или BSoD ошибок. Тут каждый должен решить сам для себя. Если на системном диске (С:) вашего компьютера достаточно пространства и вы на нём храните важные данные, то этого можно и не делать.
То есть лучше, когда файл подкачки находится на системном разделе, но в случае дефицита свободного места – его можно перенести и на другой. Но в Windows есть встроенный алгоритм, в соответствии с которым система автоматически использует наименее доступный файл подкачки. Поэтому продвинутые пользователи иногда создают на своём компьютере два файла подкачки, копируя их и размещая один из них на Диск (С:), другой на Диск (D:).
Но как же быть с фрагментацией файла подкачки? Для того чтобы уменьшить фрагментацию файла подкачки необходимо установить одинаковое значение его Исходного и Максимального размера. В таком случае файл не будет увеличиваться и уменьшаться, а соответственно не будет происходить его фрагментация.
Объём файла подкачки может определяться системой автоматически или устанавливаться пользователем в ручном режиме.
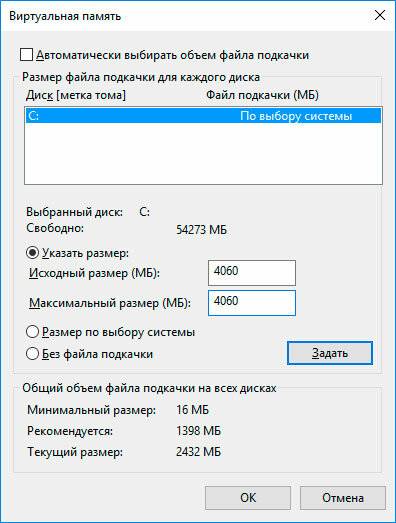
Для автоматического определение размера файла подкачки устанавливаем галочку напротив соответствующего параметра окна Виртуальной памяти.
Для установки его размера вручную – поставьте отметку напротив параметра «Указать размер» и укажите его Исходное и Максимальное значение.
Файл подкачки можно удалить из компьютера, если у пользователя нет необходимости в его использовании или он сильно снижает производительность компьютера (для слабых машин).
Для удаления файла подкачки устанавливаем параметр «Без файла подкачки» и нажимаем «Задать».
Файл подкачки можно перенести на другой диск.
Для этого, отключаем файл подкачки и нажимаем кнопку «Задать». После, выбираем другой диск, указываем размер файла подкачки, либо делаем размер по выбору системы и нажимаем «Задать». После этого нажимаем кнопку «Ok» и перезагружаем компьютер.
Обратите внимание: параметры файла подкачки применяются только после перезагрузки компьютера
Оптимальный размер файла подкачки в Windows 7 и 10
 Каждый пользователь персонального компьютера (далее РC) сталкивался с проблемой оптимизации и модернизации. Не все юзеры могут себе позволить покупку мощного по производительности «железа». Благодаря концепции многоуровневой организации памяти появилась возможность сделать работу более комфортной на PC. Для оптимизации PC нужно понимать принцип использования памяти, ее разделение и способы управления виртуальной памятью или файлом подкачки (ФП).
Каждый пользователь персонального компьютера (далее РC) сталкивался с проблемой оптимизации и модернизации. Не все юзеры могут себе позволить покупку мощного по производительности «железа». Благодаря концепции многоуровневой организации памяти появилась возможность сделать работу более комфортной на PC. Для оптимизации PC нужно понимать принцип использования памяти, ее разделение и способы управления виртуальной памятью или файлом подкачки (ФП).
Общие сведения о памяти компьютера
Память — это устройство, хранящее информацию для дальнейшего обмена между приложениями. Существует несколько видов памяти в виде физических устройств: оперативная память (RAM), жесткий диск (винчестер), съемные носитель (карты памяти, флешки, SSD-диски и так далее).
Любое физическое устройство, которое еще называют «железом», преобразовывается в логическое устройство для работы и обмена информацией через систему прерываний между другими устройствами. Виды памяти PC:
- Процессорная память (кэш-память I и II уровней);
- Оперативная память (ОЗУ или RAM);
- Swap-файл;
- Винчестер.
Кэш-память процессора нужно для обмена его с менее быстродействующей ОЗУ, чтобы сократить время простаивания центрального микропроцессора (CPU). Однако, кэш-память уступает по производительности последнему. Кэш-память расположена в кристалле микропроцессора. Кэш I уровня обладает незначительным размером (5.128 кБ), L2 (кэш II уровня) — зависит от модели CPU.
Оперативное запоминающее устройство
Объем RAM является одной из важных составляющих, влияющих на быстродействие PC. В современных PC используется RAM типа DRAM (динамический тип). Есть еще более качественный вид по быстродействию — статическая оперативная память (SRAM). Основное отличие состоит в цене и количестве использования полупроводниковых элементов (транзисторов) или конденсаторов интегрального типа, которые объединяются в триггеры для SRAM или интегральные конденсаторы для DRAM. Например, для одного триггера SRAM необходимо использовать от 3 до 7 транзисторов, а для обслуживания конденсатора интегрального типа всего 1 или 2. Основные недостатки DRAM по сравнению с SRAM:
- Низкое быстродействие;
- Постоянное возобновление заряда интегрального конденсатора или регенерация;
- Во время регенерации доступ к ней закрыт;
- Низкая стоимость.
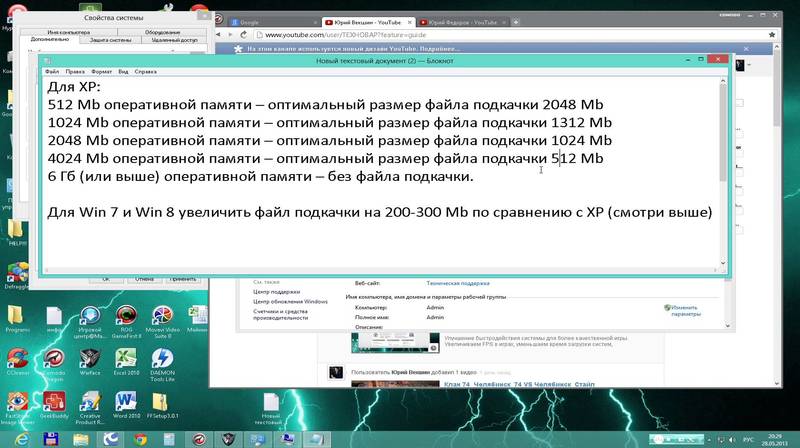
Однако память типа SRAM используется для сборки серверов и является достаточно надежной при хранении информации, а также для организации вычислений большого объема. Для стационарных домашних PC она подойдет при условии использования совершенно другой материнки, поддерживающей SRAM.
Понятие файла подкачки Windows
Дешевым видом памяти является винчестер. Эта память стоит сравнительно недорого, и накопители обладают большими объемами. Считывание и запись информации занимает определенное время, следовательно, разработчики системного программного обеспечения позаботились об организации на винчестере виртуальной памяти. Виртуальная память используется в любой операционной системе (ОС): Windows, MacOS и Unix-системах. Последние две ОС требуют отдельный логический раздел жесткого диска (HDD) для хранения и правильной организации виртуальной памяти или swap-файла. В Windows происходит организация в виде отдельного раздела, файла на логическом диске или файлов на нескольких дисках.
ФП — область памяти, находящаяся на HDD и расширяющая физическую память Windows. Используется при нехватке ОЗУ при запуске Windows-приложений. Windows определяет по умолчанию его параметры автоматически (происходит динамическое увеличение и уменьшение), но такая настройка приводит к снижению быстродействия всей системы. Большинство юзеров ОС линейки Вин 7, 8 и 10 постоянно сталкиваются с понятием файла подкачки, за который отвечает файл pagefile. sys. Он является системным и генерируется при загрузке ОС.
В нем находится временная информация, подлежащая дальнейшей обработке (рисунок 1). Если RAM перегружена, то все данные сбрасываются на винт в этот файл.
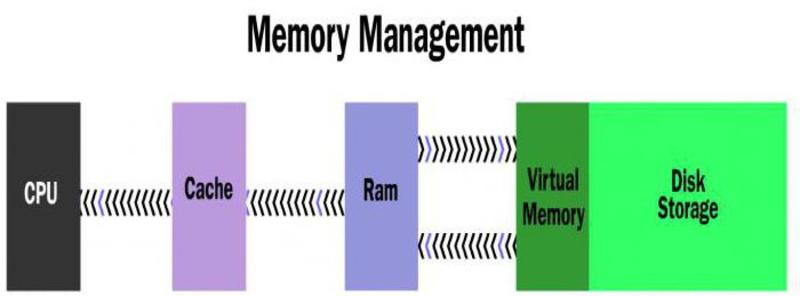
Рисунок 1. Иерархия памяти компьютера
Оперативка работает намного быстрее винчестера, производительность которого зависит от скорости вращения шпинделя. Windows определяет размер ФП самостоятельно, так как это применимо практически для всех конфигураций в качестве универсального варианта.
Доступ и оптимизация swap-файла
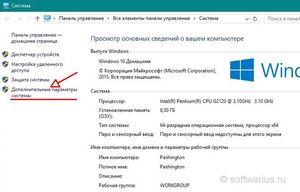 Для доступа к ФП нужно воспользоваться панелью управления. В панели управления нужно найти «Система» и щелкнуть на вкладку «Дополнительные параметры системы» —> «Быстродействие» —> «Параметры» —> «Дополнительно». В этом диалоговом окне и производятся различные манипуляции с этим файлом. Его можно отключить, оставить размер по выбору системы (изменить), разместить на нескольких дисках, установить фиксированный размер.
Для доступа к ФП нужно воспользоваться панелью управления. В панели управления нужно найти «Система» и щелкнуть на вкладку «Дополнительные параметры системы» —> «Быстродействие» —> «Параметры» —> «Дополнительно». В этом диалоговом окне и производятся различные манипуляции с этим файлом. Его можно отключить, оставить размер по выбору системы (изменить), разместить на нескольких дисках, установить фиксированный размер.
При изменении размера нужно правильно указать его объем на диске, так как некорректное указание способно существенно снизить быстродействие PC. Последний вариант в большинстве случаев оказывается наиболее правильным.
Для осуществления манипуляций необходимо знать его оптимальные параметры файла подкачки Windows 7, оптимальный размер которого существенно увеличит быстродействие ОС (для какого объема оперативки его нужно указывать).
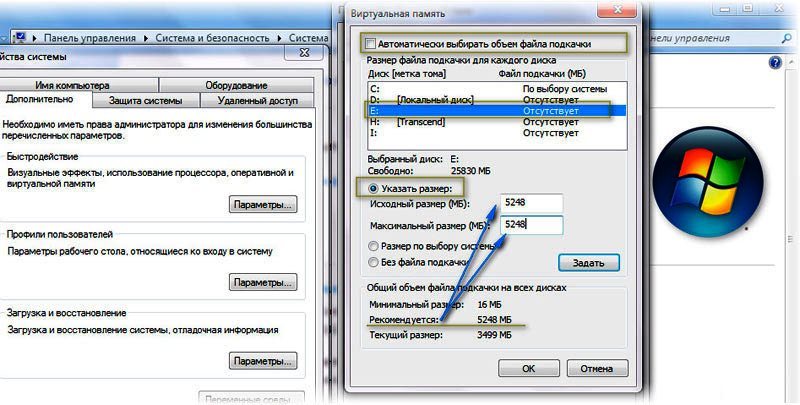
При маленьком объеме ОЗУ нужно увеличить файл подкачки Виндовс 7, а в некоторых — уменьшить или не использовать вообще. При большом его объеме ОС начинает игнорировать RAM и часто обращаться к нему, следовательно, быстродействие уменьшается, и работа юзера становится некомфортной даже на PC с неплохой конфигурацией.
Для обеспечения максимальной производительности PC его следует настраивать для игр (даже если юзер в них не играет вообще). Основную «нагрузку» на железо и ОС оказывают игровые приложения, работа с графикой высокого разрешения и видео (кодирование, рендеринг, создание и прочие операции). Разрядность ОС не влияет на параметры swap-файла. Его параметры зависят только от количества физической памяти. Наличие на PC RAM от 8 Гб и выше позволяет не использовать ФП вообще. Это существенно повышает быстродействие системы.
Его размеры приведены в таблице 1 и являются оптимальными для использования на PC с определенным количеством RAM.
Таблица 1. Оптимальный размер ФП для конкретных объемов ОЗУ
| Объем оперативной памяти | Оптимальный размер |
| 512 Мб | 5048 Мб |
| 1024 Мб | 4096 Мб |
| 2048 Мб | 2048 Мб |
| 4096 Мб | 1024 Мб |
| 8 Гб и выше |
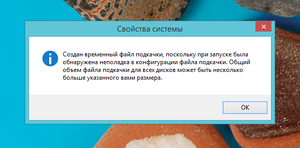 Иными словами, зависимость размера виртуальной памяти от объема RAM является обратно пропорциональной (при меньшем объеме физической памяти устанавливается большее значения параметра виртуальной памяти). Кроме того, объем файла подкачки для 4 Гб ОЗУ можно взять размером больше, чем по таблице 1, так как при игре в игры, которые «жрут» много оперативки нужна еще дополнительная память. В ОС Windows 10 файл подкачки для 8 Гб ОЗУ x64 (64 разряда) желательно тоже использовать и выставить его объем около 1024 Мб при использовании игровых приложений, так как сама ОС (ее ядро) забирает значительную часть физической памяти.
Иными словами, зависимость размера виртуальной памяти от объема RAM является обратно пропорциональной (при меньшем объеме физической памяти устанавливается большее значения параметра виртуальной памяти). Кроме того, объем файла подкачки для 4 Гб ОЗУ можно взять размером больше, чем по таблице 1, так как при игре в игры, которые «жрут» много оперативки нужна еще дополнительная память. В ОС Windows 10 файл подкачки для 8 Гб ОЗУ x64 (64 разряда) желательно тоже использовать и выставить его объем около 1024 Мб при использовании игровых приложений, так как сама ОС (ее ядро) забирает значительную часть физической памяти.
SWAP для Windows 10
Для осуществления настройки ФП в Windows 10 нужно учитывать тот факт, что системные требования к аппаратным ресурсам, в том числе и к RAM, значительно выше, чем у других Windows. Она потребляет больше системных ресурсов и умеет грамотнее управлять RAM, чем Windows 7, и, следовательно, его показатели объема будут отличаться от предыдущих редакций ОС.
Доступ к настройкам ФП аналогичен ОС Windows 7. Зависимость значений ФП от объемов установленной RAM на PC:
- 512 Мб: 2248.2450 Мб;
- 1024 Мб: 2000.2048 Мб;
- 2048 Мб: 1500.1520 Мб;
- 4096 Мб: 1024.1450 Мб;
- свыше 6 Гб: выставляется в зависимости от использования приложений.
Исходя из размеров ФП можно сделать вывод, что ОС Windows 10 расходует ОЗУ более грамотно, чем другие версии ОС. Однако существенным минусом ОС Windows является использование в обязательном порядке swap-файла (если он включен). В ОС платформы MacOS и UNIX он используется в том случае, если RAM не хватает. Естественно, они работают быстрее Windows и умеют грамотно управлять физической памятью.
Основные рекомендации
Не только указание размера swap влияет на скорость работы компьютера. Указание размера — начальная стадия оптимизации PC. Для продолжения настройки компьютера на оптимальную производительность нужно руководствоваться следующими правилами:
- Расположение;
- Фиксированный размер;
- Очистка при завершении работы;
- Точный расчет;
- Программы для дефрагментации винчестера (ФП находится вначале диска).
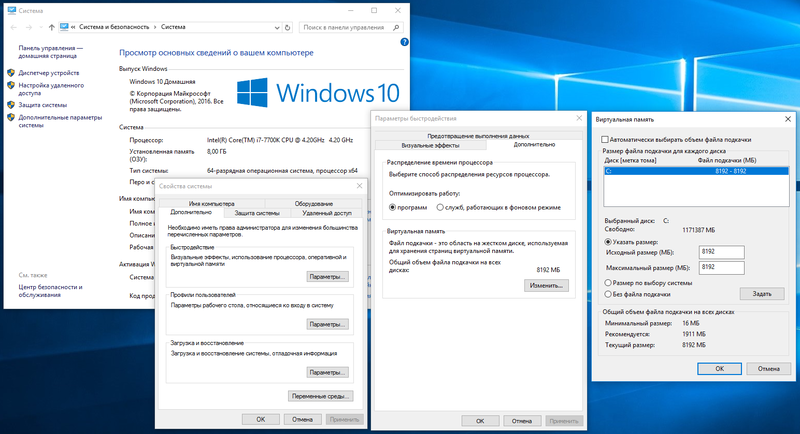
Файл виртуальной памяти следует располагать на чистом логическом диске. Желательно, чтобы логический диск с этим файлом не использовался другими приложениями и находился вначале структуры физического диска. Если есть высокоскоростные диски, то располагать его следует именно на них. Если винчестеров несколько, то следует использовать специализированное ПО для тестирования скоростей. Не имеет смысла его располагать на нескольких разделах или накопителях.
Кроме того, необходимо указывать фиксированный его размер, так как это существенно снижает его фрагментацию. При указании фиксированного размера pagefile. sys ОС не регулирует его размеры, что сказывается на производительности PC. Если PC не выполняет спецзадач и обладает ОЗУ около 8 ГБ, то можно отключить файл подкачки Windows 7 (или другой ОС семейства Windows) вообще. Если персоналка обладает большими объемами RAM, но выполняет различные ресурсоемкие процессы, например, рендеринг видео, то ФП следует оставить по выбору системы.
При завершении работы содержимое ФП желательно правильно очистить, конечно, эта операция замедляет выключение PC, но при старте ОС дает существенный выигрыш в производительности. Причина в том, что тратится меньше ресурсов на генерацию файла. При наличии старого файла происходит его инициализация, а затем практически все данные уничтожаются и он обнуляется. Происходит та же генерация, которая забирает больше времени. Существует множество ПО для выполнения этой операции, например, GigaTweaker 3. Эта программа распространяется бесплатно и отлично помогает настроить ОС.
Для расчета значений ФП используется несложная методика:
- Загрузить PC работой приложений: открыть около 20 вкладок в браузере, запустить ресурсоемкую игру, загрузить в фотошоп изображения высокого разрешения.
- Открыть диспетчер задач и зафиксировать количество RAM. Увеличить значение на 90% и сравнить со всей физической памятью компа.
- Произвести расчет значения ФП. Например, если на компе установлено 8 ГБ ОЗУ, а используется 5 ГБ: 5 ГБ * 2 = 10 ГБ. Затем, выполнить следующее действие: 10 — 8 = 2 ГБ. Следовательно, нужно добавить еще 2 ГБ виртуальной памяти для стабильной работы ОС.
- Произвести настройку ФП, согласно полученным расчетным данным.
Кроме этого, существует специализированное ПО для работы с этим файлом. Суть их работы заключается в его переносе на быстродействующий диск или в самое начало жесткого диска, а также его дефрагментация.
После проделывания всех этих операций ОС необходимо «почистить» при помощи специального ПО, дефрагментировать реестр и файловую систему винчестера.
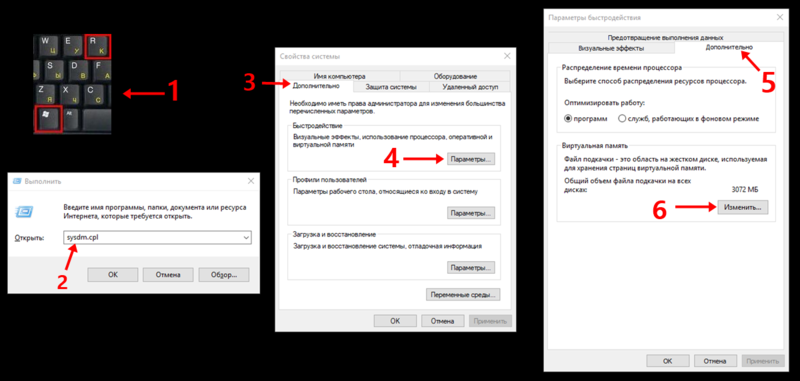
Таким образом, настроить PC на оптимальное быстродействие довольно просто, зная принципы организации памяти и способы управления swap-файлом. Желательно не использовать табличные значения размеров ФП, так как для каждого компьютера он подбирается индивидуально. Все зависит от задач, которые он выполняет. Для расчета используются простейшие формулы, а на выходе получается практически полностью оптимизированная ОС, работа в которой будет очень комфортной.









