ликбез от дилетанта estimata
Новичку об основах в области ОБЖ, экстремальных и чрезвычайных ситуаций, выживания, туризма. Также будет полезно рыбакам, охотникам и другим любителям природы и активного отдыха.
Как создать и настроить локальную сеть
Отредактировано 28.05.2020
Локальная сеть (LAN — Local Area Network) – объединенные общим доступом компьютеры и устройства обычно в пределах одного дома (квартиры, офиса), организации или общественного заведения. Создаются такие сети в основном для упрощения обмена данными и совместной работы с ними.
- быстрый доступ устройств к общим файлам
- передачу данных между устройствами без участия внешних накопителей (флешек, дисков и т.п.)
- открытие доступа к интернету для всех участников сети, если он подключен только к одному компьютеру
- управление портативными устройствами с разных компьютеров. Например, в пределах офиса с любого железа можно печатать на одном принтере
- организацию голосовых и видеоконференций, игр по сети.
Принцип создания локальной сети (домашней или для небольшого предприятия) в любой версии Windows практически ничем не отличается. Исключения составляют сложные многоуровневые корпоративные сети, где используется несколько подсетей, прокси сервера и VPN.
При этом все, что можно подключить по кабелю, нужно подключить по кабелю. Таким способом устраняется возможность появления проблем со скоростью и стабильностью работы соответствующих клиентских устройств.
Компьютер, который обслуживает другие компьютеры в сети называются сервером. Причём сервером может быть как отдельное устройство, так и любой компьютер. Отдельное устройство больше нужно для офисов (хотя для небольших это не обязательно), а для домашнего использования вполне можно обойтись компьютером.
Физическое разделение
Как правило, физический сегмент сети ограничен сетевым устройством, обеспечивающим соединение узлов сегмента с остальной сетью:
- Мосты или коммутаторы (2-й уровень в модели OSI);
- Маршрутизаторы (3-й уровень в модели OSI).
- Физический сегмент сети является домен коллизии. Устройства, работающие на первом уровне модели OSI (повторители или концентраторы), домен коллизий не ограничивают.
Шаг 2. Настройка IP-адреса, Имени компьютера и Рабочей группы
Заходим в меню Пуск > Панель управления > Сетевые подключения, щёлкаем правой кнопкой мыши по значку Подключение по локальной сети, затем жмём Свойства. В списке компонентов выделяем Протокол Интернета (TCP/IP) и ниже нажимаем на кнопку Свойства.
 |
 |
В окне Свойства: Протокол Интернета (TCP/IP) ставим галочку Использовать следующий IP-адрес и прописываем следующие данные:
IP-адрес: 192.168.1.2
Маска подсети: 255.255.255.0
IP-адреса 192.168.1.1 и 192.168.0.1 желательно не использовать, так как используется сетевыми устройствами
Для тех, кто использует в построении локальной сети маршрутизатор (роутер) для выхода в интернет, нужно указать «Основной шлюз» и «Адреса DNS-серверов» (обычно это IP-адрес самого маршрутизатора). Для обеспечения работы интернета.
Кто использует маршрутизатор (роутер) с включенным DHCP-сервером, могут не прописывать IP-адреса, нужно поставить галочку «Получать IP-адрес автоматически». IP-адреса будут назначаться DHCP-сервером.
После того, как ввели «IP-адрес» и «Маску подсети», жмём на кнопку ОК, затем Закрыть.
ПРИМЕЧАНИЕ: IP-адрес каждого компьютера, должен быть отличный от другого компьютера! Если у первого компьютера IP-адрес 192.168.1.2, то у второго должен быть 192.168.1.3 и т.д., но не более 254.
Беспроводная сеть
В этом случае роль основного соединителя играет маршрутизатор. Создание локальной сети через роутер позволяет использовать беспроводной интерфейс во время передачи информации.
Среди преимуществ такого способа организации сетевой инфраструктуры:
- легкость корректировки параметров работы;
- возможность подключения нескольких персональных компьютеров;
- объединение в одну сеть ПК, планшетов, ноутбуков, смартфонов, смарт-часов, элементов умного дома и других беспроводных устройств.
Для создания такой сети можно использовать современные роутеры Keenetic, TP-Link, Асус и другие маршрутизаторы, имеющие беспроводной Wi-Fi модуль и набор LAN-портов.
В данный момент вы не можете посмотреть или раздать видеоурок ученикам
Чтобы получить доступ к этому и другим видеоурокам комплекта, вам нужно добавить его в личный кабинет, приобретя в каталоге.



Создаём соединение
Создать подключение довольно легко, а также разными способами: через роутер или кабель.Настройка устройств у обоих способов довольно схожа. Различие заключается главным образом от метода подключения: через кабель или через Wi-Fi.
Связь через Wi-Fi, которой пользуются сегодня гораздо чаще, может быть гораздо удобней, зато соединить два ПК кабелем будет стоить дешевле, если вы ещё не установили роутер по каким-либо причинам.
Соединение через кабель
Самый старый вид связи двух машин. Для него потребуется лишь подключить сетевой кабель RJ45. Кабель обязательно должен быть перекрёстным, хотя для современных компьютеров часто могут подойти обычные прямые кабели. Всё же при покупке лучше уточнить тип кабеля у продавца. При сложении концов перекрёстного кабеля цвета кончиков проводов будут различаться — это главное его отличие. Также для соединения требуются сетевые карты на обоих устройствах, но сегодня они уже установлены. Стоит лишь заметить, что если сетевая карта уже занята подключением к интернету, то использовать её не получится.

Сетевой кабель RJ45
Такое подключение как раз использовалось раньше для того, чтобы играть. Но кому-то может быть удобно сегодня, особенно если у вас до сих пор стоит операционная система Windows XP, которая с трудом поддерживает беспроводные подключения.
После подключения самого кабеля, необходимо знать, как настроить локальную сеть между двумя компьютерами:
- Панель управления, выбираем пункт, касающийся сетевых соединений.
- Выбираем там созданное нами, щёлкаем по нему ПКМ, выбираем «Свойства»
- Дальше в зависимости от «Винды»: для Windows XP выбираем Протокол Интернета (TCP/IP), для Windows 7/8/10— Протокол Интернета версии 4.

Протокол Интернета версии 4
- Вручную вводим IP-адрес: 192.168.ххх.ххх. Последние шесть цифр можно ввести самостоятельно, главное, чтобы у разных устройств они не повторялись.

Указываем IP-адрес вручную
- На Windows 7 также надо будет зайти в Центр управления сетями, там через пункт «Настройки»выбрать «Частная» для нашей сети.
- Затем в Центре управления, включить общий доступ к файлам, сетевое обнаружение, а также отключить защиту доступа паролем.
После этого необходимо также настроить общий доступ. Это делается для того, чтобы ПК могли обмениваться любыми файлами. Способы различаются на разных ОС. На WindowsXP:
- Раздел Сетевые подключения, заходим в «Сервис», выбираем «Свойства папки».
- Вкладка «Вид», ставим галочку напротив «Использовать простой общий доступ к файлам».
- Далее заходим в окно «Свойства системы»: ПКМ по «Мой компьютер» — выбираем Имя компьютера.
- Щёлкаем «Изменить», выбираем «Является членом» — рабочей группы. Придумываем общее имя группы для обоих ПК.
- Мой компьютер, щёлкаем ПКМ по жёстким дискам (например, Windows (C:)), во вкладке «Доступ» щёлкаем по ссылке, ставим разрешение общего доступа.
Всё, доступ к файлам выбранных дисков полностью открыт. С Windows 7/8/10 поступаем следующим образом:
- Панель управления, затем «Параметры папок».
- Ставим галочку «Использовать мастер общего доступа».
- Следующие действия будут такими же, как для XP.
Соединение через роутер
Это наиболее удобный способ, так как он позволяет подключить не только два, а большее число компьютеров или других устройств, поддерживающих Wi-Fi. Играть по такому соединению можно без долгих настроек.
IP-адреса при таком подключении выставятся автоматически. Для использования общих файлов необходимо будет лишь предоставить общий доступ файлам, а после добавить два компьютера в одну рабочую группу, как было описано выше.

Создание локальной сети с помощью роутера
Теперь, чтобы передавать файлы, нужно просто ввести, используя адресную строку имя компьютера: \имя. Делать это также можно через раздел Сетевые подключения. Стоит также обезопасить свои личные или особо важные файлы, чтобы никто не мог получить с соседнего компьютера доступ к ним. Для этого лучше всего указывать диски, которые не содержат важной для вас информации. Например, диск, где содержатся данные учётных записей пользователей, лучше не делать открытым для всех, или же, используя меню настроек файлов и папок, ограничить к ним доступ: ПКМ по нужной папке, после выбираем там настройки общего доступа.
Что для этого нужно
- Несколько компьютеров, которые будем соединять.
- Несколько метров кабеля. Если вы планируете создать локальную сеть с помощью Wi-Fi, то потребуются соответствующие адаптеры для каждого стационарного компьютера. Для ноутбуков такие адаптеры не нужны.
- Инструмент для обжимки, который позволяет устанавливать коннекторы на концы проводов.
- Сами коннекторы, которые называются RJ45. Потребуется 2 штуки для каждого соединительного провода. То есть если планируется объединить 3 компьютера, то соответственно необходимо 6 коннекторов. Если интернет-кабель голый, то еще один коннектор и для него. Итого в конкретном случае — 7 коннекторов.
- Маршрутизатор или Wi-Fi роутер, которые будет выполнять функцию соединительной точки для каждого устройства.
Для начала займитесь кабель менеджментом: продумайте как будут проложены провода, отрежьте необходимую длину и обожмите каждый провод с двух сторон. Затем подсоедините все компьютеры к маршрутизатору. Убедитесь, что в маршрутизаторе достаточно слотов расширения, чтобы подключить все устройства. Обязательно обратите внимание, что при подключении кабеля в материнскую плату, загорелся соответствующий индикатор рядом с разъемом. Это сигнализирует о том, что подключение произведено правильно. На роутере индикаторы находятся спереди, поэтому рядом с подключенным коннектором никакая лампочка не загорается. После этого можно переходить к программной настройке.
Принцип создания самой простой сети одинаковый для любых версий операционных систем, в том числи и для устаревших версий. Исключения могут составлять корпоративные сети с большим количеством подсетей.
После подключения оборудования, первым делом необходимо проверить рабочую группу. Она должна быть одинаковая на всех компьютерах. Для этого нажмите комбинацию клавиш Win + R и в появившемся окне введите команду sysdm.cpl.

Для изменения рабочей группы достаточно просто нажать «изменить» в категории «Имя компьютера» в свойствах системы.

Затем нужно зайти в центр управления сетями и общественным доступом. Для этого нажмите уже знакомую комбинацию клавиш Win + R и введите команду control.exe /name Microsoft.NetworkandSharingCenter. В левой части окна выберите пункт «Изменить дополнительные параметры общего доступа»

В новом окне включите следующие функции: сетевое обнаружение, общий доступ к файлам и принтерам. В самом низу можно включить или отключить защиту паролем. Также вы можете настроить доступ, чтобы пользователи могли читать и записывать файлы в общедоступных папках. На этом первый этап настройки заканчивается если роутер в автоматическом режиме назначает динамические адреса. Если вы используете маршрутизатор или устройства подключены напрямую, то могут потребоваться дополнительные настройки.
Кратко о компьютерных сетях
Компьютерная (или же вычислительная) сеть позволяет соединить несколько различных устройств в одну систему, внутри которой может происходить обмен данными. Главными элементами таких сетей являются компьютеры, но в них также могут участвовать и принтеры, сетевое оборудование, серверы, хранилища, телевизоры, телефоны и другие устройства. Все эти устройства называются оконечными узлами. Но в сети также присутствуют и промежуточные элементы — это различные маршрутизаторы, роутеры, модемы, точки беспроводного доступа, коммутаторы. Всё это соединяется между собой с помощью так называемой сетевой среды. Сетевая среда — это оптоволоконные кабели, радиоволны Wi-Fi, витые пары, с помощью которых все устройства подключаются к сети и взаимодействуют между собой.
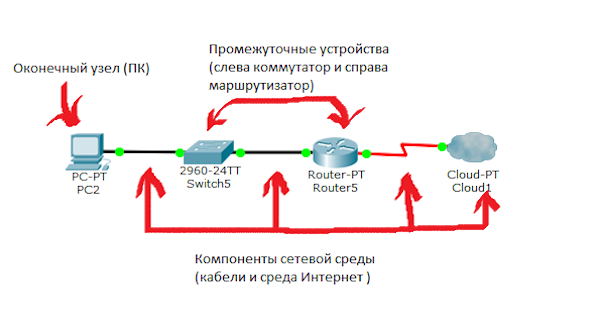
Из этих трёх типов элементов состоит любая компьютерная сеть
Компьютерные сети бывают локальными (LAN) и глобальными (WAN). В чём между ними ключевая разница? Первые располагаются на ограниченной территории (обычно не выходя за пределы одного здания), а вторые могут распространяться на куда большую площадь — расстояние между узлами может составлять сотни и тысячи километров. Нас как пользователей сейчас больше интересуют локальные компьютерные сети — именно их мы разворачиваем дома, ими пользуемся на работе или на учёбе.
Стоит отметить, что различия между локальными и глобальными компьютерными сетями потихоньку стираются. Это связано с улучшением и тех, и других. Возможно, в ближайшем будущем между ними уже не будет значительной разницы.
Дополнительно можно выделить городские компьютерные сети — MAN (Metropolitan Area Network). Они отличаются от WAN, прежде всего, площадью покрытия и занимают, как нетрудно догадаться, один город. MAN предоставляет услуги кабельного телевещания, телефонии, а также является точкой опоры для провайдеров.
Как формируются адреса ресурсов Интернета?
Каждый ресурс Интернета (аппаратный, программный, информационный) имеет свой адрес.
Для того чтобы в сети можно было обмениваться данными, каждый компьютер получает уникальный адрес, который называется IP-адресом (от англ. Internet Protocol address). По международному стандарту, любой IP-адрес компьютера состоит из четырех частей, разделенных точками:
***.***.***.*** где *** — число диапазона от 0 до 255.
Такой адрес содержит номер сети и номер компьютера пользователя в ней.
Итак, чтобы обратиться к определенному компьютеру в сети, следует указать его IP-адрес.
Такая система адресации удобна для компьютеров, но неудобна для человека. В сети Интернет используется также более наглядный способ — доменный способ адресации, когда все пространство адресов абонентов (пользователей Интернета) делится на области, которые называются доменами. Этот способ базируется на доменных именах серверов, сокращенно DNS (от англ. Domain Name Server), состоящие из сокращений слов, записанных латинскими символами. Так же как IP-адрес, доменное имя однозначно определяет положение сервера в сети. При обращении к компьютеру его доменным именем оно будет автоматически преобразовано в соответствующую ему IP-адрес. Например, российская поисковая система Яндекс имеет IP-адрес 5.255.255.70, которому соответствует доменное имя yandex.ru.
Доменное имя строится по иерархическому принципу, аналогично структуре имен папок файловой структуры. Идентификаторы (имена) доменов позволяют определить, какой организации принадлежит адрес и в какой стране эта организация расположена.
Имена для доменов верхнего уровня выдает информационный центр Интернета (InterNIC), остальные имен фиксируют те организации, которым такие права делегированы. Идентификаторы доменов верхнего уровня являются стандартными, в доменном имени они записываются справа. Они позволяют определить тип организации, которой принадлежит ресурс, или страну, в которой эта организация расположена.












