Почему компьютер не видит видеокамеру через usb
Если камера не работает в Windows 10, возможно, после последнего обновления отсутствуют драйверы. Возможно также, что антивирусная программа блокирует камеру, ваши параметры конфиденциальности запрещают доступ к камере для некоторых приложений или существует проблема с приложением, которое вы хотите использовать.
Ищете другие сведения о камере?
Ищете дополнительные сведения об отсутствующих альбомах камеры? См. раздел Отсутствует альбом камеры в Windows 10.
Хотите узнать об импорте фотографий? См. раздел Импорт фотографий и видео с телефона на компьютер.
Проблема с драйверами
Для начала откройте Более подробно:

- Откройте раздел устройств обработки и убедитесь, что значок с веб камерой присутствует. Также убедитесь, что рядом с ним и в разделе «Устройства» нет красных или желтых знаков, говорящих о неправильной установке ПО.
- Если значки присутствуют, то вам необходимо перейти на оф. сайт производителя ноутбука ( ACER и т.д.), в поиск ввести модель вашего ноутбука (ее можно посмотреть на коробке или на задней части) и скачать нужные драйвера.
- Затем установить их. Процедура на самом деле крайне проста, не буду на ней останавливаться.
После завершения установки, не забудьте перезагрузить ПК.
Бывают случаи, когда из-за различных сбоев, ПО веб камеры выходит из строя и ноутбук ее не видит. Тогда прежде чем устанавливать новый драйвер, нужно удалить старый.

- Заходим в диспетчер устройств, щелкаем по названию правой мышкой и открываем «Свойства».
- Перемещаемся в раздел «Драйвер» и щелкаем «Удалить».
- Подтверждаем действия, нажав «ОК».
- Перезагружаем компьютер.
Теперь можно переходить к установке свежего ПО.
Если диспетчер устройств не видит веб камеру, ее просто нет ни в одном разделе, то скорее всего проблема в ее неисправности.
Проверьте настройки камеры в параметрах операционной системы «Windows 10»
Основные системные службы и настройки операционной системы «Windows 10» сосредоточены в приложении «Параметры», позволяющем полноценно управлять разрешениями и контролировать общую функциональность системы из единого источника. Для устранения неисправности веб-камеры первоначально необходимо проверить, включена ли камера для проблемного приложения и разрешен ли доступ к ней на данном устройстве. Процесс проверки не займет много времени и потребует от пользователя последовательного выполнения ряда конкретных пошаговых действий.
На компьютерном устройстве, к которому подключена веб-камера, откройте приложение «Параметры» любым удобным способом. Например, нажмите на кнопку «Пуск», расположенную на «Панели задач» в нижнем левом углу рабочего стола, и откройте главное пользовательское меню «Windows». А затем в закрепленной левой боковой панели нажмите на кнопку «Параметры», представленную в виде шестеренки, и приложение будет открыто.

Пользователи также могут воспользоваться кнопкой быстрого доступа из панели центра уведомлений «Windows», задействовать службу поиска, перейти из проводника файлов «Windows» и другим способом, или выполнить совместное нажатие комбинации клавиш «Windows + I» и открыть приложение «Параметры» сразу напрямую.

В главном окне приложения «Параметры Windows» переместите бегунок полосы прокрутки в самый низ страницы и выберите из представленных вариантов раздел «Конфиденциальность».

На новой странице в левой боковой панели, при помощи бегунка полосы прокрутки, отыщите и выберите раздел «Камера». В правой панели окна будут отображены все параметры и настройки, а также будут представлены несколько переключателей, которые включают или отключают веб-камеру как на устройстве, так и во всех приложениях. Если пользователь выключит здесь свою веб-камеру, то даже прикладные приложения не смогут ее использовать.
Казалось бы, что параметры разрешений в разделе «Конфиденциальность» в основном должны затрагивать только новые приложения «Windows 10», установленные из магазина «Microsoft Store», также известные как приложения «UWP». Однако озвученные параметры разрешений для веб-камеры влияют на все приложения.
Поэтому, если веб-камера не работает, то в правой панели окна в разделе «Разрешить доступ к камере на этом устройстве» убедитесь, что параметры заданы значением «Доступ к камере для этого устройства включен».

В противном случае, если доступ к камере отключен, нажмите на кнопку «Изменить» и в новом всплывающем окне установите переключатель в положение «Вкл.».

При закрытом доступе к камере, операционная система «Windows 10» и установленные приложения не смогут ее использовать, даже такие системные службы, как «Windows Hello» (биометрическая функция распознавания лиц при помощи камеры в «Windows 10», которая позволяет выполнять вход на устройство в три раза быстрее, чем при обычном входе с паролем.). После включения камеры ее функциональность должна мгновенно восстановиться.
Кроме того, необходимо удостовериться, что в разделе «Разрешить приложениям доступ к камере» переключатель также установлен в положение «Вкл.». Если для этого параметра установлено значение «Выкл.», то ни одно приложение в вашей системе, включая прикладные приложения, не смогут определить или использовать вашу камеру. Однако операционная система «Windows» будет располагать возможностью задействовать вашу камеру для отдельных функций, таких как «Windows Hello».
Параметры раздела «Разрешить приложениям доступ к камере» были изменены в апрельском обновлении операционной системы «Windows 10». Раньше функция затрагивала только приложения из магазина «Microsoft Store» и не влияла на работоспособность традиционных прикладных приложений.

В следующем разделе «Выберите приложения, которые могут получать доступ к камере» убедитесь, что приложение, которому необходимо получить доступ к вашей камере, не указано в представленном списке приложений. При нахождении приложения в данном перечне необходимо проверить положение переключателя в соответствующей приложению строке, и установить для него значение «Вкл.», если переключатель был отключен.
Обратите внимание, что стандартные прикладные приложения не отображаются в этом списке. Здесь представлены только приложения магазина «Microsoft Store». Традиционные системные приложения всегда могут получить доступ к вашей веб-камере, если включены общие параметры разделов «Разрешить доступ к камере на этом устройстве» и «Разрешить приложениям доступ к камере».

Как только вышеупомянутые параметры и разрешения будут включены, операционная система «Windows 10» не будет мешать полноценному использованию веб-камеры. Однако, если данного решения оказалось недостаточно, то выполните другие традиционные действия по устранению неполадок камеры, представленные в следующих разделах нашей статьи.
Шаг 3 (промежуточный) – Проверка камеры
Прежде чем перейти к дальнейшим настройкам, рекомендую проверить работоспособность камеры. А вдруг все уже работает, и ничего не нужно делать? На Windows 10 проверку можно сделать уже установленными средствами – приложениями Камера и Skype. Если знаете как это сделать – пропускаем (но не забудьте в настройках установить свою камеру, мало ли).
- Камера (если есть)
- Скайп (если вдруг нет – установить)
- Диспетчер устройств (есть всегда)
Идем по пунктам. Через поиск или Пуск ищем «Камера» и запускаем:

Как видите, эта штука все съела сразу и без проблем. Если здесь не работает – идем в Скайп. Со скайпом чуть менее очевидно (особенно с новыми версиями).
Настройки – Звук и видео – Выбираем камеру
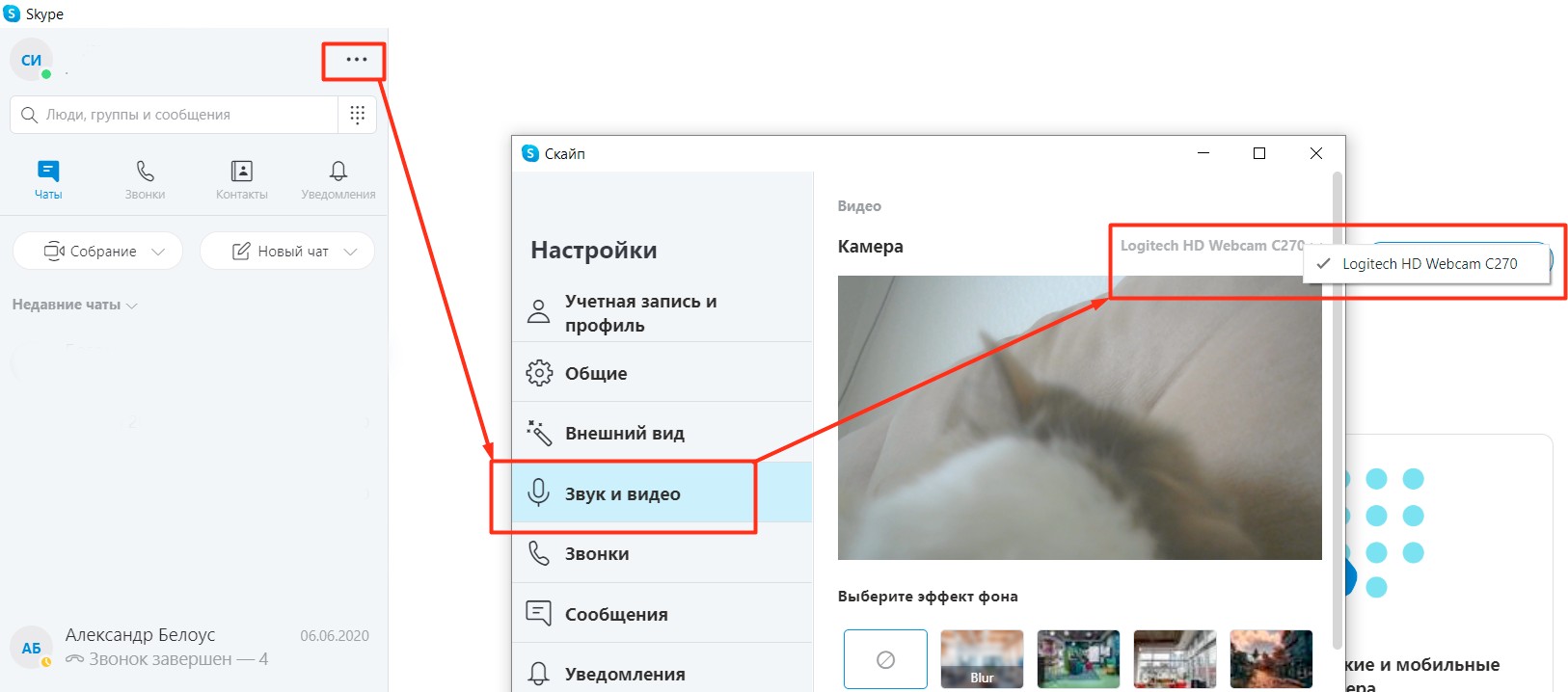
Здесь можно выбрать при желании нужную камеру (особенно, если есть нерабочая встроенная). Не работает и здесь? Проверяем в Диспетчере устройств. Проще всего его открыть, щелкнув Правой кнопкой мыши по кнопке Пуск:
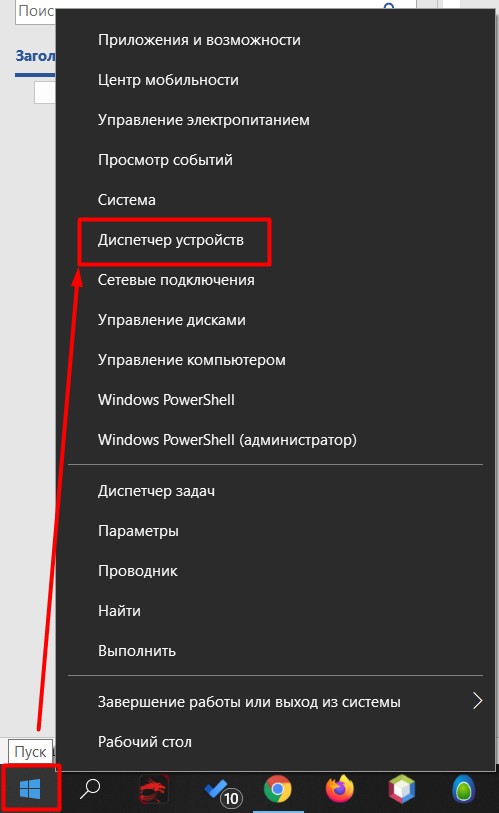
Пытаемся найти какой-нибудь раздел, связанный с камерами или около того. У меня она «упала» немного не сюда, так что просматриваем все и ищем похожую на свою модель:
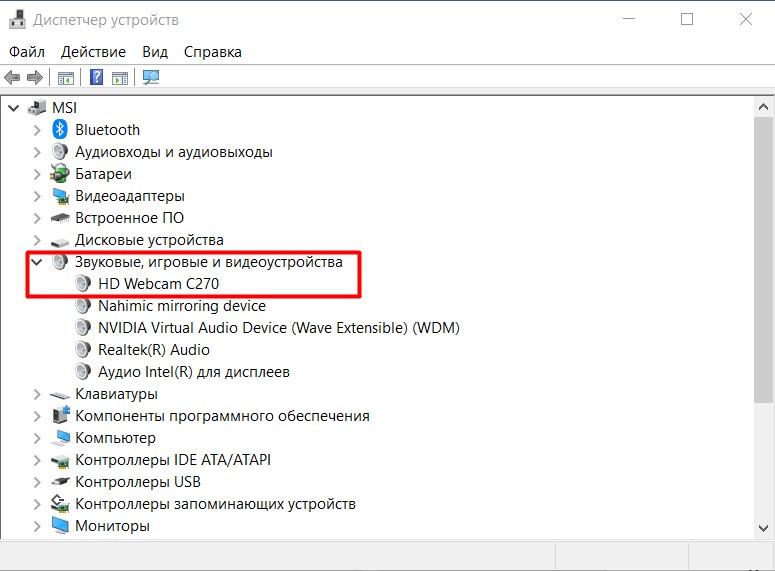
Не смогли найти? А может быть среди устройств в Диспетчере есть подозрительные неизвестные устройства с восклицательными знаками? Скорее это оно и есть. Поздравляю! У вас нестандартная камера. Переходим в следующий раздел.
Причины неисправности и способы решения
Неисправный кабель USB
Любой фотоаппарат подключается к компьютеру через кабель USB. Есть модели, предлагающие беспроводное соединение, но их очень мало. Соответственно, главным требованием станет исправность кабеля и гнезда компьютера или ноутбука. Поэтому, если при подключении фотоаппарата к компьютеру ничего не происходит, в первую очередь стоит проверить исправность USB. Каким образом?
- Первым делом попробуйте подсоединиться к другому USB-разъёму на компьютере. Обычно их всегда есть в достаточном количестве, поэтому, если проблема с одним, можно попробовать с другим.
- Если ни один разъём не реагирует, то попробуйте воспользоваться другим кабелем. Правда, если ваша фотокамера имеет нестандартный формат подключения вместо microUSB, с этим может возникнуть проблема.
- Достаньте карту памяти и вставьте её в кардридер (внешний либо встроенный в ноутбук или системный блок компьютера) либо же в любое другое устройство, поддерживающее работу с SD-накопителем — смартфон, планшет, телевизор. Если же и в этом случае ничего не получается, то сам по себе напрашивается вывод об аппаратной поломке либо гнезда фотоаппарата, либо, вообще, карты памяти.

Проверьте исправность USB-кабеля на устройстве
Несовместимый режим передачи данных
Во многих современных аппаратах по умолчанию включён формат передачи данных MTP или PTP. В таком случае компьютер определяет его как внешнее устройство, а не обычный накопитель. С одной стороны, это удобно, так как в режиме MTP становится доступной для просмотра и внутренняя память, а в режиме PTP отображаются только папки с фото. Но с другой, проблема в том, что, если компьютер старенький и на нём установлена старая версия операционной системы, этот режим может не распознаваться. В таком случае в настройках фотоаппарата выставьте режим подключения «Внешний накопитель», если в нём присутствует такая возможность.

Проблема может таиться в версии операционной системы на компьютере
Фотоаппарат выключен
Очень часто пользователи забывают, что, подключив фотоаппарат к компьютеру, нужно его включить, иначе Windows не сможет его распознать. Получается, что вы просто втыкаете провод в разъём и всё. Поэтому проверьте, не выключен ли ваш фотоаппарат в тот момент, когда вы хотите просмотреть фотографии, сохранённые на его карте памяти, через компьютер. Если же его батарея разряжена, то нужно или зарядить её, если батарея литий-ионная, либо же заменить элементы питания в случае использования обычных пальчиковых батареек или аккумуляторов. И также не забывайте следить за состоянием заряда, так как, кроме описанной проблемы, вы не сможете воспользоваться камерой по прямому назначению в случае разряженного аккумулятора. Большинство фотоаппаратов показывают состояние заряда на экране. И кстати, для некоторых моделей производители предлагают док-станции, позволяющие подключать камеру к ПК и одновременно заряжать её.

После подключения к устройству, фотоаппарат следует включить
Отсутствие или некорректная работа драйвера
В большинстве случаев не требуется дополнительная установка драйвера или программного обеспечения. Фотоаппарат зачастую распознаётся как обычная флешка или же внешнее устройство при использовании режима MTP. Операционная система Windows автоматически устанавливает необходимое ПО для корректной работы внешнего оборудования.
Если же почему-то фотоаппарат не подключается и не распознаётся системой и вы подозреваете, что драйвера не были установлены автоматически, проверьте, как он определяется в Диспетчере устройств. В идеале не должны отображаться устройства с жёлтым восклицательным знаком, то есть неопознанные. Фотоаппарат должен отображаться либо как переносное устройство, либо как обычная карта памяти.
Если же система не распознала ваш девайс, лучшим выходом станет скачать ПО с официального сайта производителя. Вам нужно будет на странице поддержки выбрать модель или серию устройства, версию операционной системы и скачать установочный файл из предложенных вариантов. После установки всё должно заработать, как и положено.

Проверьте работу драйверов и в случае необходимости скачайте нужные файлы
Заражение системы вирусом
Это также весьма популярная причина, по которой компьютер не видит фотоаппарат. Выглядит это следующим образом: при просмотре изображение на экране устройства всё прекрасно отображается, но стоит подключить его через USB к компьютеру или вставить карту памяти через кардридер, как не видно ничего. Есть некоторые вирусы, которые делают скрытыми все хранящиеся файлы на внешних накопителях, один из них — так называемый вирус автозапуска. Что можно сделать в таком случае?
- Воспользоваться сторонним файловым менеджером. Самый известный из них — Total Commander.
- В настройках Проводника Windows включить отображение скрытых файлов. Как это сделать на разных версиях операционной системы?
-
Windows 7: Пуск — Панель управления — Оформление и персонализация — Параметры папок — Вид — Дополнительные параметры — Показывать скрытые файлы, папки и диски — ОК.
- Windows 8–8.1: Win + C для вызова боковой панели — Поиск — введите «папка» — Параметры папок — Вид — Дополнительные параметры — Показывать скрытые файлы, папки и диски — ОК.
- Windows 10: Проводник — Вид (в верхнем меню) — поставьте галочку на «Скрытые элементы».
- Просканировать карту памяти антивирусом или любым бесплатным сканером. Не стоит переживать за сохранность фотографии, ведь сами файлы не повреждены, а лишь скрыты, из-за чего и не отображаются. На всякий случай просканируйте всю систему, хотя можно выбрать лишь карту.

Вирусы автозапуска могут блокировать всю работу
Блокировка приложениями безопасности
В очень редких случаях подключение фотоаппарата к компьютеру может блокироваться приложениями, отвечающие за безопасность системы. Главными виновниками зачастую являются встроенный антивирус или брандмауэр. Попробуйте отключить их, а затем подсоединить камеру или карту памяти повторно через USB или переходник.
Поломка карты памяти
Если ничего так и не помогло, вероятно, проблема в неисправной флешке. В таком случае мы можем лишь посочувствовать вам, ведь, скорее всего, восстановить данные будет очень непросто, а то и вовсе невозможно. Ну и можем поздравить с новой покупкой — карту памяти придётся-таки купить.

Если все испробованные методы оказались не действенны, значит проблема в карте памяти
Не работает веб-камера в Windows 7,8,10, как решить проблему?

Сегодня веб-камера является обязательным атрибутом ноутбуков всех ценовых категорий, а также важным аксессуаром для стационарных ПК. Она не позволяет рассчитывать на достойное качество снимков или видео, но вполне подходит для видеозвонков, чатов и простых фотографий. Вот только случаются ситуации, при которых не работает веб-камера. Она просто не включается, а в приложении для захвата видео отображается черный экран или ошибка. Есть масса физических и программных сбоев, способных привести к подобным последствиям, поэтому наша инструкция имеет ценность для пользователей с любым уровнем навыков.

Проверка подключения веб-камеры
Если компьютер не видит веб-камеру, первым делом стоит удостовериться, что она подключена правильно. Для этого проверяем, насколько плотно вошел USB-разъем в соответствующий порт. Рекомендуем подключать камеру к разъемам на тыльной стороне системного блока, они стабильнее, быстрее и реже выходят из строя. Еще проверяем, что кабель исправен и нигде не поврежден (для начала подойдет ручной осмотр).
Следующий этап – попробовать включить веб-камеру. Обычно для ее запуска предусмотрено специальное сочетание клавиш. Стоит изучить ряд F1-F12, на одной из кнопок должна быть соответствующая пометка. Сочетание этой клавиши с FN скорее всего запустит работу камеры.
Драйвера
Одна из самых распространенных причин, почему на ноутбуке не работает камера – нет необходимых драйверов. Хорошая новость в том, что проблема легко исправляется.
Диагностика исправности драйверов
Почему не работает веб-камера на компьютере? Очень часто Windows просто не знает, как с ней работать или неправильно воспринимает. От физических проверок переходим к программным. Наша задача – узнать, как компьютер воспринимает веб-камеру.
Как это определить:
- Нажимаем правой кнопкой мыши (ПКМ) по Пуску и выбираем «Диспетчер устройств».
- Открываем блок «Устройства обработки изображений».

Если здесь отображается название веб-камеры и рядом с ним нет никаких оповещений, значит система воспринимает ее правильно. В противном случае Windows не может распознать устройство и требует установку драйверов. Об этом свидетельствует наличие «Неизвестных устройств», отсутствие модели веб-камеры в списке устройств или наличие восклицательного знака рядом с ней.
Восстановление работоспособности драйверов
Если в ходе предыдущего действия удалось определить, что не включается камера на ноутбуке по причине некорректных драйверов, стоит исправить подобное положение дел. Достичь цели можем несколькими способами:
- Загрузить драйвера с официального сайта. Лучший способ в 90% случаев. Достаточно ввести в поиск «Драйвера для [название производителя устройства]» и скорее всего попадем на сайт разработчика. После скачивания и установки файла рекомендуем перезагрузить систему и проблема будет решена.
- Переустанавливаем вручную. Можем попробовать удалить оборудование (через ПКМ по названию модели в «Диспетчере устройств»). После переподключения устройства или перезагрузки компьютера, Windows попытается подобрать оптимальные драйвера для веб-камеры. Часто у нее это получается.

- Используем приложения для автоматической установки. Программы, вроде Driver Pack Solutions, предлагают умное сканирование драйверов и их обновление или инсталляцию. Скорее всего приложение обнаружит проблемное устройство и поставит для него корректные драйвера.
Еще один способ – перейти в свойства оборудования и при помощи идентификаторов VEN и DEV найти драйвера для конкретной модели устройства в интернете. Данные расположены на вкладке «Сведения» в разделе «ИД оборудования».
Восстановление совместимости драйверов
После обновления к новой версии Windows 10 не включается веб-камера на компьютере? Скорее всего в конфликте системы с программным обеспечением (ПО) или отсутствии его поддержки. Исправить это реально с помощью устроенного инструмента операционной системы.

- Нажимаем на кнопку поиска.
- Задаем ключевое слово поиска «Предыдущих» и открываем единственный найденный инструмент.
- Жмем на кнопку «Устранение проблем с совместимостью».
- Выбираем драйвер или программное обеспечение камеры из списка или указываем к нему путь вручную и жмем на кнопку «Диагностика программы».
Полезно! Часто помогает устранить проблему универсальный драйвер для веб-камеры Windows 10. Его выпускают производители ноутбуков, предлагая полный набор ПО для всех моделей устройств собственного производства. Установка программы должна исправить неполадки с совместимостью.
Быстрая онлайн проверка работоспособности веб-камеры
Не только драйвера вызывают проблемы, не реже источники неисправности – некорректные настройки программы для захвата видео. Возможно, ей заблокирован доступ к оборудованию, из-за чего утилита не может отображать картинку. Простой способ выяснить, так ли это – использовать онлайн-сервис для проверки работоспособности камеры.
Как проверить веб-камеру в Windows 10:
Если картинка появилась, значит стоит дальше искать в настройках Skype или другого сервиса для видеозвонков.
Настройки веб-камеры (проблема с задержкой изображения)
Порой система Windows 10 не видит камеру на ноутбуке, но неудобства может вызывать не только эта ситуация, но и различные баги. К одним из самых неприятных относится задержка картинки. Даже несколько секунд разрыва в отображении приводит к серьезному дискомфорту. Основная причина кроется не в настройках камеры, а в низкой скорости соединения между пользователями.
Как реально снизить задержку:
- Снижаем разрешение картинки. Это позволит снизить нагрузку на сеть. Не все модели поддерживают такую настройку, но она часто доступна в фирменном ПО производителя.

- Отключаем VPN. Активный VPN или прокси чаще всего вызывает лаги и подвисания.
- Подключаемся к высокоскоростной сети. Лучше разговаривать по Wi-Fi, это более стабильная и быстрая точка доступа.
- Выключаем загрузки и другие инструменты, которые используют много трафика.
Настройка веб-камеры в приложении (Skype, Вконтакте и др.)
Если не работает камера Windows 10, стоит проверить, что это устройство выбрано в качестве аппарата для захвата картинки по умолчанию. Какие-то второстепенные аксессуары могут перехватывать эту опцию, но не справляться с задачей. Еще часто встречается конфликт между встроенной и дополнительной камерами. Если программа связи это поддерживает, нужно выбрать в настройках устройство по умолчанию.
К примеру, Skype поддерживает подобную функцию. У него в параметрах на странице «Настройки видео» можем «Выбрать веб-камеру» и задать много полезных улучшений изображения.

Как настроить камеру для ВК:
- Открываем меню браузера (в нашем случае Google Chrome) и переходим в «Настройки».
- В блоке «Конфиденциальность и безопасность» выбираем «Настройки сайта».
- Переходим в раздел «Камера».
- Удаляем VK со списка «Блокировать».
- Перезагружаем страницу ВКонтакте, запускаем видеосвязь и нажимаем «Разрешить».
Системные разрешения для веб-камеры
Еще одна распространенная причина, почему веб-камера не показывает изображение – в системе не выбрано устройство по умолчанию. Реализуется это весьма просто.

- Через ПКМ по Пуску открываем «Панель управления».
- Следуем на страницу «Устройства и принтеры».
- Находим веб-камеру, кликаем по ней ПКМ и выбираем «Установить это устройство по умолчанию».
Еще важно проверить, в Windows 10 выдано разрешение на использование веб-камеры для нужных программ.
- Нажимаем Win + I или через Пуск открываем «Параметры».
- Переходим в раздел «Конфиденциальность».
- Идем на страницу «Камера».

Сейчас любые проблемы с физическими или программными неполадками веб-камеры должны быть исправлены. Мы учли все распространенные причины сбоев и показали способы их устранения, поэтому надеемся, что неполадки больше нет.












