Как загрузить все фотографии сразу из iCloud на ПК
Загрузка всех фотографий сразу из iCloud на ПК с Windows — это проблема, с которой сегодня сталкиваются многие пользователи ПК + iDevice. Новый веб-интерфейс iCloud НЕ позволяет использовать старую комбинацию клавиш (Shift + Click) для выбора всех изображений.. Вместо этого вы можете выбирать их только по одному, одновременно нажимая Command + Click. Однако возможность загрузки сразу всех изображений теперь доступна на панели задач, в то время как приложение менеджера iCloud установлено на вашем ПК и работает. Здесь вы можете узнать, как использовать его для загрузки всех изображений iCloud сразу.
Использование приложения iCloud для Windows
- Скачать в iCloudприменениедляWindows если вы еще этого не сделали.
- Навигация на официальную веб-страницу iCloud для Windows и щелкнутьСкачать.
- После завершения загрузки открытовфайл и бегатьчерезвмонтажобработать.
- Сейчас, журналввiCloudуправляющий деламиприложение используя свою учетную запись iCloud. Вот как это должно выглядеть.
ПРИМЕЧАНИЕ. Этот метод может больше не работать, в этом случае используйте следующий метод ниже.
Использование iCloud WebApp
К сожалению, Apple изменила некоторые элементы приложения iCloud, и описанный выше метод неприменим для новых версий. Поэтому на этом этапе мы будем применять новейший метод для массовой загрузки изображений и видео с веб-сайта. Для этого:
-
Подписатьв в iCloud онлайн с вашим идентификатором Apple.
Примечание: Вам нужно будет зарегистрироваться, если у вас еще нет учетной записи.
Заключительные слова
Этот метод работал у меня в последнем приложении менеджера iCloud для Windows (версия файла 7.3.0.20). Имейте в виду, что в какой-то момент в будущем (когда будет выпущена новая переработанная версия приложения) этот метод может оказаться бесполезным. Итак, не забудьте сообщить мне, сработало ли это для вас, в разделе комментариев ниже. Я хотел бы обновить статью, когда Apple изменит правила.
Как выделить все фотографии в icloud для загрузки на компьютер

Сообщение сайта
Это меню отключено


Удаляем все фото с Айфона или Айпада

Удаление всех фотографий из памяти iPhone или iPad
Как удалить все фото вы уже наверно догадались, выделив фотографии, жмем кнопку с изображением корзины, подтверждаем и фотографии удаляются. Для полного их удаления выделите, и сотрите их и из папки – Недавно удаленные.
Если фотографий очень много, то удаляйте так – «Комп удалит фото с iPhone»
Если некоторые папки с фото не удаляются, то удаляйте их в iTunes
Про удаление музыки с iPhone читайте вот тут – «Как удалить музыку с iPhone»
Инструкция по удалению приложений здесь – «Как удалять приложения»Надеюсь, используя быстрое выделение, ваша скорость работы с фотографиями в iPhone немного возрастет, а дополнительные инструкции позволят удалить информационные данные телефона хоть выборочно, хоть все.
Запись опубликована в рубрике ИНСТРУКЦИИ с метками iPad фото, iPhone секрет, iPhone фото. Добавьте в закладки постоянную ссылку.
Как выгрузить фото из icloud на компьютер
В этом разделе речь пойдет о том, как выгрузить фото из icloud на компьютер. Файлы, которые хранятся в папке «Мой фотопоток» можно скопировать на ваше устройство. Для этого вам необходимо создать в проводнике папку с именем «Фото iCloud». Перейдите к главной папке с фотографиями и скопируйте те, которые вам необходимы.
Для того чтобы просмотреть свои фотографии в разделе «Мой фотопоток» (пример для Windows 10) необходимо:
Выгрузка и хранение фотографий на ПК происходит в хорошем разрешении, а устройства Apple, кроме Mac, хранят файлы с оптимизированными под них размерами, учитывая экономию места.
Фотографии, которые необходимо убрать из фотопотока, вы легко устраняете нажатием «Удалить». Выход из iCloud и отключение «Мой фотопоток» приведет к удалению файлов. Сервер iCloud хранит фотографии 30 дней. За использование сторонних сайтов Apple ответственность на себя не берет.
Активация iCloud на вашем устройстве, при наличии доступа к интернету и к источнику зарядки, приведет к загрузке ваших файлов в виртуальное облако. На устройствах Apple можно просматривать видео и фото используя программу «Фотографии». Количество хранимых файлов будет зависеть от предоставляемого вам объема в хранилище.
【Самый удобный способ】. Как с iPhone скинуть фото на компьютер через iCareFone
Программа Tenorshare iCareFone высокоэффективна и быстра в использовании для передачи файлов на компьютер c iPhone. Главная особенность этой программы — это возможность работы напрямую с подключенным устройством без лишних перемещений файлов. Утилита позволяет резервного копирование и восстановления данных.
После чего выполните пошагово следующие действия:
Шаг 1. Подключите iPhone к вашему ПК через USB-кабель. Запустите программу на вашем компьютере.

Шаг 2. Нажмите значок фотографии (быстрый доступ) на домашнем интерфейсе или нажмите «Управление» > «Фото».

Шаг 3. Выберите фото, которые вы хотите перенести на ПК, нажмите «Экспорт». Затем выберите место для их сохранения.

Шаг 4. Вы можете установить форматы изображений с помощью параметра «Настройки экспорта».

Шаг 5. iCareFone тоже позволяет передавать ваши альбомы между iOS и ПК.

Надеюсь, вы получили все ответы в этой статье. Завершая эту статью, давайте подведем итоги тому, что мы узнали до сих пор. В статье говорилось о том, как скинуть фото с айфона на комп. Есть много способов сделать это. Но мы рекомендуем Tenorshare iCareFone как и в этом приложении, вы можете передать все свои данные всего за один Шаг.
Часть 2. Отличное решение для загрузки фотографий из iCloud.
Окончательное решение для загрузки фотографий из iCloud — выбор другого инструмента для выполнения работы. Aiseesoft Восстановление данных iPhone считается надежным. Если вы создали резервную копию своих фотографий в iCloud, вы можете просмотреть файлы резервных копий, такие как фотографии, контакты, текстовые сообщения, видео, журнал вызовов и т. Д.
Здесь мы предоставляем вам конкретные шаги для загрузки файлов резервных копий с помощью этого инструмента.
Шаг 1 Загрузите и запустите это программное обеспечение и выберите параметр Восстановить из файла резервной копии iCloud.
Когда вы видите этот интерфейс, вам необходимо ввести свой Apple ID, а также пароль для входа в свою учетную запись iCloud.

Шаг 2 Выберите одну резервную копию и нажмите «Скачать».
После завершения загрузки вы можете просмотреть категорию файлов резервных копий и выбрать «Библиотека фотографий».

Шаг 3 Предварительный просмотр фотографий iCloud
Вам просто нужно нажать Photo Library, и вы можете просмотреть все ваши резервные фотографии. Вы можете нажать несколько фотографий одновременно.

Шаг 4 Восстановите фотографии iCloud
Выбрав нужные фотографии, просто нажмите «Восстановить», и все выбранные фотографии можно будет извлечь из iCloud на ваши устройства iOS.
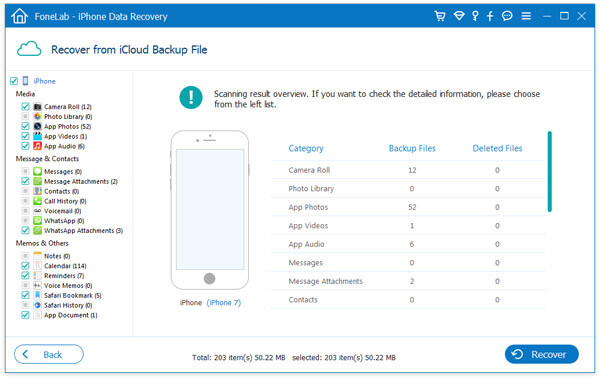
С этим Fonelab iPhone Data Recovery вы можете выборочно восстанавливать ваши фотографии iCloud, и вам не нужно загружать нужные вам фотографии по очереди. Кроме того, вы можете полностью решить проблему с ошибкой загрузки фотографий из iCloud.
В этой статье мы показали вам 7 решений, когда вы сталкиваетесь с ошибкой при загрузке фотографий из iCloud, какое из них ваше любимое? Пожалуйста, общие ниже.
Что вы думаете об этом посте.
Рейтинг: 4.8 / 5 (на основе голосов 88)
28 сентября 2018 10:37 / Автор: Николь Джонс в ICloud
Как загрузить фотографии с iPhone на ПК? В этой статье рассказывается о некоторых полезных способах загрузки фотографий с iPhone на ПК.
Как получить доступ к фотографиям iCloud на iPhone, Mac, ПК или в Интернете? Этот пост покажет вам детали.
Эта статья предлагает несколько способов передачи фотографий с iPhone на Mac. В этой статье вы узнаете больше о переносе фотографий с iPhone на Mac.











