Устранение проблем с принтерами в Windows 7 и Windows 8.1
Когда вы подключаетесь к принтеру к компьютеру или добавляете новый принтер в домашнюю сеть, вы обычно можете начать печать прямо сейчас. Windows поддерживает большинство принтеров, поэтому вам вряд ли придется тратить время на установку специального программного обеспечения. Если вы используете Windows 8.1 или Windows RT 8,1, в Windows Update доступно дополнительное средство поддержки принтеров и драйверы.
В большинстве случаев для установки принтера достаточно подключить его к компьютеру. Для этого просто вставьте USB-кабель принтера в USB-порт компьютера и включите принтер.
Для беспроводных принтеров с Windows 8.1:
Примечание: Если вы приобрели беспроводной принтер, то сведения о том, как добавить его в домашнюю сеть, см. в руководстве, поставляемом в комплекте с принтером. Дополнительные сведения и новые версии программного обеспечения для принтера см. на веб-сайте его изготовителя.
Проведите пальцем от правого края экрана и нажмите кнопку Параметры, а затем выберите пункт Изменение параметров компьютера. (Если вы пользуетесь мышью, переместите указатель в правый нижний угол экрана, затем вверх и нажмите кнопку «Параметры», а затем выберите пункт «Изменение параметров компьютера».)
Выберите Компьютер и устройства, а затем — Устройства. Если принтер установлен, он должен отображаться в области Принтеры.
Если же принтера нет в списке, коснитесь или щелкните Добавление устройства, а затем выберите принтер, который нужно установить.
Проверьте индикаторы ошибок вашего принтера
Несмотря на сложности, принтеры иногда сообщают вам, в чем проблема, чтобы избежать проб и ошибок в процессе устранения неполадок. Ваш принтер может показывать сообщение об ошибке через серию загадочных мигающих разноцветных огней на самом принтере.
Однако, не всегда понятно, что означают световые индикаторы, поэтому вам может понадобиться проверить руководство, чтобы расшифровать то, что «говорит» ваш принтер. Если вы потеряли руководство, вы обычно можете скачать PDF-копию со страницы поддержки производителя для вашего принтера.
После того, как вы выяснили ошибку – например, застревание бумаги или отсутствие чернил – перейдите к соответствующему разделу данного руководства с описание решения проблема.
Алгоритм действий, если не идет печать на принтер
И так почему печать не идет на принтер я вам описал, давайте теперь сделаем алгоритм действий.
- Так как устройства могут зависать по ряду причин, вплоть до глючной прошивки, первым действенным советом выступает перезагрузка устройства, делается она просто либо на самом принтере есть кнопка включения/выключения, либо вы просто вытаскиваете черный шнур питания на несколько секунд.
- Если после перезагрузки принтера ничего не произошло, то пробуем перезапустить службу, как это делается посмотрите по ссылке выше.
- Если перезапуск не помог проверьте нет ли у вас локальных ограничений на печать, для этого перейдите в панели управления на вкладку «Устройства и принтеры».
Щелкните правым кликом по нужному принтеру, обратите внимание, чтобы ваш принтер не имел призрачный ярлык, как на моем скриншоте, тут сразу можно понять, что не идет печать на принтер в виду его автономной работы. В контекстном меню выберите пункт «Очередь печати» и на вкладке меню «Принтер» убедитесь, что не установлены две галки:
- Приостановить печать
- Работать автономно
Если они установлены, то вы не сможете отправить документы на распечатывание, они будут висеть в очереди, но дальше ничего не уйдет.


Обратите внимание, что как только принтер перестал быть в автономной работе, он сразу изменил ярлык на нормальный цвет, это означает, что он стал рабочим.
4. Далее я вам советую, очистить всю очередь печати и попробовать отправить документ с компьютера на печать.

5. Если и это не помогло, то я вам советую произвести его диагностику встроенными средствами я об этом методе уже писал в статье, когда не работал принтер в Windows 10.
6. Переустановка драйверов, такие действия могут потребоваться, когда вы, например, обновили вашу Windows 10 на новый релиз, и в нем ваш принтер может не поддерживаться или требовать переустановки драйверов.
Еще одной из спасительных палочек, когда не идет печать документа на принтер, является использование утилиты Print-Spooler-Repair-Tool, которая в автоматическом режиме проведет глубокую диагностику вашей системы и постарается исправить все возможные проблемы с печатью. Откройте утилиту, желательно от имени администратора, чтобы не сработал Windows UAС. Нажмите для диагностики кнопку «Repair»

Сам процесс обнаружения и устранения проблем занимает около минуты. Утилита сама все сделает.

Из дополнительного, попробуйте отключить функцию «Состояние SNMP разрешено».
Правильность настроек Windows
Принтер не будет печатать, если в его настройках стоят галочки:
- Приостановить печать
- Работать автономно
Эти настройки иногда могут установиться после смены картриджа или после печати, завершившейся сбоем. Режим приостановки печати и автономный режим настраиваются в окне управления принтером. Чтобы войти в него, зайдите в «Устройства и принтеры» в панели управления (как в предыдущем пункте) и кликните по принтеру двойным щелчком. Необходимо проверить, сняты ли галочки на этих пунктах:

В этом же меню можно выбрать «Очистить очередь печати» , если принтер был перегружен заданиями на печать. При отсутствии прав на выполнение печати, как и при внесённых изменениях в переменные среды, нужно просить системного администратора внести изменения, либо сделать это самостоятельно, залогинившись под админом.
Возможные причины
Во многих случаях отказ принтера от печатания не имеет отношения к поломке принтера либо самого компьютера. Причин же может быть несколько. Условно они делятся на 2 категории: технические и программные. Первые связаны с кабелем и оборудованием, вторые – с ПО. При этом и проблема может быть разной.
Нередко принтер не печатает документ/картинку с компьютера/ноутбука, однако ставит его в очередь печати. В ряде случаев он и вовсе не видит печатающее устройство. Программные ошибки связаны с Windows, драйверами и приложениями. При аппаратных отмечаются проблемы устройств, питания, бумаги и чернил/порошка.
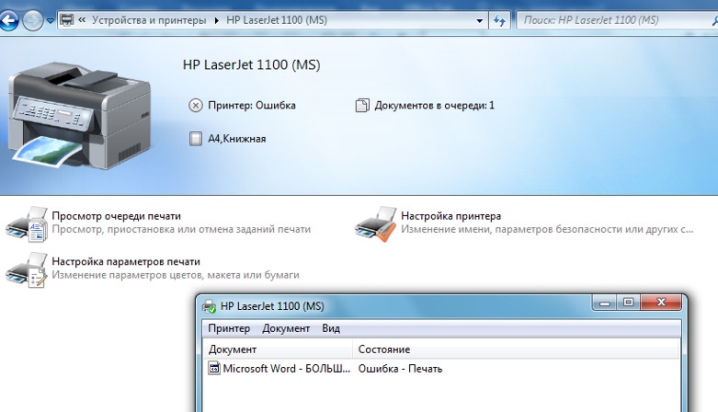
Среди наиболее распространенных причин стоит отметить несколько:
- отсутствует соединение между компьютером и ПУ;
- произошло зависание очереди печати;
- для печатания не выбран нужный принтер;
- произошел конфликт драйверов;
- драйвера установлены неправильно или вовсе не установлены.
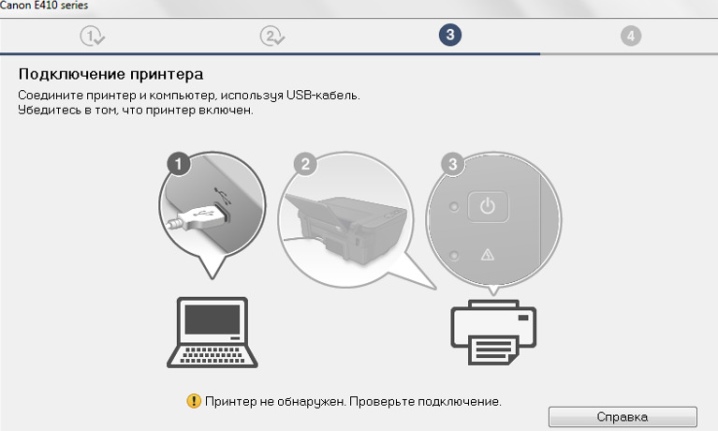
Кроме того, принтер иногда отказывается печатать из-за неполадок с картриджем, замятой бумаги, неисправностей в работе печати. Программное обеспечение отвечает за настройки принтера в ОС Windows. Иногда политика безопасности попросту запрещает доступ к печати. Поломки элементов ОС, ошибки драйверов, зараженность вирусами относятся к сложным случаям.
Сетевой принтер не желает печатать документы Word, PDF-файлы, тексты интернет-страниц, фотографии, если на удаленном ПК заблокирован его порт, выбран неверный сетевой путь, неправильно указаны данные сетевого доступа.
Прежде всего, необходимо разобраться, связаны ли неполадки с работой принтера или проблема кроется в компьютере.
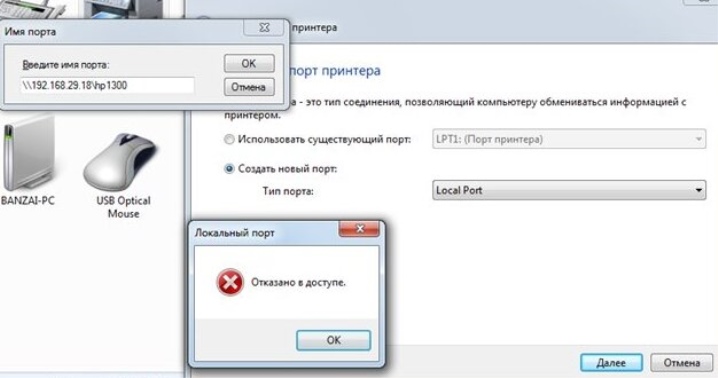
Причина №6: не установлен драйвер, либо произошел конфликт драйверов
Обычно проблема с драйверов возникает в следствии:
- переустановки ОС Windows (ну или, например, создании нового пользователя) ;
- при установке нового оборудования (не важно какого, может произойти конфликт драйверов, в следствии чего драйвер принтера перестанет нормально функционировать) ;
- в следствии вирусной атаки и повреждения драйверов принтера.
Как правило, во всех этих случаях, пользователь (как минимум!) догадывается, что произошло.
Вообще, для начала следует зайти в диспетчер устройств . Для этого нужно зажать кнопки WIN+R, затем ввести команду devmgmt.msc, нажать OK .
Как открыть диспетчер устройств
- открыть вкладку «очередь печати» и посмотреть, есть ли в этой вкладке название вашего принтера, не горит ли напротив него желтый восклицательный знак (что указывает на отсутствие или проблему с драйвером) ;
- если в «очереди печати» принтера нет — откройте вкладку «Другие устройства» . Скорее всего в ней вы увидите одно или несколько неизвестных устройств: среди них и должен быть принтер.
Проблема с драйвером и все OK
Вообще, у меня на блоге есть несколько статей, посвященных проблеме драйверов. Поэтому, чтобы не повторяться (тем более, что тема эта довольно обширна) , я приведу здесь ссылки на них .
В помощь!
1) Программы для автоматического обновления драйверов.
2) Как удалить старые или лишние драйвера (статья может пригодится, если у вас испорчен старый драйвер и его нужно удалить, т.к. новый не ставится).
3) Как найти драйвер для неизвестного устройства.
На этом статью завершаю, за дополнения по теме — заранее большое мерси!
Надеюсь, сможете решить проблему с принтером собственными силами.









