Не работает микрофон в Windows 10
У меня есть одна мания или бзиг, я каждый квартал переустанавливаю Windows и поднимаю все с нуля и тратил раньше на эту процедуру достаточно большое количество времени, но с переходом на Windows 10 который сам устанавливает последние драйвера на устройства + браузеры синхронизируют все вкладки и пароли на это стало уходить буквально пару часов и то из-за того, что приходиться ставить много специфического софта. В последнее время я на свой youtube блог выкладываю видео которые уже записываю на компе, а не на своем macbook PRO и в последнюю переустановку, когда я захотел записать видео с экрана монитора которое я записываю через Geforce Experience не работал микрофон и эта натолкнуло меня на мысль, что было бы не плохо рассказать в статье как настроить микрофон на windows 10?
Не так давно в интернете была новость, что у многих после обновления Windows перестал работать микрофон и на это была серьезная причина, последнее обновление Windows сборка 1909 достаточно масштабное, а если взять в расчет, что многие любят ставить не чистые windows а непонятные сборки скаченные с торрентов, то вы уже сами понял причину проблем у большинства. (если хотите скачать чистую сборку с сайта Microsoft Windows 10 PRO скачивайте у меня) ✅ Но давайте вернемся к нашим баранам. Это конечно не будет решением, но я бы вам рекомендовал проверить вашу сборку Windows и если она у вас младше 1909, то обновите свой компьютер (как проверить сборку читайте тут). ⚡️
Другие пользователи не слышат меня
Попробуйте выполнить следующие действия.
Если ваша гарнитура оснащена кнопкой выключения звука, убедитесь, что она не нажата.
Убедитесь, что микрофон или гарнитура правильно подключены к компьютеру.
Убедитесь, что в качестве системного устройства для записи звука по умолчанию используется микрофон или гарнитура. Вот как это сделать в Windows 11:
Выберите Начните > Параметры > Системный > Звук.
В input(Вход) перейдитек выбору устройства для выступления или записи , а затем выберите нужное устройство.
Чтобы проверить микрофон, говорите в нем. В областиГромкость убедитесь, что синяя Windows вас слышит.
Устройства записи по умолчанию и устройства связи по умолчанию
Возможна ситуация, когда правильный микрофон в параметрах Windows 11 уже выбран, в параметрах конфиденциальности всё задано верно, и он даже работает в некоторых программах, в других он всё так же не работает. В этом случае попробуйте такой подход:

- На вкладке параметров «Система» — «Звук» внизу нажмите «Дополнительные параметры звука». Или нажмите клавиши Win+R, введите mmsys.cpl и нажмите Enter.
- В открывшемся окне перейдите на вкладку «Запись».
- Если вы увидите, что в списке есть два и более микрофонов и зелёные отметки есть на нескольких, нажмите по нужному для всех задач микрофону и выберите пункт «Использовать по умолчанию» или «Использовать устройство связи по умолчанию» — в результате зелёная отметка будет только на нужном микрофоне, и он будет использован в системе для всех задач: для записи и связи.
Почему компьютер не видит микрофон от наушников?
У каждого подключения могут возникнуть свои трудности с обеспечением нормального функционирования девайса. Это может быть связано как с неправильным подключением, так и с неисправностью техники и неполадками в программных настройках. Иногда для устранения проблем нужно обращаться в сервисный центр и делать диагностику, а иногда с проблемой можно легко справиться самим.

Заручиться помощью специалистов следует при следующих неполадках:
- повреждения USB-разъема или порта для микрофона. Проверьте, работает ли устройство при подключении через другой порт либо к другому оборудованию. Микрофон работает исправно — проверяйте реакцию разъема на другие девайсы (флеш-карта, мышь и др.). Если реакции нет, то нужна помощь сервисного центра;
- неисправность самого устройства. Если внешне порт для подключения выглядит идеально, подключенные девайсы работают без сбоев, то возможно Windows не видит микрофон от наушников из-за повреждений в самом устройстве. В таком случае несем девайс на диагностику.
Почему не работает микрофон
После подключения микрофона к компьютеру многие пользователи сталкиваются с тем, что он не работает. В этом материале мы разберем несколько причин, которые могут приводить к тому что, микрофон не будет работать на вашем компьютере.
Причина № 1. Не установлены драйверы звуковой карты.
Если у вас не работает микрофон, то первое, что стоит проверить это драйверы для звуковой карты. Ведь для нормальной работы звука, на компьютере обязательно должны быть установлены драйверы для звуковой карты.
Для того чтобы убедиться, что на компьютере установлены драйверы для звуковой карты, нажмите комбинацию клавиш Win+R и в появившемся окне введите команду « mmc devmgmt.msc ». После этого перед вами откроется окно «Диспетчер устройств». Здесь нужно открыть раздел « Звуковые, игровые и видеоустройства » и посмотреть отображается там ваша звуковая карта или нет.
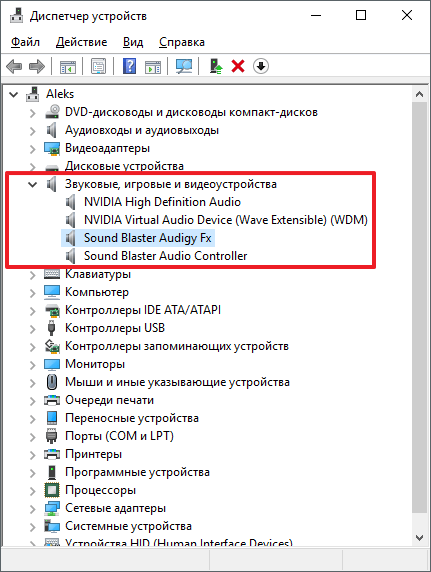
Если в данном разделе «Диспетчера устройств» нет вашей звуковой карты или она отображается как «Неизвестное устройство», то это означает, что вам нужно установить драйверы. Если ваша звуковая карта интегрированная, то драйверы для нее можно скачать на сайте производителя материнской платы, если же звуковая карта дискретная, то драйверы нужно искать на сайте ее производителя.
Причина № 2. Микрофон выключен или не правильно подключен.
Если с драйверами звуковой карты все в порядке, но микрофон все равно не работает, то следующее, что нужно проверить, это включен ли он. Очень часто на микрофонах есть специальная кнопка, которая позволяет быстро отключить микрофон. Если такая кнопка есть на вашем микрофоне, то нажмите на нее и проверьте микрофон еще раз.

Также нужно убедиться, в том, что ваш микрофон правильно подключен. Микрофон всегда подключается к разъему звуковой карты, который выделен розовым цветом. Если на вашей звуковой карте нет цветового обозначения, то возможно рядом с разъемом есть небольшая иконка обозначающая вход для подключения микрофона.
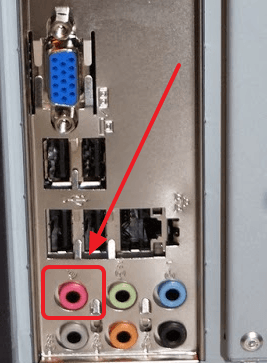
На ноутбуках разъем микрофона может быть совмещен с разъемом для наушников. В этом случае для нормальной работы микрофона вам понадобится специальный разветвитель.
Если вы проверили все вышеописанное, но ваш микрофон все равно не работает, то вам стоит посмотреть в системные настройки микрофона. Для этого кликните правой кнопкой мышки по иконке динамика на панели задач и выберите пункт меню «Записывающие устройства».
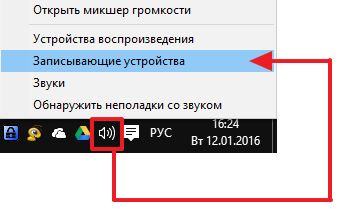
После этого перед вами откроется окно, в котором должен отображаться ваш микрофон. Если его нет, значит, система его не видит и причину неисправности нужно искать в другом месте. Если же микрофон присутствует, то выделите его мышкой и нажмите на кнопку «Свойства».
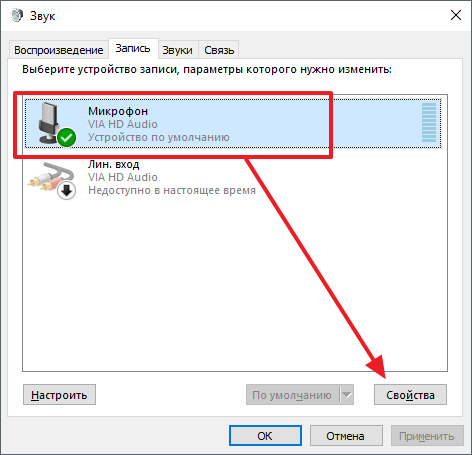
После этого появится небольшое окно с настройками микрофона. На первой вкладке, которая называется «Общие», нужно убедиться, что внизу окна выбран вариант «Использовать это устройство». Если все нормально, то переходим на вкладку «Уровни».
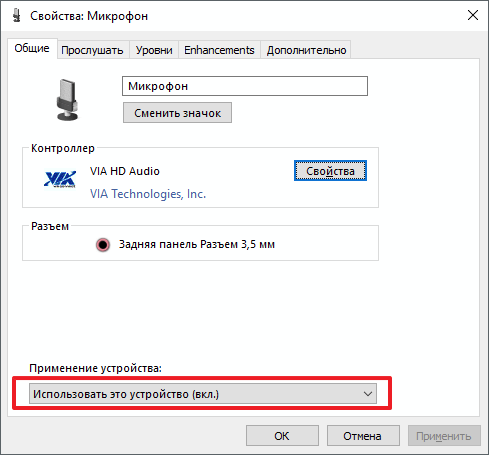
На вкладке «Уровни» можно настроить громкость и усиление микрофона. Если ваш микрофон не работает, то попробуйте увеличить громкость до максимума, сохранить настройки с помощью кнопки «Применить» и протестировать микрофон еще раз. Возможно ваш микрофон не работает потому, что он слишком тихий.
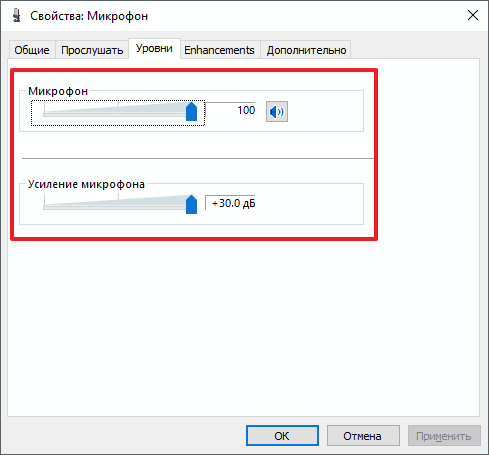
Причина № 4. Проблемы с передней панелью.
Также бывают ситуации, когда микрофон не работает при подключении к передней панели компьютера. В то время как при использовании разъема на задней панели все отлично. Если у вас подобная проблема, то вам нужно искать причину неисправности передней панели.
Для начала откройте настройки драйвера вашей звуковой карты и найдите там переключатель между режимами работы передней панели: AC97 и HD Audio. Попробуйте переключить переднюю панель компьютера в другой режим и еще раз протестировать микрофон.
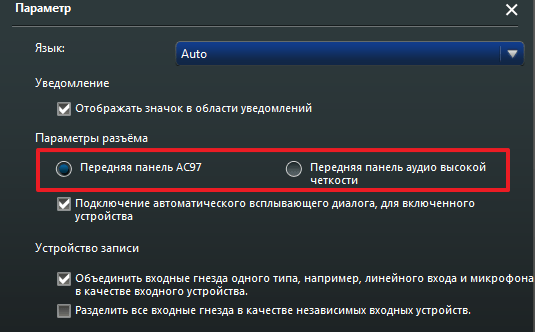
Также нельзя исключать, что передняя панель компьютера была неправильно подключена к материнской плате или отключена по ошибке. В этом случае нужно подключить ее заново. В этом вам поможет инструкция от вашей материнской платы.
- Как увеличить громкость микрофона
- Как настроить звук на компьютере с Windows 7 или 10
- Как настроить микрофон на компьютере
- Как подключить микрофон к ноутбуку
- Как установить звуковую карту
Создатель сайта comp-security.net, автор более 2000 статей о ремонте компьютеров, работе с программами, настройке операционных систем.
Задайте вопрос в комментариях под статьей или на странице «Задать вопрос» и вы обязательно получите ответ.
Ничего не выходит! Не один из способ не помог. Кстати о третьем способе… У меня вообще микрофон не видно, хоть с передней панели подключай, хоть с задней.
Микрофон то хоть рабочий? Проверьте его с другим компьютером.
С драйверами всё впорядке, пишет что подключён и работает правильно, но меня не слышно в чём проблема?!
Громкость микрофона пробовали увеличивать?
Не помогло, вставляю микро пишит , что подключён и готов к записи звука. НО ни чего не работает, проверил ВСЁ всеравно не работает.
Как подключить микрофон
Для начала давайте разберемся, как правильно подключить микрофон. Это все очень просто особенно, если вы делали .
Все эти устройства подключаются к системному блоку через штекер, окрашенный в розовый цвет. При этом разъем в компьютере, куда необходимо его воткнуть, должен иметь такой же цвет.
Для удобства пользователей каждый разъем окрашен по-своему. К примеру, для колонок – зеленый цвет, для клавиатуры – фиолетовый, для микрофона, как уже было сказано – розовый. Однако, могут встречаться системные блоки с двумя разъемами одинакового цвета. В таком случае попробуйте поочередно воткнуть штекер в каждый из них. Обычно производители рядом с подобным разъемом размещают значок микрофона.
Иногда на передней панели компьютера гнездо может быть неправильно подключено или вовсе отключено от материнской платы. Поэтому, если вы впервые устанавливаете микрофон, лучше сразу воспользоваться задним разъемом.
Далее нам необходимо проверить работу устройства. Для этого в операционных системах Windows имеется стандартная утилита Звукозапись. Перейти в нее можно через меню Пуск. Нажав на кнопку следует перейти по ссылке Стандартные, где в папке Развлечения вы найдете Звукозапись. На всякий случай особенно если вы их будете использовать для разговоров по Skype.









