Не работает микрофон Windows 10? Мы знаем, что делать!
Не работает микрофон windows 10 — довольно популярная ошибка, не только после обновления системы, но и при обычном использовании системы. Запись звука не самая популярная функция при обычном использовании компьютера и проблема может обнаружиться в самый неподходящий момент. В данной статье, мы расскажем, что делать, если не работает микрофон на ПК windows 10.
Перед тем, как приступить к решению возникшей проблемы, стоит проанализировать систему на наличие причин, в результате которых и возникла эта ситуация.
Можно разделить эти ситуации на конкретные сценарии:
- После переустановки системы или крупного обновления Windows;
- К компьютеру подключался другой микрофон или устройство записи;
- Микрофон просто перестал работать (актуально, когда его не использовали очень долгое время).
Все эти сценарии объединяет одно — решение этой проблемы, можно выполнить используя 5 способов.
Первый вариант, о котором дальше пойдёт речь, поможет в ситуации, когда не работают микрофоны на компьютере windows 10, хотя ранее корректно работали.
Другие пользователи не слышат меня
Попробуйте выполнить следующие действия.
Если ваша гарнитура оснащена кнопкой выключения звука, убедитесь, что она не нажата.
Убедитесь, что микрофон или гарнитура правильно подключены к компьютеру.
Убедитесь, что в качестве системного устройства для записи звука по умолчанию используется микрофон или гарнитура. Вот как это сделать в Windows 11:
Выберите Начните > Параметры > Системный > Звук.
В input(Вход) перейдитек выбору устройства для выступления или записи , а затем выберите нужное устройство.
Чтобы проверить микрофон, говорите в нем. В областиГромкость убедитесь, что синяя Windows вас слышит.
Способы устранения проблем
Чтобы устранить возникшую проблему, необходимо использовать один из представленных ниже способов.
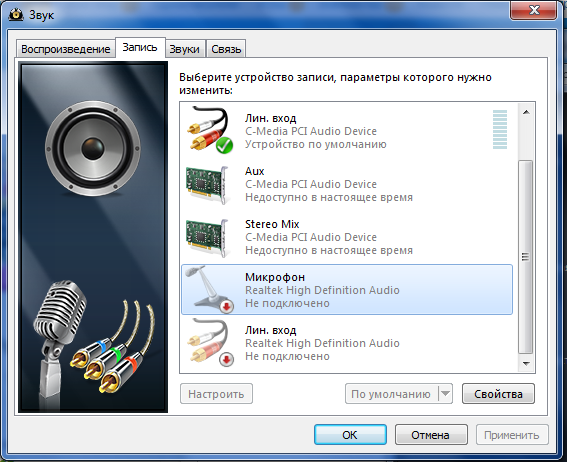
Стандартный помощник поиска и устранения неполадок
В операционной системе предусмотрен стандартный помощник, который подскажет что делать если не работает микрофон и отобразит средства для устранения проблемы. Чтобы активировать режим автоматического устранения неполадок необходимо открыть параметры управления системой и выбрать настройки «Обновление и безопасность».
На открывшейся вкладке необходимо выбрать пункт «Устранение неполадок» и «Запись звука».
Способ запустит системный помощник, который решит проблемы с микрофоном в windows 10 и неполадки с другими устройствами – такими как камера, клавиатура, мышь и пр.
Изменение политики конфиденциальности
Если после обновления Windows 10 не работает микрофон, одна из главных причин подобной ситуации – изменение правил политики конфиденциальности операционной системы. Политика конфиденциальности – встроенный инструмент Windows для разграничения прав доступа к подключаемым устройствам.
Она препятствует программам-злоумышленникам (вирусам) совершать противоправные действия в отношении пользователей, защищая их персональные данные и прочую информацию от несанкционированного доступа.
Инструмент действительно полезен всем пользователям, однако теперь стоит разобраться как включить микрофон на компьютере Windows 10, не нарушив при этом настройки безопасности. Для начала необходимо убедиться, что устройство записи звука подключено к компьютеру. Если система не видит требуемое устройство, пользователю необходимо настроить разрешение приложениям на его использование.
Для этого необходимо в параметрах системы в разделе конфиденциальности перейти к настройкам микрофона.
Система предложит пользователю три варианта настройки:
- Для конкретных приложений пользователя.
- Для всех приложений, установленных на компьютере.
- Только для приложений компании Microsoft.
Все три способа помогут решить проблемы с микрофоном в Windows 10. Однако на практике чаще всего используется второй, когда доступ к устройствам становится неограниченным. Более продвинутые пользователи рекомендуют использовать первый вариант настройки. Его минус в том, что при установке новых программ, требующих обращения к микрофону, настройки доступа придется корректировать.
Активация микрофона в панели управления
Использование параметров ОС у многих пользователей вызывает затруднения, т.к. в виду постоянных обновлений расположение некоторых настроек может быть изменено. Пользователи, которым довелось столкнуться с более ранними версиями операционных систем семейства Windows, привыкли использовать в качестве средства решения стандартную панель управления.
На панели управления есть раздел «Звук», предназначенный для настройки звуковых устройств. Зайдя в этот раздел, пользователи сразу поймут, компьютер не видит микрофон в Windows вообще или в работе устройства наблюдаются какие-то проблемы.
Микрофон – устройство записи звука, настроить его можно в соответствующем блоке «Запись». В открывшемся окне будет отображен список устройств, которые были ранее и сейчас подключены к компьютеру.
Галочка на зеленом фоне указывает на активное устройство. Возможно, когда перестал работать микрофон, система просто не понимает какое устройство необходимо использовать.
Чаще всего данная проблема проявляется у пользователей ноутбуков. Например, обычно ноутбук не видит микрофон от наушников, так как в нем предусмотрено стандартное встроенное устройство, которое считается основным и назначено по умолчанию. Чтобы использовать другое устройство, необходимо выбрать его в качестве основного и продолжить работу.
Настройка микрофона
Чтобы настроить микрофона и изменить базовое устройство, необходимо из списка предложенных правой кнопкой мыши вызвать контекстное меню и перейти в раздел свойства.
На вкладке «Общие» расположена графа «Применение устройства». В ней пользователь выбирает, назначить рассматриваемое устройство в качестве основного либо не использовать его вообще, чтобы в дальнейшем узнать, почему микрофон не работает.
Переустановка драйвера
Если варианты, описанные выше, не помогли выявить и решить проблему, ответ на вопрос, почему перестал работать микрофон на наушниках, так и остался без ответа, есть еще несколько способов для устранения неполадок. Возможно, установленные обновления привели к сбою драйверов некоторых устройств.
Чтобы исправить возникшую ситуацию, необходимо просто их обновить. Чтобы действительно убедиться, что проблема с драйвером, необходимо запустить диспетчер устройств.
Если на компьютере или ноутбуке не работает микрофон на Виндовс 10, на это укажет восклицательный знак рядом с названием устройства. Проблему можно решить, выбрав в контекстном меню пункт «Обновить драйверы…»
Операционная система самостоятельно произведет поиск требуемых утилит и их дальнейшую настройку.
Откат изменений и удаление обновлений
Преимущество Windows 10 в том, что перед каждым обновлением система самостоятельно формирует резервную копию состояния, к которой можно будет вернуться в любой момент.
В случае если после выполнения операций, описанных выше, Виндовс не видит микрофон, остается произвести восстановление системы до состояния, предшествующего обновлению ОС.
Для этого необходимо в параметрах системы выбрать раздел «Восстановление» и нажать кнопку «Начать». После чего будет запущен процесс восстановления до критичной точки, которая будет предложена в качестве выбора для отката внесенных изменений. Такой способ применяется очень редко, но гарантированно устранит неполадки с устройствами записи звука.
Почему перестал работать микрофон на смартфоне?
Вот основные причины, почему не работает микрофон в телефоне :
- Путь к чувствительному элементу чем-то закрыт. Микрофон захватывает звук через тонкое отверстие размером с иголку. Если на него положить руку, звук пропадёт полностью или частично. Ещё может быть, что в отверстие попала грязь, его нужно очень аккуратно прочистить зубочисткой или скрепкой;

- Операционная система зависла или начала выдавать какие-то баги. Стоит перезагрузить устройство, это должно помочь. Иногда приходится восстанавливать параметры к заводским настройкам;
- Окисление или потеря прочности контактов проявляется периодическим исчезновением звука. Причины: попадание влаги, некачественная пайка. Исправить проблему можно паяльником, придётся менять весь микрофон или прихватить контакт каплей олова. Здесь уже как повезёт;
- Поломка микрофона исправляется исключительно в сервисном центре.

Ещё бывает проблема, когда нет звука только в одном приложении, преимущественно в Скайпе. Этот подвид проблемы рассмотрим отдельно.
Не включается микрофон
Если не работает микрофон на ПК с Windows, то следует проверить диспетчер устройств. Войти в него можно через меню «Пуск» → «Компьютер» → «Свойства». В правой части окна находится строка «Диспетчер устройств».

Проблема может заключаться в устаревших драйверах, некорректной работе программного обеспечения или в конфигурации системы. В операционной системе Windows 7 нужно открыть строку «Звуковые, видео и игровые устройства», а в Widows 10 –«Аудиовходы и аудиовыходы». Если значок микрофона там не отображается нужно включить его так, как было рекомендовано. Если значок имеется, но рядом с ним изображён восклицательный знак, то это означает, что устройство работает с ошибкой. Для устранения этого нужно использовать в диспетчере устройств строку «Обновить конфигурацию оборудования». После этого, если нет других проблем, микрофон должен заработать. Почему не работает микрофон, если всё подключено.

Это может быть связано с устаревшими драйверами, которые нужно переустановить. Это процедуру можно выполнить через меню звуковых устройств и строку «Обновить драйверы». Операционная система предложит на выбор автоматический поиск и установку программного обеспечения или то же самое, но в ручном режиме. Часто бывает, что автоматический поиск не приводит к нужному результату. Тогда последнюю версию аудио драйверов можно скачать с сайта производителя и инсталлировать самостоятельно.

Что делать если микрофон не включается при работе в каком-либо приложении. Бывает, что микрофон включен, но не работает в программе Skype. При этом в других приложениях ситуация нормальная. Чтобы проверить работоспособность микрофона в этой программе нужно открыть окно настроек. Для этого в Скайпе нужно нажать на три горизонтальные точки в верхней части экрана. В открывшемся меню настроек нужно выбрать пункт «Звук и видео».Под надписью «Микрофон» находится линейка регулятор уровня. Если микрофон воспринимает звуки, то на этой линейке индицируются голубые перемещающиеся точки. В зависимости от установки уровня точки доходят до крайнего правого конца шкалы. Ползунковым регулятором уровня можно регулировать уровень до 10 условных единиц. При необходимости можно включить функцию автоматической настройки уровня

Что делать, если не работает микро. Если микрофон исправен, но в Скайпе не включается и не реагирует на звук, придётся полностью переустанавливать приложение. Для этого нужно удалить старый Скайп через деинсталляцию и с официального сайта загрузить последнюю версию.Аналогичным образом можно проверить и настроить работу микрофона в таких приложениях, как Viber и Whats App. Там есть пункт «Настройки», где очень просто выполнить настройку всех звуковых устройств, включая микрофон.
Причины, по которым не работает микрофон, лучше устранять последовательно:
- Проверка подключения разъёмов и целостности провода
- Контроль работоспособности микрофона на других устройствах
- Проверка правильности настроек через «Диспетчер устройств»
- Обновление драйвера звука
Если микрофон исправен, то правильно выполненные действия по локализации и устранению дефектов позволяют восстановить нормальную работоспособность устройства.
На что еще обратить внимание
1) один разъем для наушников
Если у вас на ноутбуке гарнитурный разъем (т.е. у вас 1 разъем для одновременного подключения микрофона и наушников), то подключив к такому порту «обычный» классический микрофон — шансов, что он будет работать, не много. ?
? Примечание!
Вообще, у меня на блоге этой проблеме посвящена целая статья. Рекомендую ознакомиться: «Один вход для наушников и микрофона в ноутбуке — как их подключить».
2) Попробуйте запустить средство отладки и поиска неисправностей
За что следует поблагодарить разработчиков Windows 10/11 — так это за появление все большого числа мастеров устранения неполадок. Суть этого мастера в том, что ОС Windows в автоматическом режиме попытается найти и устранить причину неисправности. Во многих случаях помогает решить проблему.
Чтобы запустить средство отладки : откройте параметры Windows (сочетание кнопок Win+i), далее откройте раздел:
- в Windows 11: «Система / устранение неполадок / другие средства устранения неполадок» , инструмент «Запись звука» ;
- в Windows 10: «Обновление и безопасность/устранение неполадок» , инструмент «Запись звука» (см. скрин ниже ?).

Windows 11. Система — устранение неполадок — другие.

Windows 10. Обновление и безопасность — устранение неполадок
В течении минуты-другой Windows «задумается», а потом предложит варианты решений (в качестве примера см. скрин ниже ?).

Набор микрофонов (или стерео-микшер)
3) Проверьте состояние гнезд, кабеля
Если микрофон вообще не подает признаков «жизни» — обратите внимание на штекер, гнезда и сам кабель. Нередко, на вид с кабелем может быть все в порядке, но из-за частых перегибов — внутри медные жилки могут быть перебиты. Неплохо было бы проверить микрофон на другом устройстве.

Кабель перегнут (скручен)
4) Обратите внимание на телефон (может создавать шум/помехи)
Если ваш мобильный телефон находится рядом с микрофоном — он может сказываться на качестве звука (фонить). Из-за этого будет слышен треск, шум, шипение и т.д. (может так стать, что из-за этих помех, вы не будете слышать себя. ).
Отмечу, что подобное может происходить и из-за радио-телефонов, раций, различных гаджетов и приставок. Можно, конечно, попробовать экранировать устройства, но лучше просто разместить в разные стороны стола.
Микрофон не работает в Skype или другой программе
Некоторые программы, такие как Skype, другие программы для общения, записи экрана и прочих задач, имеют собственные настройки микрофона. Т.е. даже если вы установите правильное устройство записи в Windows 10, настройки в программе могут отличаться. Более того, даже если вы уже настраивали правильный микрофон, а затем отключали его и снова подключили, эти настройки в программах иногда могут сбрасываться.
Поэтому, если микрофон перестал работать лишь в какой-то конкретной программе, внимательно изучите её настройки, возможно, всё, что требуется сделать — указать правильный микрофон там. Например, в Skype этот параметр находится в Инструменты — Настройки — Настройка звука.

Также учитывайте, что в некоторых случаях, проблема может быть вызвана неисправным разъемом, не подключенными разъемами передней панели ПК (если подключаем микрофон к ней), кабелем микрофона (можно проверить его работу на другом компьютере) или какими-то другими аппаратными неисправностями.












