Вы можете использовать Почту iCloud в приложении «Почта» на своем устройстве iPhone, iPad, iPod touch или Mac или на сайте iCloud.com, открыв ее на устройстве iPad, Mac или ПК. Если вы не можете войти в свой почтовый ящик @icloud.com или отправить либо получить сообщения с его помощью, выполните следующие действия.
Что нужно проверить в первую очередь
- Проверьте системный статус Почты iCloud.
- Убедитесь в том, что Почта iCloud включена:
- На устройстве Mac откройте приложение «Почта», затем выберите «Почта» > «Настройки». Нажмите «Учетные записи», затем выберите свою учетную запись iCloud на боковой панели. В разделе «Информация учетной записи» убедитесь, что данная учетная запись включена и находится в состоянии «онлайн».
- На устройстве iPhone, iPad или iPod touch перейдите в меню «Настройки» > [ваше имя] > iCloud и убедитесь, что параметр «Почта» включен.
- Убедитесь в том, что объем хранилища iCloud не превышен. Если превышен объем хранилища iCloud, узнайте, как получить больше места в iCloud.
- Убедитесь, что на вашем устройстве установлена последняя версия программного обеспечения.

Если требуется помощь с отправкой или получением сообщений электронной почты на устройстве iPhone, iPad или iPod touch
- Проверьте подключение к Интернету. Откройте apple.com в Safari на устройстве iPhone, iPad или iPod touch.
- Чтобы определить, можете ли вы получать электронные письма для почтовой службы iCloud на другом устройстве, перейдите на iCloud.com на устройстве Mac или на ПК.
- Убедитесь в том, что параметр «Почта» в разделе «Настройки» на вашем iPhone, iPad или iPod touch включен. Выберите «Настройки» > [ваше имя] > iCloud и включите параметр «Почта».
- Убедитесь, что новые данные передаются на ваше устройство автоматически. В iOS 14 или более поздней версии выберите «Настройки» > «Почта» > «Учетные записи» > «Загрузка данных» и включите параметр Push. В iOS 13 или более ранней версии выберите «Настройки» > «Пароли и учетные записи» > «Загрузка данных», затем включите параметр Push.
- Отправьте электронное письмо на свою учетную запись, чтобы убедиться, что Push работает.
- В разделе «Загрузка данных» выберите свою учетную запись iCloud и включите параметр Push. Использовать параметр Push можно только с одной учетной записью одновременно.
- Выключите и снова включите устройство.
- Если по-прежнему не удается отправить или получить сообщение электронной почты, отключите каждый из параметров, указанных на этапах 3 и 4, перезагрузите устройство, затем включите параметры снова.

Проблемы с доступом к Почте iCloud на iCloud.com
На iPad, Mac и ПК вы можете использовать Почту iCloud на сайте iCloud.com. На iPhone используйте вместо этого приложение «Почта».
- Убедитесь в том, что вашему браузеру не требуется обновление. Если вы используете Safari, обновите Safari до последней версии.
- Очистите кэш браузера. В браузере Safari выберите меню Safari > «Настройки». Перейдите на вкладку «Дополнения». Установите флажок «Показывать меню «Разработка» в строке меню», затем закройте «Настройки». Щелкните меню «Разработка», затем выберите «Очистить кэш». Если используется другой браузер, проверьте наличие инструкций в его меню справки.
- Если доступ к Почте iCloud возможен из другого места или с помощью другого подключения к Интернету, обратитесь к интернет-провайдеру или сетевому администратору. Некоторые конфигурации Интернета могут (непреднамеренно или специально) блокировать доступ к определенным веб-сайтам или службам, таким как Почта iCloud.

Не удается отправить сообщения электронной почты в приложении «Почта» на Mac
Если ваше сообщение не удается доставить, оно не доходит до получателя или вы вложили большой файл, выполните следующие действия.
При отправке сообщения с адреса электронной почты @icloud.com в приложении «Почта» на Mac отображается предупреждение
Если вы видите предупреждение «Не удалось отправить сообщение. Оно останется в ящике «Исходящие» до появления возможности отправки», убедитесь в том, что служба iCloud указана в качестве учетной записи для исходящей почты.
- Откройте приложение «Почта» и выберите «Почта» > «Настройки».
- Откройте вкладку «Учетные записи».
- Выберите учетную запись электронной почты iCloud.
- Откройте вкладку «Настройки сервера». Если iCloud отсутствует в списке учетных записей для исходящей почты, выберите iCloud.
Если выбран параметр «Редактировать список SMTP-серверов», используемая учетная запись iCloud не будет указана.
Вложение файла большого размера
Вложения сообщений не могут превышать размер, разрешенный провайдерами электронной почты — получателя и вашим. Максимальный размер вложения устанавливается провайдером. Попробуйте воспользоваться Mail Drop, сжать файл перед его отправкой или отправить сообщение без вложения.
Ваше сообщение не доходит до получателя
- Если после отправки сообщения к вам приходит сообщение с темой «Неизвестный адрес» или «Не удалось доставить сообщение», перейдите в папку «Отправленные» и убедитесь, что указан правильный адрес получателя.
- Если вы используете приложение «Почта» в macOS или открываете Почту iCloud в Safari или другом поддерживаемом веб-браузере, проверьте папки «Черновики», «Отправленные» и «Исходящие».
- Если копия неотправленного сообщения есть в папке «Черновики», попробуйте отправить его еще раз.
- Если сообщение отображается в папке «Исходящие», убедитесь в наличии подключения к Интернету и выполните указанные выше действия, чтобы выбрать iCloud в качестве учетной записи для исходящей почты*.
- Попросите получателя проверить папки «Спам» с нежелательными сообщениями, а также другие почтовые папки.
- Если сообщение все равно не доставляется получателю несмотря на то, что отправляется без предупреждений и возврата с темой «Не удалось доставить сообщение», возможно, сообщение заблокировано или отфильтровано серверами Почты iCloud или почтовым сервером получателя. Чтобы узнать это, свяжитесь со службой поддержки iCloud. Вам следует также попросить получателя обратиться к его администратору электронной почты.
* Если вы используете сервер SMTP сторонней службы (не iCloud), не указывайте в поле «Отправитель» адрес электронной почты iCloud. В противном случае ваша почта может не доставляться или попадать в папку «Спам» получателя.
Вы можете получать, но не можете отправлять сообщения
Ваш интернет-провайдер может блокировать протокол отправки почты (SMTP) в своей сети. Обратитесь к своему провайдеру и уточните информацию насчет возможной блокировки трафика SMTP на внешние серверы почтовых служб, таких как iCloud. Если ваш провайдер блокирует SMTP-трафик, спросите его, как можно избежать этого.
Если ваш интернет-провайдер не блокирует трафик SMTP, а вы все еще не можете отправлять сообщения, обратитесь за помощью в службу поддержки Apple.

Не удается получить сообщения электронной почты в приложении «Почта» на компьютере Mac
- В левой части главного окна приложения «Почта» найдите имя учетной записи электронной почты iCloud. Если имя учетной записи неактивно (отображается серым) и помечено значком молнии, значит, она находится в режиме оффлайн.
- Чтобы перевести учетную запись в режим онлайн, подключитесь к Интернету.
- Затем выберите «Почтовый ящик». Если опция «Все учетные записи — в режим онлайн» неактивна, значит, ваши учетные записи уже находятся в режиме онлайн.
Если получить электронную почту по-прежнему не удается, обратитесь за помощью в службу поддержки Apple.

Если требуется удалить предлагаемый недавний контакт в Почте iCloud
После входа в iCloud недавно использовавшиеся адреса электронной почты могут отображаться на ваших устройствах как предлагаемые контакты. Чтобы прекратить отображение контакта в качестве предложения, можно сделать следующее:
- На веб-сайте iCloud.com нажмите , чтобы начать создание сообщения электронной почты.
- В поле «Кому:» начните вводить адрес электронной почты, который требуется скрыть.
- Наведите указатель мыши на адрес и щелкните .
- Щелкните «Удалить из недавних».

Если требуется помощь с использованием iCloud для ОС Windows

Дополнительная помощь
Если все еще требуется помощь, обратитесь в службу поддержки Apple.
Информация о продуктах, произведенных не компанией Apple, или о независимых веб-сайтах, неподконтрольных и не тестируемых компанией Apple, не носит рекомендательного или одобрительного характера. Компания Apple не несет никакой ответственности за выбор, функциональность и использование веб-сайтов или продукции сторонних производителей. Компания Apple также не несет ответственности за точность или достоверность данных, размещенных на веб-сайтах сторонних производителей. Обратитесь к поставщику за дополнительной информацией.
Что делать, если не приходят письма на почту Mail.ru

Наверное, все когда-либо сталкивались с проблемами при работе с почтой Mail.ru. Одна из наиболее распространенных ошибок — невозможность получить письмо. Причин данной ошибки может быть несколько и, чаще всего, сами пользователи своими действиями привели к ее возникновению. Давайте рассмотрим, что могло пойти не так и как это исправить.
Почему не приходят сообщения на ящик Маил.ру
Причин, почему вы не можете получать письма на электронную почту, может быть несколько. Если на сайте Mail.ru произошла какая-либо ошибка, то вы получите сообщение. Если же сообщения нет, то проблема на вашей стороне.
Ситуация 1: Вы получили уведомление, но сообщения нет
Возможно, у вас настроен фильтр, который автоматически перемещает все сообщения, подходящие под его настройки, в «Спам» или же удаляет их и перемещает в «Корзину». Проверьте эти папки, и если письма действительно там — проверьте настройки фильтрации.

Если же писем нет в указанных выше папках, то, возможно, у вас выбраны иные параметры сортировки и почта сортируется не по дате от новых к старым, а по каким-либо другим признакам. Установите стандартную сортировку.

В противном случае, если проблема осталась, рекомендуем обратиться в техподдержку.
Ситуация 2: При открытии письма автоматически переводит на страницу авторизации
Если с подобной проблемой вы столкнулись впервые, то просто очистите кэш в настройках вашего браузера. В другом случае перейдите в настройках электронного ящика в раздел «Пароль и безопасность» и уберите галочку с пункта «Сессия только с одного IP-адреса».

Ситуация 3: Отправитель получил сообщение о невозможности отправить письмо
Попросите своего друга написать вам что-нибудь на почту и уведомить, если он получит сообщение об ошибке. В зависимости от того, что он увидит, есть несколько способов решения проблемы.

Сообщение «550 message sending for this account is disabled»
Данную ошибку можно исправить просто сменив пароль от ящика-отправителя сообщения.
Ошибка связана с «Mailbox Full» или «User quota exceeded»
Такая ошибка появляется, если электронная почта получателя письма переполнена. Очистите свой почтовый ящик и попытайтесь снова отправить сообщение.
Текст сообщения содержит «User not found» или «No such user»
Если вы видите данное сообщение, то это значит, что указанный адрес получателя не зарегистрирован в базе данных Mail.ru. Проверьте правильность ввода логина.
Ошибка «Access to this account is disabled»
Такое уведомление говорит о том, что учетная запись с указанным адресом удалена или же временно заблокирована. Снова проверьте правильность всех введенных данных.
Если вы не нашли здесь своей проблемы, то более развернутый список вы сможете найти на сайте помощи Mail.ru
Таким образом, мы рассмотрели основные причины, по которым вы можете не получать сообщения на почту Маил.ру. Надеемся, мы смогли вам помочь. А если у возникнут проблемы и справиться с ними не получится — пишите в комментарии и мы обязательно ответим.
 Мы рады, что смогли помочь Вам в решении проблемы.
Мы рады, что смогли помочь Вам в решении проблемы.
Добавьте сайт Lumpics.ru в закладки и мы еще пригодимся вам.
Отблагодарите автора, поделитесь статьей в социальных сетях.
 Опишите, что у вас не получилось. Наши специалисты постараются ответить максимально быстро.
Опишите, что у вас не получилось. Наши специалисты постараются ответить максимально быстро.
Не приходят письма на почту gmail
Не так давно, купил дешевый хостинг (какой именно говорить не буду, дабы не делать антирекламу) для своих сайтов, “не подающих больших надежд”. Это те сайты, которые и прибыли не приносят и закрывать совсем жалко. Так вот, один из сайтов, построен (как и мой блог) на WordPress. Однажды я забыл пароль от админки и решил сбросить новый на почту (она в меня на gmail), но ни после первой попытки, ни после 5-й письма с подтверждением сброса пароля я так и не получил. Да ладно, думаю, взял и поменял пароль, через myadmin и забыл об этой проблеме, так как на сайте отключена регистрация и любые другие уведомления для пользователей.
Но совсем недавно, в этот хостинг аккаунт я добавил сайт, в котором включена и регистрация и разные уведомления для пользователей. Как оказалось, всем пользователям с ящиками gmail.com не приходят никакие уведомления, хотя на почтовые сервисы типа: яндекса и mail.ru письма успешно доставляются. Можно было грешить на то, что они попадают в папочку “спам”, но увы ничего там не было. Написал об этой проблеме в службу поддержки, так как использую стандартные настройки отправки писем, через php mail. Там мне посоветовали настроить почту, через smtp и включить DKIM. Все эти манипуляции были проделаны, но положительного результата не дали (на яндекс, маил и другие не очень известные сервисы почта приходит, а на gmail – нет). Снова написал – они там просто развели руками: мол ничем не можем помочь – у нас все нормально и никто не жалуется. Можно конечно было бы поменять хостинг, но очень уж не хотелось это делать, так как за очень скромные деньги, я в общем получаю то, что мне нужно.
После чего мне в голову пришла мысль: а что если с того IP на котором находится сервер рассылался спам, соответственно он мог попасть в “черный список” Gmail, поэтому письма не попадают даже в спам, а фильтруются на раннем этапе. Но как доказать гуглу что “я хороший”? Правильно! Использовать его SMTP. Что я в принципе и сделал. После чего, все письма начали приходить. Если кому-то будет интересно, как использовать smtp гула – читайте далее.
Как настроить SMTP сервер от Google
- Вам понадобится аккаунт на Гугл
- Вы должны разрешить непроверенным приложениям (это те приложения, которые по мнению гугла не используют современные стандарты безопасности) доступ к своему аккаунту, это можно сделать здесь.
Важно. Если вы используете двухэтапную авторизацию, то такой доступ не может быть включен. Вам нужно будет сгенирировать пароль приложения. Что это такое, и как это делается, вы можете прочитать здесь.
SMTP Сервер: smtp.gmail.com
SMTP Имя пользователя: ваше полное имя пользователя Gmail (электронный адрес), к примеру вашemail@gmail.com
SMTP Пароль: пароль от вашего Gmail, или пароль, который был сгенирирован для приложения.
SMTP Порт: 465
TLS/SSL: да
Вот и всё. Это проще сделать чем купить новый хостинг и перенести на него свои сайты.
Дискорд не приходят письма на почту
Ошибка «Обнаружено новое место авторизации» в Дискорд появляется, как правило, при попытке зайти в программу с другого компьютера или IP-адреса. Но она может возникать и без каких-либо явных причин. Давайте разберемся, что с ней можно сделать.
Подробности
Сбой выглядит следующим образом: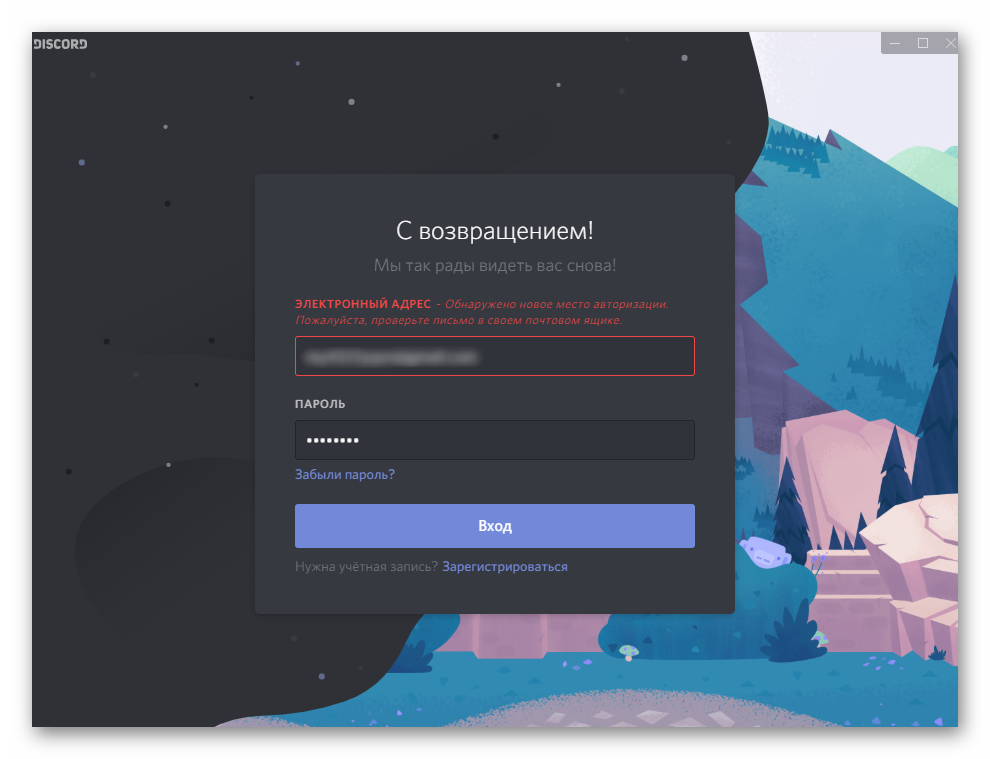
Вернее, это даже не сбой, а предупреждение для пользователя.
Для начала стоит посетить электронный адрес, который вы использовали при регистрации. На него должно поступить письмо от отправителя Discord. Посмотрите его в папке «Входящие». Также оно могло ненароком попасть в «Спам». В содержимом письма указано, что была попытка входа в ваш аккаунт с определенного местоположения и IP-адреса. Помимо этого, оно содержит единственную кнопку, предназначенную для подтверждения авторизации. Так вот нам и нужно кликнуть на нее.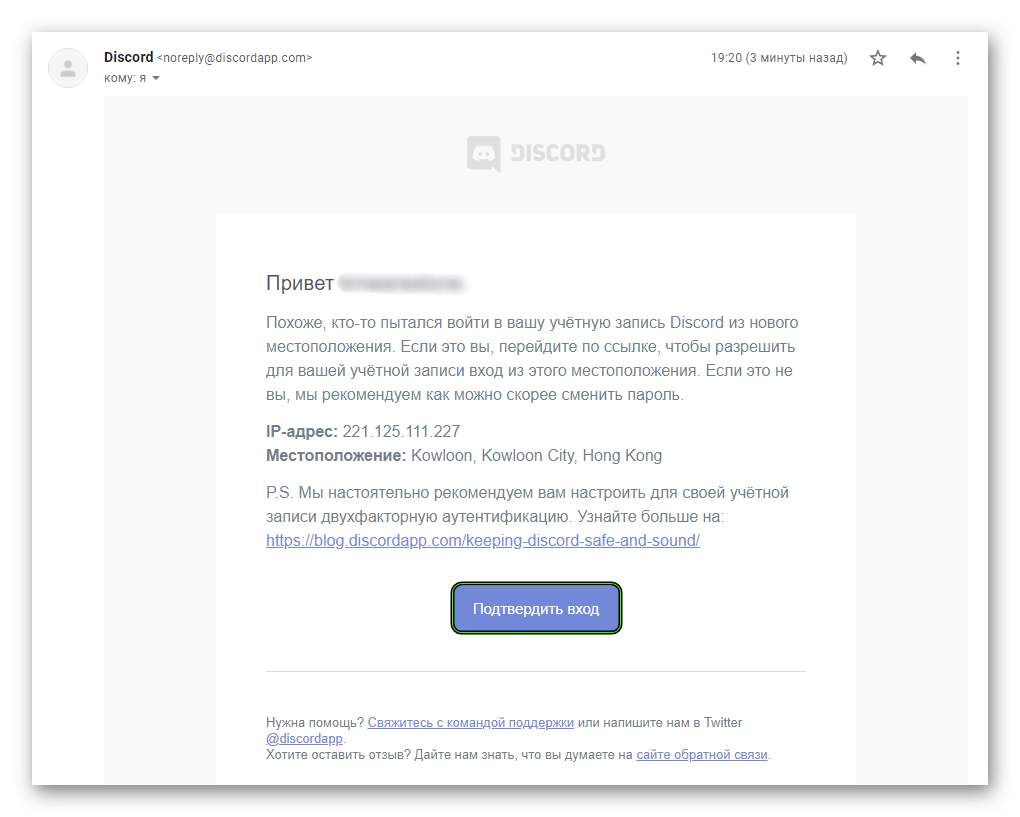
А если данная ошибка появляется на регулярной основе, у нее могут быть несколько причин для возникновения:
- Некорректно выставленные время и дата в системе.
- Использование ВПН для переадресации интернет-трафика.
- Попытка взлома аккаунта.
- Технический сбой.
Случай №1: Некорректно выставленные время и дата в системе
Как ни странно, это действительно часто встречающаяся ситуация. Поэтому имеет смысл в настройках системы выставить автоматическое определение данных параметров по Сети. Для этого:
- Нажмите Win + R и выполните команду timedate.cpl.
- Перейдите во вкладку «Время по интернету».
- Затем кликните на «Изменить параметры…».
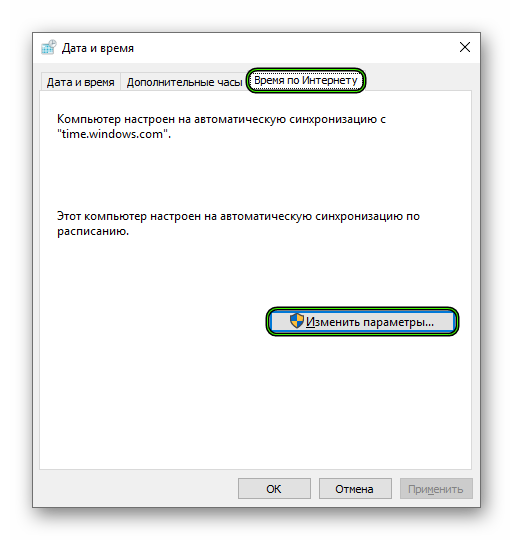
- Активируйте пункт «Синхронизировать с сервером…».
- Затем поочередно нажмите на кнопки «Обновить сейчас» и «ОК».
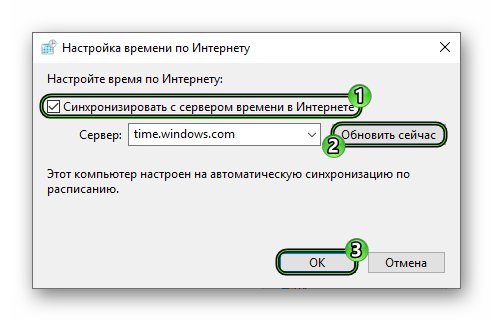
Случай №2: Использование ВПН для переадресации интернет-трафика
Вполне возможно, что вы используете на компьютере (не в браузере) ВПН, например, для обхода интернет-ограничений или по каким-либо другим причинам. Но при этом сетевой трафик перенаправляется по разным каналам, подменяя IP-адрес и местоположение компьютера. Так что возникает данное сообщение при попытке входа в Discord.
- Деактивировать ВПН.
- Каждый раз подтверждать вход через письмо на электронную почту.
Случай №3: Попытка взлома аккаунта
Если кто-то еще раньше входил в вашу учетную запись из другого места, то данное сообщение тоже появится. Решение тут только одно – смена данных для авторизации. Делается это следующим образом:
- Перейдите на страницу параметров, нажав на «шестеренку».
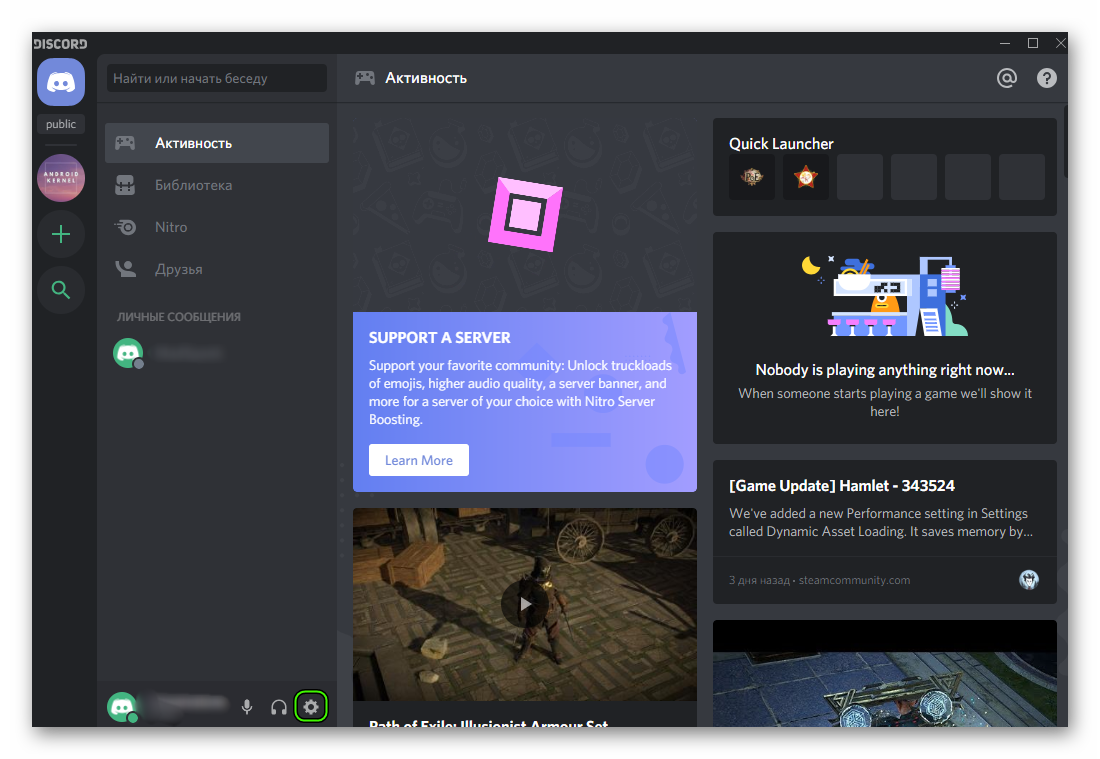
- В разделе «Моя учетная запись» нажмите кнопку «Изменить».
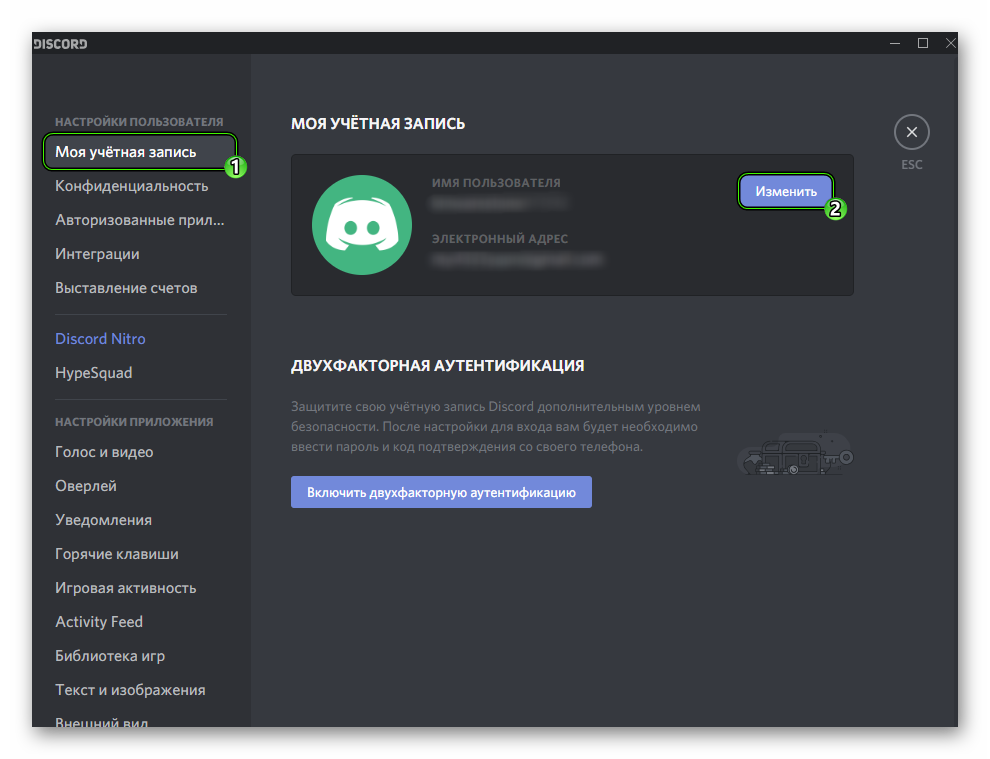
- Далее, кликните ЛКМ по надписи «Изменить пароль?».
- Введите текущий и новый пароль, а потом нажмите «Сохранить».
Случай №4: Технический сбой
Появление данного сообщения при входе в аккаунт Дискорд может быть банальным серверным сбоем. А если он уже несколько раз повторяется, то имеет смысл обратиться в техническую поддержку программы:
- Откройте в браузере страницу https://support.discordapp.com/hc/ru/requests/new.
- В первой графе выберите «Помощь и поддержка».
- Затем укажите привязанный к учетной записи e-mail.
- В следующей графе выберите «Техническая поддержка».
- Затем укажите краткую тему обращения. Что-то наподобие «Постоянно повторяется ошибка “Обнаружено новое место авторизации”».
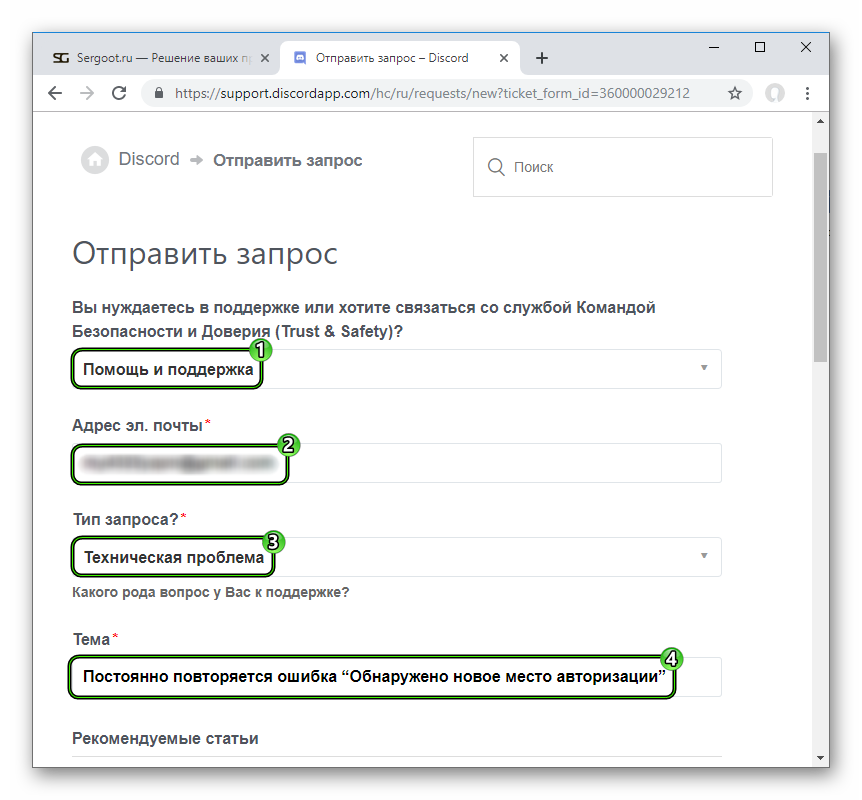
- В поле «Описание» впишите максимально подробное описание проблемы.
- Затем выбираем платформу, на которой она возникает.
- По желанию прикрепляем сопроводительные изображения.
- Нажимаем на «Отправить».
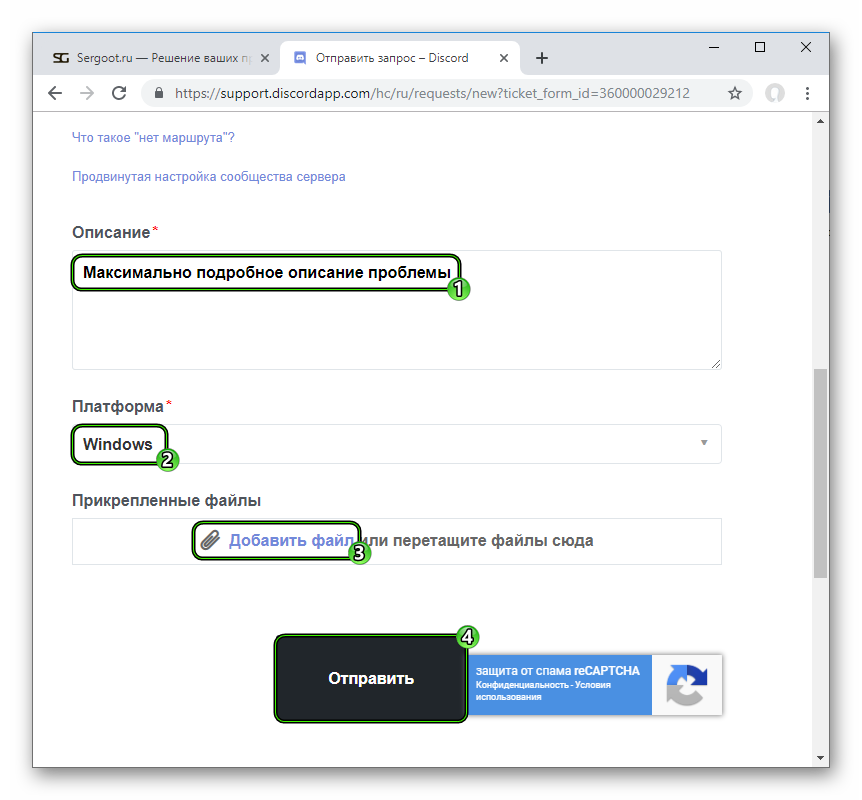
В ближайшее время техническая поддержка ответит вам в письме, отправленном на указанный электронный адрес. Запаситесь терпением и не отправляйте повторно то же самое обращение, это только замедлит работу ТП, и вам придется дольше ждать ответа.
Несмотря на лицензионную переустановку Windows всегда могут возникать трудности с запуском только что установленного софта. Так часто перестает запускаться аккаунт на «Discord». Ошибка при этом ссылается на следующую информацию: «Обнаружено новое место авторизации в Дискорд». Рассмотрим данный дефект подробнее и сделаем все, чтобы его исправить.

Обнаружено новое место авторизации в Дискорд
Причина отказа в доступе к аккаунту «Discord»
Все упирается в установленные барьеры безопасности. «Discord» обладает возможностями по передачи информации третьим лицам, что соответственно приводит к разглашению конфиденциальной информации. Разработчики внедряют всевозможные системы безопасности для передачи данных только определенному кругу лиц обозначенных пользователем.
Мессенджер «Discord» обладает собственной памятью. При регистрации и последующих входах в аккаунт происходит синхронизация с сервером. ПК поставляет определенный код, который при его одобрении позволяет организовать связь с другими игроками.
Смена операционной системы или IP-адреса приводит к нарушению ранее установленного порядка авторизации. Сервер требует подтвердить аккаунт при помощи письма отправленного на почтовый ящик. Перейдя по ссылке в письме, произойдет новая регистрация только установленной ОС или IP. Иногда подобные письма не приходят.
Ошибка «Обнаружено новое место авторизации в Дискорд» и способы ее решения
Для начала постарайтесь не пользоваться разными VPN программами: чем стабильней у вас будет IP, тем проблем с ним меньше. Желательно вообще купить стабильный IP-адрес отказавшись от динамических аналогов, если для вас «Discord» незаменимая программа.
Почтовый ящик
Если письма нет на почтовом ящике, придется прибегать к методу повторного захода. Повторяете процесс входа в аккаунт с подтверждением через е-мейл.
- Укажите еще раз свой е-мейл в настройках. Для этого посетите учетную запись.
- Повторно введите свой почтовый ящик, а вверху кликните по «Click here».
- Снова проверьте наличие письма с авторизацией.
Техподдержка
Всегда можно решить ошибку обращением в техподдержку. Опишите подробно характеристики новой ОС, статус текущего IP-адреса, почтовый ящик при регистрации. Любая информация поможет вам в данном деле.
Меры предосторожности
Если удалось зайти в аккаунт, попробуйте устранить подобные инциденты в будущем следующими шагами. Меры предосторожности не помещают, если вам надоело постоянно ждать: включится сегодня «Discord» или нет.
- В функционале мессенджера есть двухфакторная идентификация. При ее активации основные операции будут выполняться через телефон, где связь отмечается лучшей стабильностью. Теперь ваш смартфон будет ответственен за вход в аккаунт. Найдете соответствующую категорию в учетной записи.
- Еще можно отключить другие платформы. Теперь мессенджер не будет пытаться их обнаруживать, что позволит при смене IP или ОС оставаться в системе. Снова через настройки попадаете в учетную запись и далее в «Connections». Будет только один пункт с галочкой, которую нам необходимо снять, если она стоит.
Заключение
Мессенджер «Discord» относится к безопасности крайне ответственно. Некоторые пользователи советуют часто менять пароль. Этот шаг делается через почту. Когда пользователь постоянно взаимодействует с сервером его легче определять системе. Также при ошибке входа данное действие будет актуальным. Так на почту отправляется другое письмо, которое поможет определить работу серверов «Discord», и доходят ли от них до вас письма.
Кто не знал — в Дискорд можно установить интересные темы.
Переустановив свою операционную систему, пользователь может столкнуться с проблемами входа в свой «Discord» аккаунт, сопровождающимися сообщением «Обнаружено новое место авторизации». Появление указанного сообщения связано с инструментарием защиты пользовательского аккаунта в Дискорд, предлагаемого функционалом популярного мессенджера. Ниже разберём, когда появляется указанное сообщение, и как решить возникшую проблему.
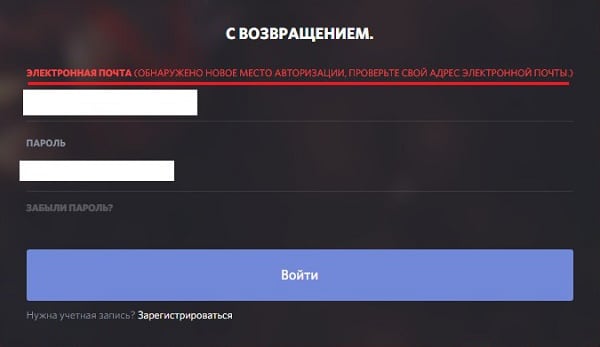 Сообщение об обнаружении нового места авторизации в Дискорд
Сообщение об обнаружении нового места авторизации в Дискорд
Суть и причины дисфункции в Discord
Обеспечение безопасности входа в пользовательский аккаунт – один из краеугольных камней большинства сетевых программ. Особенно это относится к мессенджерам, во взломе и получении приватной информации из которых заинтересовано множество злоумышленников.
Разработчики популярного бесплатного мессенджера «Дискорд» уделяют самое пристальное внимание вопросам безопасности. При создании аккаунта в «Дискорд» информация о пользовательском ПК суммируется, и при очередном входе в аккаунт данные со входящего ПК сверяются с первоначальными данными, полученными при первоначальной регистрации.
Особое внимание уделяется типу операционной системы и пользовательскому IP, при несовпадении которых пользователь получает сообщение «Обнаружено новое место авторизации». Для решения возникшей проблемы рекомендуется подтвердить свои новые данные с помощью е-мейл, на который будет отправлено письмо с подтверждающей ссылкой.
Сообщение об обнаружении нового места авторизации в Дискорд является довольно массовым. Множество пользователей жалуются на регулярное появление данного сообщения, и необходимости каждый раз подтверждать свой аккаунт. Более того, многим пользователям подтверждающие письма вовсе не приходят, что делает возникшую ситуацию парадоксальной.
Особенно страдают от частого характера уведомлений пользователи с динамическим IP, VPN и различных прокси-серверов, прямо влияющих на идентификацию пользовательского IP.
Как исправить «Обнаружено новое место авторизации» в Дискорд
Если вы встретились с данной проблемой впервые, то будет достаточно перейти в ваш е-мейл, открыть пришедшее валидационное письмо, и кликнуть по размещённой там ссылке. После этого ваша новая ОС или IP будут подтверждены, и вы сможете далее пользоваться функционалом популярного мессенджера.
Если же никакого письма вы не получили даже спустя час-два, то это обычно сигнализирует о некорректной обработке подобного запроса сервером Дискорда. Вам будет необходимо ещё пару раз попытаться войти в свой аккаунт и попытаться получить подтверждающее письмо (Настройки – Моя учётная запись – введите своей е-мейл и кликните на «Click here» выше).
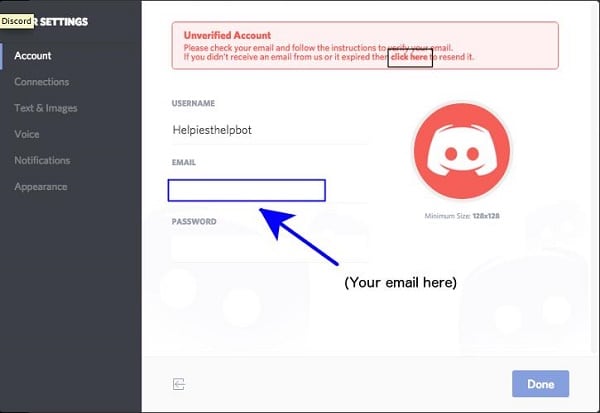 Повторите отправку подтверждающего письма
Повторите отправку подтверждающего письма
Если же письмо так и не будет получено, обратитесь в техподдержку Дискорда (или на е-мейл support@discordapp.com) и обрисуйте возникшую проблему.
Что относится возможностей отключения функции проверки места авторизации, то на сегодняшний момент возможны два варианта:
-
Активация двухфакторной идентификации в мессенджере (Настройки – Моя учётная запись – Включить двухфакторную идентификацию);
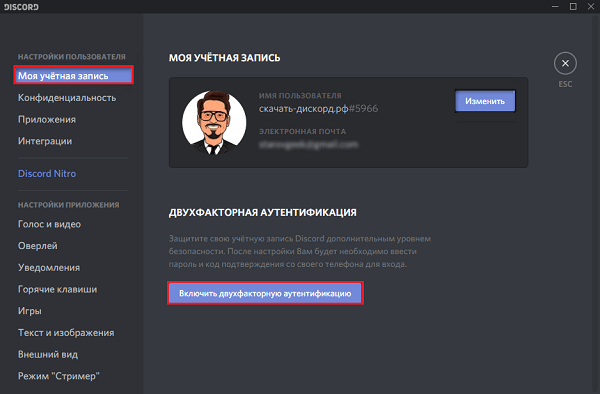 Включение двухфакторной идентификации в настройках Дискорда
Включение двухфакторной идентификации в настройках Дискорда
Отключение обнаружения других платформ (Настройки пользователя – Моя учётная запись, где снять галочку с опции «Automatically detect accounts from other platforms…» при наличии таковой).
Заключение
Получение сообщения «Обнаружено новое место авторизации» в Дискорд означает, что мессенджер зафиксировал смену пользовательских ОС или IP. Самым простым решением вопроса является подтверждение ваших данных с помощью пришедшего валидационного письма на ваш е-мейл. В критических же случаях может понадобиться обращение в техническую поддержку «Дискорд», где специалисты Discord Inc. помогут решить возникшую у вас проблему.
Не приходят письма на почту
Печать Почему мне не приходят письма или уведомления с сайтов?
Если вам не приходят письма либо уведомления с сайтов:
- убедитесь, что указан правильный почтовый адрес на сайте, с которого должно прийти уведомление;
- проверьте не попало ли письмо в папку «Спам»;
- проверьте не установлены ли фильтры, настроенные на удаление входящих писем;
- уточните у отправителей, не вернулось ли письмо в виде автоматического ответа сервера. В нем должна быть указана причина недоставки;
- пожалуйста, проверьте, достаточно ли свободного места в почтовом ящике. Объем папки «Входящие» не должен превышать 2000 Мб.
Смотрите также:
- Куда из моего почтового ящика пропадают письма?
- Я отправил письмо, но оно не дошло получателю, куда оно пропало?
- При входе в почту я вижу белый экран либо сообщения «Невозможно отобразить папку», «Писем нет»
- Как удалить временные файлы?
- О проекте «Рамблер/почта»
- Регистрация на Рамблер/почте
- Вход в почтовый ящик
- Как войти в почтовый ящик?
- Возможные проблемы с доступом к почте
- Как восстановить пароль для входа в почту?
- Список писем
- Общий вид списка писем
- Как отметить важные письма?
- Как переместить письмо в другую папку?
- Как перевести прочитанное письмо в статус непрочитанного?
- Создание и отправка писем
- Как написать письмо?
- Черновики, или Как сохранить незаконченное письмо?
- Как добавить получателей, в том числе — скрытых?
- Как прикрепить файлы к письму?
- Как отправить письмо?
- Настройки почтового ящика
- Как перейти в настройки ящика?
- Настройки при написании писем
- Как установить или поменять фотографию в почтовом ящике?
- Как изменить оформление почтового ящика?
- Как изменить имя отправителя в своих письмах?
- Как изменить имя (логин) почтового ящика?
- Как настроить SMTP?
- Чтение писем
- Как узнать о новых письмах?
- Основные возможности работы с письмами
- Как загрузить на компьютер вложенный файл?
- Как ответить на письмо?
- Как найти письмо?
- Удаление писем
- Как удалить письмо?
- Как навсегда удалить письма?
- Пришел спам. Что делать?
- Папки
- Какие папки доступны при создании ящика?
- Как создать папку?
- Как отредактировать или удалить папку?
- Обработка писем с помощью фильтров
- Зачем нужны фильтры?
- Как создать новый фильтр?
- Приоритет фильтров
- Как редактировать фильтры?
- Как выключить или удалить фильтры?
- Адресная книга
- Как зайти в адресную книгу?
- Как устроена адресная книга?
- Как добавить контакт?
- Как отредактировать или удалить контакт?
- Групповые контакты (Группы)
- Автоматические контакты
- Почтовые клиенты
- Общие настройки для почтовых клиентов
- Как настроить Microsoft Outlook?
- Как настроить Mozilla Thunderbird?
- Как настроить The Bat?
- Как настроить почтовый клиент браузера Opera?
- Как настроить почтовый клиент под Android?
- Как настроить почтовый клиент под iOS (iPhone/iPad)?
- Возможные ошибки настройки почтовых клиентов
- Как настроить Mail.app на iOS X?
- Окончание работы с почтой
- Как выйти из почтового ящика?
- Как отменить функцию «Запомнить меня»?
- Зачем каждый раз выходить из своего почтового ящика?
- Как подключить другие ящики в Рамблер/почте?
- Сообщения почтовых серверов — что они означают?
- Пароль, учетная запись
- Мобильная версия
- Как обновить список писем?
- Как перейти в другую папку?
- Как написать и отправить письмо?
- Как пометить письмо важным или непрочитанным?
- Как настроить почтовый клиент под Android?
- Как настроить почтовый клиент под iOS?
- Вход в почтовый ящик
- Список писем
- Как написать письмо
- Обновление браузера
- Зачем обновлять браузер
- Обновление Google Chrome
- Обновление Internet Explorer
- Обновление Mozilla Firefox
- Обновление Opera
- Обновление Safari
- Часто задаваемые вопросы
- Куда из моего почтового ящика пропадают письма?
- Почему мне не приходят письма или уведомления с сайтов?
- Я отправил письмо, но оно не дошло получателю, куда оно пропало?
- При входе в почту я вижу белый экран либо сообщения «Невозможно отобразить папку», «Писем нет»
- Как удалить временные файлы?
- Как сделать скриншот?
- Служебная информация
- Возможные проблемы с доступом к почте
- Как войти в почтовый ящик
- Регистрация в Рамблер/почте
- Как восстановить пароль для входа в почту?
- Всё про спам
- Общие вопросы
- О работе с cookie и JavaScript
- Как включить cookies в Internet Explorer?
- Как включить cookie в Chrome?
- Как включить cookie в Opera?
- Как включить cookie в Safari?
- Как включить cookie в Firefox?
- Как включить cookie в Edge?
- Как включить cookie в iOS (Safari)?
- Как включить cookie в Браузере Android?
- Как включить уведомления в Google Chrome
- Как включить уведомления в Mozilla Firefox
- Как включить уведомления в Яндекс.Браузере
- Правила пользования и конфиденциальность
- Нормы пользования Сетью
- Регламент бесплатной службы электронной почты Рамблер/почта
- Нормы использования
- Регламент защиты информации о пользователях («Конфиденциальность»)
- Регламент по рассмотрению жалоб и блокированию незаконного контента
- Пользовательское соглашение
- Правила рассылок
- Правила рассылок
Если вы не смогли найти ответ, напишите в нашу службу поддержки и мы поможем вам в самое ближайшее время












