
Сейчас многие пользователи все еще предпочитают устанавливать на свои компьютеры Windows 7, обходя стороной более новые версии данного семейства операционных систем. При замене жесткого диска на SSD возникает задача инсталляции ОС на новый накопитель. При этом юзеру важно знать о некоторых особенностях взаимодействия с твердотельными накопителями информации, о которых и пойдет речь далее. Мы предлагаем ознакомиться с пошаговым руководством по инсталляции Виндовс 7 на SSD, чтобы выполнить эту операцию быстро и легко.
Для начала уточним, что имеется возможность перенести операционную систему с HDD на SSD, полностью сохранив ее работоспособность. Однако для этого придется выполнять сложные действия в стороннем программном обеспечении. Если вас заинтересовала эта тема, предлагаем прочесть отдельные инструкции, связанные с ней, кликнув по следующей ссылке.
Читайте также: Как перенести операционную систему и программы с HDD на SSD
Шаг 1: Запись образа ОС на флешку
Если вы собираетесь устанавливать операционную систему, используя для этого лицензионный диск, попросту пропустите этот шаг и сразу же переходите ко второму. В противном случае придется подготовить флешку, сделав ее загрузочной. В этом нет ничего сложного, ведь все действия происходят в автоматическом режиме через специальное программное обеспечение. Однако для начала юзеру придется отыскать образ Виндовс 7 в формате ISO и выбрать ПО, через которое и будет производиться запись. Детальнее обо всем этом читайте в руководстве далее.

Шаг 2: Подготовка BIOS
Единственная особенность установки ОС на твердотельный накопитель — необходимость изменить один параметр BIOS, установив режим совместимости AHCI. Он требуется для корректного взаимодействия используемого хранилища информации с материнской платой. Пункт, отвечающий за включение такого режима, присутствует абсолютно во всех версиях BIOS и UEFI, но может располагаться в разных меню, поэтому юзеру предстоит самостоятельно отыскать его и активировать, что не должно занять много времени.

Шаг 3: Выбор разметки диска
На текущий момент времени существует два типа разметки диска: MBR и GPT. Каждый из них имеет свои особенности и рекомендован к использованию в разных ситуациях. Если вы еще не знакомы с такими понятиями или сомневаетесь в выборе правильной разметки, советуем ознакомиться со специальным обучающим материалом на нашем сайте, перейдя по ссылке ниже. Там вы найдете детальные описания этих двух технологий, а также полезные советы, которые помогут непосредственно перед установкой операционной системы.
Шаг 4: Изучение правил форматирования SSD
Этот этап является промежуточным, и мы решили включить его в рамки сегодняшнего материала только в качестве ознакомления. Дело в том, что некоторые юзеры при использовании SSD не совсем понимают принцип работы такого устройства и даже боятся его форматировать, ссылаясь на значительное понижение срока службы при выполнении подобных действий. Однако без очистки структуры не получится запустить установку ОС, даже если речь идет о только что приобретенном накопителе. Мы же советуем прочесть все сведения о форматировании SSD, чтобы знать, когда это нужно делать и как данная процедура отражается на самом комплектующем.
Шаг 5: Установка операционной системы
Вот мы и добрались к самому основному этапу, который заключается в инсталляции Виндовс 7 на твердотельный накопитель. Все нюансы подготовки уже разобраны выше, поэтому больше никаких особенностей не имеется. Однако пользователям, выбравшим структуру GPT, стоит обратить внимание на одну небольшую деталь, которая связана с ручным форматированием накопителя в соответствии с системой разделов. Если вы предпочли GPT, кликните по ссылке далее и выполните инсталляцию ОС в соответствии с инструкциями.

В случаях, когда разметка осталась в стандартном формате MBR, остается только запустить диск или загрузочную флешку, чтобы начать инсталляцию. Этим темам тоже посвящены отдельные наши материалы, к которым можно перейти путем нажатия по одному из следующих заголовков.

Шаг 6: Инсталляция драйверов
После первого успешного запуска операционная система еще не совсем готова к работе, поскольку в ней отсутствуют файлы драйверов встроенных комплектующих и периферийных устройств. Они необходимы для того, чтобы оборудование корректно выполняло все свои функции и могло взаимодействовать друг с другом. Если вы ранее никогда не сталкивались с установкой подобного программного обеспечения, разобраться в этом помогут другие инструкции на нашем сайте.

Шаг 7: Настройка для слабых компьютеров
Завершающий этап предназначен для обладателей слабых компьютеров, которые желают оптимизировать работу установленной ОС, чтобы обеспечить максимальное быстродействие. Существует ряд рекомендаций, которые рекомендуется выполнить, чтобы облегчить нагрузку на ОС. Сюда относится отключение ненужных служб, программ автозагрузки, визуальных эффектов и использование специального софта.
Только что вы узнали все об инсталляции Windows 7 на SSD. Как видно, уникальных особенностей у такого способа почти нет, поэтому остается только следовать каждому этапу, чтобы без труда завершить установку и перейти к полноценному использованию компьютера.
 Мы рады, что смогли помочь Вам в решении проблемы.
Мы рады, что смогли помочь Вам в решении проблемы.
Добавьте сайт Lumpics.ru в закладки и мы еще пригодимся вам.
Отблагодарите автора, поделитесь статьей в социальных сетях.
 Опишите, что у вас не получилось. Наши специалисты постараются ответить максимально быстро.
Опишите, что у вас не получилось. Наши специалисты постараются ответить максимально быстро.
Установка и настройка Windows 7 на ssd накопитель

Разработчики SSD-технологии гарантируют высокую скорость загрузки и функционирование системного программного обеспечения. Как отмечают программисты, которые уже эксплуатируют новые накопители, они не выявили особенности установки windows 7 на ssd, которые бы могли помешать ее осуществить обычному пользователю.
Изначально процесс разбивается на два этапа:
- первый этап, это настройка самого носителя под Виндовс 7, что легко осуществить при помощи утилиты SSD Mini Tweaker 2.1.;
- второй этап, это непосредственно перенос самой оперсистемы на новое устройство. Следует отметить, что не стоит пытаться использовать версии Виндовс ниже 7-й, даже применение «ХР» не покажет разительных отличий между ее работой на HDD или на SSD.
Что нужно учитывать перед установкой Windows 7
Прежде чем приступать непосредственно к загрузке и настройке оперсистемы необходимо, во-первых, отключить все другие накопительные диски, например, HDD-накопители, проверить на сайте производителе ССД-накопителя версию его прошивки и при необходимости обновить ее, после чего внести при помощи BIOS изменения в режим функционирования дисков, перейдя из режима IDE в режим AHCI (Advanced Host Controller Interface).

Фото: скорость обмена данных
Физический монтаж нового накопителя может вызвать трудности только в случаях, когда он будут применяться на ноутбуках, так как в большинстве моделей имеется только один разъем для подключения накопителя к материнской плате. Выходом из ситуации может быть применение HDD-накопителя в качестве внешнего устройства, а на его штатном месте разместить ссд диск.
Может также возникнуть ситуация, когда в корпусе компьютера нет посадочного места для подключения 2,5-дюймовых устройств, в таком случае следует применить переходник «2,5-дюйма на 3,5-дюйма», который зачастую входит в базовый комплект SSD-накопителя.

Фото: использование переходника
После физического монтажа нового диска открываем BIOS, и последовательно переходим вначале на вкладку меню «Advanced», затем на пункт «SATA Configuration» и в нем переходим в подпункт «Sata mode selection» в котором отмечаем модуль режима AHCI.

Фото: режим AHCI
После этого нажимается F10, что сохраняет все внесенные изменения.
Описанные выше процедуры, это все, что нужно знать и проделать перед непосредственной установкой ОС.
Установка ОС
Устанавливать Виндовс 7 лучше всего не методом переноса образа системы с HDD, а непосредственно с установочного диска, а сам «винчестер» на момент установки ОС отключить от материнской платы.
Первоначально необходимо убедиться, что физический монтаж и подключение ССД-накопителя к SATA-интерфейсу произведено грамотно и БИОС его видит и правильно идентифицирует. Необходимые сведения отображаются в пункте «Information» меню, где индицируются все подключенные устройства.

Фото: Windows 7 Ultimate for SSD диска
Убедившись в наличии нового диска в перечне подключенных устройств, осуществляется переход в раздел «Boot» в котором указывает устройство (CD или DVD) с которого будет произведена загрузка и установка системы.
Дальнейший процесс установки полностью подобен тому, который осуществляется при работе с жестким HDD-диском и кроме увеличенной скорости загрузки и копирования информации отличий не имеет. Необходимо действовать в соответствии с подсказками установочной программы.

Фото: начало установки Windows
После окончания установки вновь необходимо войти в БИОС и переключить точку загрузки с CD (DVD) уже на устройство ССД, с которого теперь и будет происходить загрузка Виндовс 7 на компьютере.
Правильная установка программного обеспечения моментально скажется на производительности компьютера.

Фото: оценка производительности компьютера
Важно! Перед началом установки обязательно необходимо подтверждение того, что SSD-диск отформатирован под файловую систему NTFS (New Technology File System – разработка корпорации «Microsoft» под линейку ОС NT).
Лучше всего сделать это в ручном режиме путем ввода соответствующих команд в CMD-строке в следующей последовательности:
- «Diskpart» — запускает интерпретатор Windows-команд;
- «List disk» — отображает список всех подключенных носителей информации с подробными характеристиками и данными;
- «Select disk X» — выбор устройства для форматирования, параметр «Х» заменяется на буквенное обозначение SSD-накопителя в выведенном выше списке;
- «Create partition primary align=1024» — создание параметра смещения;
- «Active» — активация раздела;
- «Exit» — выход из CMD-режима.
Видео: установка WINDOWS
Настройка системы на SSD
Изначально «Семерка» разрабатывалась для взаимодействия с HDD-накопителями, так как хотя технология производства SSD уже была известна и отработана, но не предполагалось ее широкое применение из-за слишком большой стоимости.
В связи с этим для корректной работы всех служб ОС необходима оптимизация Виндовс 7, чтобы проводимые ее операции увеличили свою производительность и не приводили бы к созданию внутренних конфликтов при взаимодействии с SSD-диском.

Фото: настройка SSD под Windows
Корректировка служебных программ ОС необходима также для увеличение эксплуатационного срока нового диска, так как сама технология твердотелых накопителей критична к частым перезаписям, что изнашивает диск, который конструктивно подобен огромной «флэшке».
 Как настроить роутер D-LINK и подключиться к Интернет? Читать статью про настройку роутера D-LINK DIR 320.
Как настроить роутер D-LINK и подключиться к Интернет? Читать статью про настройку роутера D-LINK DIR 320.
Как быстро войти в настройки роутера? Читать далее.
Процессу оптимизации предшествует процедура наличия в системе загруженных и включенных драйверов для поддержки режима AHCI и активирована команда TRIM интерфейса АТА.
Важно! Команда TRIM оптимизирует работу твердотелых накопителей, выдавая им информацию о незадействованных системой блоках, которые могут быть использованы для записи. Полноценная поддержка TRIM-режима предусмотрена только в ОС Windows 7/8/Vista, в более ранних версиях она не предусматривалась.
Наличие включенных контроллеров AHCI отображается в «Device Manager» на «Control Panel» во вкладке «IDE ATA/ATAPI controllers».

Фото: окно «Device Manager»
Проверку состояния и активацию режима TRIM производят из строки активных команд (последовательность нажатия «ПУСК» — «Выполнить» и ввод команды CMD) но только при наличии администраторских прав доступа к системе.
CDM-команда для проверки состояния – «fsutil behavior query DisableDeleteNotify».
После ее ввода возможны два варианта ответов:
-
DisableDeleteNotify = 0 — команда TRIM включена;

Фото: значение 0 — команда TRIM включена
Команда включения TRIM – «fsutil behavior set DisableDeleteNotify 0».
Теперь можно переходить непосредственно к процедуре оптимизации ОС к SSD, а именно:
- файл подкачки или переносится на другой диск или отключается;
- процессы кэширования ССД и его индексирования выключаются;
- дефрагментация SSD-диска запрещается;
- папка TEMP переносится на HDD-диск и скрывается;
- отключается функция системного восстановления и гибернации.
Отключаем индексирование
Скорость обмена информацией у SSD-устройств намного выше, нежели у HDD, под которые разрабатывалась Виндовс 7, поэтому в индексировании и кэшировании необходимости нет. Отключение этих двух функций только повысит надежность и сохранность информации в случаях проблем с питанием компьютера.
Индексация отключается на вкладке свойств SSD-диска путем снятия галочки с опции «Разрешить индексирование для быстрого поиска» (Allow files to have contents indexed in addition to file properties).
Фото: «Разрешить индексирование для быстрого поиска»
После нажатия на «Ок» компьютер может оказать сопротивление, но для этого достаточно нажать «Игнорировать все» (Ignore All) в выпадающем окне.
Службу дефрагментации
Виндовс 8 самостоятельно определяет тип носителя и автоматически отключает функцию дефрагментации для SSD-накопителя, увеличивая тем самым срок его эксплуатации, избавив от многократного перемещения файловых блоков, к чему он очень чувствителен.

Фото: исключение SSD-диска
В Виндовс 7 отключение осуществляется путем исключения SSD-диска из списков накопителей, для которых настроен данный режим.

Фото: установка расписания оптимизации
Создание точек восстановления
Дезактивируя функцию «Защита системы» (System Restore) пользователь минимизирует количество обращений к ССД-устройству для записи и экономит его пространство, запрещая создавать файлы-копии.
Отключение происходит в папке «Свойства компьютера» во вкладке «Конфигурация системы», отметив опцию «Отключить систему защиты».

Фото: отключение системы защиты
Оптимизация утилитой SSD Mini Tweaker
«SSD Mini Tweaker» — полезная утилита с бесплатным распространением и маленьким объемом занимаемого места в памяти. При ее запуске появляется только одно окно в котором отображаются все настройки, описанные выше, включение или отключение которых необходимы для оптимизации ОС для совместной работы с ССД-накопителем.

Фото: окно запуска «SSD Mini Tweaker»
Достаточно поставить отметки напротив необходимых функций и нажать на «Применить изменения» и автоматически будут произведены все действия внутри ОС Виндовс 7.
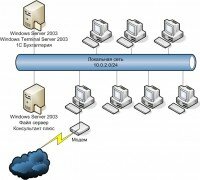 Локальная сеть для офиса. Читать статью, о настройке локальной сети для роутера.
Локальная сеть для офиса. Читать статью, о настройке локальной сети для роутера.
Пошаговая настройка роутера mikrotik. Читать далее.
Как настроить роутера D LINK DIR 620 для Ростелеком? Подробно далее.
Як встановити Windows 7 на SSD
«Маючи права SSD, але не вдалося інсталювати Windows 7 на ньому, що робити?» Багато людей задаються питанням, і те ж питання онлайн рішення. Тут цій статті описано, два способи інсталяції Windows 7 на SSD, дотримуйтесь.
Рішення 1: Установка Windows 7 на SSD з установкою диска
Перший спосіб інсталювати Windows 7 на SSD є дискета Windows 7 установка. Це так само, як встановити його на загальні жорсткого диска за винятком єдине, що вам потрібно йти в BIOS вашого ПК і змінювати цей параметр для жорсткого диска.
Перш ніж ви збираєтеся інсталювати Windows 7 на вашому комп’ютері, будь ласка, перейдіть в ваш ПК BIOS, то змінити жорсткий диск настройки його. Комп’ютери зазвичай створюються використання послідовного вкладення передові технології для приєднання жорстких дисків. Але з SSD, необхідно внести зміни SATA розширений інтерфейс HostController. Зазвичай Windows 7 або Windows Vista неможливо завантажити драйвери для систем зберігання даних, які не були повністю використані, так що якщо ви змінюєте з SATA AHCI його неможливо завантажити драйвер Msahci. sys, треба читати на SSD. (Див. Microsoft автоматизованого FixIt.)
Після настройки, ви можете встановити Windows 7 на SSD як завжди зараз.
Рішення 2: Установка Windows 7 на SSD з утиліта
Якщо у вас є дискета Windows 7 установка або просто хочете переїхати у Windows 7 SSD від інших HDD зберігати особисті настройки, ви повинні ПК утиліта, щоб допомогти вам, таких як Wondershare WinSuite 2012, свого роду Windows 7 інструмент клонування. Він дозволяє пересуватись Windows 7 SSD спочатку.
Примітка: Перш ніж клонування Windows 7 на SSD, ви також повинні йти в BIOS вашого комп’ютера і змінити жорсткий диск параметр як рішення, згаданих вище.
Після установки програми на вашому комп’ютері, запустіть його і перейти до параметра «Керування дисками». Потім ви отримаєте інтерфейс дотримуйтесь.
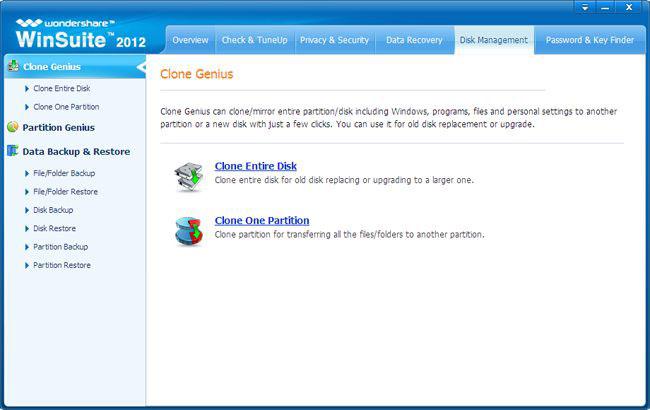
Якщо Windows 7 інстальовано на певний розділ, ви можете вибрати «Клон один розділ». Якщо її не інстальовано в розділ, але у весь диск, переходу до «Клон весь диск». Обидва вони дуже схожі, тільки відрізняється від місткість диска. Далі, Давайте спробуємо з першим.
Крок 1. Виберіть розділ джерела
Виберіть диск і розділ, де знаходить Windows 7. Потім перейдіть «Далі».
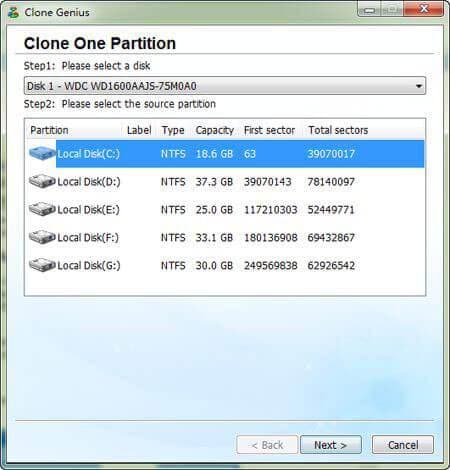
Кроці 2. Виберіть розділ або диск призначення
Виберіть ваш SSD (не забудьте підключити його до комп’ютера:)). Ваш SSD повинні місткості ніж вихідний розділ/диск, або ви не допускаються, щоб перейти до наступного кроку. Потім перемістіть «Далі».
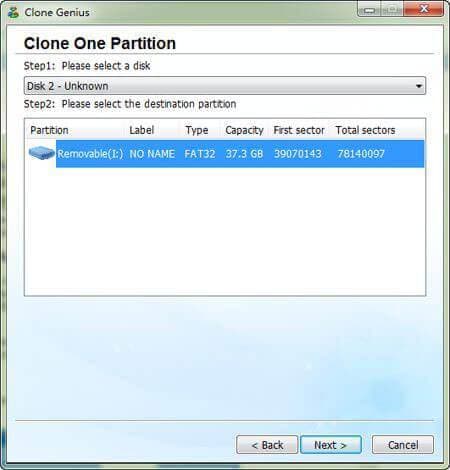
Крок 3. Почати рух Windows 7 SSD
Тут ви отримаєте повідомлення, нагадавши, що вашої операції буде перезаписано вміст на вашому SSD. Якщо немає важливих даних міститься на ньому, натисніть кнопку «Так», і Windows 7 установці на SSD починається.
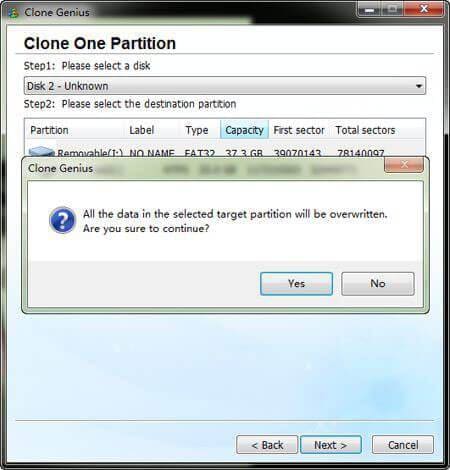
Коли клонування закінчиться, там буде «Успішно клонованих!» спливаюче повідомлення і переходу Windows 7 ваш SSD!
Установка и настройка Windows 7 на ssd накопитель
Разработчики SSD-технологии гарантируют высокую скорость загрузки и функционирование системного программного обеспечения. Как отмечают программисты, которые уже эксплуатируют новые накопители, они не выявили особенности установки windows 7 на ssd, которые бы могли помешать ее осуществить обычному пользователю.
Изначально процесс разбивается на два этапа:
первый этап, это настройка самого носителя под Виндовс 7, что легко осуществить при помощи утилиты SSD Mini Tweaker 2.1.;
второй этап, это непосредственно перенос самой оперсистемы на новое устройство. Следует отметить, что не стоит пытаться использовать версии Виндовс ниже 7-й, даже применение «ХР» не покажет разительных отличий между ее работой на HDD или на SSD.
Что нужно учитывать перед установкой Windows 7
Прежде чем приступать непосредственно к загрузке и настройке оперсистемы необходимо, во-первых, отключить все другие накопительные диски, например, HDD-накопители, проверить на сайте производителе ССД-накопителя версию его прошивки и при необходимости обновить ее, после чего внести при помощи BIOS изменения в режим функционирования дисков, перейдя из режима IDE в режим AHCI (Advanced Host Controller Interface).

Физический монтаж нового накопителя может вызвать трудности только в случаях, когда он будут применяться на ноутбуках, так как в большинстве моделей имеется только один разъем для подключения накопителя к материнской плате. Выходом из ситуации может быть применение HDD-накопителя в качестве внешнего устройства, а на его штатном месте разместить ссд диск.
Может также возникнуть ситуация, когда в корпусе компьютера нет посадочного места для подключения 2,5-дюймовых устройств, в таком случае следует применить переходник «2,5-дюйма на 3,5-дюйма», который зачастую входит в базовый комплект SSD-накопителя.

После физического монтажа нового диска открываем BIOS, и последовательно переходим вначале на вкладку меню «Advanced», затем на пункт «SATA Configuration» и в нем переходим в подпункт «Sata mode selection» в котором отмечаем модуль режима AHCI.

После этого нажимается F10, что сохраняет все внесенные изменения.
Описанные выше процедуры, это все, что нужно знать и проделать перед непосредственной установкой ОС.
Установка ОС
Устанавливать Виндовс 7 лучше всего не методом переноса образа системы с HDD, а непосредственно с установочного диска, а сам «винчестер» на момент установки ОС отключить от материнской платы.
Первоначально необходимо убедиться, что физический монтаж и подключение ССД-накопителя к SATA-интерфейсу произведено грамотно и БИОС его видит и правильно идентифицирует. Необходимые сведения отображаются в пункте «Information» меню, где индицируются все подключенные устройства.

Убедившись в наличии нового диска в перечне подключенных устройств, осуществляется переход в раздел «Boot» в котором указывает устройство (CD или DVD) с которого будет произведена загрузка и установка системы.
Дальнейший процесс установки полностью подобен тому, который осуществляется при работе с жестким HDD-диском и кроме увеличенной скорости загрузки и копирования информации отличий не имеет. Необходимо действовать в соответствии с подсказками установочной программы.

После окончания установки вновь необходимо войти в БИОС и переключить точку загрузки с CD (DVD) уже на устройство ССД, с которого теперь и будет происходить загрузка Виндовс 7 на компьютере.
Правильная установка программного обеспечения моментально скажется на производительности компьютера.
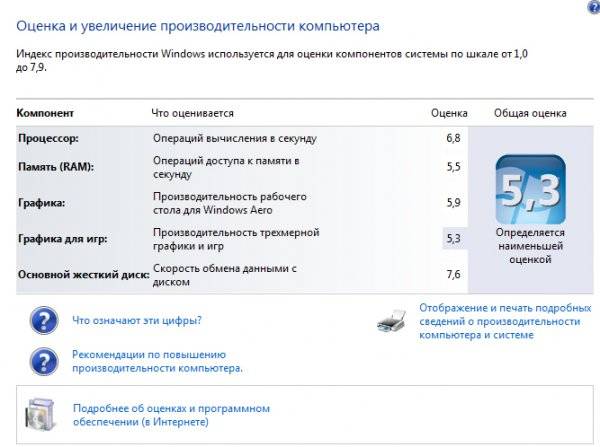
Важно! Перед началом установки обязательно необходимо подтверждение того, что SSD-диск отформатирован под файловую систему NTFS (New Technology File System – разработка корпорации «Microsoft» под линейку ОС NT).
Лучше всего сделать это в ручном режиме путем ввода соответствующих команд в CMD-строке в следующей последовательности:
«Diskpart» — запускает интерпретатор Windows-команд;
«List disk» — отображает список всех подключенных носителей информации с подробными характеристиками и данными;
«Select disk X» — выбор устройства для форматирования, параметр «Х» заменяется на буквенное обозначение SSD-накопителя в выведенном выше списке;
«Create partition primary align=1024» — создание параметра смещения;
«Active» — активация раздела;
«Exit» — выход из CMD-режима.
Видео: установка WINDOWS
Настройка системы на SSD
Изначально «Семерка» разрабатывалась для взаимодействия с HDD-накопителями, так как хотя технология производства SSD уже была известна и отработана, но не предполагалось ее широкое применение из-за слишком большой стоимости.
В связи с этим для корректной работы всех служб ОС необходима оптимизация Виндовс 7, чтобы проводимые ее операции увеличили свою производительность и не приводили бы к созданию внутренних конфликтов при взаимодействии с SSD-диском.

Корректировка служебных программ ОС необходима также для увеличение эксплуатационного срока нового диска, так как сама технология твердотелых накопителей критична к частым перезаписям, что изнашивает диск, который конструктивно подобен огромной «флэшке».
Процессу оптимизации предшествует процедура наличия в системе загруженных и включенных драйверов для поддержки режима AHCI и активирована команда TRIM интерфейса АТА.
Важно! Команда TRIM оптимизирует работу твердотелых накопителей, выдавая им информацию о незадействованных системой блоках, которые могут быть использованы для записи. Полноценная поддержка TRIM-режима предусмотрена только в ОС Windows 7/8/Vista, в более ранних версиях она не предусматривалась.
Наличие включенных контроллеров AHCI отображается в «Device Manager» на «Control Panel» во вкладке «IDE ATA/ATAPI controllers».

Проверку состояния и активацию режима TRIM производят из строки активных команд (последовательность нажатия «ПУСК» — «Выполнить» и ввод команды CMD) но только при наличии администраторских прав доступа к системе.
CDM-команда для проверки состояния – «fsutil behavior query DisableDeleteNotify».
После ее ввода возможны два варианта ответов:
DisableDeleteNotify = 0 — команда TRIM включена;

DisableDeleteNotify = 1 — TRIM отключена.
Команда включения TRIM – «fsutil behavior set DisableDeleteNotify 0».
Теперь можно переходить непосредственно к процедуре оптимизации ОС к SSD, а именно:
файл подкачки или переносится на другой диск или отключается;
процессы кэширования ССД и его индексирования выключаются;
дефрагментация SSD-диска запрещается;
папка TEMP переносится на HDD-диск и скрывается;
отключается функция системного восстановления и гибернации.
Отключаем индексирование
Скорость обмена информацией у SSD-устройств намного выше, нежели у HDD, под которые разрабатывалась Виндовс 7, поэтому в индексировании и кэшировании необходимости нет. Отключение этих двух функций только повысит надежность и сохранность информации в случаях проблем с питанием компьютера.
Индексация отключается на вкладке свойств SSD-диска путем снятия галочки с опции «Разрешить индексирование для быстрого поиска» (Allow files to have contents indexed in addition to file properties).

После нажатия на «Ок» компьютер может оказать сопротивление, но для этого достаточно нажать «Игнорировать все» (Ignore All) в выпадающем окне.
Службу дефрагментации
Виндовс 8 самостоятельно определяет тип носителя и автоматически отключает функцию дефрагментации для SSD-накопителя, увеличивая тем самым срок его эксплуатации, избавив от многократного перемещения файловых блоков, к чему он очень чувствителен.

В Виндовс 7 отключение осуществляется путем исключения SSD-диска из списков накопителей, для которых настроен данный режим.

Создание точек восстановления
Дезактивируя функцию «Защита системы» (System Restore) пользователь минимизирует количество обращений к ССД-устройству для записи и экономит его пространство, запрещая создавать файлы-копии.
Отключение происходит в папке «Свойства компьютера» во вкладке «Конфигурация системы», отметив опцию «Отключить систему защиты».
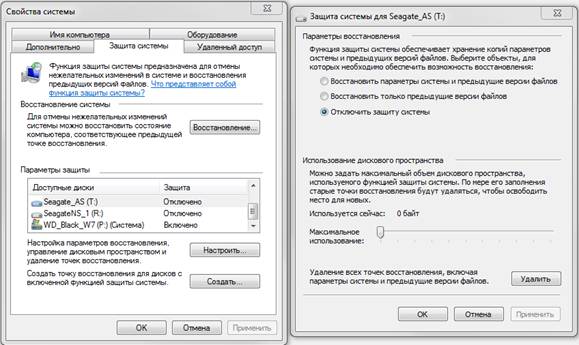
Оптимизация утилитой SSD Mini Tweaker
«SSD Mini Tweaker» — полезная утилита с бесплатным распространением и маленьким объемом занимаемого места в памяти. При ее запуске появляется только одно окно в котором отображаются все настройки, описанные выше, включение или отключение которых необходимы для оптимизации ОС для совместной работы с ССД-накопителем.

Достаточно поставить отметки напротив необходимых функций и нажать на «Применить изменения» и автоматически будут произведены все действия внутри ОС Виндовс 7.
Переход на новый тип носителя полностью себя оправдывает в части повышения производительности оперсистемы Виндовс 7 и даже при наличии минимальных пользовательских навыков не вызывает осложнений.
Поетапна установка Windows 7 на SSD

Зараз багато користувачів все ще вважають за краще встановлювати на свої комп’ютери Windows 7, обходячи стороною більш нові версії даного сімейства операційних систем. При заміні жорсткого диска на SSD виникає завдання інсталяції ОС на новий накопичувач. При цьому користувачеві важливо знати про деякі особливості взаємодії з твердотільними накопичувачами інформації, про які й піде мова далі. Ми пропонуємо ознайомитися з покроковим керівництвом по інсталяції Віндовс 7 на SSD, щоб виконати цю операцію швидко і легко.
Для початку уточнимо, що є можливість перенести операційну систему з HDD на SSD, повністю зберігши її працездатність. Однак для цього доведеться виконувати складні дії в сторонньому програмному забезпеченні. Якщо вас зацікавила ця тема, пропонуємо прочитати окремі інструкції, пов’язані з нею, клікнувши за наступним посиланням.
Читайте також: Як перенести операційну систему і програми з HDD на SSD
Крок 1: Запис образу ОС на флешку
Якщо ви збираєтеся встановлювати операційну систему, використовуючи для цього ліцензійний диск, просто пропустіть цей крок і відразу ж переходите до другого. В іншому випадку доведеться підготувати флешку, зробивши її завантажувальної. В цьому немає нічого складного, адже всі дії відбуваються в автоматичному режимі через спеціальне програмне забезпечення. Однак для початку користувачеві доведеться відшукати образ Віндовс 7 в форматі ISO і вибрати ПО, через яке і буде проводитися запис. Детальніше про все це читайте в керівництві далі.
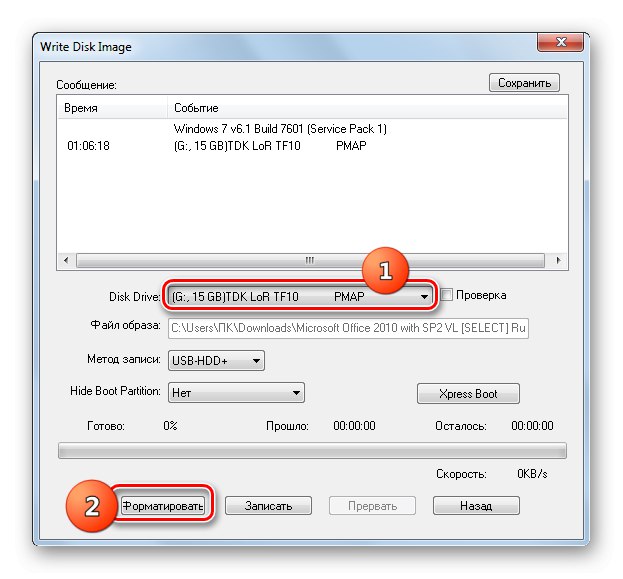
Крок 2: Підготовка BIOS
Єдина особливість установки ОС на твердотільний накопичувач — необхідність змінити один параметр BIOS, встановивши режим сумісності AHCI. Він потрібен для коректної взаємодії використовуваного сховища інформації з материнською платою. Пункт, який відповідає за включення такого режиму, присутній абсолютно у всіх версіях BIOS і UEFI, але може розташовуватися в різних меню, тому користувачеві доведеться самостійно відшукати його і активувати, що не повинно зайняти багато часу.
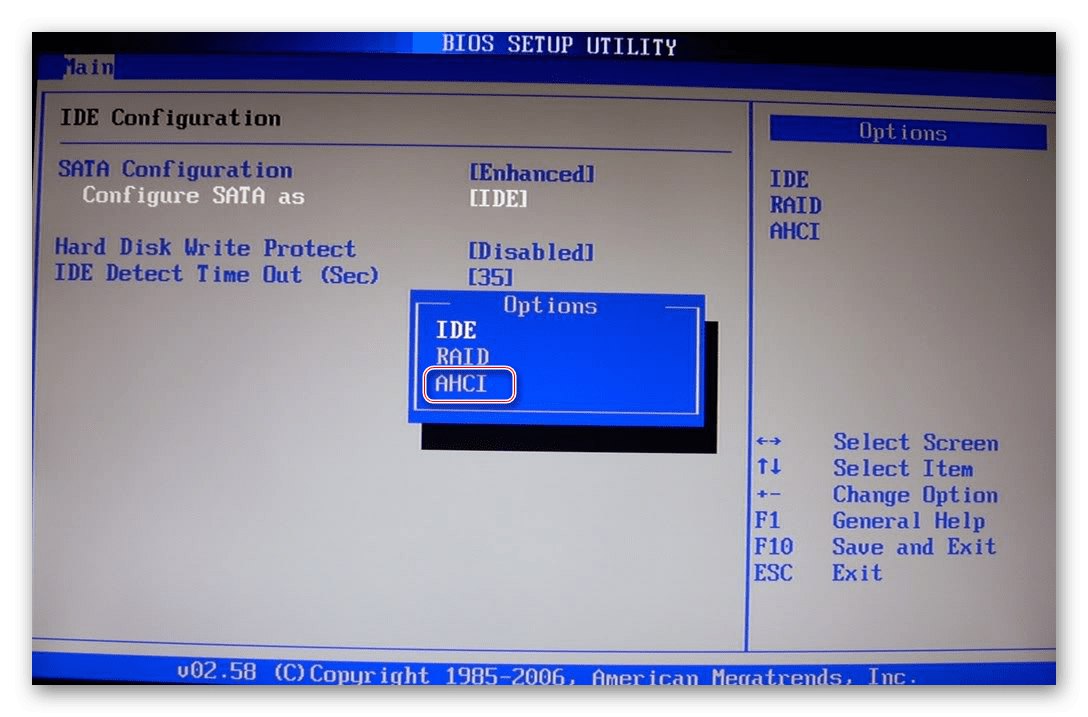
Крок 3: Вибір розмітки диска
На поточний момент часу існує два типи розмітки диска: MBR і GPT. Кожен з них має свої особливості і рекомендований до використання в різних ситуаціях. Якщо ви ще не знайомі з такими поняттями або сумніваєтеся у виборі правильної розмітки, радимо ознайомитися зі спеціальним навчальним матеріалом на нашому сайті, перейшовши за посиланням нижче. Там ви знайдете детальні описи цих двох технологій, а також корисні поради, які допоможуть безпосередньо перед установкою операційної системи.
Крок 4: Вивчення правил форматування SSD
Цей етап є проміжним, і ми вирішили включити його в рамки сьогоднішнього матеріалу тільки в якості ознайомлення. Справа в тому, що деякі користувачі при використанні SSD не зовсім розуміють принцип роботи такого пристрою і навіть бояться його форматувати, посилаючись на значне зниження терміну служби при виконанні подібних дій. Однак без очищення структури не вийде запустити установку ОС, навіть якщо мова йде про щойно придбаному накопичувачі. Ми ж радимо прочитати всі відомості про форматування SSD, щоб знати, коли це потрібно робити і як дана процедура відбивається на самому комплектуючому.
Крок 5: Установка операційної системи
Ось ми і дісталися до самого основного етапу, який полягає в інсталяції Віндовс 7 на твердотільний накопичувач. Всі нюанси підготовки вже розібрані вище, тому більше ніяких особливостей немає.Однак користувачам, які вибрали структуру GPT, варто звернути увагу на одну невелику деталь, яка пов’язана з ручним форматуванням накопичувача відповідно до системи розділів. Якщо ви віддали перевагу GPT, клікніть по посиланню далі і виконайте інсталяцію ОС відповідно до інструкцій.
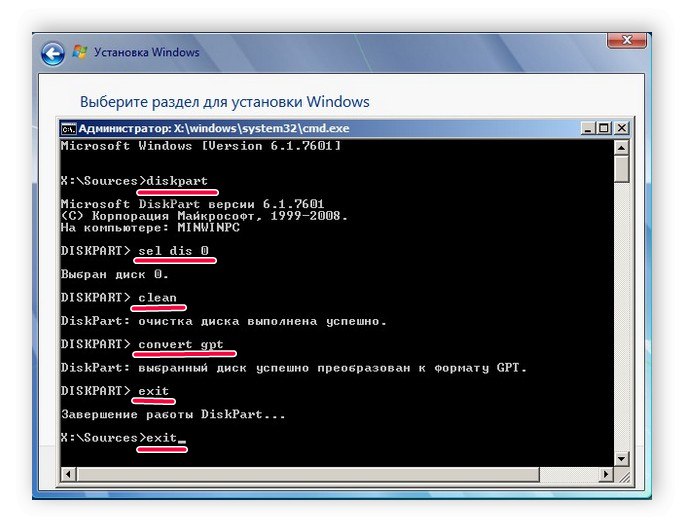
У випадках, коли розмітка залишилася в стандартному форматі MBR, залишається тільки запустити диск або завантажувальний флешку, щоб почати інсталяцію. Цим темам теж присвячені окремі наші матеріали, до яких можна перейти шляхом натискання по одному з наступних заголовків.
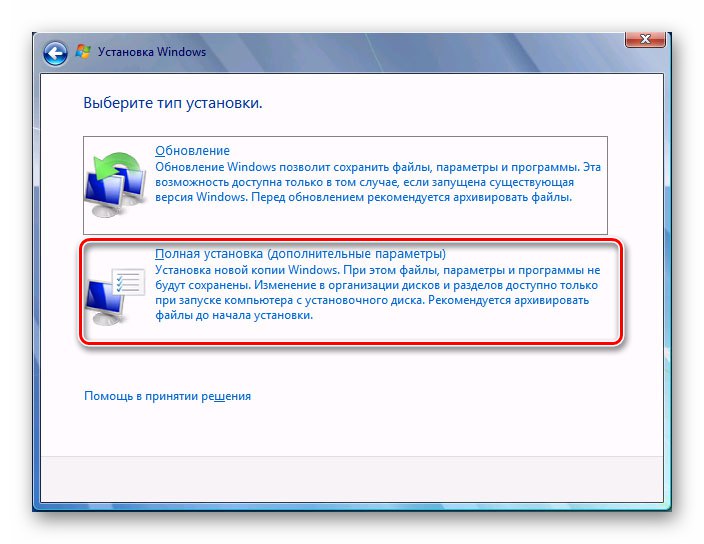
Крок 6: Інсталяція драйверів
Після першого успішного запуску операційна система ще не зовсім готова до роботи, оскільки в ній відсутні файли драйверів вбудованих комплектуючих і периферійних пристроїв. Вони необхідні для того, щоб обладнання коректно виконувало всі свої функції і могло взаємодіяти один з одним. Якщо ви раніше ніколи не стикалися з установкою подібного програмного забезпечення, розібратися в цьому допоможуть інші інструкції на нашому сайті.
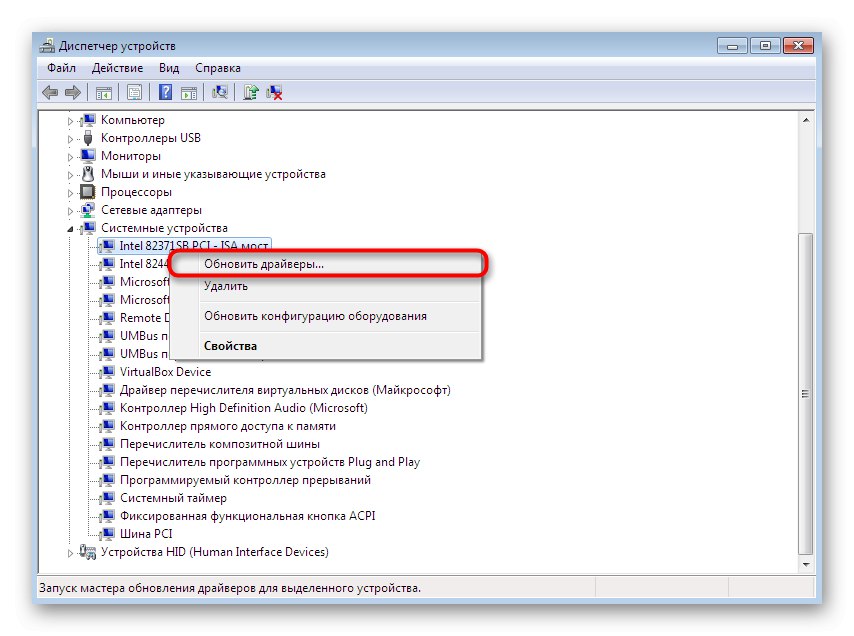
Крок 7: Налаштування для слабких комп’ютерів
Завершальний етап призначений для власників слабких комп’ютерів, які бажають оптимізувати роботу встановленої ОС, щоб забезпечити максимальну швидкодію. Існує ряд рекомендацій, які рекомендується виконати, щоб полегшити навантаження на ОС. Так само як відключення непотрібних служб, програм автозавантаження, візуальних ефектів і використання спеціального софту.
Тільки що ви дізналися все про інсталяції Windows 7 на SSD. Як видно, унікальних особливостей у такого способу майже немає, тому залишається тільки слідувати кожному етапу, щоб без праці завершити установку і перейти до повноцінного використання комп’ютера.
Установка і настройка Windows 7 на SSD накопичувач
Привіт! Виріши підготувати статтю, в якій розповісти про те, як правильно встановити Windows 7 на SSD накопичувач, і як після установки налаштувати Windows 7 на SSD накопичувачі, що б він працював довго і без проблем. Я недавно купував ноутбук, взяв Asus K56CM і відразу купив до нього SSD накопичувач OCZ Vertex 4 на 128 Гб, вже дуже я хотів відчути всю швидкість роботи, яку дає SSD.

У нашому випадку, модель ноутбука / комп’ютера і SSD накопичувача не має значення, моя інструкція можна сказати універсальна. Я напишу, що потрібно зробити відразу після установки SSD накопичувача в комп’ютер і як налаштувати операційну систему після установки на SSD.
SSD, Smart TV приставки, ігрові відеокарти, процесори для ПК, МФУ, антивіруси, роутери, підсилювачі Wi-Fi, смартфони до 10000 рублейЕслі ви вперше зіткнулися з SSD, то вам напевно цікаво, чому така увага до налаштування операційної системи під ці накопичувачі по порівняно зі звичайними жорсткими дисками. Я зараз все поясню простими словами.
SSD накопичувачі мають в порівнянні з жорсткими дисками обмежене брешемо роботи на відмову. Простіше кажучи, у них є певна кількість перезапису. Я зараз не буду говорити яке це число, воно різне і що правда а що ні, зрозуміти складно.Ось наприклад до мого OCZ Vertex 4 в характеристиках було написано, що час роботи на відмову 2 млн. Годин. А операційна система під час роботи дуже багато записує, видаляє і знову записує різні тимчасові файли і т. Д. Такі служби як дефрагментація, індексація і т. Д. Служать для прискорення роботи системи на звичайних жорстких дисках. А SSD накопичувачів вони тільки завдають шкоди і зменшують рядків їх служби.
По суті, установка Windows 7 на SSD майже нічим не відрізняється від установки на жорсткий диск. А ось після установки потрібно буде внести деякі налаштування в роботу Windows 7, але і там немає нічого складного, ми все зробимо за допомогою утилітиSSD Mini Tweaker 2.1.
Що потрібно зробити переду установкою Windows 7 на SSD накопичувач?
Ну для початку потрібно встановити SSD накопичувач в ноутбук або на комп’ютер, без різниці. Я цей процес описувати не буду. В цьому немає нічого складного, та й це тема для іншої статті. Припустимо, що твердотільний накопичувач ви вже встановили, або він вже був встановлений.
Якщо ви будете в комп’ютері використовувати поряд з SSD накопичувачем ще звичайний жорсткі диск, то раджу на час установки Windows 7 відключити його, це для того, що б ви не плуталися при виборі розділу для установки ОС, але це не обов’язково.
Все що потрібно зробити перед установкою, так це перевірити чи працює наш твердотільний накопичувач в режиміAHCI. Для цього заходимо в БІОС, якщо не знаєте як то читайте статтю Як увійти в БІОС. Далі переходимо на вкладку «Advanced» і вибираємо пункт «SATA Configuration».
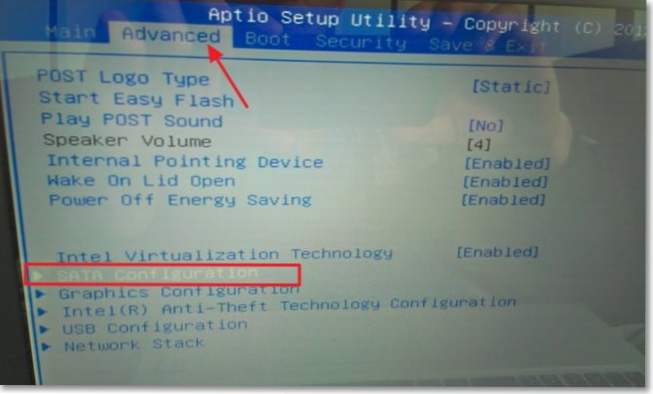
вибираємо пункт «Sata mode selection», Відкриється вікно, в якому вибираємо AHCI (Якщо у вас був включений інший режим). натискаємо F10 для збереження налаштувань.
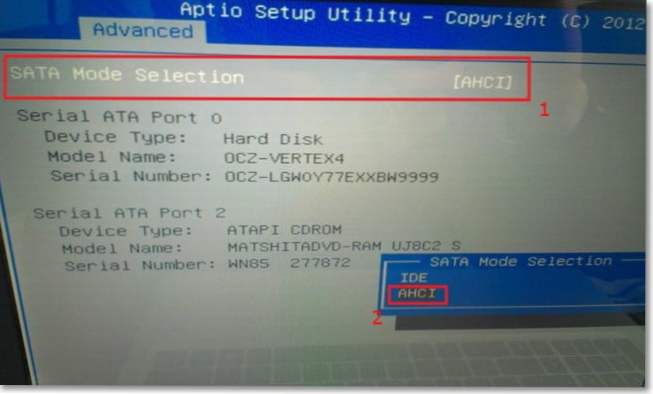
Тепер можна приступити до установки Windows 7. Процес установки на твердотільний накопичувач не відрізняється від установки на жорсткий диск. Тільки хочу дати вам одну пораду:
Намагайтеся встановлювати оригінальний образ операційної системи Windows 7, або Windows 8. Я раджу встановлювати тільки одну з цих операційних системи, тому що, тільки сімка і вісімка вміють працювати з SSD накопичувачами. Не використовуйте різні збірки, а якщо і будете встановлювати збірку Windows 7, або Windows 8 завантажену з інтернету, то намагайтеся вибрати наближений до оригінального образ.
Встановлюємо операційну систему. Вам можливо знадобляться наступні статті:
Дивіться також:
- Про SSD накопичувачах — відгук і роздуми
- Вся інформація яка необхідна для установки (переустановлення) Windows 7 (Windows 8, XP)
- Стан SSD накопичувача OCZ Vertex 4 після року роботи
- Що таке SSD і чи потрібен він?
- Як на ноутбуці Asus виставити в BIOS завантаження з флешки? Кілька порад по установці Windows 7 з флешки USB 3.0
- Як записати образ Windows на диск? Створюємо інсталяційний диск з Windows 7 (XP, Vista, 8)
- Як в БІОС виставити завантаження з приводу або флешки
- Як встановити Windows 7
- Як розбити новий жорсткий диск при установці Windows 7
- Установка Windows 8 другий системою поруч з Windows 7 на одному комп’ютері
Після того, як операційна система буде встановлена, можна переходити до налаштування Windows під SSD.
Налаштування Windows 7 для роботи з SSD накопичувачем
Точніше Windows 7 і так буде працювати, наше завдання, зробити так, що б наш твердотільний накопичувач прослужив якомога довше і без різних помилок.
Як я вже писав на початку статті, для оптимізації Windows під твердотільний накопичувач, будемо використовувати утиліту SSD Mini Tweaker. Можна все непотрібні опції відключити і вручну, але в програмі SSD Mini Tweaker це все можна зробити в декілька кліків. Вручну потрібно буде відключити тільки індексацію файлів на локальних дисках.
Нам потрібно для початку завантажити SSD Mini Tweaker. Версію 2.1 качаємо по посиланню нижче:
SSD Mini Tweaker 2.1 Версії для x32 і x64.
Програму встановлювати не потрібно, просто витягти з архіву і запустити.
Запускаємо утиліту SSD Mini Tweaker.
Можна відзначити всі пункти галочками, точніше не можна а потрібно. Я зазначив всі пункти, хіба що, можна залишити тільки SuperFetch, відключення цієї служби може збільшити час запуску програм. Відзначаємо галочками потрібні служби, і натискаємо кнопку «Застосувати зміни». Майже всі, в цій же утиліті є пункт «Вручну», це означає, що потрібно вручну відключити служби. Там їх дві, дефрагментації диска, але і індексування вмісту файлів на диску.
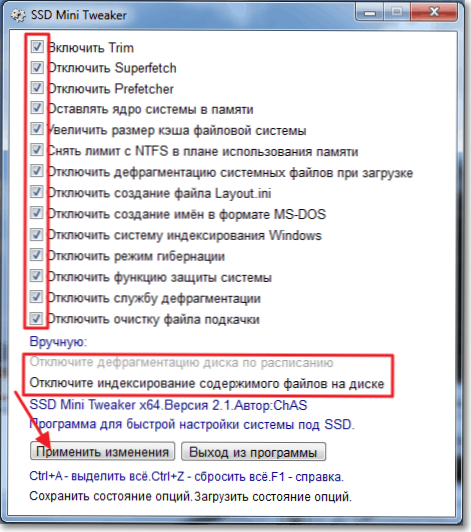
Якщо дефрагментація за розкладом відключиться автоматично після внесених нами змін, то індексацію файлів на диску потрібно відключити вручну на кожному локальному розділі.
Відключаємо індексування вмісту файлів на диску
Заходимо в «Мій комп’ютер», і натискаємо правою кнопкою на один з локальних дисків. Вибираємо «Властивості».
Відкриється вікно, в якому потрібно зняти галочку з пункту «Дозволити індексувати вміст файлів на цьому диску на додаток до властивостей файлів». Натискаємо «Застосувати».
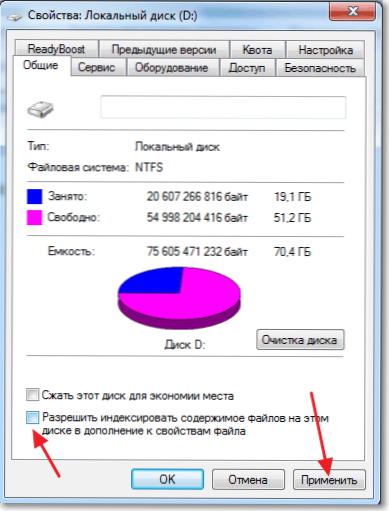
З’явиться ще одне вікно, натискаємо «Ок».
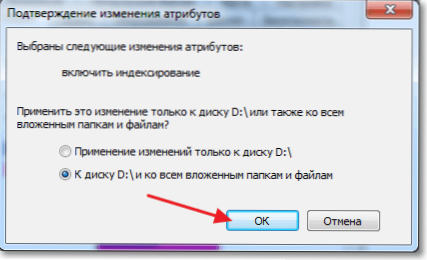
Чекаємо завершення процесу.
Коли будете робити цю процедуру на диску C, то швидке всього, з’явиться повідомлення про те, що у вас немає прав змінювати системні файли. Я просто натиснув «Пропустити все», думаю що елі пропустити кілька файлів, то нічого страшного не станеться.
Ось і все, настройка Windows під твердотільний накопичувач закінчена. Знаєте, багато хто говорить, що це різні міфи, нічого відключати не потрібно і т. Д. Може і так, але якщо це придумали, то значить це потрібно і я думаю, що у всякому разі не завадить.
Начебто все написав що хотів, якщо у вас є доповнення, зауваження, або щось не зрозуміло, то напишіть в коментарях, розберемося. Успіхів!












