Ставим две операционные системы.
Установка Windows из под Windows– это не признак того, что автор данного поста окончательно сошел с ума. На самом деле это вполне естественная процедура, в результате которой ваша машина будет работать с парой операционных систем. Если вы помните тот переломный момент в истории корпорации Microsoft, когда в продажу поступила VISTA, а затем и прокачанная 7-ка, то наверняка поймете, о чем сейчас будет идти речь.

Для юзеров, выросших под крылом XP, Установка Windows из под Windows– была жизненно необходимой процедурой. Одна система использовалась для работы в режиме офиса, к примеру, это была ХР, а другая операцинка, например, 7-ка с большей производительностью использовалась для развлечений, в частности, для игр. Были славные времена, емкости на винтах сразу для двух систем никто не жалел. Таким образом, мы сегодня прольем свет на этот вопрос, а так же рассмотрим типичные неисправности, которые могут возникнуть неожиданно, как снег в теплое время года.
Основная стадия установки.
На данный момент, использование операционных систем одного и того же сорта не требуется, лишь в редких случаях, опытным программерам, по долгу своей службы приходится устанавливать Linux и другие системы. Но мы сегодня, в качестве тренировки, будем использовать простые варианты, то есть – актуальные версии Windows.
Наверняка вас замучил до полусмерти вопрос – как работает компьютер с парой операционок? После установки Windows из под Windows, загрузка вашей машины будет сопровождаться вот такой картиной:

Здесь мы выбираем операционку, которая нам нужна для дальнейшей работы. Если вам неожиданно потребуется переключить другую систему, то просто перезагрузитесь, затем выберите тот Windows, который нужен для работы.
Как обычно, процесс установки Windows из под Windows начинается с того, что пользователь, скачивает необходимый выпуск винды. Как обычно, вы можете использовать оптический привод или же USB-порт. Записав образ системы на флешку или диск, можно приступать к основной стадии.
Способ номер один.
Всего существует два способа установки винды таким макаром, как в нашем посте. Рассмотрим первый. Вам не нужно перезагружаться, но создать второй раздел на жестком диске придется. Ну а если он присутствует, то просто отформатируйте его, сохранив нужные файлы. После этого запускаем установочный образ, как обычный авторан. Или же просто откройте содержимое вашего носителя, затем выберите файлы с расширением EXE, после чего запустите его. Если вы пытаетесь установить старую систему поверх новой, к примеру, ХР на 7-ку, тогда программа выдаст ошибку. В таком случае, вам потребуется прибегать к установке через BIOS, но об этом мы поговорим чуть позже. Можете прочитать данный раздел до конца, будет интересно, обещаю!
Для нашего примера, мы будем ставить Windows7 поверх ХР. Можно было бы продемонстрировать установку 8-ки поверх 7-ки, однако большинство пользователей так не любят новую ОС, что я решил показать «классический пример» всех времен и народов. Итак, начинаем…
Вас сразу же попросят выбрать язык, который будет использоваться по умолчанию.

Далее потребуется выбрать версию Windows, которую необходимо установить.

На следующих этапах необходимо выбрать полную установку винды.

После этого, вам будет показан список разделов или отдельных винтов, куда можно поставить второй Windows. Помните, что необходимо ставить новую систему на другой раздел, при желании или попытке установить две винды на один и тот же раздел, то компания Microsoft обломает вас по полной. Новая система сотрет старую, к тому же здесь останутся данные от старой винды, которые удалить уже нельзя. Поэтому необходимо выбрать свободный раздел и отформатировать его. Можно так же расширить его вместимость, при особой необходимости…

После этого, система перезагрузится, затем появится привычное окно установки.

Чуть позже, вас попросят ввести имя пользователя, настроить параметры сети, а так же активировать Windows.

Лицензионный ключ вводится в данном разделе, ну а если его нет, вам придется скачать активатор и взломать операционку. Случается так, что разработчики такого «нелегального» ПО предлагают ключ вместе с виндой, поэтому внимательно изучите содержимое диска.
После этого нас ждет еще пара стандартных процедур – выбор параметров обновления, а так же настройка даты и статуса используемой сети.

Окончательный экран подготовки винды к работе выглядит следующим образом:

Первый способ установки показан в полном размере. Перейдем ко второму варианту, где необходимо использовать BIOS.
Второй способ.
Аналогичный вариант действий начинается с запуска BIOS. Запустить его можно путем нажатия кнопки ESC или DEL. На каждых компьютерах эта процедура выполняется по-разному. Как только откроется BIOS, перейдите на вкладку BOOT, где необходимо выбрать опцию Boot Device Priority.

Здесь на первом месте необходимо указать тот носитель, на котором записана нужная нам винда. После этого сохраняем все параметры и перезагружаемся. Подробнее о том, как выставить приоритет загрузки в BIOS с флешки или диска вы можете прочитать здесь.
Далее в нижней части дисплея появится следующая картина:

Установка пойдет аналогичным образом, как и в предыдущем случае, начиная с того момента, где необходимо выбрать язык программы установки и раскладку клавиатуры. Кстати, при выборе такого способа можно не париться насчет того, что будет если вы поставите старую систему поверх новой. Но запомните, что новая операционка должна занимать отдельный раздел на винте, иначе быть беде!
Возможные неполадки.
Как видно, Установка Windows из под Windows– простая процедура. Теперь вы можете использовать ХР для старых приложений, а 7-ку для остальных задач. Теперь самое неприятное – какие же неполадки могут возникнуть при такой установке?
Первая проблема – установка старой системы на новую. И решение для нее очевидное и уже описанное. Достаточно начать инсталляцию через BIOS. Такой же вариант установки следует использовать при установке 32-х разрядной системы поверх 64-х разрядной. Как видно, первый способ имеет пару изъянов, поэтому он не гарантирует стопроцентный результат. К нему можно прибегать только, если вам не охота запускать Bios и ковыряться в его настройках.
Не исключены ошибки второго рода – аппаратные. Если вы ставите новую Windows 8, то вполне возможно, что старые машины не потянут ее. В этом случае, сама программа установки будет прервана ближе к началу инсталяции. Такое случается, если у вас заведомо мало оперативной памяти или же недостаточно мощный ЦП.
Как совершить установку Windows из-под Windows?

Со времен популяризации компьютеров одной из неотъемлемых их частей стала операционная система, выполняющая всю рутинную работу за человека, обрабатывая миллионы гигабайт информации за время своей работы. Однако приходят времена, когда приходится переустанавливать ее на более новую либо же сбрасывать настройки до первоначальных, чтобы добиться такой же производительности, как и в первые часы после покупки компьютера.
Для решения данной проблемы в кратчайшие сроки мы и опишем в данной статье способ установки Windows из-под Windows. Статья рекомендуется для начинающих пользователей операционной системы Windows, поскольку будут описаны способы быстрого обновления и установки ОС заново, что очень важно.

Почему стоит своевременно переустанавливать Windows?
Специфика операционной системы Windows заключается в ее удивительном свойстве засорять себя же ненужными файлами. Как это происходит? Весьма банально – во время использования системы. Первым делом, когда вы устанавливаете систему, то она сама по себе голая, вы заходите в браузер и начинаете скачивать архиваторы, браузеры, игры и много чего остального, но мало кто знает, столько после подобных действий остается следов.
Одно дело отключать автозагрузку приложения, а вот совсем другое чистить за ними остатки их жизнедеятельности. В процессе работы даже браузера скапливается невероятно количество кэша, который сам по себе никуда не девается, а система просто закрывает на него глаза, вследствие чего уже через год операционная система начинает ужасно виснуть, выдавать ошибки и прочие капризы.
Такая уж архитектура Windows, поэтому люди научились очень быстро перестанавливать ее, а разработчики самой ОС даже в некоторым смысле помогают им, предоставляя возможность установить свежую копию прямо из-под операционной системы. В следующем пункте статьи мы подробно расскажем вам, как осуществляется установка Windows из-под Windows. Таким же способом можно обновиться и до более свежей версии, поэтому настоятельно рекомендуем к прочтению.
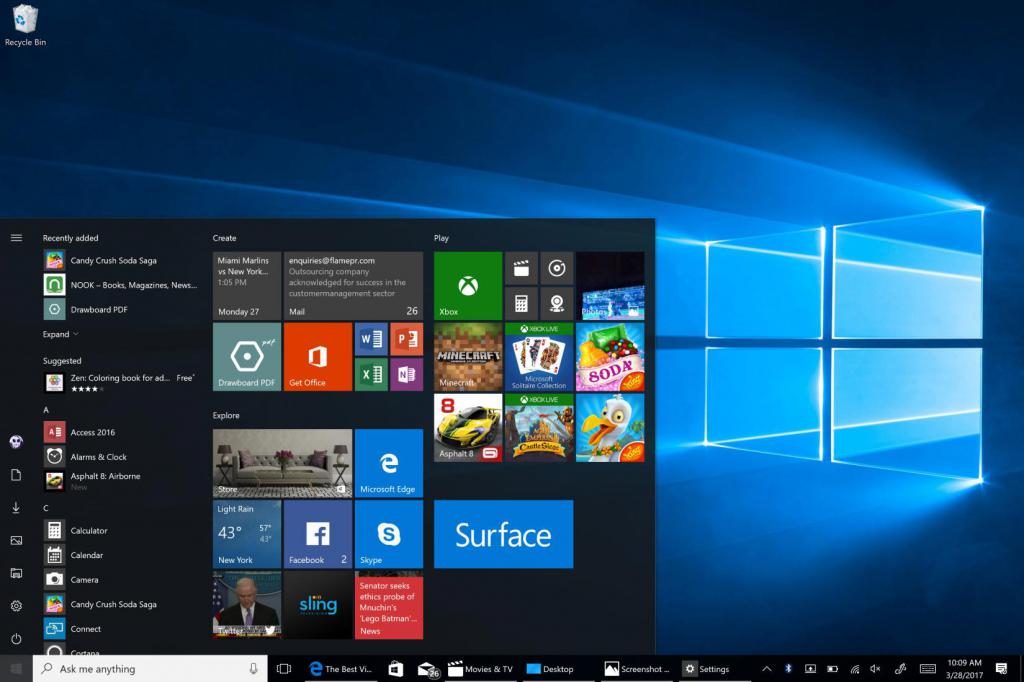
Обновление или установка Windows7 из-под Windows 7
Для начала вам потребуется одна из следующей вещей: флешка, размером не меньше 4 гигабайт; диск, размером, опять же, не меньше 4 гигабайт, ведь именно столько весит DVD-образ операционной системы. Далее будет необходим соответствующий порт или дисковод, дабы считать информацию и включить автозагрузчик CD-DVD. В инструкции ниже все подробно описано.
Инструкция по установке Windows из-под Windows:
- Вставьте носитель с более новой операционной системой в ваш компьютер, но до этого сохраните все важные для вас документы
- Дождитесь активации образа и выполните запуск приложения.
- Нажмите кнопку «Установить», после чего компьютер перезагрузится.
- Система все сделает за вас, нужно лишь не выключать компьютер от сети, чтобы вся система не повредилась окончательно, носитель с образом тоже не стоит доставать.
- Если вы обновились до Windows 8 и выше, то на месте персонализируйтесь, в том числе и создайте учетную запись Microsoft.

Windows 10 установка из-под Windows
При использовании Windows примерно в 2015 году у вас могло появиться окно, где вам предлагали обновиться до самой свежей 10 версии Windows. Если вы не сделали это тогда, когда функция была абсолютно бесплатной, то сейчас вам придется заплатить примерно 800 рублей за домашнюю версию. В 2017-м данный способ обновления до Windows 10 осуществляется ровно таким же способом, как и с другими ОС – при помощи носителя с образом.
Стоит также заметить, что если у вас 10 версия, то установка Windows XP из-под Windows 10 возможна, но на некоторых ноутбуках замечались проблемы с жестким диском и BIOS. Рекомендуем пользоваться только последней версией ОС.
В заключение
Надеемся, что после прочтения данной статьи вы поняли, как производится установка Windows из-под Windows, ведь подобным образом можно еще и сбросить все пользовательские настройки и откатить систему до первоначального, практически стерильного состояния.
Установка Windows 7 из под UEFI на GPT диск
Купил ноутбук Dell, разумеется без винды, кому охота 8-10 тысяч лишних отдавать. Стояла по умолчанию Ubuntu, поставил сверху Win10 и прожил так полгода. Затем она начала сильно глючить, жить своей жизнью, перезагружаться и обновляться, когда ей захочется, и решил я 3 дня назад поставить Win7. Тут я и встретил огромную жопу проблему. Сразу прошу прощения за терминологию, в программировании я нуб и пишу для таких же, кто встретился с такой проблемой и не может сам разобраться, а если вы такие умные, то можете дальше не читать и разбираться сами =Р
1) Версия биоса UEFI — приятнее оформление, с курсором мышки
2) жеский диск SSD, GPT. (Что конкретно это означает я не знаю, но знает тырнет, там и читайте. Смысл в том, что пишу для пользователей с этими параметрами ноубтуков)
Итак, первое — откуда взять такую систему, которая встанет на UEFI — вопрос очевидный, покупаем за 450$ у microsoft качаем с торрента. Советую обратить внимание на сборку от OVGorskiy — у него и инструкция есть, как под UEFI сделать загрузочную флешку винды 7 (с диска не получится однозначно), мне подошла конкретно «Microsoft Windows 7 SP1 x86/x64 Ru 9 in 1 Origin-Upd 10.2018 by OVGorskiy® 1DVD» — там описано, что вам подойдет только Professional и тд и тп, с этим разобрались, если в двух словах, цитата с раздачи — «Установка на GPT диск данной сборки возможна только с флешки, созданной программой Rufus (присутствует в образе) или подобной с выбором нужных параметров, а именно форматирование в FAT32 и параметра UEFI на GPT диск»
Второе — думаю всем знакомо, кто переустанавливал хоть раз винду, что надо в биосе зайти в boot-меню и выставить порядок загрузки — в данном случае сперва USB, затем Windows. Но это не всё. И сразу же решим проблему, которая возникнет в дальнейшем: Как только запустилась флешка и установка прошла наполовину, требуется перезагрузка. После перезагрузки вылезает ошибка: «Не удалось проверить цифровую подпись этого файла winload.efi». Лечится так: в BIOS во вкладке Секьюрити или Boot изменить значение Secure Boot (Control) на Disabled.
Дальше идем в другой раздел BIOS, чтобы предотвратить ещё один пункт мракобесия, с которым я встретился: Винда наконец запустилась и ошибка о подписи файла не выдается, но теперь проходит на следующий шаг — Starting Windows, в нем сперва будет настройка реестра, затем перезагрузится и уже навсегда зависнет на Starting Windows (я, наивный, ждал 3 часа, думал реально стартует) В идеале это лечится переходом с режима UEFI на Legacy, но вся проблема в том, что на моем ноутбуке и людей с форумов с этой же проблемой эта кнопка в BIOS не активна, т.е. на Legacy так просто нельзя перейти в основных параметрах. А можно это сделать в другой ветке, Опция Load Legacy Option Rom — определяет поддержку загрузки старых ОС, ставит там галочку, и виндовс-таки стартанет (ура), но это будет в самом конце установки, просто пока зашли в биос, сразу все настройки нужные и выставьте.
Когда запустилась флешка (жмем Del или F12 при загрузке компа, если не запускается, и выбираем запуск флешки, лично у меня каждый раз так приходилось делать даже после установки порядка запуска флешки в первую очередь). Там будет выбор что установить, затем куда установить. Тут вторая проблема: При выборе диска, если он стоит не на первом месте (обычно там маленькие резервные диски по 100MB), то выдает ошибку: «Порядок разделов на диске, выбранном для установки, отличается от рекомендуемого. Для получения дополнительных сведений об установке на GPT-диски перейдите на веб-узел Майкрософт ( http://go.microsoft.com/fwlink/?LinklD=154898 ) и выполните поиск по критерию GPT»
Что я и сделал, но там решения проблемы вы не найдете, порылся на форумах, решение такое: удаляем все разделы, стоящие перед системным диском, и объединяем их с системным диском. Профит, ошибка больше не выскакивает.
У меня эти манипуляции заняли в сумме по времени около 12 часов, поскольку перепробовал штук 10 разных сборок ОС, разбирался в тонкостях что такое UEFI, Legacy и GPT, а самое главное — все перечисленные проблемы мне прилетали по одной, и каждая решалась на каком-то форуме по отдельности, и нигде я не нашел полного гайда, как от начала до конца всё установить. Надеюсь пост поможет сберечь своё время таким же горе-экономистам, как я, жалеющим 8к на нормальную версию ноутбука, при этом не разобравшихся перед покупкой с тем, что win7 на них можно поставить только после танцев с бубном весьма продолжительных.
PS Знаю что со скринами было бы проще понять о чем речь, но из под BIOSa скрин не сделаешь, а зафоткать поэтапно не пришло в голову во время переустановки, прошу прощения. Может быть какой-нибудь более осведомленный человек возьмет на себя оформить мои идеи нормальным языком программистов и приложить скрины, но пока я нахожу данную статью единственной наиболее полной в своём роде.
Установка Windows 7 с пакетом обновления 1 (SP1)
Поддержка Windows 7 закончилась 14 января 2020 г.
Чтобы продолжить получать обновления системы безопасности от Майкрософт, мы рекомендуем перейти на Windows 10.
Рекомендуемый (и проще всего) способ получения пакета обновления 1 — это включить автоматическое обновление в Windows Update на панели управления и подождать, пока Windows 7 не сообщит вам о том, что пакет обновления 1 готов к установке. Установка займет около 30 минут, поэтому после установки вам потребуется перезагрузить компьютер.
Чтобы проверить, установлен ли на вашем компьютере Windows 7 пакет обновления 1 (SP1), нажмите кнопку «Пуск», щелкните правой кнопкой мыши значок » компьютер» и выберите пункт » свойства«.
Если пакет обновления 1 (SP1) указан в разделе » выпуск Windows«, значит пакет обновления 1 уже установлен на вашем компьютере.
Прежде чем начать
Проверьте, какая версия установлена на компьютере — 32- или 64-разрядная
Вам нужно знать 32, что на компьютере установлена 64-разрядная (x86) или 64-разрядная (x64) версия Windows 7. Нажмите кнопку «Пуск», щелкните правой кнопкой мыши Компьютер, а затем выберите Свойства. Версия Windows 7 отображается рядом с полем тип системы.
Требования к месту на диске
Убедитесь, что на диске достаточно места для установки пакета обновления 1 (SP1).
Примерный объем требуемого места на диске
Центр обновления Windows
32-разрядная версия (x86): 750 МБ
64-разрядная версия (x64): 1050 МБ
Скачивание пакета обновления 1 (SP1) с веб-сайта Майкрософт
32-разрядная версия (x86): 4100 МБ
64-разрядная версия (x64): 7400 МБ
Резервное копирование важных файлов
Перед установкой обновления необходимо создать резервную копию важных файлов, фотографий и видео на внешнем жестком диске, USB-накопителе флэш-памяти или в облаке.
Включение компьютера и подключение к Интернету
Убедитесь, что компьютер включен и подключен к Интернету.
Отключение антивирусного программного обеспечения
Некоторые антивирусные программы могут препятствовать установке пакета обновления 1 (SP1) или замедлять ее. Вы можете временно отключить антивирусную программу перед установкой. При этом следует помнить о возникающих рисках и включить ее после установки пакета обновления 1 (SP1).
Установка Windows 7 с пакетом обновления 1 (SP1) с помощью Центра обновления Windows (рекомендуется)
Если на компьютере установлена автоматическая установка обновлений, вам будет предложено установить пакет обновления 1 (SP1) с помощью центра обновления Windows. Следуйте инструкциям, чтобы установить обновление.
Установка пакета обновления 1 (SP1) из Центра обновления Windows.
Нажмите кнопку «Пуск», а затем выберите Все программы > Центр обновления Windows.
На левой панели выберите Проверить наличие обновлений.
Если обнаружены какие – либо важные обновления, выберите ссылку для просмотра доступных обновлений. В списке обновлений выберите Пакет обновления для Microsoft Windows (KB976932), а затем нажмите кнопку OK.
Примечание: Если пакета обновления 1 (SP1) нет в списке, перед его установкой вам может понадобиться установить другие обновления. Установите все важные обновления, а затем выполните следующие действия снова, чтобы проверить наличие пакета обновления 1 (SP1).
Выберите Установить обновления.  вам может быть предложено ввести пароль администратора или подтвердить свой выбор.
вам может быть предложено ввести пароль администратора или подтвердить свой выбор.
Следуйте инструкциям по установке пакета обновления 1 (SP1).
После установки пакета обновления 1 Войдите в систему на компьютере. Может отобразиться уведомление о том, успешно ли выполнено обновление. Если антивирусная программа была отключена перед установкой, включите ее.
Скачивание и установка Windows с пакетом установки 1 (SP1) из Центра загрузки Майкрософт
При наличии проблем с получением пакета обновления 1 (SP1) из Центра обновления Windows можно скачать пакет установки пакета обновления из Центра загрузки Майкрософт, а затем установить его вручную.
Выберите пункт Инструкции по установке, чтобы просмотреть, какие пакеты доступны для скачивания, и запишите название нужного.
Выберите подходящий язык в раскрывающемся списке, а затем нажмите Скачать.
Выберите пакеты, которые необходимо установить, нажмите кнопку Далее, а затем следуйте инструкциям по установке пакета обновления 1 (SP1). Во время установки компьютер может перезагрузиться несколько раз.
После установки пакета обновления 1 Войдите в систему на компьютере. Может отобразиться уведомление о том, успешно ли выполнено обновление. Если антивирусная программа была отключена перед установкой, включите ее.
Устранение неполадок при установке Windows с пакетом обновления 1 (SP1)
Если при попытке установки пакета обновления 1 (SP1) появляется сообщение о том, что установка не была выполнена, возможно, возникла проблема с Microsoft Store Servicing, который используется для установки обновлений, или антивирусная программа не позволяет установить обновление.
Чтобы устранить проблему, выполните следующие шаги и попробуйте установить пакет обновления 1 (SP1) еще раз.
Скачайте и запустите средство проверки готовности системы к обновлению
Выберите ссылку в таблице, которая соответствует версии Windows, работающей на компьютере.
Ссылка на Центр загрузки Майкрософт
32-разрядная (x86) ОС Windows 7
64-разрядная (x64) ОС Windows 7
На странице Центра загрузки Майкрософт выберите язык и нажмите кнопку Скачать. Загрузка и установка этого средства может занять несколько минут.
Чтобы начать установку сразу, выберите Открыть или Выполнить и следуйте инструкциям. Чтобы скачать файл на компьютер и выполнить установку позднее, нажмите кнопку Сохранить.
На экране автономного установщика обновлений Windows выберите Да или OK.
На экране Установка завершена нажмите Закрыть.
Попробуйте установить пакет обновления еще раз.
Запустите средство устранения неполадок Центра обновления Windows
Если при поиске и установке обновлений операционной системы на компьютере возникают проблемы, запустите средство устранения неполадок Центра обновления Windows, чтобы устранить проблему.
Нажмите кнопку «Пуск» и выберите пункт Панель управления.
В поле поиска введите средство устранения неполадок и выберите Устранение неполадок в списке результатов.
В разделе Система и безопасность выберите пункт Устранение проблем с Центром обновления Windows, а затем следуйте инструкциям.
После устранения неполадок попытайтесь установить пакет обновления снова.
Установка Windows 7 с пакетом обновления 1 (SP1)
Поддержка Windows 7 закончилась 14 января 2020 г.
Чтобы продолжить получать обновления системы безопасности от Майкрософт, мы рекомендуем перейти на Windows 10.
Рекомендуемый (и проще всего) способ получения пакета обновления 1 — это включить автоматическое обновление в Windows Update на панели управления и подождать, пока Windows 7 не сообщит вам о том, что пакет обновления 1 готов к установке. Установка займет около 30 минут, поэтому после установки вам потребуется перезагрузить компьютер.
Чтобы проверить, установлен ли на вашем компьютере Windows 7 пакет обновления 1 (SP1), нажмите кнопку «Пуск», щелкните правой кнопкой мыши значок » компьютер» и выберите пункт » свойства«.
Если пакет обновления 1 (SP1) указан в разделе » выпуск Windows«, значит пакет обновления 1 уже установлен на вашем компьютере.
Прежде чем начать
Проверьте, какая версия установлена на компьютере — 32- или 64-разрядная
Вам нужно знать 32, что на компьютере установлена 64-разрядная (x86) или 64-разрядная (x64) версия Windows 7. Нажмите кнопку «Пуск», щелкните правой кнопкой мыши Компьютер, а затем выберите Свойства. Версия Windows 7 отображается рядом с полем тип системы.
Требования к месту на диске
Убедитесь, что на диске достаточно места для установки пакета обновления 1 (SP1).
Примерный объем требуемого места на диске
Центр обновления Windows
32-разрядная версия (x86): 750 МБ
64-разрядная версия (x64): 1050 МБ
Скачивание пакета обновления 1 (SP1) с веб-сайта Майкрософт
32-разрядная версия (x86): 4100 МБ
64-разрядная версия (x64): 7400 МБ
Резервное копирование важных файлов
Перед установкой обновления необходимо создать резервную копию важных файлов, фотографий и видео на внешнем жестком диске, USB-накопителе флэш-памяти или в облаке.
Включение компьютера и подключение к Интернету
Убедитесь, что компьютер включен и подключен к Интернету.
Отключение антивирусного программного обеспечения
Некоторые антивирусные программы могут препятствовать установке пакета обновления 1 (SP1) или замедлять ее. Вы можете временно отключить антивирусную программу перед установкой. При этом следует помнить о возникающих рисках и включить ее после установки пакета обновления 1 (SP1).
Установка Windows 7 с пакетом обновления 1 (SP1) с помощью Центра обновления Windows (рекомендуется)
Если на компьютере установлена автоматическая установка обновлений, вам будет предложено установить пакет обновления 1 (SP1) с помощью центра обновления Windows. Следуйте инструкциям, чтобы установить обновление.
Установка пакета обновления 1 (SP1) из Центра обновления Windows.
Нажмите кнопку «Пуск», а затем выберите Все программы > Центр обновления Windows.
На левой панели выберите Проверить наличие обновлений.
Если обнаружены какие – либо важные обновления, выберите ссылку для просмотра доступных обновлений. В списке обновлений выберите Пакет обновления для Microsoft Windows (KB976932), а затем нажмите кнопку OK.
Примечание: Если пакета обновления 1 (SP1) нет в списке, перед его установкой вам может понадобиться установить другие обновления. Установите все важные обновления, а затем выполните следующие действия снова, чтобы проверить наличие пакета обновления 1 (SP1).
Выберите Установить обновления.  вам может быть предложено ввести пароль администратора или подтвердить свой выбор.
вам может быть предложено ввести пароль администратора или подтвердить свой выбор.
Следуйте инструкциям по установке пакета обновления 1 (SP1).
После установки пакета обновления 1 Войдите в систему на компьютере. Может отобразиться уведомление о том, успешно ли выполнено обновление. Если антивирусная программа была отключена перед установкой, включите ее.
Скачивание и установка Windows с пакетом установки 1 (SP1) из Центра загрузки Майкрософт
При наличии проблем с получением пакета обновления 1 (SP1) из Центра обновления Windows можно скачать пакет установки пакета обновления из Центра загрузки Майкрософт, а затем установить его вручную.
Выберите пункт Инструкции по установке, чтобы просмотреть, какие пакеты доступны для скачивания, и запишите название нужного.
Выберите подходящий язык в раскрывающемся списке, а затем нажмите Скачать.
Выберите пакеты, которые необходимо установить, нажмите кнопку Далее, а затем следуйте инструкциям по установке пакета обновления 1 (SP1). Во время установки компьютер может перезагрузиться несколько раз.
После установки пакета обновления 1 Войдите в систему на компьютере. Может отобразиться уведомление о том, успешно ли выполнено обновление. Если антивирусная программа была отключена перед установкой, включите ее.
Устранение неполадок при установке Windows с пакетом обновления 1 (SP1)
Если при попытке установки пакета обновления 1 (SP1) появляется сообщение о том, что установка не была выполнена, возможно, возникла проблема с Microsoft Store Servicing, который используется для установки обновлений, или антивирусная программа не позволяет установить обновление.
Чтобы устранить проблему, выполните следующие шаги и попробуйте установить пакет обновления 1 (SP1) еще раз.
Скачайте и запустите средство проверки готовности системы к обновлению
Выберите ссылку в таблице, которая соответствует версии Windows, работающей на компьютере.
Ссылка на Центр загрузки Майкрософт
32-разрядная (x86) ОС Windows 7
64-разрядная (x64) ОС Windows 7
На странице Центра загрузки Майкрософт выберите язык и нажмите кнопку Скачать. Загрузка и установка этого средства может занять несколько минут.
Чтобы начать установку сразу, выберите Открыть или Выполнить и следуйте инструкциям. Чтобы скачать файл на компьютер и выполнить установку позднее, нажмите кнопку Сохранить.
На экране автономного установщика обновлений Windows выберите Да или OK.
На экране Установка завершена нажмите Закрыть.
Попробуйте установить пакет обновления еще раз.
Запустите средство устранения неполадок Центра обновления Windows
Если при поиске и установке обновлений операционной системы на компьютере возникают проблемы, запустите средство устранения неполадок Центра обновления Windows, чтобы устранить проблему.
Нажмите кнопку «Пуск» и выберите пункт Панель управления.
В поле поиска введите средство устранения неполадок и выберите Устранение неполадок в списке результатов.
В разделе Система и безопасность выберите пункт Устранение проблем с Центром обновления Windows, а затем следуйте инструкциям.
После устранения неполадок попытайтесь установить пакет обновления снова.












