Как установить время в Windows 10 и почему оно сбивается
Время в новой операционной системе устанавливается автоматически. Несмотря на это, как и в предыдущих ОС, иногда случаются сбои. При этом время может изменяться как на незначительный и малозаметный промежуток, так и на несколько часов. Поэтому люди нередко задаются вопросом, как установить время в Windows 10.
Определить, почему часы стали показывать неправильное время, довольно трудно, т. к. произойти это может по большому количеству причин. Самая распространенная – установка обновлений (в некоторых случаях улучшения могут влиять на установленные параметры). Также причиной нередко становится сброс параметров.
Важно учитывать, что, если сбои происходят с завидной регулярностью, это может говорить о наличии более серьезных проблем. Подобное возникает из-за нестабильной работы системы. Возможно, причиной является вредоносное ПО.
Установка времени и часового пояса
В разделе «Дата и время» вы можете разрешить Windows 10 автоматически устанавливать время и часовой пояс или настроить их вручную.
Чтобы установить время и часовой пояс в Windows 10, перейдите в раздел Пуск > Параметры > Время и язык > Дата и время.
Для опытных пользователей: командная строка от имени администратора
Чтобы настроить время, через командную строку, запустите ее с правами администратора. В меню Пуск, в разделе «Служебные Windows», кликнете на ярлыке «Командная строка» правой кнопкой мыши. Далее выбираем «Дополнительно» — «Запуск от имени администратора».

В открывшейся консоли командной строки введите команду (можно скопировать и вставить) time:HH:mm. Вместо «HH» нужно указать число, указывающее на часы, а «mm» означает минуты.

Нажмите клавишу подтверждения Enter. Время в системе будет изменено.
Как изменить формат даты и времени
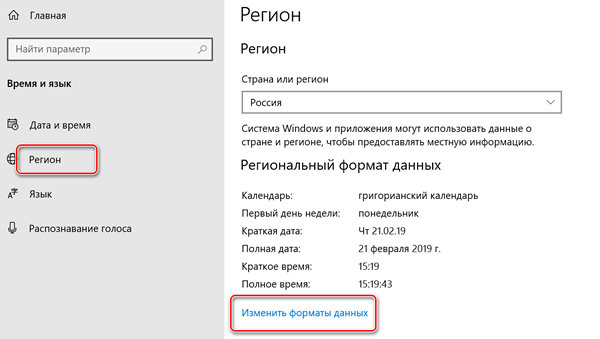
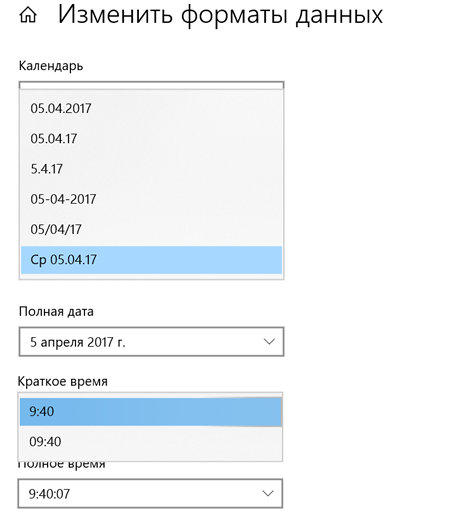
Хотя вы можете использовать различные форматы даты и времени с помощью приложения «Параметры», вы заметите, что не можете добавлять пользовательские форматы. Если вы хотите отформатировать дату и время на более уникальные, вам нужно использовать панель управления.
- Откройте Панель управления.
- Нажмите на ссылку Часы, Язык и Регион.
- Нажмите на ссылку Изменить дату, время или форматы чисел.
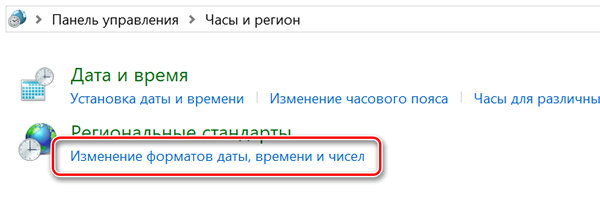
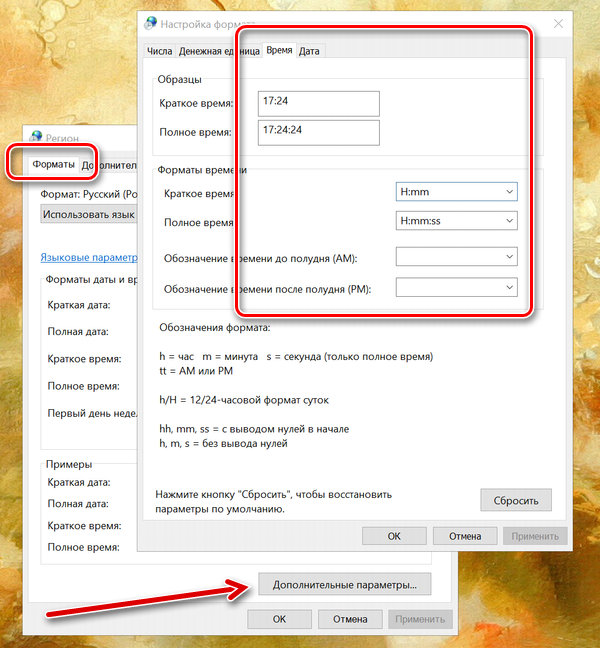
После того, как вы выполнили все шаги, вы должны увидеть новые форматы сразу на панели задач.
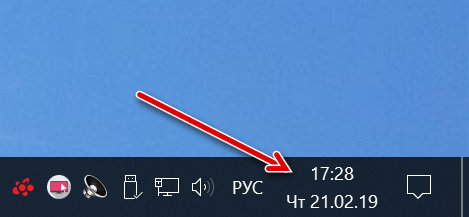
Если вы хотите отменить изменения, вы всегда можете использовать те же шаги, но на этот раз на вкладках Время и Дата нажмите кнопку Сброс .
Важно отметить, что внесенные вами изменения будут влиять не только на форматы на панели задач, но и на приложения, которые запрашивают время и дату из Windows, такие как приложения Office. Это означает, что вам может потребоваться изменить форматы времени и даты в самих приложениях, если вы не хотите, чтобы они использовали один и тот же формат, отображаемый на панели задач.
Как настроить время в Windows 10: второй способ
Откройте панель управления, для чего можете, например, навести курсор на кнопку «Пуск» и нажать на правую клавишу мыши.
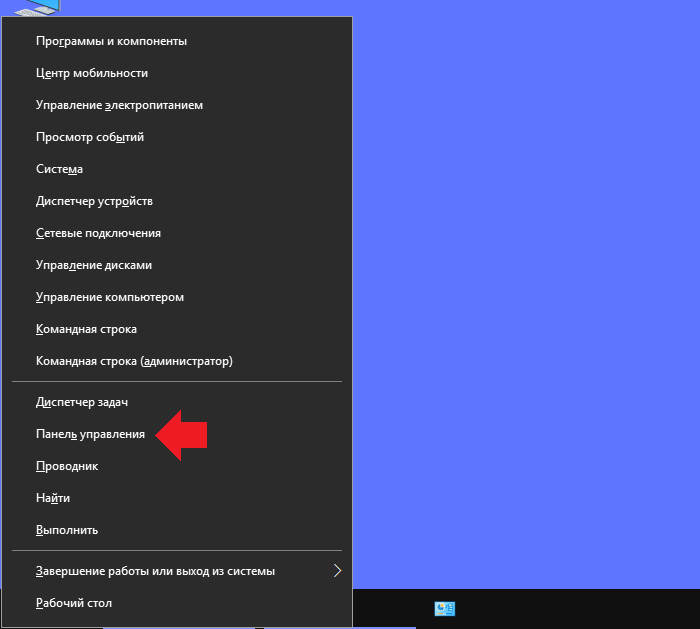
В панели управления выберите «Крупные значки» и нажмите на строку «Дата и время».
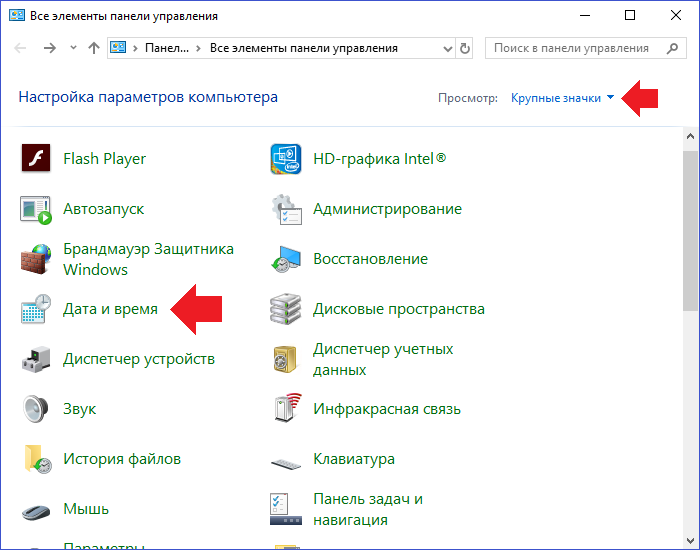
Далее кликните по кнопке «Изменить дату и время».
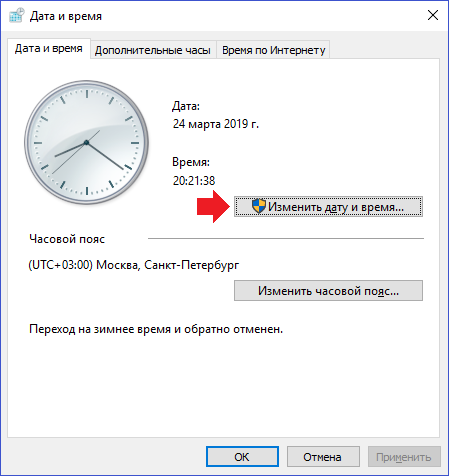
Указываете время и нажимаете ОК.
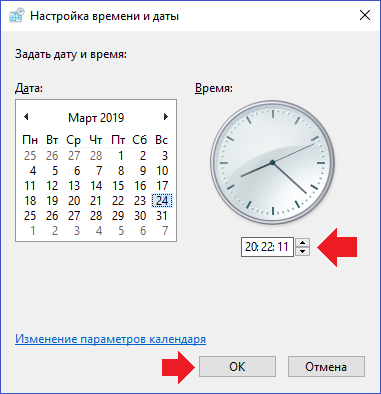
Что касается синхронизации времени с сетью, его можно отключить, выбрав вкладку «Время по интернету» и нажав на кнопку «Изменить параметры».
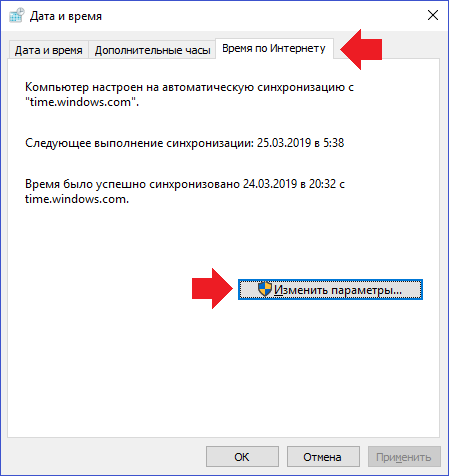
Снимите галочку с пункта «Синхронизировать с сервером времени в интернете» при необходимости.
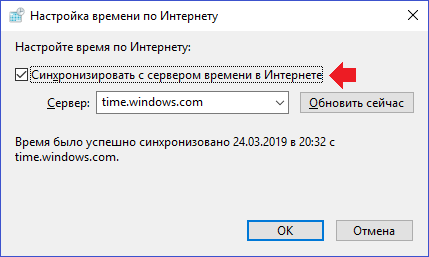
И если сделаете это, нажмите ОК для сохранения изменений.
Уважаемые пользователи! Если наш сайт вам помог или что-то в нем не понравилось, будем рады, если вы оставите комментарий. Заранее большое спасибо.









