Microsoft исправила глобальную проблему с принтерами в Windows 10
18 июня 2020 года Microsoft выпустила патчи для всех поддерживаемых в текущий момент версий Windows 10, которые устраняют проблемы с принтерами, созданные предыдущими обновлениями ОС. Также патчи вышли для Windows Server 2012/2016/2019 и Windows 8.1.
Многие пользователи столкнулись с проблемами с некорректной работой различных принтеров после установки обновлений KB4557957 и KB4560960, входящих в июньский пакет обновлений безопасности (Patch Tuesday) для Windows 10. Оказалось, что после установки этих обновлений, если пользователь подключает USB-принтер, а затем выключал черех некоторое время ОС, а далее отключал или выключал принтер, то при последующем запуске Windows 10 используемый для подключения порт USB пропадал из списка портов принтера. Кроме того, Windows 10 не могла выполнять ни одну задачу, которая требовала взаимодействия с этим «отключенным» портом, включая печать документов.
Глобальное распространение этой проблема также было зафиксирована Microsoft и в компании пояснили, что приступили к работе по ее устранению. Пользователи Windows 10 и принтеров производства HP, Canon, Panasonic, Brother, Toshiba и Ricoh вдобавок стали замечать, что функциональность их принтеров тоже была нарушена — на некоторых системах переставала работать беспроводная печать, у других пропадали и не работали элементы системы печати, начинал некорректно работать диспетчер очереди печати, вплоть до выдачи ошибки и невозможности выполнить печать документов или изображений, даже в pdf.
Некоторые пользователи нашли свой вариант решения этой проблемы — они стали подключать к порту USB и включать принтер до запуска Windows 10. Но, например, для владельцев ноутбуков такое решение является не очень удобным. Да и полностью для всех пользователей это решение не подходило.
Microsoft в оперативном режиме, спустя неделю после возникновения этой проблемы, выпустила 16 июня 2020 года патчи для некоторых версий Windows 10, а двумя днями спустя вышли патчи и для остальных ОС, поддерживаемых компанией. Эти патчи доступны в центре обновления Windows, их также можно установить вручную. Вдобавок системные администраторы могут импортировать эти патчи в Windows Server Update Services (WSUS).
Список патчей, исправляющих проблемы с принтерами:
- Windows 10, версия 2004 — KB4567523;
- Windows 10, версия 1909 — KB4567512;
- Windows 10, версия 1903 — KB4567512;
- Windows 10, версия 1809 и Windows Server 2019 — KB4567513;
- Windows 10, версия 1803 — KB4567514;
- Windows 10, версия 1709 — KB4567515;
- Windows 10, версия 1703 — KB4567516;
- Windows 10, версия 1607 и Windows Server 2016 — KB4567517;
- Windows 10, версия 1507 — KB4567518;
- Windows 8.1 и Windows Server 2012 — KB4567521;
- Windows Server 2012 — KB4567522.
Ранее после выпуска Microsoft июньского пакета обновлений безопасности (Patch Tuesday) для Windows 10, пользователи стали жаловаться на проблемы с запуском некоторых установленных ранее приложений. Оказалось, что после установки обновлений: KB4557957 для Windows 10 версии 2004 и KB4560960 для Windows 10 версий 1903 и 1909, на некоторых системах пользователей происходит сбой в работе механизма IFEO (Image File Execution Options). В ветках IFEO реестра ОС стали появляться некорректные записи, которые приводили к возникновению ошибок при запуске многих приложений, например, Word, Excel, Steam, Discord, Killer Network Manager, Intel Rapid Storage, Daemon Tools. В настоящее время решить эту проблему можно удалением обновлений или внесением изменений в реестр ОС.
Читайте также
6.3. Русификация принтера Напомню последовательность действий по подключению принтера:1. Запустите DrakConf. Нажмите на кнопку «Настройка принтера», далее нажмите «OK» (см. рис. 6.1). В ОС Red Hat Linux роль конфигуратора DrakConf выполняет программа printtool.2. Выберите тип принтера
4.3. Настройка принтера 4.3.1. Выбор принтера Данный раздел посвящен не только настройке принтера в дистрибутиве Fedora, ко и вообще печати из Linux. Поэтому сначала мы натворим о выборе принтера и его физическом подключении, а затем — о настройке принтера в Linux.Существуют три
Доступ к журналу вашего принтера
С этого момента имя файла любого документа, который вы отправляете на принтер, будет заархивировано. Вы можете распечатать полный список журналов вашего принтера, сначала открыв меню «Устройства и принтеры» в меню «Настройки», а затем выбрав опцию «Посмотреть, что печатать», щелкнув правой кнопкой мыши на значке принтера.
Когда придет время распечатать ваш документ, у вас, скорее всего, будет возможность в меню принтера сохранить этот документ в формате PDF. Это может оказаться особенно полезным, если вы печатаете большое количество документов ежедневно и обеспокоены тем, что можете случайно забыть сохранить часть содержимого, о котором идет речь.
Файлы, которые вы выбираете для сохранения в формате PDF во время процесса печати, обычно сохраняются в одном месте, что делает поиск этих документов относительно простым процессом. В сочетании с возможностями ведения журналов, упомянутыми ранее, вы сможете продвигаться вперед с тщательной записью ваших печатных документов и резервных копий PDF, доступных на жестком диске вашего компьютера и в кеше принтера. Не прибегая к приобретению стороннего программного обеспечения для печати, описанные здесь шаги представляют собой наиболее эффективные варианты для успешного создания цифровой записи всех документов, которые вы напечатали в недавней истории.
Восстановление удаленных в корзину файлов
Если вы удалили на своем компьютере файлы, а они вам снова понадобились, вы можете восстановить их из корзины Windows. При условии, что вы еще не успели почистить это «мусорное ведро», для спасения данных даже не понадобится внешнее программное обеспечение.
Кликните непосредственно по корзине и перейдите в раздел «Поиск удаленных файлов». Если документ найден, щелкните по нему правой кнопкой мыши и выберите «Восстановить». Он автоматически будет возвращен в папку, в которой находился изначально. Таким образом, вы вернете удаленный файл, и вам не будут нужны никакие дополнительные программы.
Возможные проблемы
В некоторых случаях программное обеспечение принтера не удаляется, программные компоненты появляются снова. С этой проблемой могут столкнуться как опытные, так и начинающие пользователи.
Самые распространенные сбои:
- ошибки при использовании печатного оборудования;
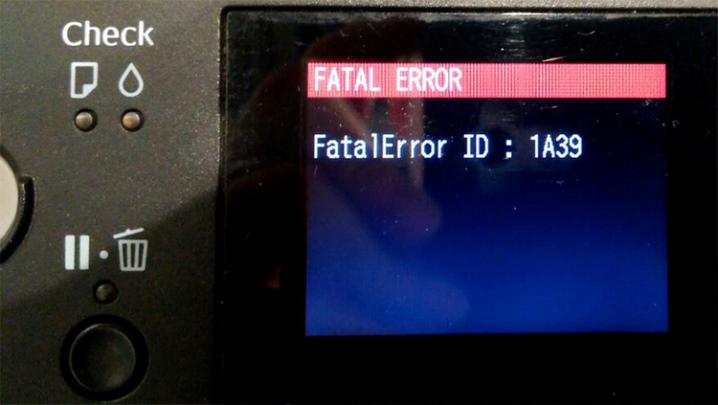
- принтер выдает сообщение «Отказано в доступе» и не запускается;
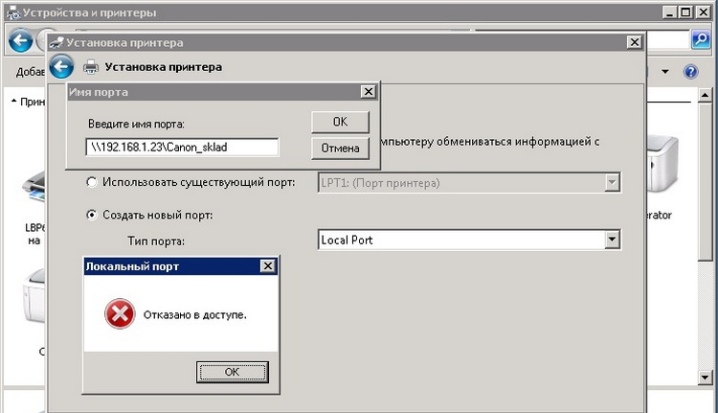
- нарушается связь между ПК и оргтехникой, из-за чего компьютер перестает видеть подключенное оборудование.
Помните, что принтер – это сложное периферийное устройство, работа которого основывается на передаче сигнала между устройством для печати и ПК.
Некоторые модели принтеров обладают плохой совместимостью с некоторыми операционными системами, в результате чего нарушается слаженная работоспособность.
Сбои могут возникнуть по следующим причинам:
- неправильная эксплуатация;
- вирусы, атакующие операционную систему;
- устаревший драйвер или неправильная его установка;
- использование расходных материалов низкого качества.
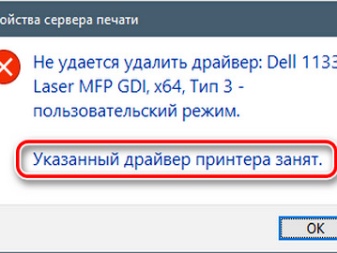
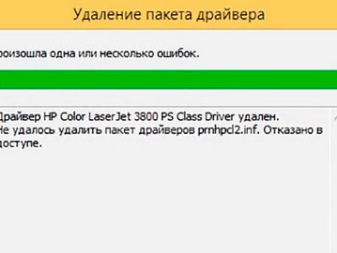
Во время обновления или удаления драйвера система может выдать ошибку с надписью «Не удается выполнить удаление». Также компьютер может оповестить пользователя окном с сообщением «Драйвер принтера (устройства) занят». В некоторых случаях поможет обычная перезагрузка компьютера или печатного оборудования. Также можно выключить оборудование, оставить на несколько минут и запустить снова, повторив попутку.
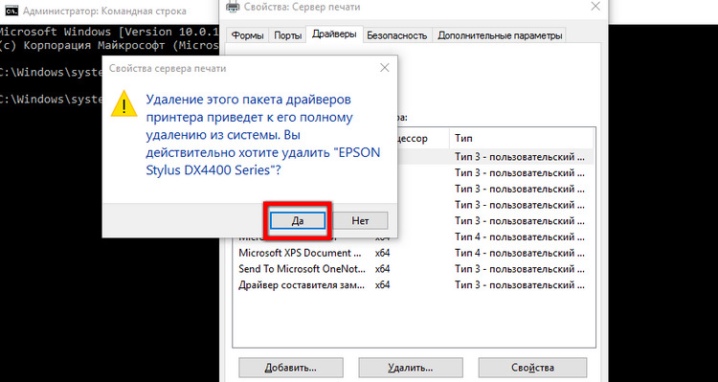
Пользователи, у которых не слишком получается обращаться с техникой, часто совершают одну и ту же распространенную ошибку – не полностью удаляют драйвер. Некоторые компоненты остаются, из-за чего система дает сбой. Чтобы полностью очистить ПК от программного обеспечения, рекомендуется использовать несколько способов удаления.
В некоторых случаях поможет переустановка операционной системы, но только если полностью отформатировать жесткий диск. Перед очисткой носителя памяти сохраните нужные вам файлы на внешнем носителе или облачном хранилище.
О том, как удалить драйвер принтера, вы можете узнать в видео ниже.











