Как поменять герцовку монитора Windows 10
Частота обновления показывает, какое максимальное количество кадров в секунду сможет вывести монитор. Именно под значением герцовки дисплея подразумевается его частота обновления. Используйте рекомендованное разрешение и оптимальную частоту обновления.
Эта статья расскажет, как поменять герцовку монитора в Windows 10. Высокая частота кадров обеспечивает плавность движения, но потребляет больше энергии. В играх включение вертикальной синхронизации подгоняет количество кадров под частоту обновления монитора.
Решение
Из Панели управления Windows 7
вне зависимости от модели используемой видеокарты рекомендуется сначала испытать параметры, предложенные на Панели управления Windows. Вероятно, вы не найдете то же количество параметров конфигурации, что в оборудовании вашей видеокарты, но можете найти более легкое, быстрое и надежное решение вашей проблемы.
Щелкните правой кнопкой мыши по рабочему столу и выберите Разрешение экрана.

Выберите в развернутом меню Разрешение, появится список рекомендуемых разрешений для вашего экрана.


Если не найдено желаемое разрешение среди рекомендуемых, щелкните Дополнительные параметры.

На вкладке Адаптер, щелкните Список всех режимов.

Появится список всех режимов, совместимых с видеокартой, которую вы используете. Выберите предпочтительный режим, совместимый с вашим экраном, и нажмите OK.

Видеокарта Intel
Щелкните правой кнопкой мыши по рабочему столу и выберите Графические характеристики.

В меню Дисплей щелкните Пользовательские разрешения.

Внимательно просмотрите справку и щелкните Да.

Укажите требуемое разрешение и частоту обновления.

Если вы хотите сохранить индивидуальное разрешение, щелкните Добавить.

По завершении выберите OK.

Видеокарта NVIDIA
Щелкните правой кнопкой мыши по рабочему столу и выберите Панель управления NVIDIA.

Нажмите Изменение разрешения.

Теперь щелкните Настройка.

Выберите Создать пользовательское разрешение.

Впишите требуемые величины. Для получения других параметров нажмите Синхронизация, затем в развернутом меню Авто и далее выберите Вручную, чтобы иметь возможность редактировать величины.



В завершение нажмите Тест.

Ваша конфигурация пользователя создана; нажмите OK, чтобы она была введена в действие.

Нажмите Да для сохранения изменений.

Ваша новая конфигурация пользователя появится на первоначальном экране Панели управления NVIDIA.

Видеокарта ATI
Видеокарты ATI не оснащены параметром создания пользовательских разрешений, но существует возможность включить большее количество имеющихся разрешений и частот обновления. Для этого выполните следующие шаги:
Щелкните правой кнопкой мыши по рабочему столу и выберите Catalyst Control Center.

Нажмите Мои VGA-экраны или Мои плоские цифровые панели в соответствии с используемым портом.

В развернутом меню выберите Свойства.

Снимите галочку с Использовать EDID (расширенные данные идентификации дисплея) или настройки драйвера по умолчанию.

Выберите в развернутом меню Максимальное разрешение, появится полный список имеющихся разрешений.

Нажмите в развернутом меню Максимальная частота обновления, появится полный список имеющихся частот.

Выберите совместимые с вашим экраном Разрешение и Частоту обновления, которые хотите применять, и нажмите Применить.

Нас интересует ваше мнение! Мы ждем ваших отзывов по данным статьям; их можно ввести в поле для комментариев в нижней части страницы. Ваши отзывы помогают нам повышать качество контента. Заранее спасибо!
Как увеличить частоту монитора в Windows 7
Если вы пользуетесь операционной системой Windows 7, то вы можете изменить частоту монитора через настройки драйвера видеокарты или через специальные программы. Ниже мы рассмотрим все эти варианты.
Драйвер NVIDIA
Если у вас видеокарта от NVIDIA, то вы можете изменить частоту монитора с помощью программы « Панель управления NVIDIA ». Данная программа устанавливается вместе с драйверами и ее можно запустить правым кликом мышки по рабочему столу.

После открытия «Панели управления NVIDIA» нужно перейти в раздел « Дисплей – Изменение разрешения », выбрать монитор и нажать на кнопку « Настройка ».

Дальше нажимаем на кнопку « Создать пользовательское разрешение » и переходим к следующему шагу.

После этого появится окно « Создать пользовательское разрешение ». Здесь доступно множество параметров, которые касаются работы дисплея. Например, здесь можно создать собственное разрешение, указать глубину цвета, а также частоту обновления.
Для изменения частоты монитора установите нужное значение в поле « Частота обновления (Гц) » и нажмите на кнопку « Тест ». Драйвер NVIDIA попытается применить выбранные настройки и если монитор заработает нормально, то вы увидите предложение сохранить данное разрешение.

После сохранения вы вернетесь в окно « Панели управления NVIDIA ». Здесь, в списке доступных разрешений, появится новое пользовательское разрешение.

Выберите данное разрешение, нажмите на кнопку « Применить » и подтвердите сохранение изменений.
Драйвер AMD
Если у вас видеокарта от AMD, то изменить частоту монитора будет даже проще. Для этого нужно открыть панель управления видеокартой AMD, перейти в раздел « Дисплей » и кликнуть на кнопку « Создать ».

После этого появится экран создания пользовательского разрешения. Здесь нужно изменить частоту обновления монитора и кликнуть на кнопку « Сохранить ». Таким образом вы создадите новое пользовательское разрешение с нужными вам настройками.

Дальше нужно просто применить созданное разрешение и монитор должен заработать на указанной частоте.
Программа CRU
Кроме этого, для изменения частоты монитора можно использовать бесплатную программу CRU (Custom Resolution Utility). Данная программа позволяет создавать и применять пользовательские разрешения с требуемой частотой обновления.
Данную программу нужно скачать, распаковать в любую папку и запустить с правами администратора. После запуска программы, в первую очередь нужно выбрать монитор.

Дальше нужно нажать на кнопку « ADD » и создать новое разрешение экрана, которое будет использовать нужную вам частоту обновления монитора.

После этого созданное разрешение следует переместить на первую позицию и применить настройки с помощью кнопки « ОК ».

Чтобы новое разрешение стало доступно нужно перезагрузить драйвер видеокарты. Для этого запустите с правами администратора программу « restart.exe », которая лежит в папке CRU.

После перезагрузки драйвера вы сможете изменить частоту монитора в его настройках. Для этого кликните правой кнопкой мыши по рабочему столу и выберите « Разрешение экрана ».
Дальше откройте « Дополнительные параметры » и перейдите на вкладку « Мониитор ».


Если вы делаете это на Windows 10, то вам нужно кликнуть правой кнопкой мышки по рабочему столу, выбрать « Параметры экрана » и перейти по пути « Дополнительные параметры дисплея – Свойства видеоадаптера ».


Здесь нужно указать частоту и применить настройки. После этого монитор должен заработать на новой частоте.
- Как подключить монитор к компьютеру
- Как подключить два монитора к одному компьютеру
- Как подключить второй монитор к компьютеру
- Что такое IPS
- Как изменить разрешение экрана в Windows 10
Создатель сайта comp-security.net, автор более 2000 статей о ремонте компьютеров, работе с программами, настройке операционных систем.
Задайте вопрос в комментариях под статьей или на странице «Задать вопрос» и вы обязательно получите ответ.
Спасибо за наводку на программу CRU (Custom Resolution Utility).
Задача была УМЕНЬШИТЬ частоту, что бы подключить по Type-C три монитора.
В итоге имеем 2 монитора 1920 x 1200 30 Hz и монитор 3440 x 1440 30 Hz по одному проводу!
Нельзя выбрать и установить нужную частоту обновления экрана или она отсутствует в списке — что делать?
Иногда при изменении частоты обновления экрана вы можете не обнаружить нужные параметры в списке: может не быть нужных вам 144 Гц для недавно купленного монитора, а порой — даже вполне штатных 60 или 75 Гц.
Возможные причины невозможности выбрать правильную частоту обновления:
- Прежде всего — драйверы видеокарты. Но, надеюсь, уж с этим вы справились. Если нет, то я писал об этом, например, в статье: Не меняется разрешение экрана Windows 10. Учтите, что сообщение диспетчера устройств о том, что «драйвер не нуждается в обновлении» не означает, что у вас установлен нужный драйвер.
- Для некоторых «продвинутых» мониторов стоит также установить драйверы. Обычно они доступны на официальном сайте производителя (скачивайте драйверы именно для вашей модели монитора).
- Используемая видеокарта. Например, интегрированное видео Intel/AMD имеет значительные ограничения по частоте обновления экрана при использовании разных интерфейсов и разрешений: актуальные на момент написания этой статьи версии Intel HD не дадут вам вывести изображение 4K по HDMI с частотой выше 30 Гц и это не единственное ограничение: для других режимов и выходов лимит может быть на уровне 50 или 60 Гц.
- Используемый для подключения кабель. Допустим, у вас современная видеокарта и такой же монитор с высоким разрешением, частотой обновления и глубиной цвета. Оба устройства поддерживают высокие разрешения и частоту обновления. Но нужный кабель в комплект не входил, и вы взяли старый Display Port 1.2 или HDMI 1.4a (также подобное может произойти если просто купить первый попавшийся дешевый кабель). Как результат — недостаточная пропускная способность, чтобы обеспечить нужные параметры отображения.
- Особенности монитора и типов подключения. Некоторые, во всём отличные мониторы, могут поддерживать максимальное разрешение и частоту обновления только при использовании определенного типа подключения: например, работать «на полную» только при подключении Display Port или USB Type-C, но иметь ограничения при использовании HDMI. Внимательно изучите информацию на официальном сайте, обратите внимание на версии интерфейсов.
Дополнительная информация
В статье я не упоминаю отдельно типы подключения VGA и DVI, поскольку они в некоторой степени устарели (хотя на некоторых видеокартах и мониторах позволяют получить достаточно высокие разрешения и адекватные частоты обновления, во всяком случае для Full HD вполне можно использовать).
Также не касаюсь отдельно темы «разгона матрицы», которое обычно сводится к установке «кастомной» частоты обновления в фирменной утилите производителя видеокарты или в сторонних программах наподобие Custom Resolution Utility. Однако отмечу, что при появлении артефактов на мониторе (иногда проявляются не сразу), попробуйте снизить частоту обновления до значений, рекомендованных производителем для данного разрешения.
↑ Способ изменения герцовки через параметры системы
1. Заходим в Пуск и выбираем «Параметры» либо нажимаем комбинацию «Win+R».


2. В левой части окна выбираем строку «Система». В правой «Дисплей».
3. Затем заходим в раздел «Сопутствующие параметры». Выбираем «Расширенный дисплей».

4. В нижней части окна будет пункт «Выберите частоту обновления». Справа от него выбираем нужную нам частоту и жмём «Сохранить изменения». Если вы нажмёте «Вернуть назад» или дождётесь, пока диалоговое окно исчезнет, то экран вернётся к изначальной частоте. Не пугайтесь, монитор на пару секунд станет черным.

Готово. Но можно перейти ещё дальше и нажать «Свойства видеоадаптера дисплея». Тут зайти во вкладку «Монитор» и также в параметрах монитора выбрать частоту обновления экрана. Смысл будет тот же.
Проверить герцовку с помощью AIDA
Небольшая программа, которую довольно просто скачать с интернета. Она анализирует систему и рассказывает пользователю обо всех характеристиках его машины. Видит AIDA и герцовку монитора. Чтобы воспользоваться возможностями программы после скачивания, потребуется установить её на ПК, следуя инструкциям инсталлятора.
Когда утилита предложит приобрести лицензию, то необходимо подключить пробную (обычно тридцатидневную) версию, которая вполне сгодится для разового использования.
Чтобы узнать, сколько раз сменится картинка за секунду на конкретном дисплее, нужно:
1. Запустить программу AIDA.
2. Подождать несколько секунд, пока она просканирует систему и соберёт необходимые данные.
3. В левой части демонстрационного окошка перейти к разделу «Отображение».
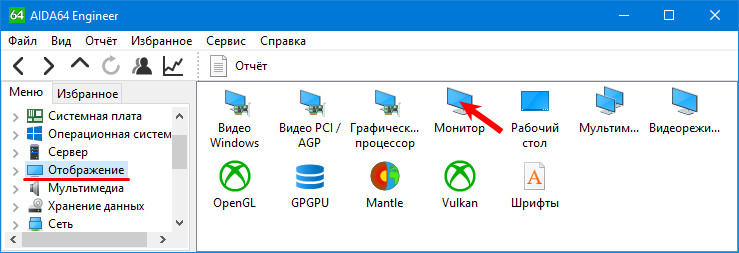
4. А в нём выбрать пункт «Монитор».5. В правой части окна среди отображённых характеристик найти «Частоту кадров».

6. К сожалению количество герц используемое в данный момент на мониторе узнать нельзя, но можно узнать сколько «Гц» поддерживает монитор.
Сторонняя программа
Эту программу можно скачать на любом проверенном ресурсе в интернете и установить к себе на компьютер для дальнейшего использования. Простой интерфейс поможет вам в будущем легко узнавать о разных характеристиках вашего ПК.
- После запуска ярлыка утилиты, она быстро просканирует ОС систему, собирая данные для демонстрации в главном окне.Главное окно программы Aida 64
- Перейдите в пункт «Отображение», а в нём выберите «Монитор».Информация о мониторе
В этом окне вы сможете узнать полную информацию о своём дисплее.
Что такое «герцовка» экрана и для чего она нужна?
Частота обновления это периодичная подача светодиодными элементами импульсного сигнала на пиксели экрана, для изменения цветового баланса картинки. Измерение происходит в Герцах.
При помощи широкополосной импульсной модуляции меняется значение скорости обновления картинки и яркости. При этом пульсация будет практически незаметна для человека. Если увеличивать регулировку «герцовки», тогда изображение на мониторе не будет мерцать.
Простыми словами. Операционная система автоматически подбирает скорость обновления изображения, а аппаратное обеспечение подгоняет картинку под частоту подключенного дисплея.












